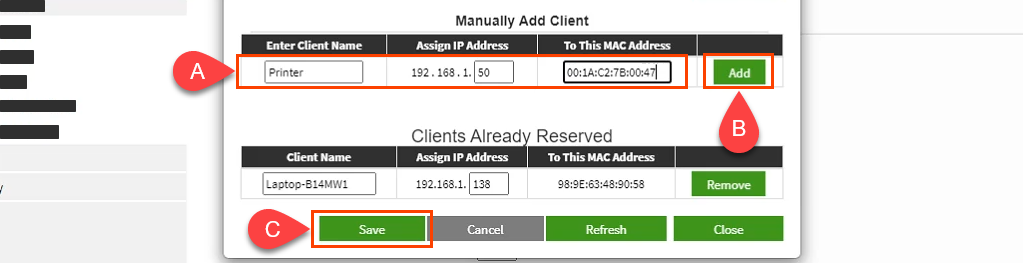Este la îndemână și simplu să lăsați routerul folosește DHCP să decidă ce adrese IP primesc dispozitivele. Nu trebuie să le alegem, să le atribuim și, mai bine, să încercăm să le amintim.
Dispozitivele precum imprimantele au adesea un management bazat pe web, care poate fi configurat și întreținut de oriunde. Asta face imprimantele un candidat de top pentru IP-uri statice.
De ce să atribuiți o adresă IP statică unui dispozitiv?
Se pare că mai multă muncă, dar face viața mai simplă și mai ușoară. Dacă dispozitivul trebuie să fie accesibil de pe alte dispozitive, o adresă IP statică este calea de urmat. Imaginați-vă că aveți un server web în care adresa IP se schimbă zilnic. Este ca și cum ai schimba numărul de telefon în fiecare zi.
Când ne gândim la alte dispozitive care trebuie să fie accesibile de oriunde, televizoare inteligente, sisteme de securitate, automatizarea locuintei și sisteme de camere vin în minte.
Un alt motiv, într-o măsură mai mică, este securitatea. Un router poate emite sute, dacă nu mii de adrese IP. Nu-i pasă al cui dispozitiv este. Prin utilizarea IP-urilor statice și limitarea numărului de adrese IP disponibile, dispozitivele necinstite au mai greu să intre în rețea. De asemenea, poate ajuta rezolva un conflict de adresă IP.
Ce adrese IP pot folosi?
Internet Assigned Numbers Authority (IANA) a pus deoparte următoarele blocuri de IP-uri pentru uz privat. Utilizarea privată înseamnă că puteți utiliza numai adresele IP într-o rețea privată. Nu sunt pentru lumea exterioară. IANA definește următoarele intervale pentru IP-uri private:
10.0.0.0 până la 10.255.255.255 – este egal cu 16.777.214 adrese IP
172.16.0.0 până la 172.31.255.255 – este egal cu 1.048.574 de adrese IP
192.168.0.0 până la 192.168.255.255 – este egal cu 65534 adrese IP
Dacă routerul este deja utilizat, acesta are o rază de acțiune. Este cel mai ușor să rămâneți cu acea gamă. Unele routere pre-definesc intervalul.
Faceți un plan IP static
Dacă rețeaua are zece sau mai puține dispozitive conectate, nu este necesar un plan. Pune-le pe toate într-un singur interval, cum ar fi 192.168.2.10 până la 192.168.2.19. Omiteți restul acestei secțiuni.
Dacă rețeaua are mai mult de zece dispozitive, este înțelept să faceți un plan. Aceasta este doar o modalitate de a face un plan. Dacă nu funcționează pentru dvs., schimbați-l.

.
Numărați toate dispozitivele care se vor conecta la rețea.
Grupați dispozitivele după tip. De exemplu, pot exista 3 telefoane, 2 televizoare inteligente, 4 camere și un DVR, 2 dispozitive IoT precum frigidere inteligente și o imprimantă.
Atribuiți blocuri de adrese IP pentru fiecare tip de dispozitiv și lăsați spațiu pentru creștere. Dacă se utilizează intervalul de la 192.168.2.0 la 192.168.2.255, blocurile pot fi alocate astfel:
Telefoane și tablete: de la 192.168.2.20 la 192.168.2.29
Televizoare: de la 192.168.2.30 la 192.168.2.39
Camere și DVR: 192.168.2.40 până la 192.168.2.49
Dispozitive IoT: 192.168.2.50 până la 192.168.2.59
Imprimante: de la 192.168.2.60 la 192.168.2.69
Câteva bune practici pentru utilizarea intervalelor:
Începeți un interval IP de tip dispozitiv cu un număr care se termină cu zero și terminați intervalul cu un număr care se termină cu 9
Intervalele de creștere în zeci. Orice mai puțin poate deveni confuz și le puteți depăși cu ușurință. În plus, permite dispozitive suplimentare de același tip în acea gamă. Dacă numărul de dispozitive este deja aproape de 10, faceți ca intervalul să acopere 20 de adrese IP, cum ar fi 192.168.2.40 până la 192.168.2.59.
Orice este adresa IP a routerului, lăsați întregul bloc deschis pentru adăugarea de echipamente de rețea, cum ar fi alte routere, comutatoare, firewall-uri etc. De exemplu, dacă routerul folosește 192.168.2.1, atunci rezervați 192.168.2.2 la 192.168. .2.9 pentru echipamentele de rețea.
Într-o foaie de calcul, atribuiți dispozitivelor adresele lor IP. Acesta devine un inventar de dispozitive și facilitează identificarea dispozitivelor din rețea. Este o idee bună să atribuiți primul IP dintr-un interval dispozitivelor de control. De exemplu, DVR este controlerul camerelor, deci va avea un IP de 192.168.2.50.
Dacă o planificați pe o foaie de calcul, poate arăta astfel:
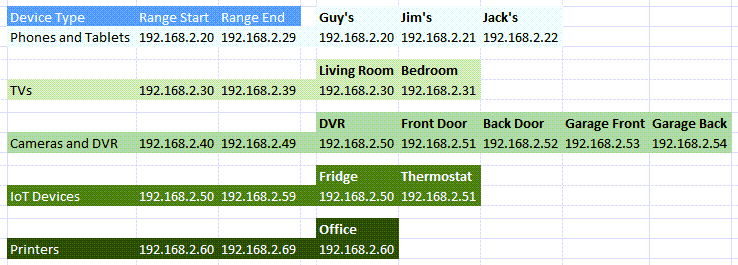
Cum să atribuiți IP-uri statice dispozitivelor din router
Consultați articolul nostru despre cum să găsiți adresa IP a routerului dacă utilizați un Mac sau nu este confortabil folosind promptul de comandă. Selectați meniul Start și căutați CMD. Prompt de comandă va fi rezultatul de top, așa că selectați-l.
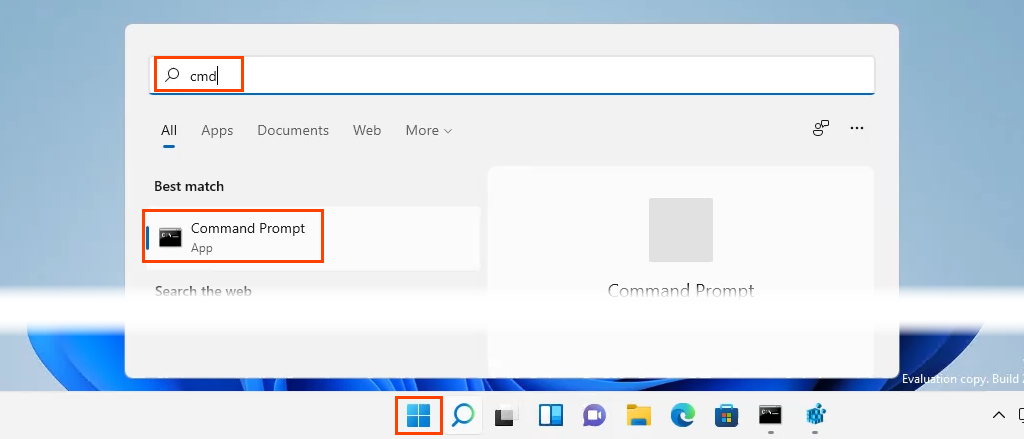
Când se deschide fereastra Prompt de comandă , introduceți comanda ipconfig
și apăsați pe Enter .
.

Valoarea pentru Default Gateway este adresa IP a routerului. Notează asta undeva.
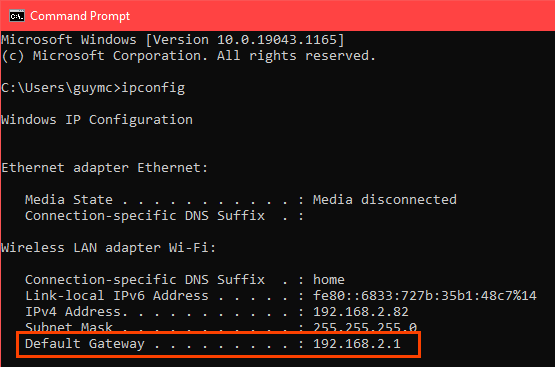
Deschideți un browser web și introduceți adresa IP a routerului în bara de locație , apoi apăsați pe Enter . Aceasta va deschide pagina de gestionare pe web a routerului.

Atribuiți IP-uri statice – Asus Router
Conectați-vă la routerul Asus, găsiți butonul LAN și selectați-l.
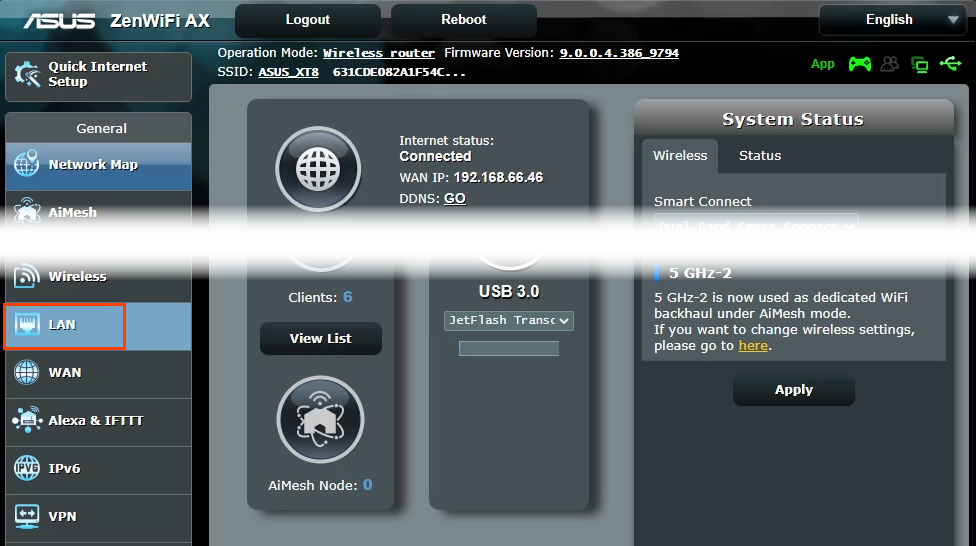
- Derulați la secțiunea Atribuire manuală . Unde scrie Activați atribuirea manuală , selectați Da .

Selectați caseta derulantă de sub Nume client (adresă MAC) și alegeți un dispozitiv din IP-ul atribuit manual în jurul listei DHCP. Sunt listate toate dispozitivele conectate în prezent la router. Pentru a vedea dispozitivele pe care le-ați conectat anterior, selectați Afișați lista de clienți offline .
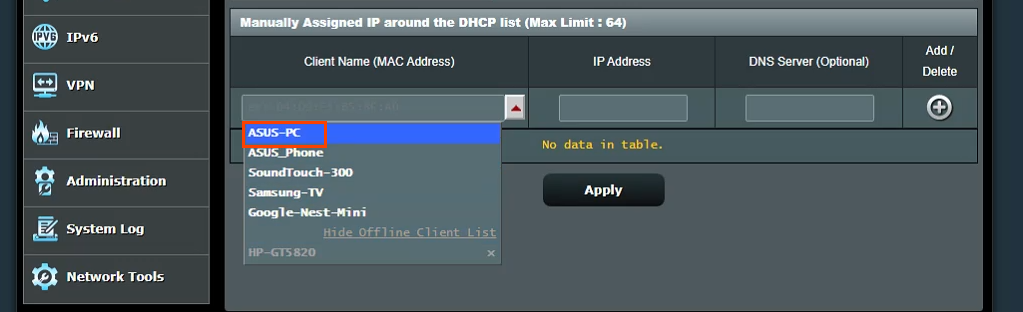
Va afișa adresa IP actuală a dispozitivului în câmpul Adresa IP . Acesta poate fi lăsat ca atare sau poate fi schimbat în acest moment. Adăugați adresa IP a unui server DNS în câmpul Server DNS (opțional) , dacă este necesar. Selectați butonul semn plus pentru a adăuga dispozitivul la lista de dispozitive IP atribuite manual. Repetați acest lucru pentru toate dispozitivele dorite.
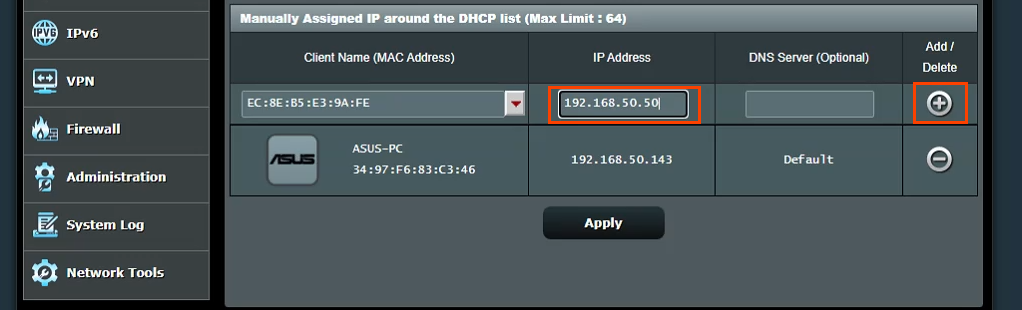
Odată ce toate dispozitivele dorite au fost atribuite IP-uri statice, selectați butonul Aplicați pentru a seta modificările.
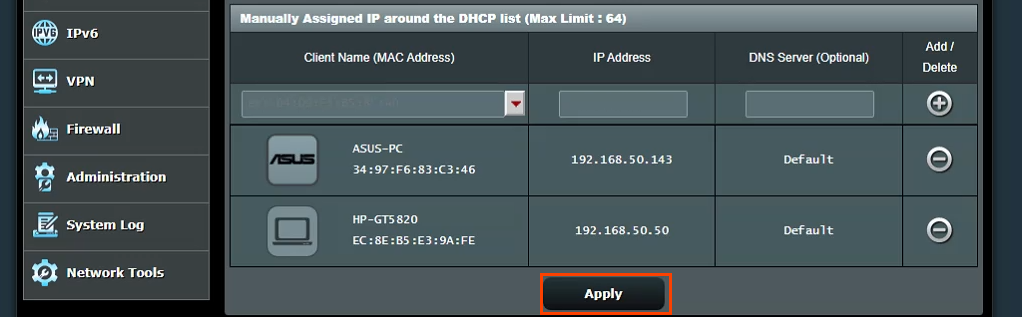
Atribuiți IP-uri statice – Router TrendNet
Conectați-vă la routerul TrendNet și selectați fila Avansat .
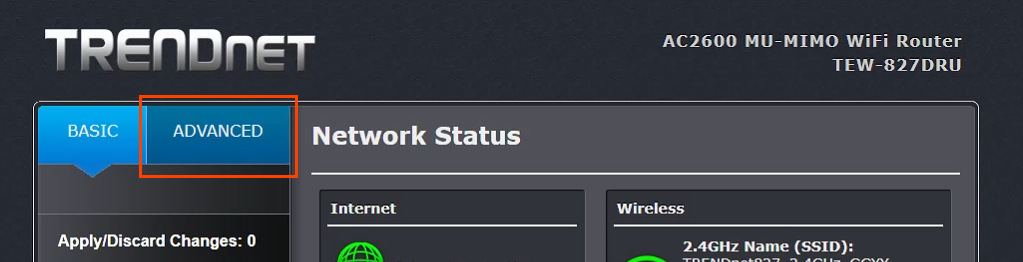
În meniul din stânga, selectați Configurare , apoi selectați Setări LAN .
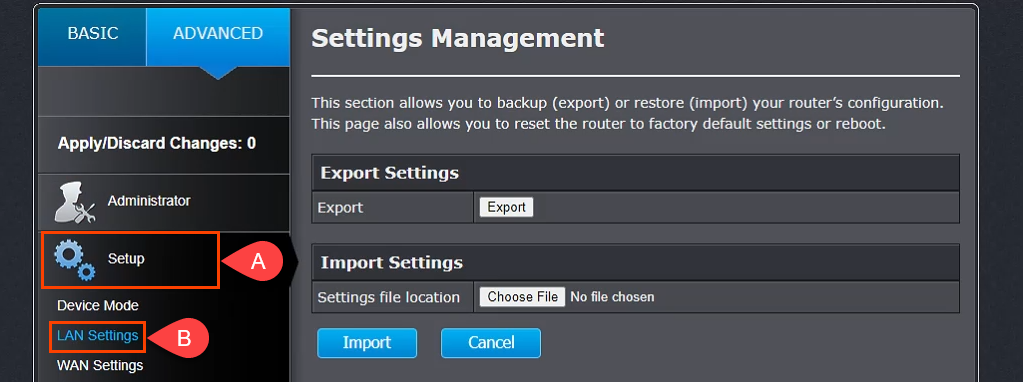
Derulați în jos la secțiunea Adăugați rezervări DHCP . Bifați caseta Activați , apoi introduceți detaliile dispozitivului pentru a primi o adresă IP statică. Asigurați-vă că detaliile sunt corecte și apoi selectați Adăugați .
.
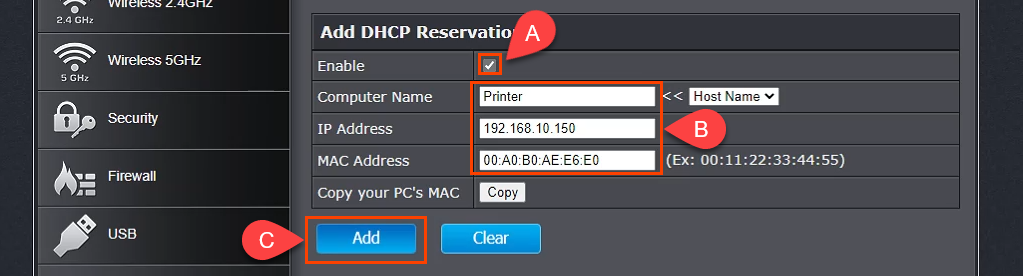
Dispozitivul tocmai adăugat va apărea în Grupul DHCP pentru rezervări . Dacă totul este corect, selectați Aplicați și dispozitivul va avea un IP static.

Atribuiți IP-uri statice – Router Belkin
Conectați-vă la routerul Belkin și selectați fila Configurare . Apoi, sub Conectivitate selectați Rețea locală. Acum selectați butonul Rezervare DHCP .
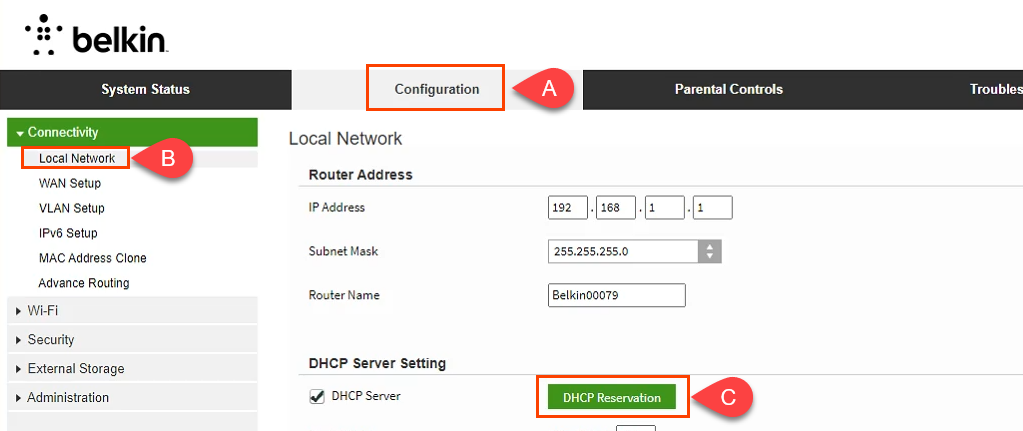
În fereastra DHCP Client Table , sunt afișate toate dispozitivele care sunt conectate în prezent. Dacă dispozitivul necesită o adresă IP statică, bifați caseta Selectați , apoi selectați Adăugați clienți .

>
În aceeași fereastră, puteți adăuga și manual clienți. Mai întâi, introduceți detaliile dispozitivului, apoi selectați butonul Adăugați . După ce sunt definite toate dispozitivele care necesită adrese IP statice, selectați Salvați pentru a efectua modificările.
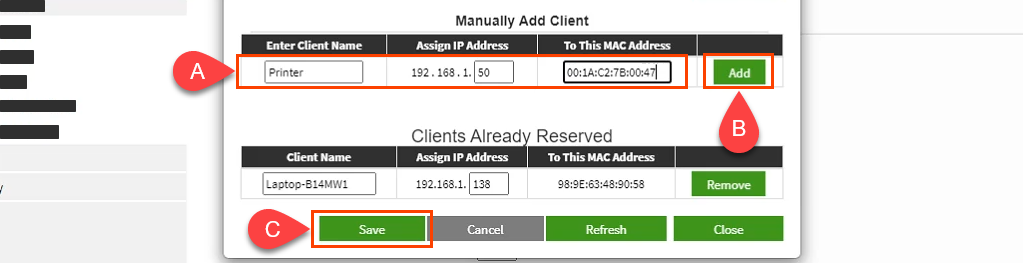
Ce zici de atribuirea adreselor IP statice pe alte routere?
Există cel puțin o duzină de producători de routere și fiecare are mai multe modele de routere. Sunt prea multe pentru a le acoperi pe toate. Citind instrucțiunile de mai sus, totuși, veți vedea că există un model; aflați unde să lucrați cu LAN, căutați ceva numit cum ar fi Rezervarea DHCP, apoi continuați pentru a atribui adrese IP. Dacă întâmpinați probleme, vă rugăm să ne anunțați. Unul dintre scriitorii noștri sau cititorii noștri cunoscători va avea probabil răspunsul.
.
Postări asemănatoare:
 .
.
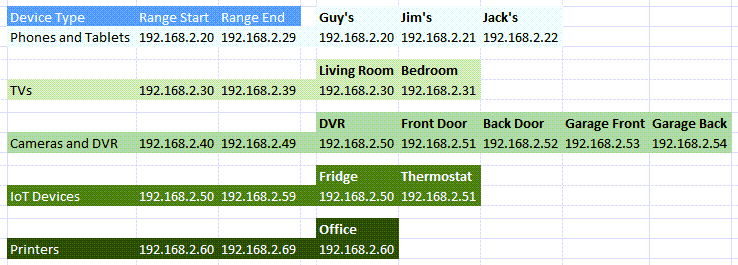
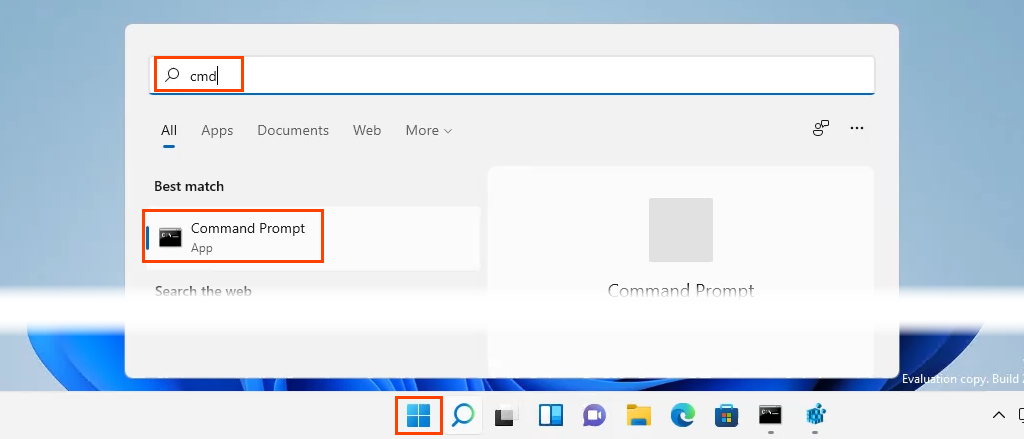

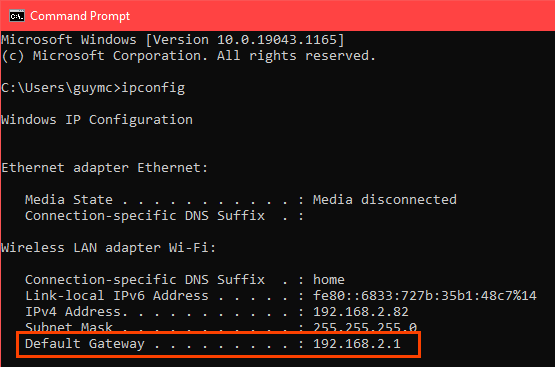

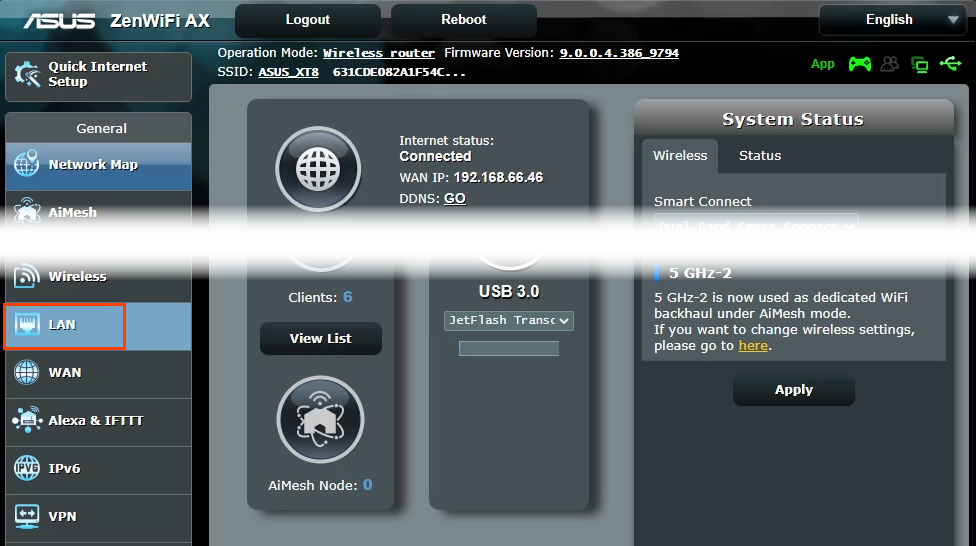

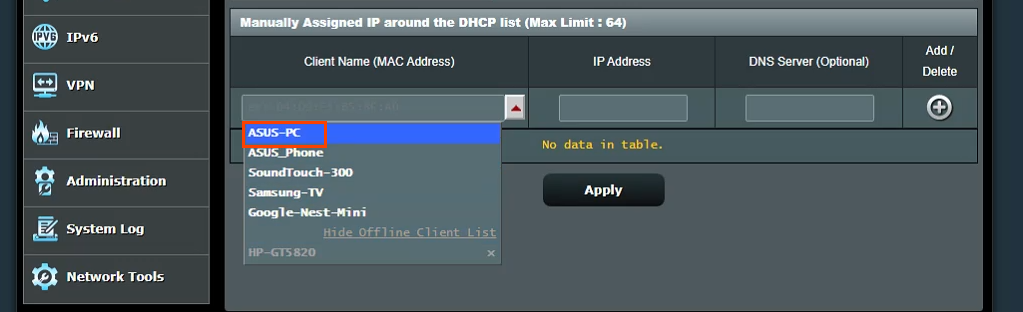
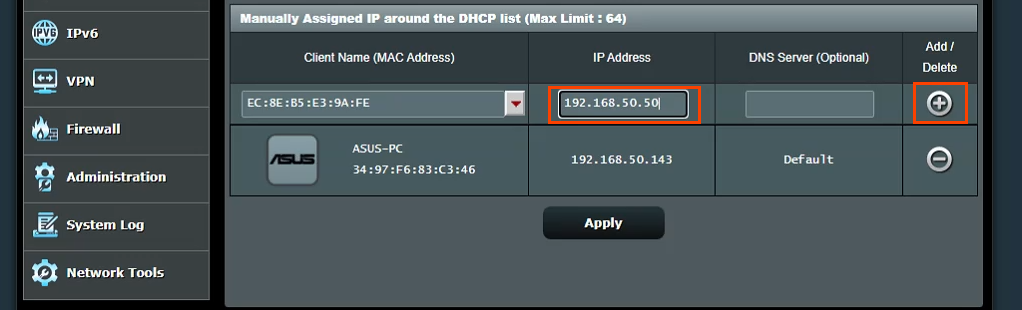
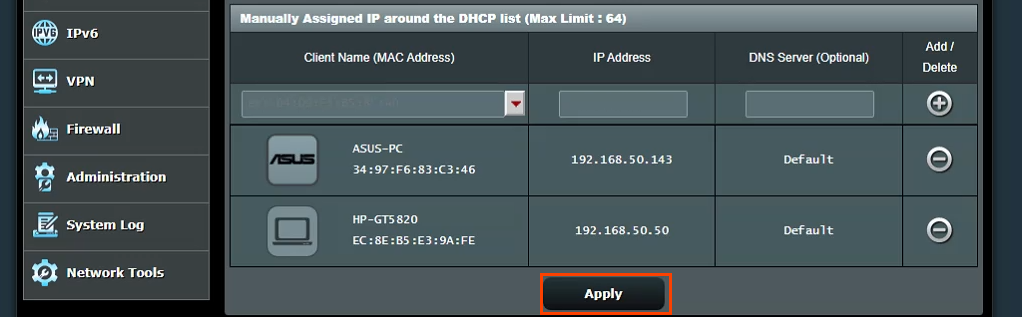
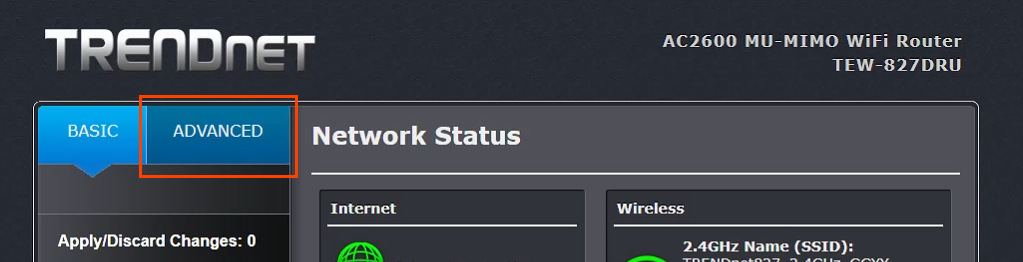
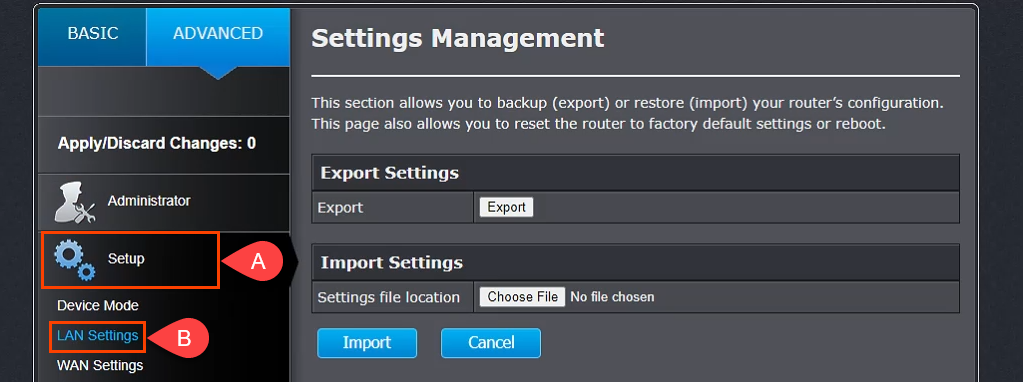
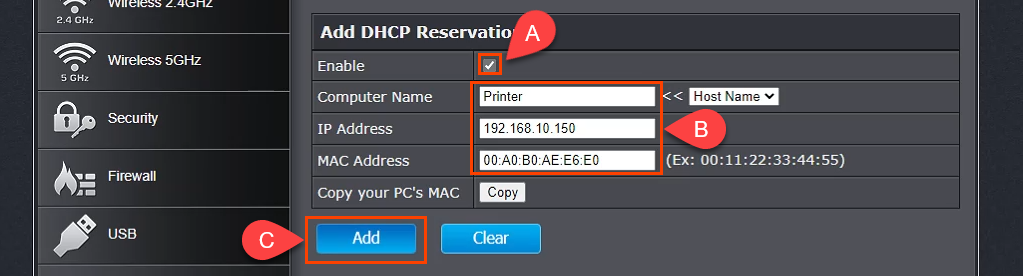

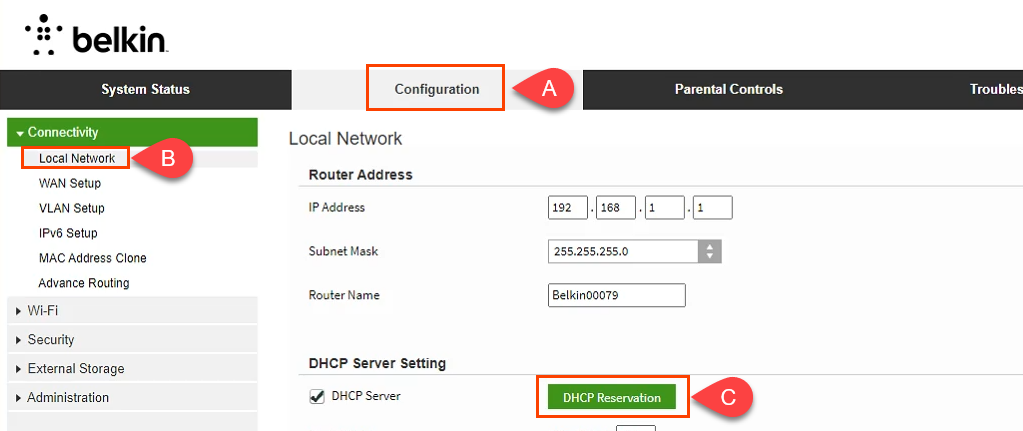
 >
>