De obicei, routerul dvs. de rețea atribuie o adresă IP dinamică către dispozitivele dvs., inclusiv computerele dvs. cu Windows 10 și 11. Dacă aveți nevoie de o adresă IP statică pentru computerul dvs., fie trebuie să vă configurați routerul, fie să modificați o opțiune de setări pe computer.
Lucrul bun este că există mai multe moduri de a atribui o adresă IP statică computerului tău Windows. În funcție de ceea ce vă simțiți confortabil, puteți alege o metodă și puteți continua cu ea pentru a obține o adresă IP fixă pentru aparatul dvs.
De ce să folosiți o adresă IP statică?
Există multe motive pentru care aveți nevoie de o adresă IP statică. Este posibil să vă utilizați o conexiune la distanță să vă conectați la computer. În acest caz, a avea o adresă IP permanentă facilitează stabilirea conexiunii la distanță.
În mod similar, dacă aveți utilizați computerul pentru partajarea fișierelor în rețea, o adresă IP statică asigură că celelalte dispozitive din rețeaua dvs. se pot conecta la computer fără nicio reconfigurare.
Atribuiți un IP static computerului dvs. cu Windows 11/10 utilizând routerul
O modalitate de a obține o adresă IP statică pentru computerul dvs. este de a aloca o adresă IP specificată mașinii dvs. cu configurarea routerului dvs. Majoritatea routerelor oferă această opțiune, dar modul în care configurați routerul este diferit pentru fiecare model de router.
În general, veți urma următorii pași pentru a configura un IP static pentru computerul dvs. pe routerul de rețea.
Găsiți adresa MAC a adaptorului dvs. de rețea
Pentru ca routerul să vă identifice computerul și să îi atribuie o anumită adresă IP, trebuie să introduceți adaptorul de rețea (care se află în computerul dvs.) adresa MAC unică pe pagina de setări a routerului.
Deci, să găsim mai întâi adresa MAC a adaptorului de rețea:
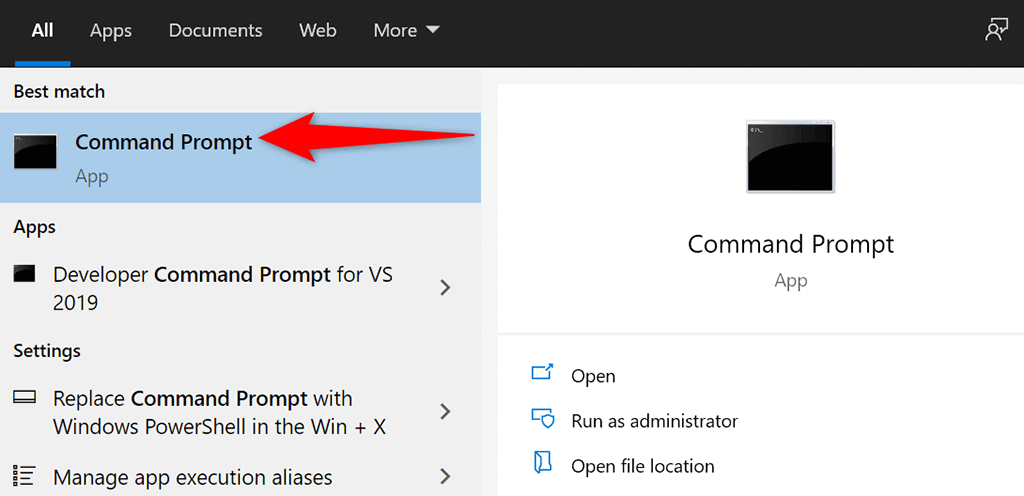
ipconfig /all
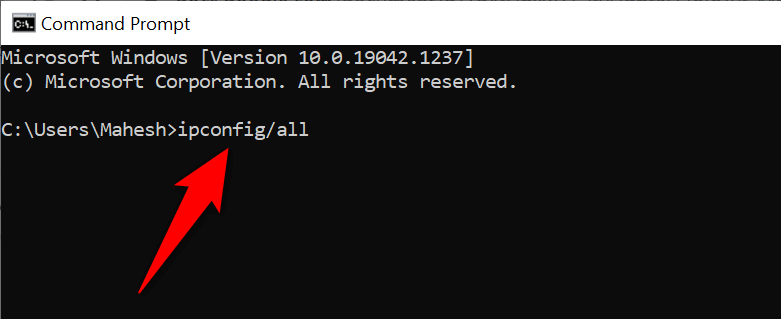
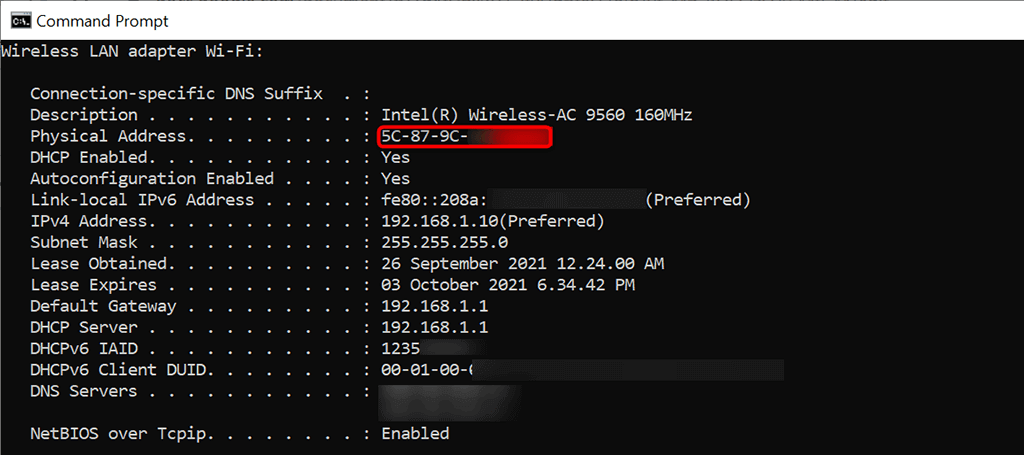
Configurați-vă routerul pentru a atribui un IP static computerului dvs.
Acum trebuie să accesați accesați setările routerului dvs pagină. Pentru majoritatea routerelor, puteți face acest lucru introducând adresa IP 192.168.1.1 într-un browser web de pe computer. Dacă acest lucru nu funcționează pentru dvs., consultați manualul routerului pentru a afla cum să accesați pagina de setări.
192.168.1.1
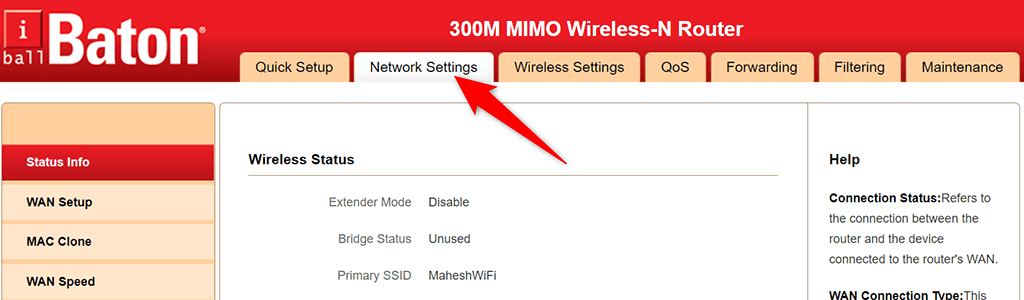
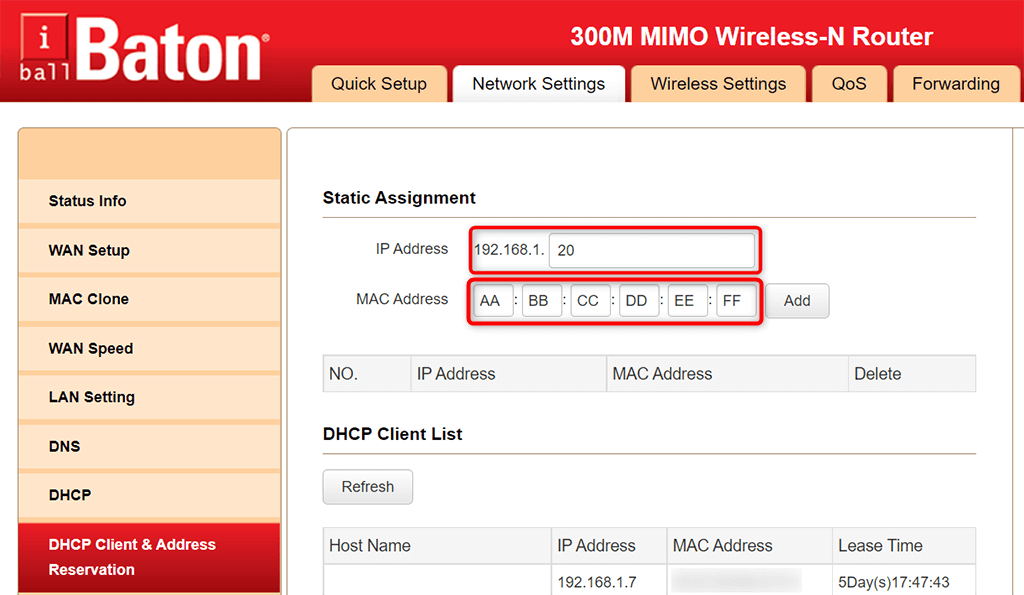
Când PC-ul cu Windows 11 sau 10 se conectează la router, routerul va aloca adresa IP specificată computerului. Acest lucru se va întâmpla de fiecare dată când vă conectați computerul la router.
Atribuiți un IP static computerului dvs. cu Windows 10
Dacă nu doriți să configurați setările routerului, cealaltă modalitate de a atribui o adresă IP statică computerului dvs. cu Windows 10 este să utilizați aplicația Setări Windows. Vă puteți configura setările IP în această aplicație pentru a vă asigura că computerul dvs. primește întotdeauna un IP static unic.
Cu toate acestea, există o mică problemă cu această metodă. Dacă routerul dvs. a atribuit deja adresa IP pe care o doriți pentru computerul dvs. altui dispozitiv, veți avea probleme la conectarea computerului la router.
Pentru a evita acest lucru, încercați să utilizați o adresă IP cu mult peste adresele IP generale pe care le atribuie routerul dvs. De exemplu, dacă routerul oferă de obicei adrese IP până la, de exemplu, 192.168.1.10, atunci utilizați 192.168.1.20 ca IP statică pentru computerul dvs..
Pentru a continua cu această metodă:
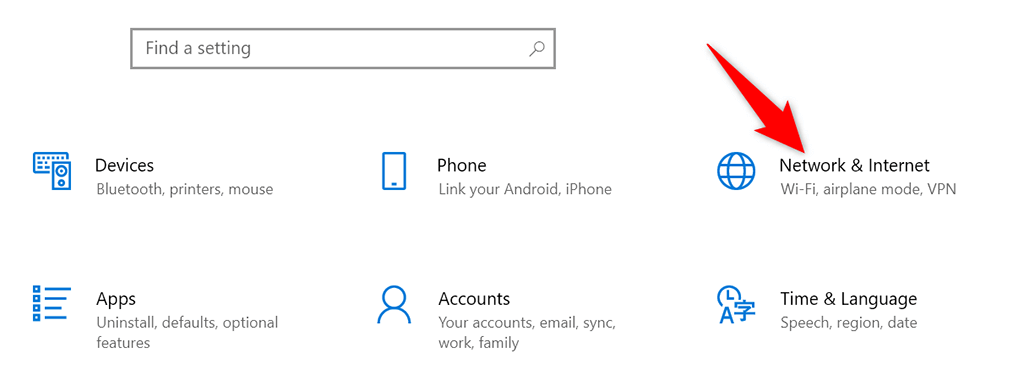
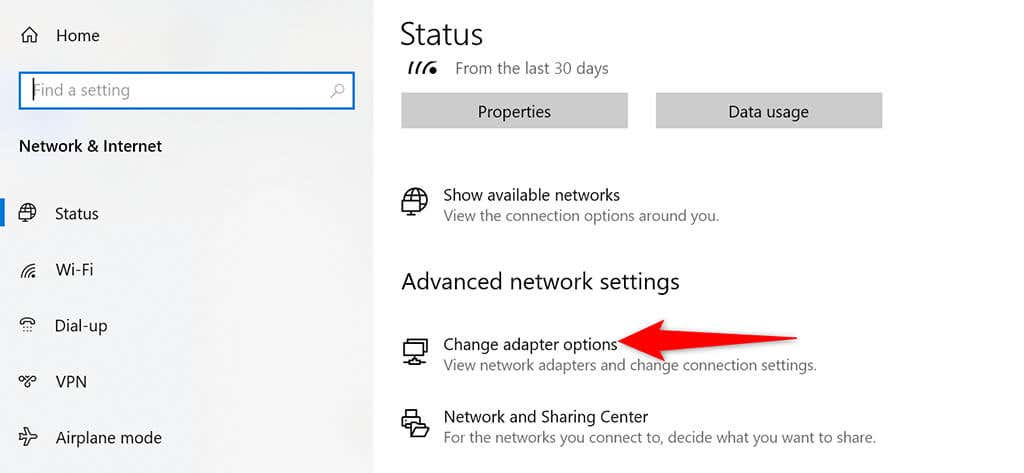
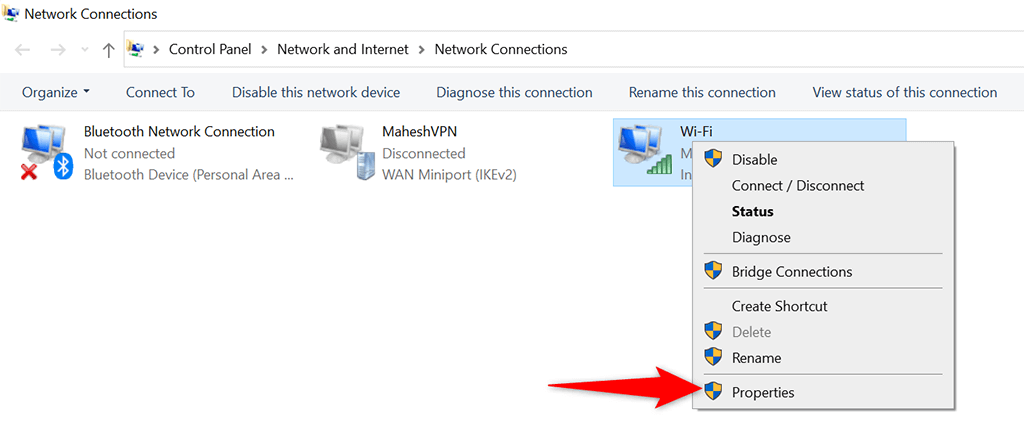
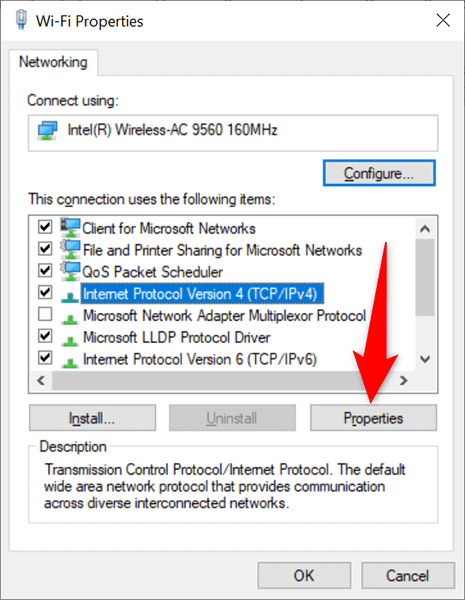
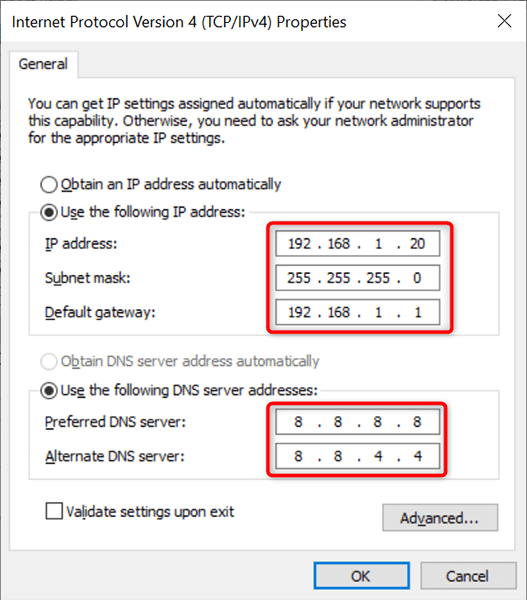
PC-ul cu Windows 10 se va deconecta de la router și apoi se va reconecta automat. După această reconectare, computerul dvs. ar trebui să aibă acum adresa IP statică specificată alocată.
Atribuiți un IP static computerului dvs. cu Windows 11
Ca și în cazul Windows 10, puteți utiliza aplicația Setări Windows pentru a atribui o adresă IP statică computerului dvs. cu Windows 11.
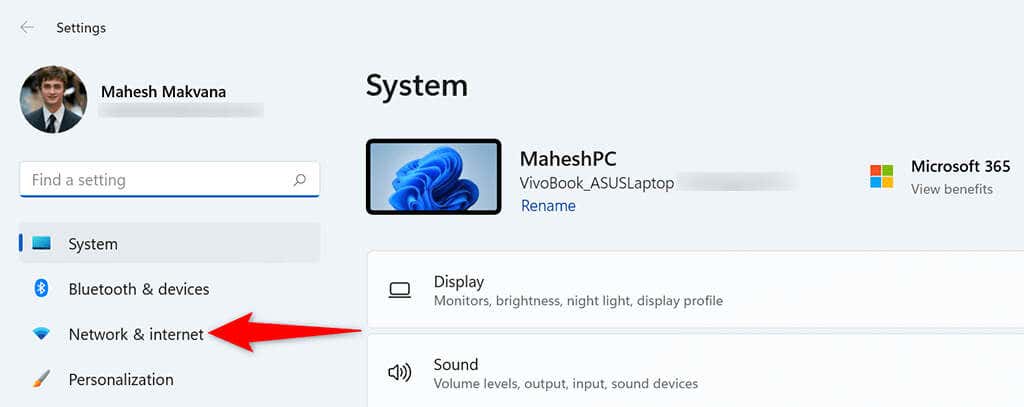
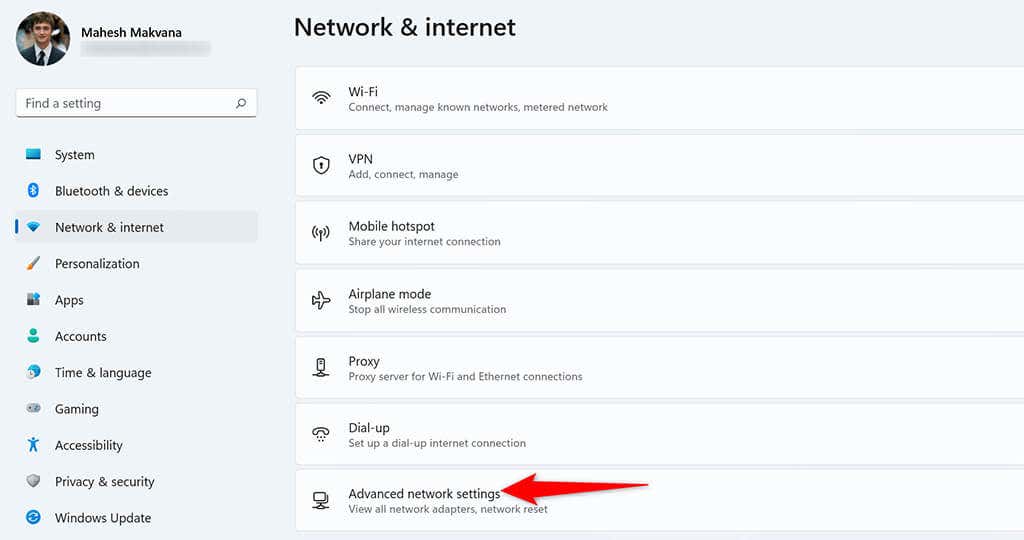
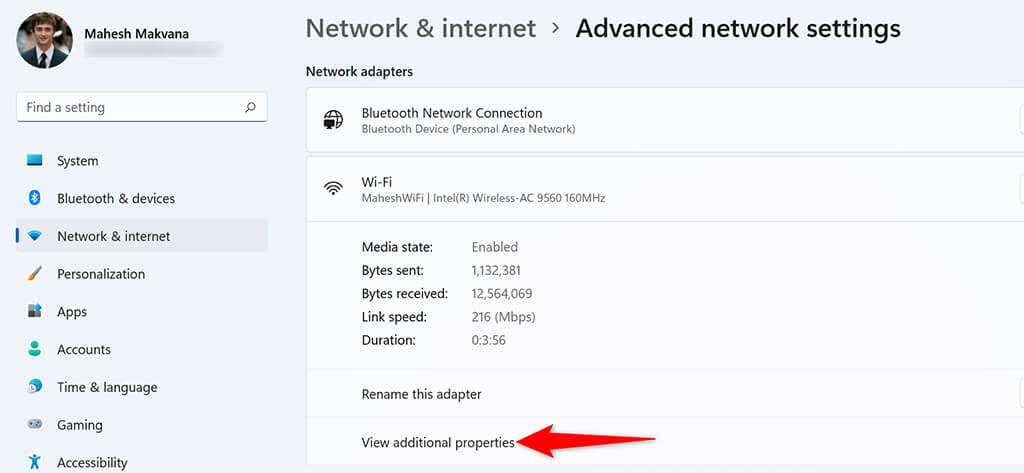
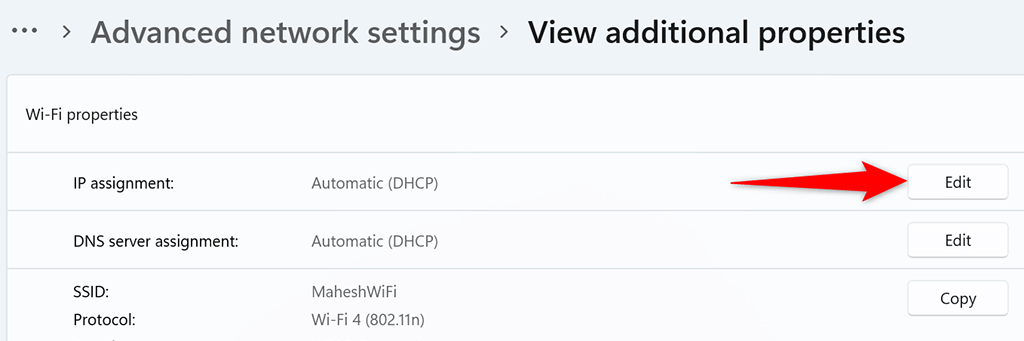
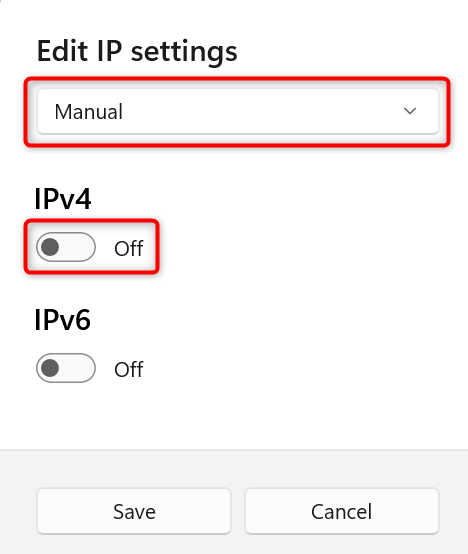
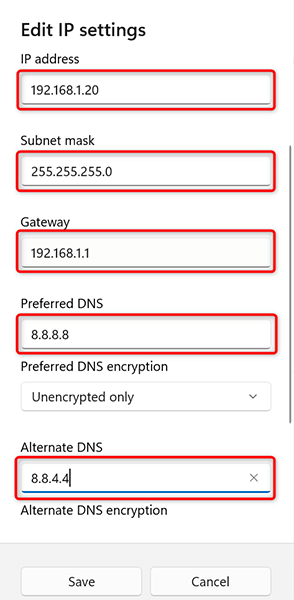
Și PC-ul tău Windows 11 are acum o adresă IP statică atribuită. În viitor, computerul dvs. va continua să obțină această adresă IP statică de la router, cu condiția să nu existe Probleme de conflict IP cu routerul dvs.
.