Ori de câte ori întâmpinați probleme moderate până la severe în Windows 11 sau Windows 10, vă puteți baza pe Windows Recovery Environment (WinRE) pentru a le remedia. Acesta oferă mai multe opțiuni de recuperare care vă permit să efectuați depanare avansată, de la executarea reparațiilor de pornire, dezinstalarea actualizărilor Windows și resetarea sistemului de operare.
Aveți mai multe moduri de a porni Windows 11/10 în Mediul de recuperare Windows. Dar asta depinde de starea sistemului de operare. De exemplu, este Windows funcțional? Sau ai probleme chiar la accesarea zonei desktop? Indiferent, metodele de mai jos v-au acoperit.
Odată ce porniți în Mediul de recuperare Windows, citiți mai departe pentru a afla mai multe despre opțiunile de recuperare a sistemului pe care le puteți utiliza pentru a repara Windows 11/10.
Pornire prin meniul Start
Presupunând că puteți porni în Windows 11 sau Windows 10, cea mai convenabilă modalitate de a ajunge la Mediul de recuperare Windows este repornirea computerului ca de obicei prin meniul Start .
Singurul lucru suplimentar pe care trebuie să-l faceți este să țineți apăsată tasta Shift în timp ce selectați opțiunea Reporniți .
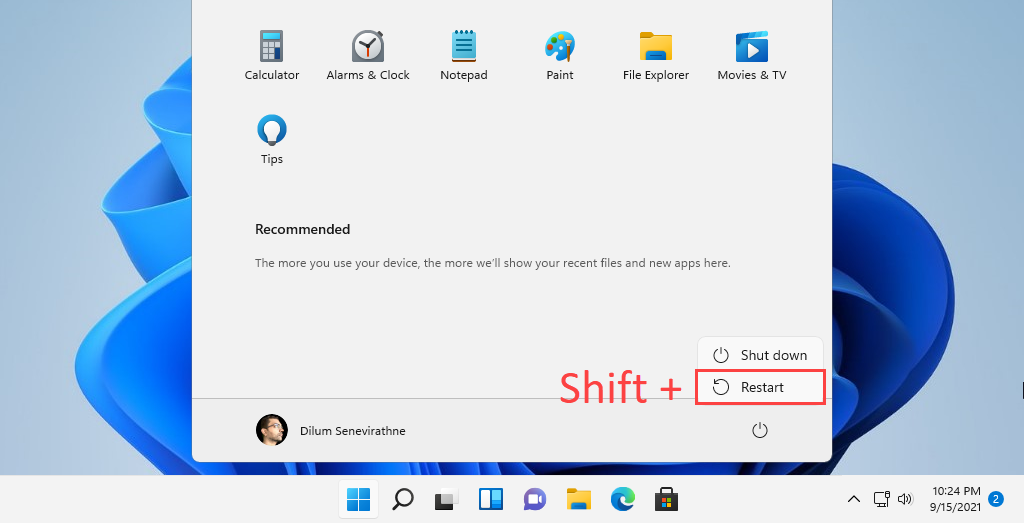
Porniți prin aplicația Setări
Aplicația Setări din Windows 11 și Windows 10 oferă o opțiune dedicată pentru a reporni computerul în mediul de recuperare Windows. Utilizarea metodei de mai sus este mai rapidă, dar ar trebui să fie utilă dacă aveți probleme cu meniul Start.
Începeți prin a apăsa Windows +I pentru a afișa aplicația Setări . Apoi, accesați Sistem (sau Actualizare și securitate în Windows 10) >Recuperare și selectați opțiunea Reporniți acum în secțiunea Pornire avansată .
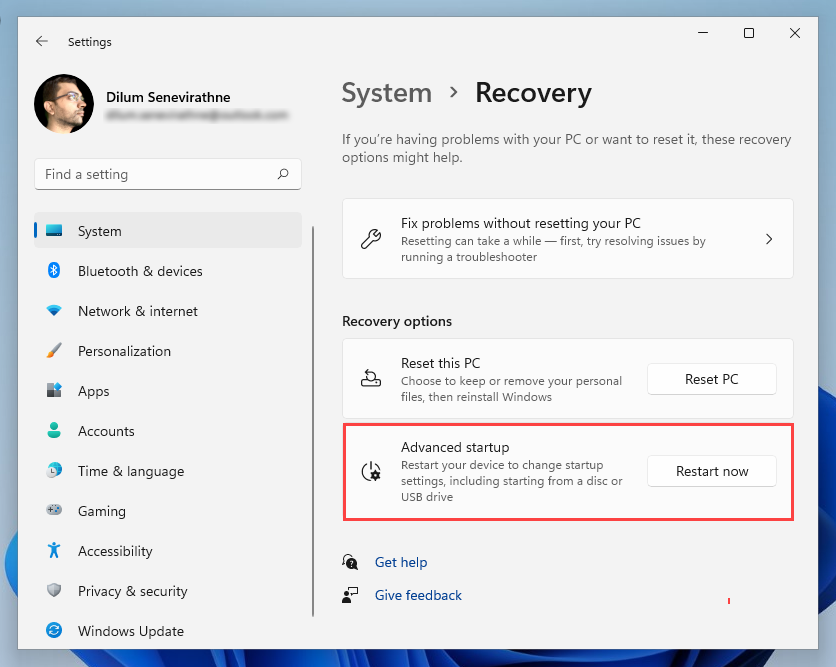
Pornire prin ecranul de securitate
De asemenea, puteți face ca Windows 11/10 să pornească în opțiunile de recuperare a sistemului prin intermediul Ecran de securitate. Este cea mai bună metodă de utilizat atunci când aveți de-a face cu un sistem de operare care continuă să înghețe.
Apăsați Ctrl + Alt + Del pentru a deschide ecranul de securitate. Apoi, selectați pictograma Pornire din colțul din dreapta jos al ecranului, țineți apăsată tasta Shift și alegeți Reporniți ..
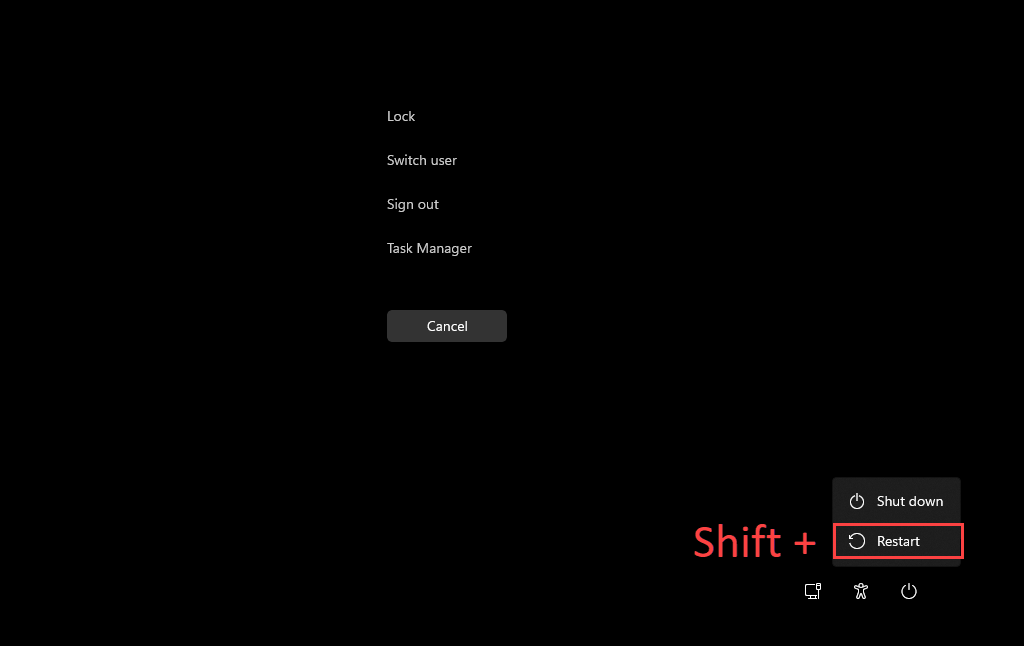
Pornire prin ecran de blocare
Dacă întâmpinați probleme la conectarea la Windows 11 sau Windows 10, puteți încerca să porniți în Mediul de recuperare Windows prin intermediul ecranului de blocare. Din nou, selectați pictograma Pornire și selectați Reporniți în timp ce țineți apăsată tasta Shift .
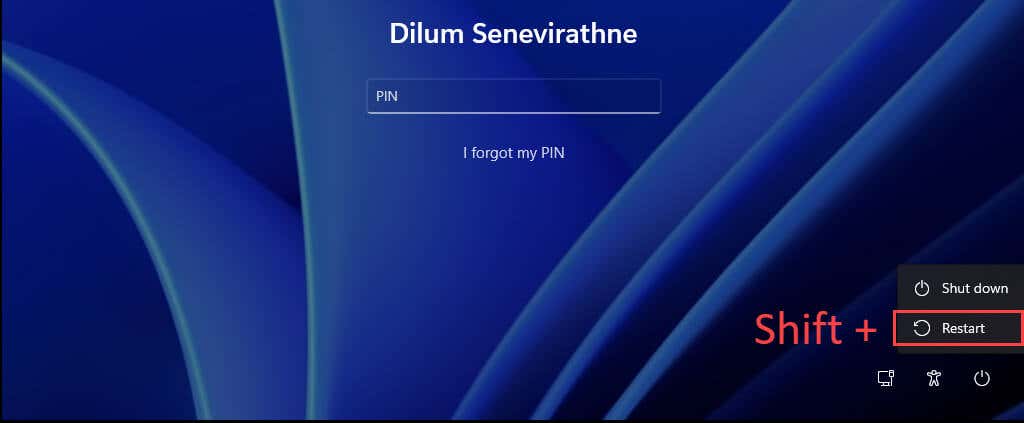
Pornire prin Windows PowerShell
Consola Windows PowerShell (pe care o puteți accesa prin lista de programe din meniul Start) oferă o altă modalitate de a încărca Windows Recovery Environment. Introduceți următoarea comandă și apăsați pe Enter :
oprire /r /o
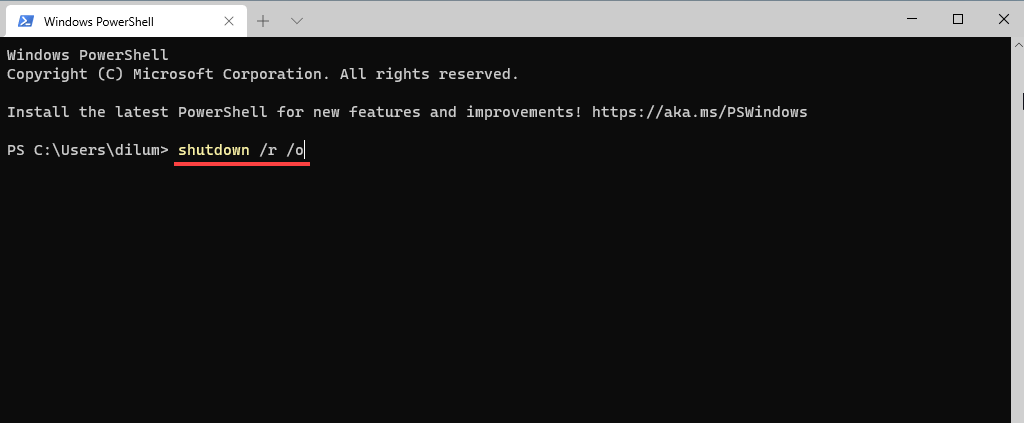
În mod implicit, Windows ar trebui să pornească în WinRE în 30 de secunde. Dacă întâmpinați vreo problemă, încercați să rulați din nou comanda cu parametri suplimentari. Aceasta închide forțat toate programele și repornește instantaneu sistemul de operare:
oprire /r /o /f /t 0
O altă comandă care vă poate ajuta să accesați opțiunile de recuperare a sistemului este comanda reagentc /boottore . Cu toate acestea, trebuie să-l rulați într-o consolă Windows PowerShell avansată și apoi să reporniți computerul manual.
Pornire prin butonul de recuperare hardware
De asemenea, este posibil să accesați WinRE apăsând imediat o anumită tastă funcțională (de exemplu, F11 , F10 sau F9 ) de pe computer la pornire. Nu vă așteptați să funcționeze pe fiecare dispozitiv desktop sau laptop.
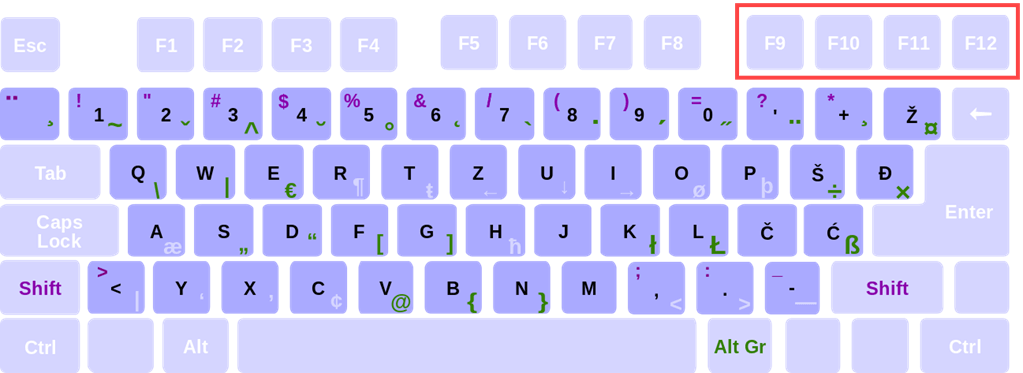
Pornire prin reparare automată
Dacă Windows 11 sau Windows 10 nu se încarcă sau se blochează la pornire, puteți forța computerul să intre în Mediul de recuperare Windows închidendu-l forțat de trei ori. Pentru a face acest lucru, apăsați și mențineți apăsat butonul Pornire până când ecranul se stinge.
Ar trebui să vedeți cuvintele Pregătirea reparației automate intermitent sub sigla Windows 11/10 pe ecran după a treia încercare. Selectați Opțiuni avansate când vi se solicită să introduceți WinRE.
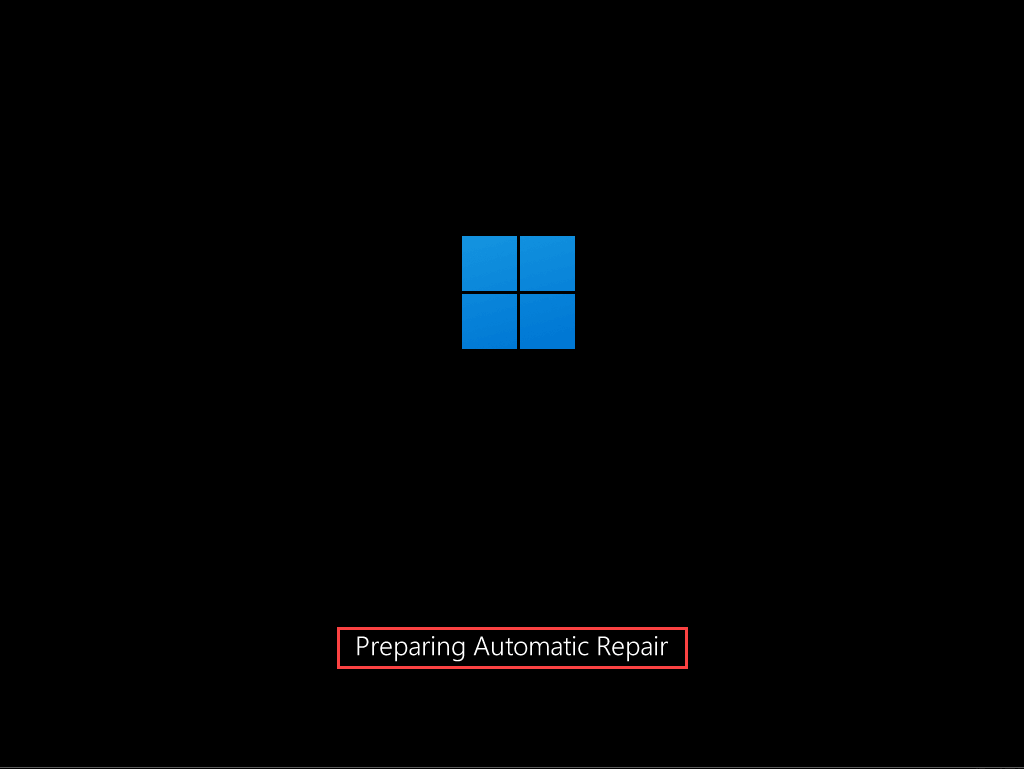
Porniți utilizând suportul de instalare
Dacă aveți un Instalare Windows 11/10 USB sau disc, îl puteți utiliza pentru a intra în Mediul de recuperare Windows. Cu condiția că apoi ați configurat computerul la pornire de pe un USB sau DVD, apăsați orice tastă atunci când computerul vă solicită acest lucru la pornire..
În programul de instalare Windows care apare ulterior, selectați Următorul >Reparați computerul .
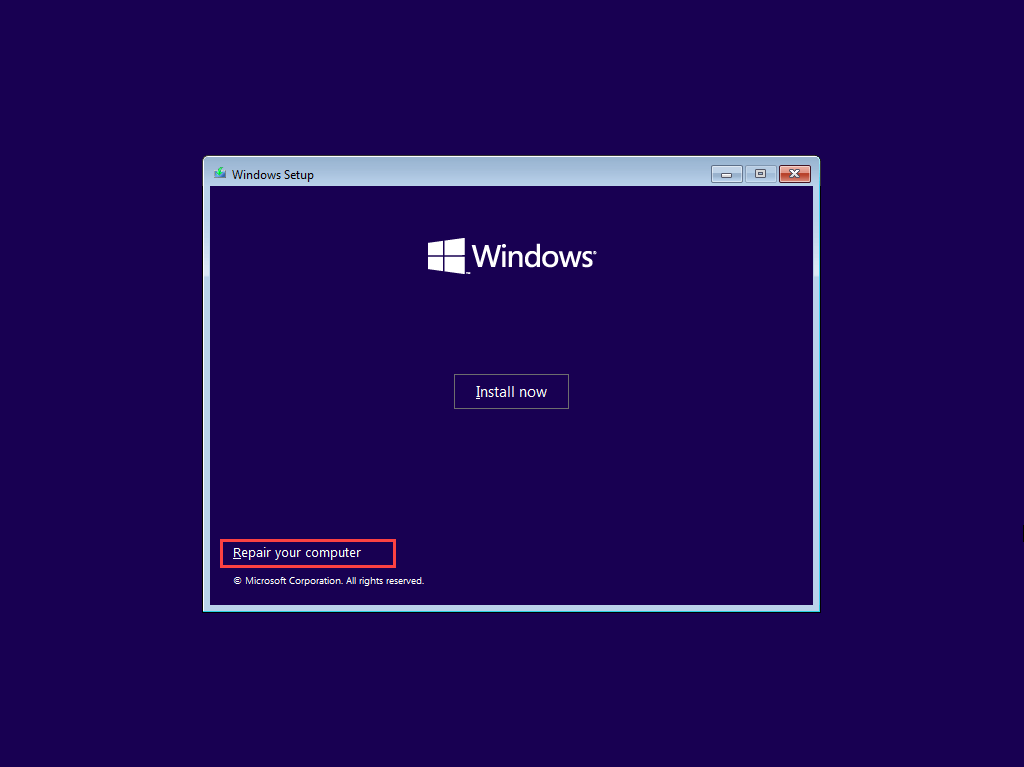
Utilizarea opțiunilor de recuperare a sistemului Windows
Odată ce intrați în Mediul de recuperare Windows, trebuie să selectați Depanați >Opțiuni avansate pentru a accesa opțiunile de recuperare a sistemului. Sau puteți alege Continuați pentru a porni în Windows 11/10 sau Opriți computerul pentru a ieși și opri computerul.
Iată o scurtă prezentare a opțiunilor de recuperare a sistemului la care aveți acces în WinRE:
Reparare la pornire: solicită computerului să execute o serie de reparații automate și ajută la remedierea problemelor care împiedică încărcarea Windows 11 sau Windows 10. Cel mai bine este să rulați acest lucru timp de depanarea erorilor Blue Screen of Death (BSOD)..
Setări de pornire: acest lucru vă permite să modificați comportamentul implicit de pornire al sistemului de operare. De exemplu, îl puteți folosi la lansați Windows 11/10 în modul sigur.
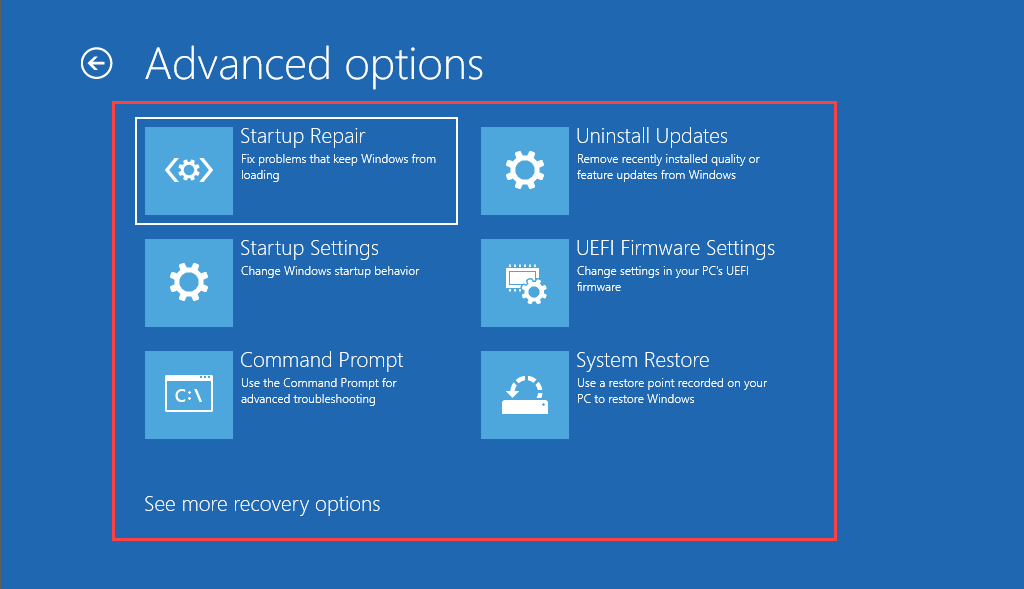
Prompt de comandă: încarcă consola Prompt de comandă. Îl puteți folosi pentru a efectua diverse instrumente de linie de comandă, cum ar fi Verificator de fișiere de sistem și Verificați Disk Utility.
Dezinstalați actualizările: dacă a apărut o problemă imediat după aplicarea unei funcții sau a unei actualizări de calitate pentru Windows 11/10, această opțiune vă permite să o anulați înapoi.
Setări firmware UEFI: vă ajută să accesați rapid Setări firmware UEFI.
Restaurare sistem: dacă aveți configurați Restaurarea sistemului în Windows 11/10, această opțiune vă permite să anulați modificările dăunătoare prin revenirea computerului la o stare anterioară.
Imagine de recuperare a sistemului: aceasta vă permite să utilizați un imaginea de recuperare a sistemului pentru a restaura datele de pe computer.
Resetați acest computer: această opțiune este disponibilă după ce selectați Depanați în WinRE. Îl puteți folosi până la resetați Windows 10 sau Windows 11 la setările din fabrică. De asemenea, aveți posibilitatea de a păstra datele personale intacte.
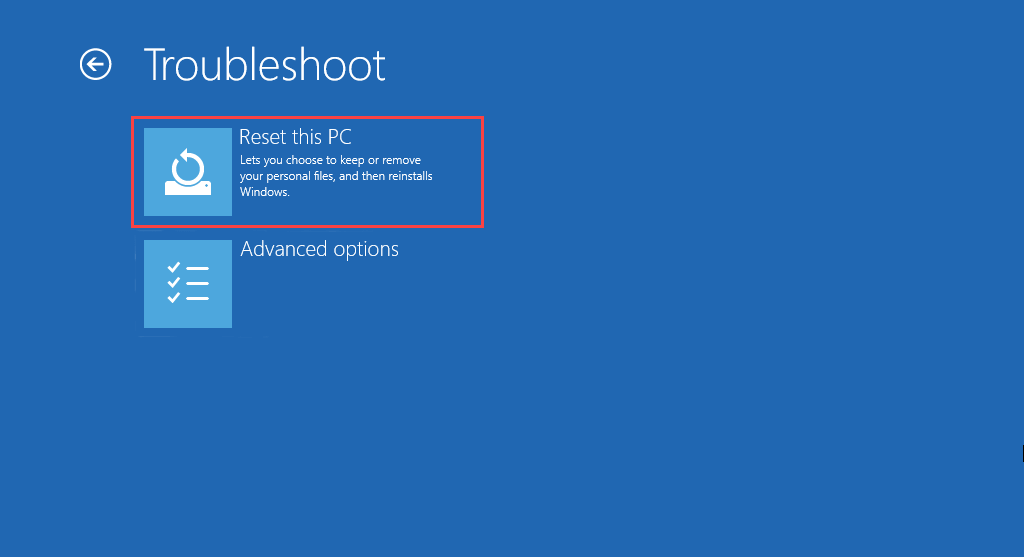
Începeți să remediați Windows 11/10
Folosirea opțiunilor de recuperare a sistemului din Mediul de recuperare Windows nu este soluția pentru toate problemele care apar în Windows 11 și Windows 10. Dacă continuați să întâmpinați probleme, este posibil să doriți să faceți acest pas suplimentar și 14..