Orice browser web important, fie că este Chrome, Firefox, Edge sau Safari, are un vizualizator PDF încorporat care deschide automat documentele PDF pe care le întâlniți. Deși acesta este o modalitate rapidă și simplă de a începe să le citiți, probabil că veți rata funcțiile avansate din cititorul sau editorul PDF preferat. Prin urmare, este posibil să preferați să descărcați direct PDF-uri.
Instrucțiunile de mai jos vor arăta ce trebuie să faceți pentru a dezactiva vizualizatorul PDF încorporat implicit în Chrome, Firefox și Edge. Acest lucru obligă browserul să descarce PDF-uri în stocarea locală. Din păcate, nu puteți face același lucru în Safari, dar există o soluție utilă care vă permite să descărcați PDF-uri fără a le deschide.
Dezactivați Vizualizatorul PDF încorporat în Chrome
În Google Chrome, aveți opțiunea de a descărca fișiere PDF în loc să le deschideți. Acest lucru dezactivează și vizualizatorul PDF încorporat în browser.
1. Deschideți meniul Chrome (selectați pictograma cu trei puncte în colțul din dreapta sus al ferestrei) și alegeți Setări .
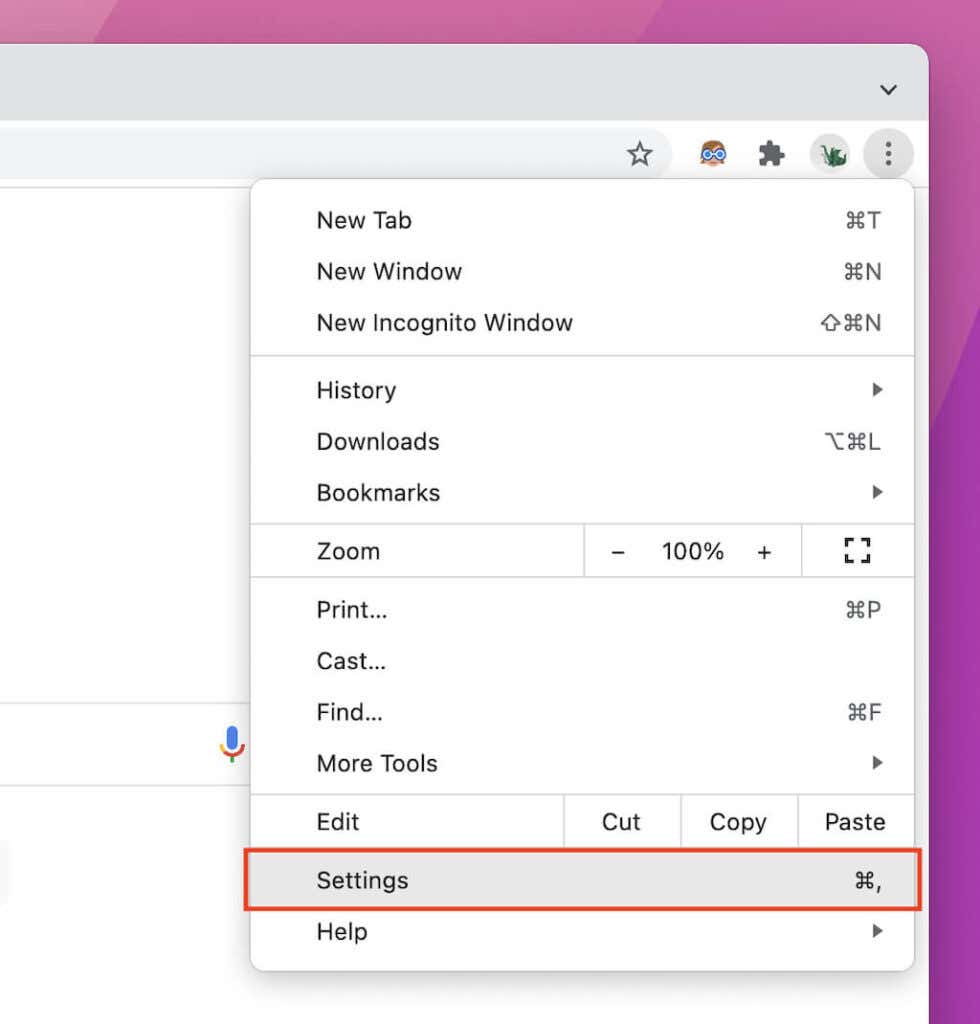
2. SelectațiConfidențialitate și securitate din bara laterală.
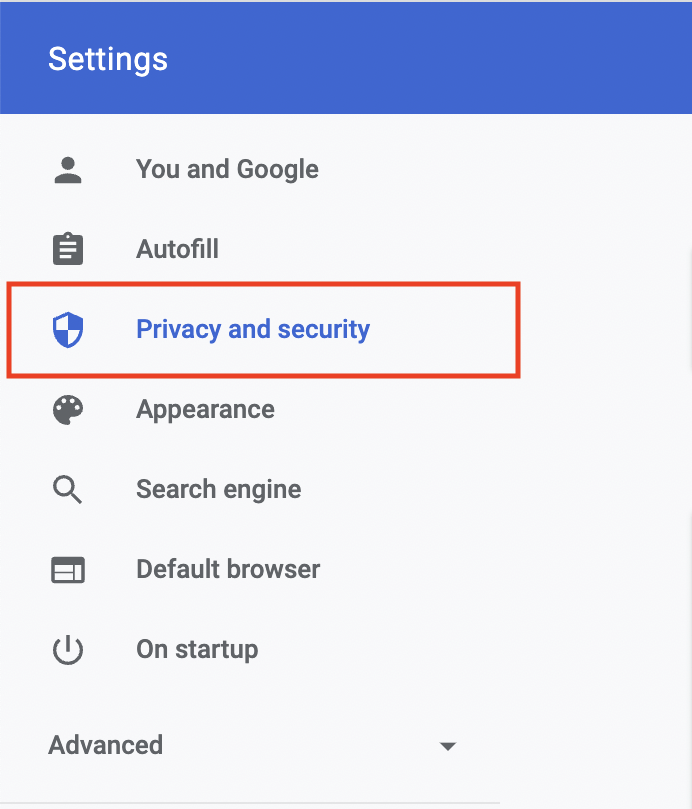
3. Selectați Setări site .
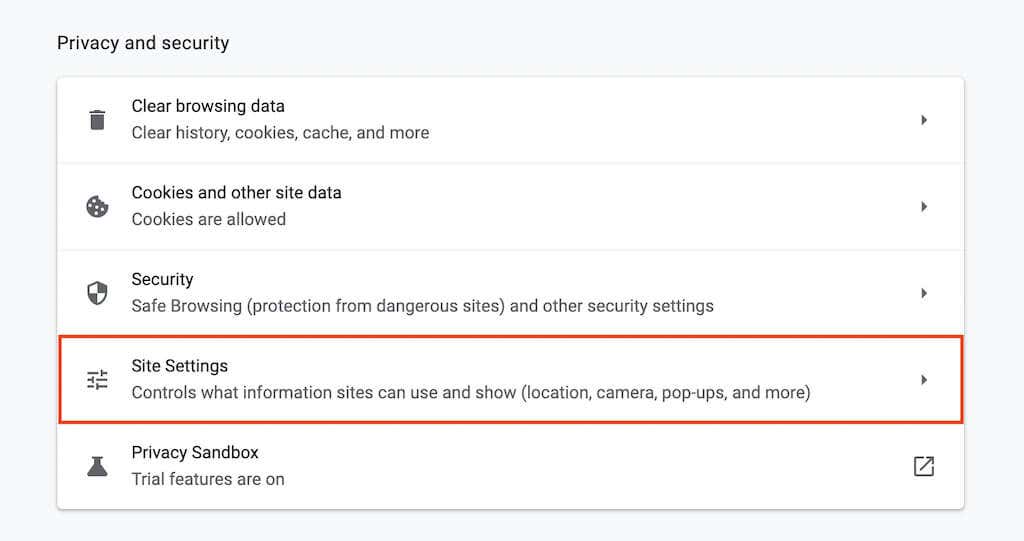
4. Derulați în jos și selectați Setări suplimentare de conținut .
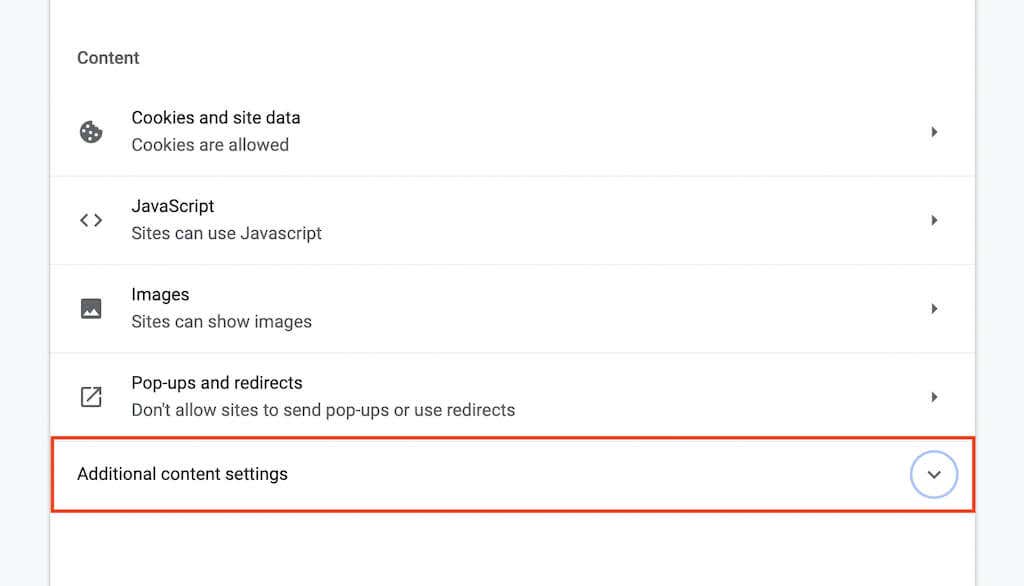
5. Selectați Documente PDF .
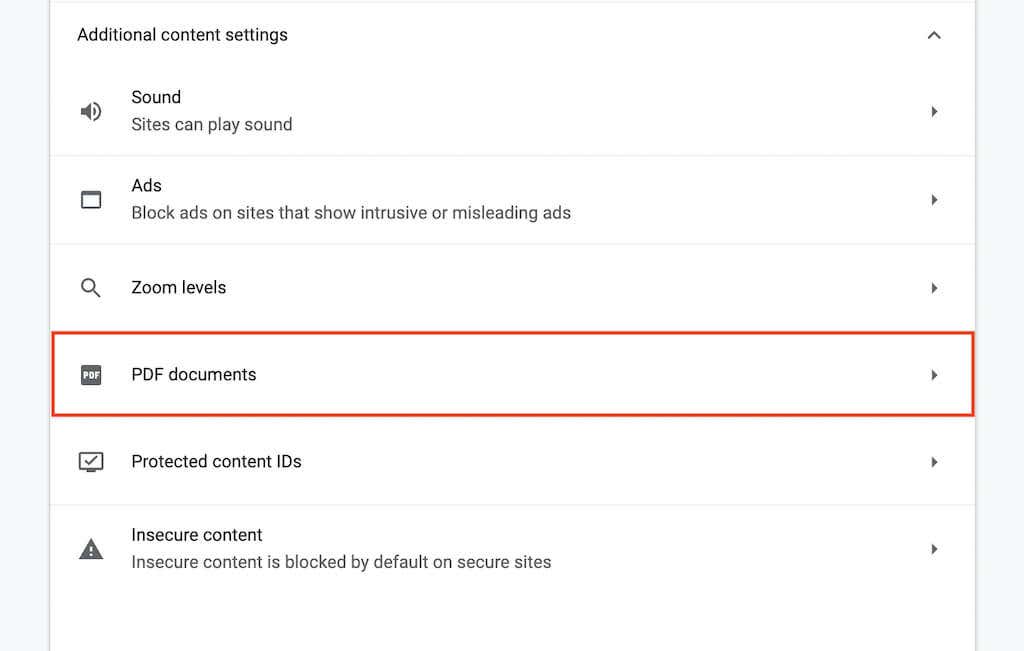
6. Selectați butonul radio de lângă Descărcați PDF-uri .
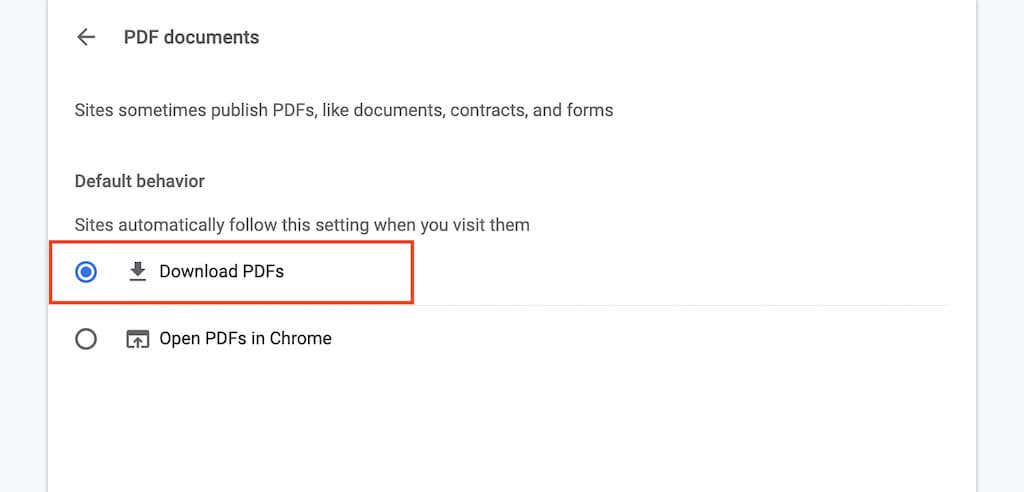
Aceasta ar trebui să dezactiveze vizualizatorul PDF în Chrome. Dacă doriți să o reactivați mai târziu, repetați pașii de mai sus, dar selectați Deschide PDF-urile în Chrome la pasul 6 .
Dezactivați Vizualizatorul PDF încorporat în Firefox
Mozilla Firefox nu numai că vă permite să dezactivați vizualizatorul PDF încorporat, dar vă permite și să alegeți între descărcarea documentelor sau deschiderea lor automată în vizualizatorul PDF implicit al computerului.
1. Deschideți meniul Firefox (selectați pictograma cu trei linii stivuite în partea din dreapta sus a ecranului) și alegeți Setări .
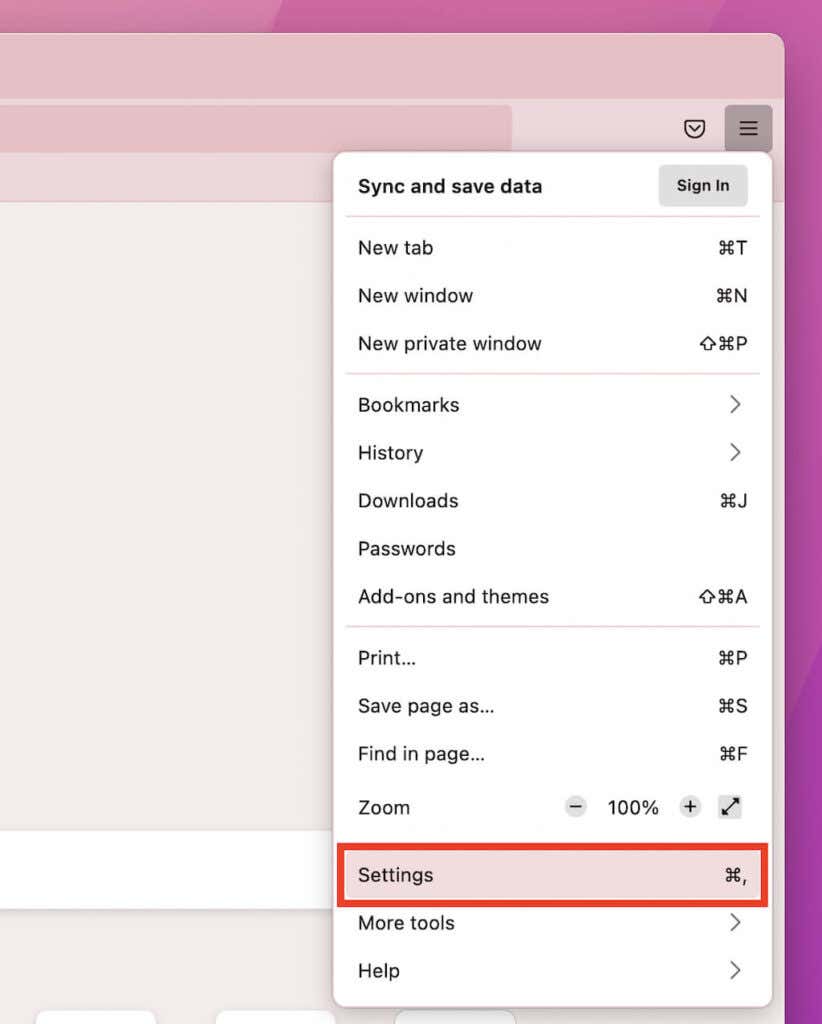
2. Sub fila General , derulați în jos la Fișiere și aplicații >Aplicații .
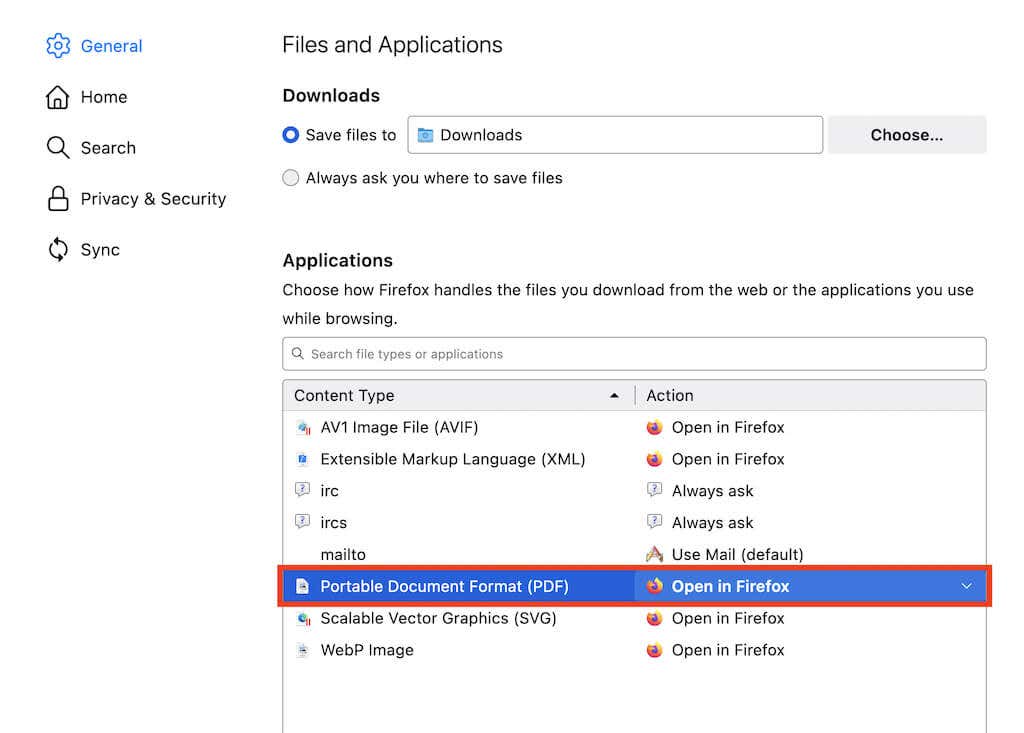
3. Selectați Format document portabil (PDF) și setați Acțiunea la Salvare fișier sau Utilizați aplicația implicită macOS/Windows ..
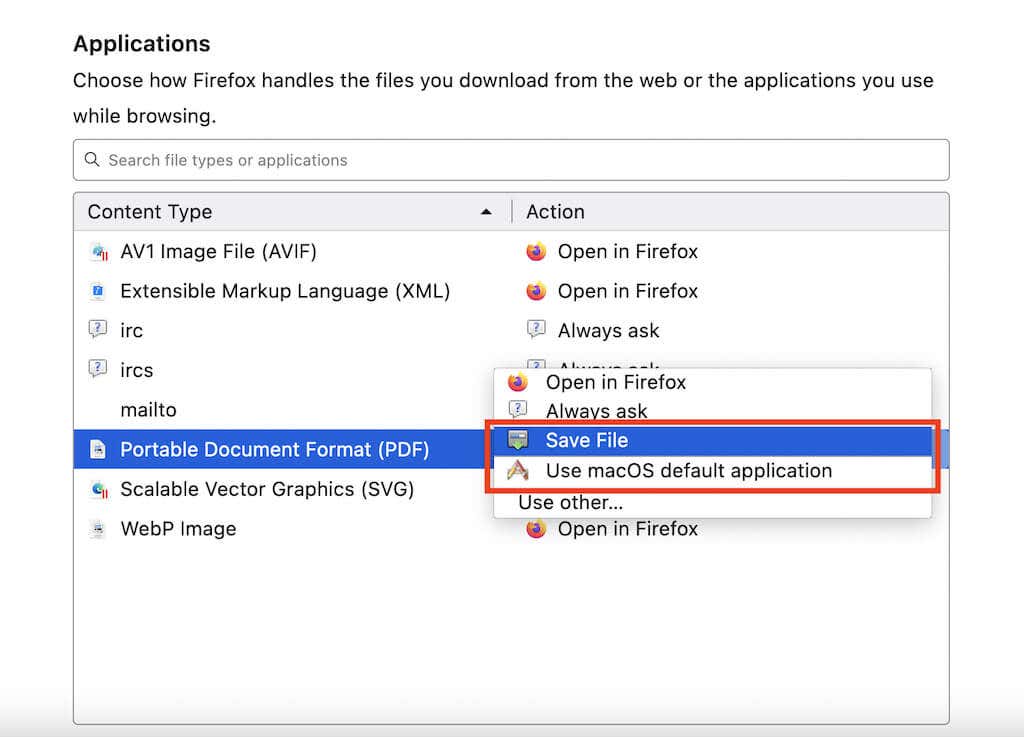
Ați dezactivat vizualizatorul PDF în Firefox și orice document PDF se va descărca sau se va lansa în vizualizatorul PDF implicit al computerului sau al Mac (în funcție de setarea selectată).
Dacă doriți să reactivați vizualizatorul PDF în Firefox, repetați pașii de mai sus, dar selectați Deschideți în Firefox la pasul 3 .
Dezactivați Vizualizatorul PDF încorporat în Edge
La fel ca în Chrome, puteți configura Microsoft Edge să descarce PDF-uri în stocarea locală. Tot ce este nevoie este o scurtă vizită la pagina de setări a browserului.
1. Deschideți meniul Edge (selectați pictograma cu trei puncte în partea din dreapta sus a ecranului) și alegeți Setări .
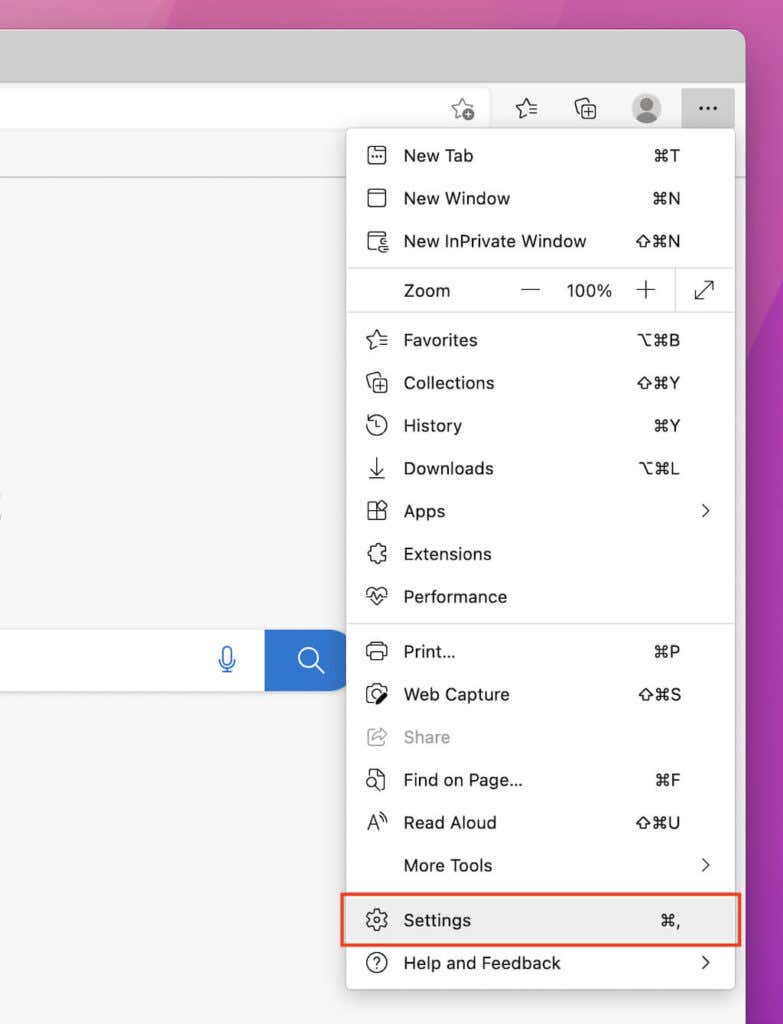
2. Selectați Cookie-uri și permisiuni pentru site din bara laterală.
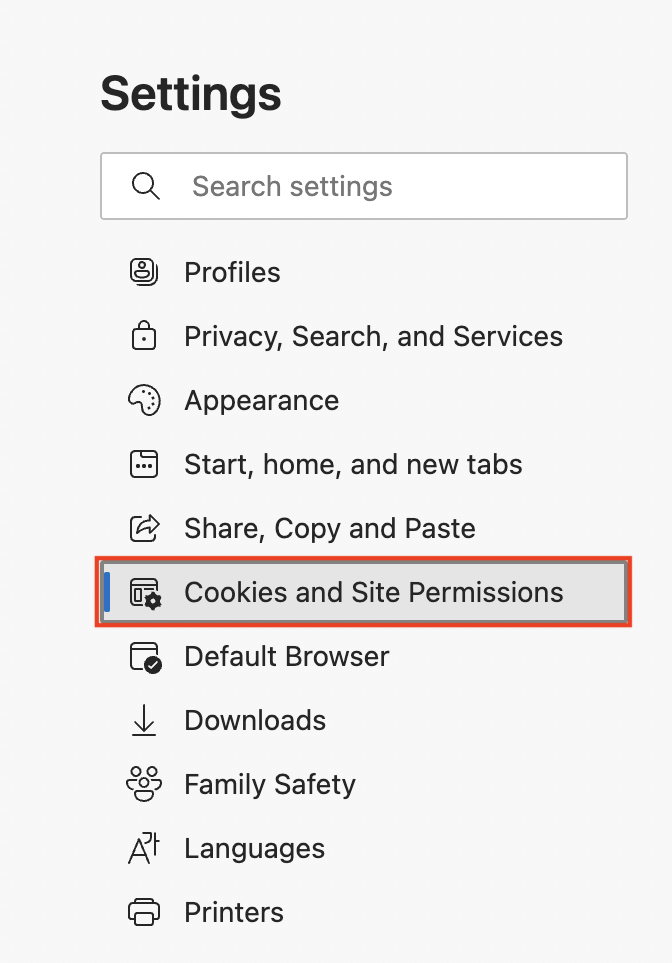
3. Derulați în jos pe ecran și selectați Documente PDF .
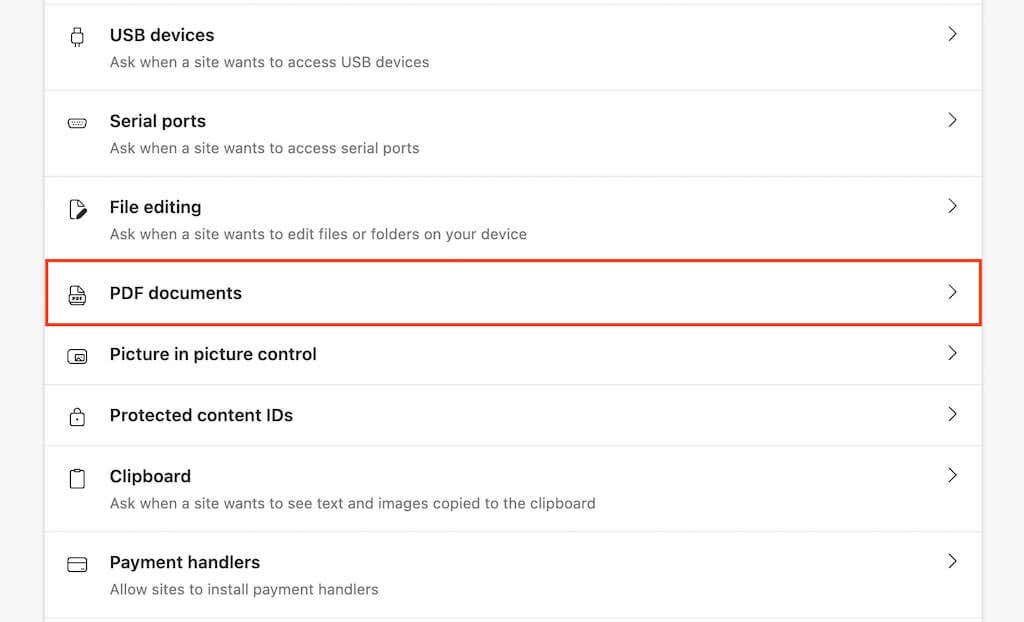
4. Activați comutatorul de lângă Descărcați întotdeauna PDF-uri .
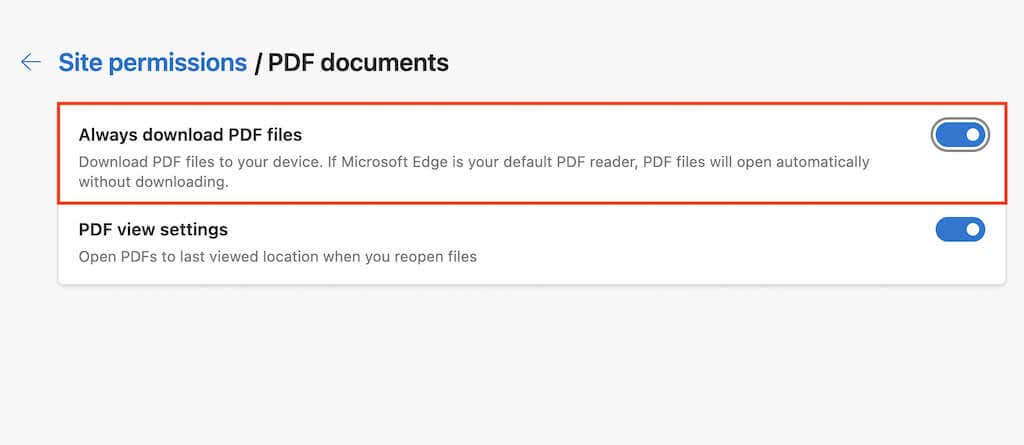
Ați dezactivat vizualizatorul PDF implicit în Edge. Dacă doriți să o reactivați mai târziu, repetați pașii de mai sus, dar dezactivați comutatorul de lângă Descărcați întotdeauna PDF-uri la pasul 4 .
Ocoliți vizualizatorul PDF și descărcați PDF-uri forțate în Safari
Spre deosebire de alte browsere, nu aveți opțiunea de a dezactiva vizualizatorul PDF în browserul Safari nativ al Mac. Dar puteți alege să descărcați un PDF fără a-l deschide.
Pentru a face asta, țineți apăsată tasta Opțiune în timp ce selectați un link care indică un fișier PDF. Încearcă să-l exersezi aici.
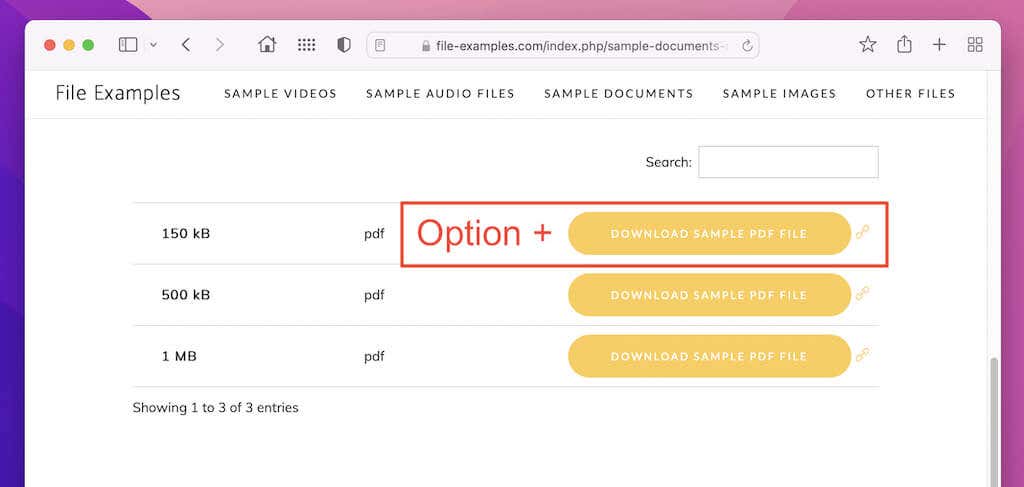
Cu toate acestea, dacă Mac-ul dvs. rulează o versiune veche de macOS (cum ar fi macOS 10.13 High Sierra sau o versiune anterioară), rularea următoarei comenzi în Terminal va dezactiva vizualizatorul PDF încorporat în Safari:
Scriu implicit com.apple.Safari WebKitOmitPDFSupport -bool DA
Notă: dacă doriți să reactivați mai târziu vizualizatorul PDF, executați din nou aceeași comandă, înlocuind DA cu NU .
Schimbați locația implicită de descărcare în browserul dvs. web
În mod implicit, fiecare browser web salvează PDF-uri (și alte descărcări) în dosarul Descărcări de pe PC sau Mac. Iată o scurtă trecere în revistă pentru a schimba locația de descărcare în Chrome, Firefox, Edge și Safari. Pentru mai multe informații, consultați ghidul nostru pentru schimbarea locației de descărcare în orice browser..
Google Chrome
Revisitați pagina Setări din Chrome și selectați Avansate >Descărcări din bara laterală. Apoi, utilizați butonul Modificați de lângă Locație pentru a specifica un alt director.
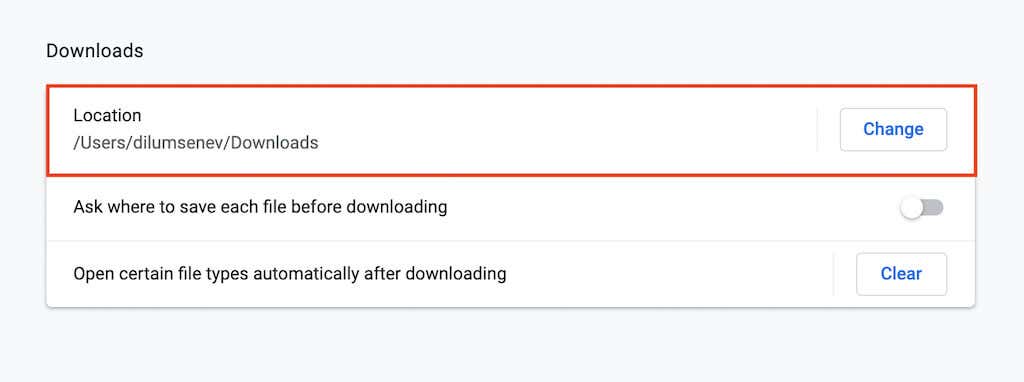
Mozilla Firefox
Deschideți pagina Setări din Firefox și derulați în jos la secțiunea Fișiere și aplicații . Sub Descărcări , selectați butonul Alege pentru a alege un alt director de descărcare.
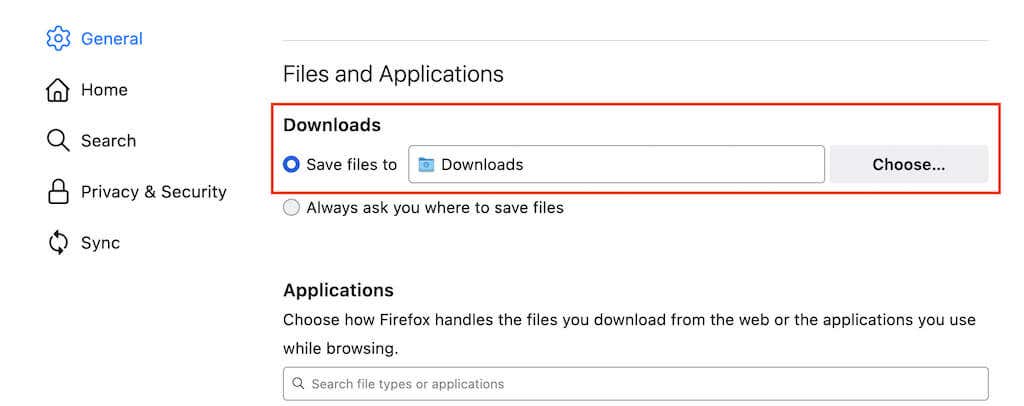
Microsoft Edge
Redeschideți pagina Setări din Edge și selectați Descărcări din bara laterală. Apoi, selectați Schimbare de lângă Locație pentru a schimba directoarele de descărcare.
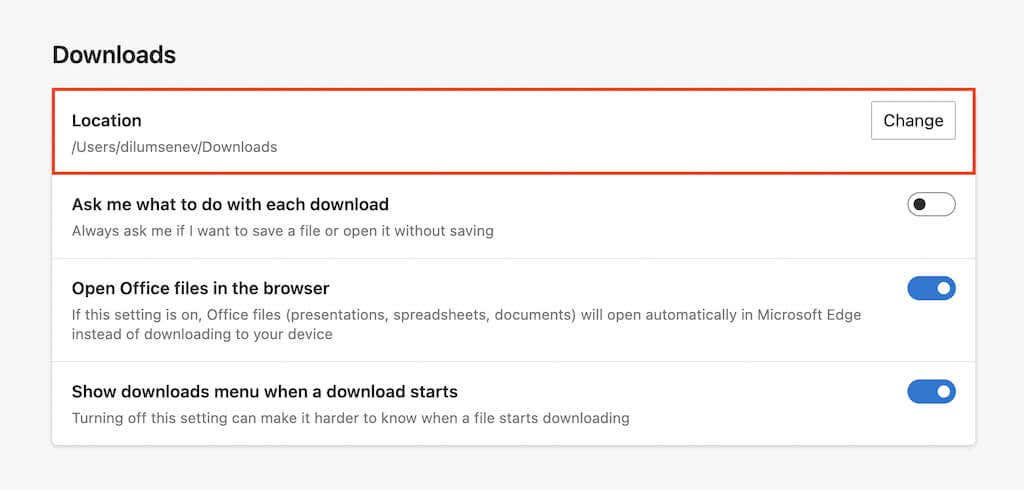
Apple Safari
Selectați Safari >Preferințe din bara de meniu. Apoi, sub filaGeneral , deschideți meniul derulant de lângă Locația de descărcare a fișierului și selectați Altele pentru a schimba directorul de descărcare. p>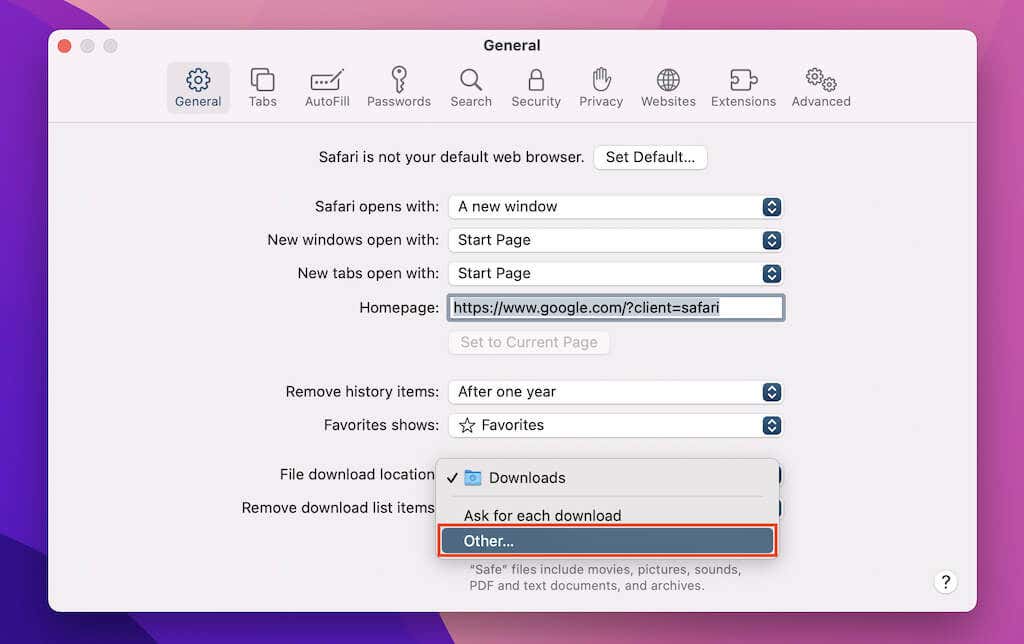
Schimbați Vizualizatorul PDF implicit în Windows și macOS
După descărcarea unui PDF pe computer, făcând dublu clic pe acesta se va deschide fișierul în Vizualizator PDF implicit pe computer (Microsoft Edge în Windows și Previzualizare în macOS ).
Dacă preferați ca un alt program să vă deschidă PDF-urile întotdeauna, trebuie să schimbați vizualizatorul PDF implicit.
Windows
1. Faceți clic dreapta pe orice fișier PDF și selectațiDeschide cu >Alege altă aplicație .
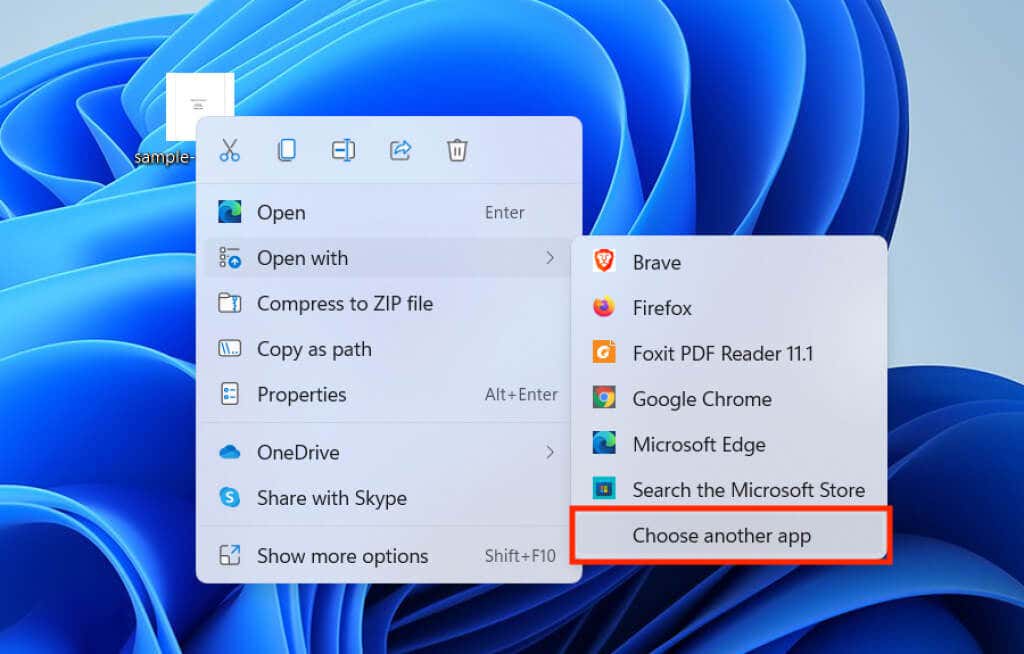
2. Selectați vizualizatorul sau editorul PDF din lista de programe.
3. Bifați caseta de lângă Folosiți întotdeauna această aplicație pentru a deschide fișiere .pdf și selectați OK .
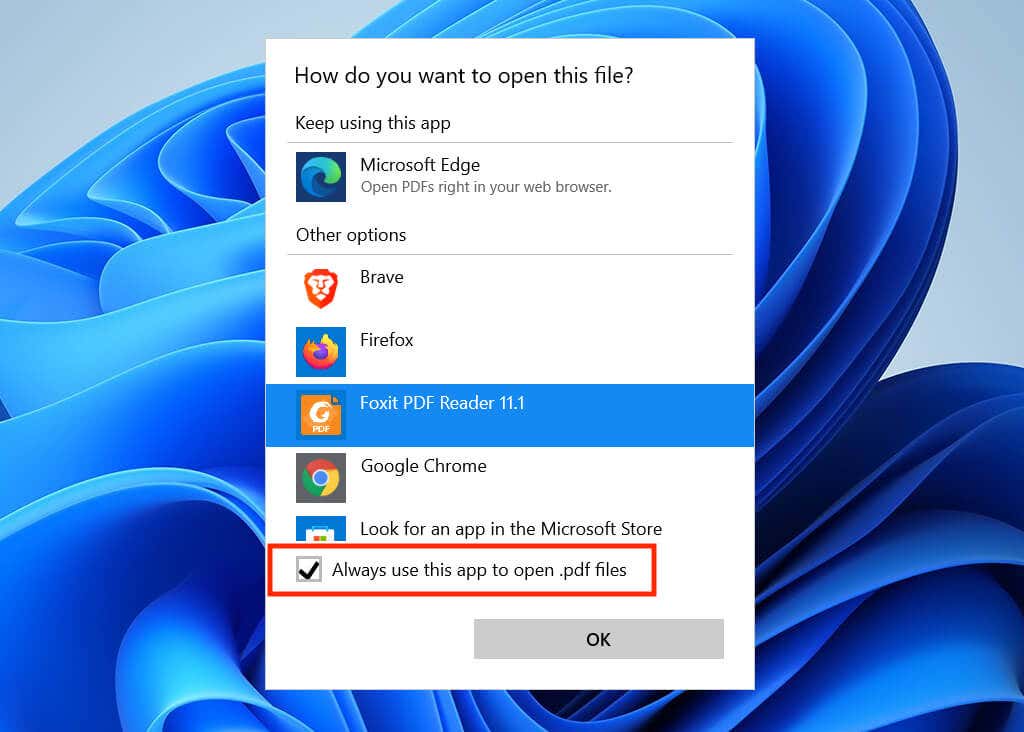
macOS
1. Dați Control-clic sau faceți clic dreapta pe orice fișier PDF și selectați Obțineți informații .
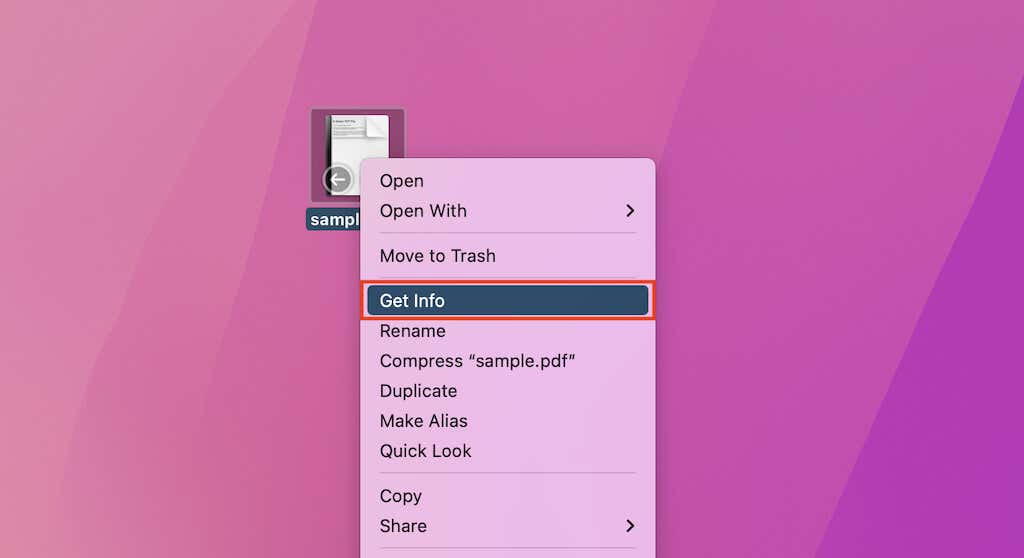
2. Deschideți meniul derulant sub Deschideți cu și selectați vizualizatorul sau editorul PDF preferat.
3. Selectați Schimbați tot .
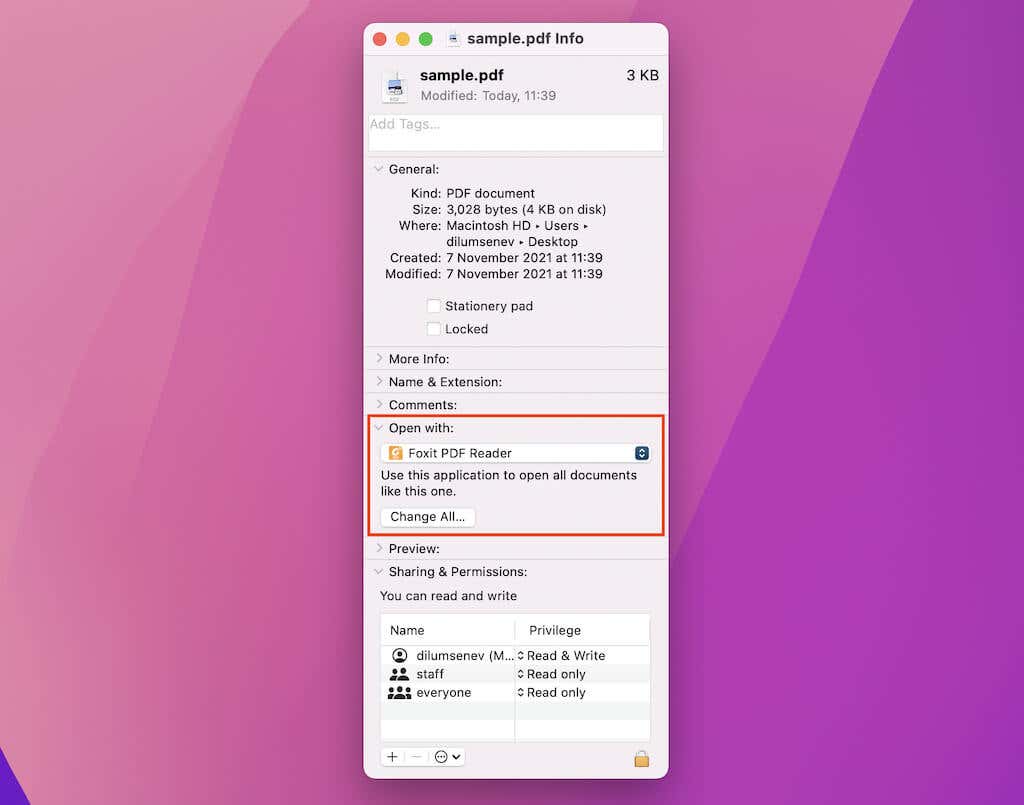
Notă: dacă nu puteți face nicio modificare, încercați să dați clic pe pictograma Blocare din colțul din stânga jos al ferestrei Informații..
Descărcările directe ajută la economisirea timpului
Puteți oricând să descărcați PDF-uri după ce le deschideți în vizualizatorul PDF încorporat al browserului, dar automatizarea procedurii salvează multe clicuri pe termen lung. Nu uitați să încercați aceste Top utilitare PDF pentru vizualizare și editare descărcări.
.