Foi de calcul Google simplifică setarea unei zone personalizate ca zona de tipărire din registrele dvs. de lucru. Puteți selecta una sau mai multe celule, o foaie de lucru sau chiar un întreg registru de lucru pentru a fi tipărit.
Pentru a face acest lucru, mai întâi va trebui să învățați cum să setați zona de imprimare în Foi de calcul Google.
Setați zona de imprimare la imprimarea numai celulelor selectate
Dacă aveți datele dvs. numai în anumite celule din foaia de lucru, puteți configura o opțiune astfel încât Foi de calcul Google să imprime numai acele celule selectate.
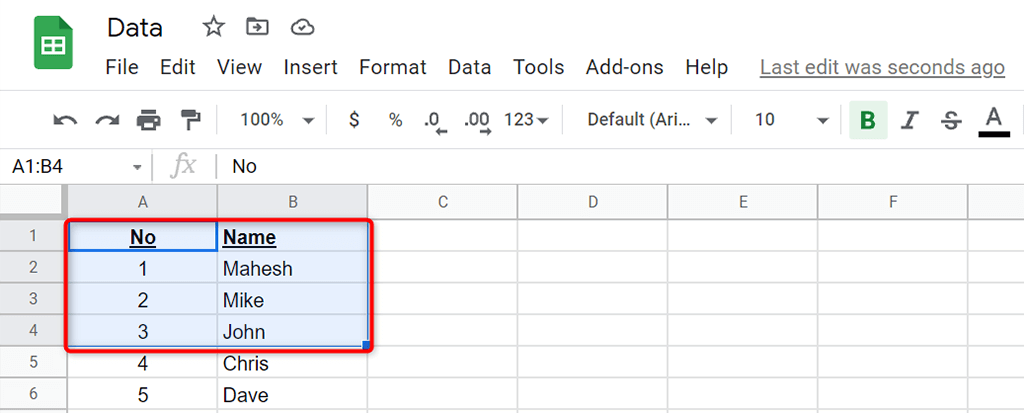
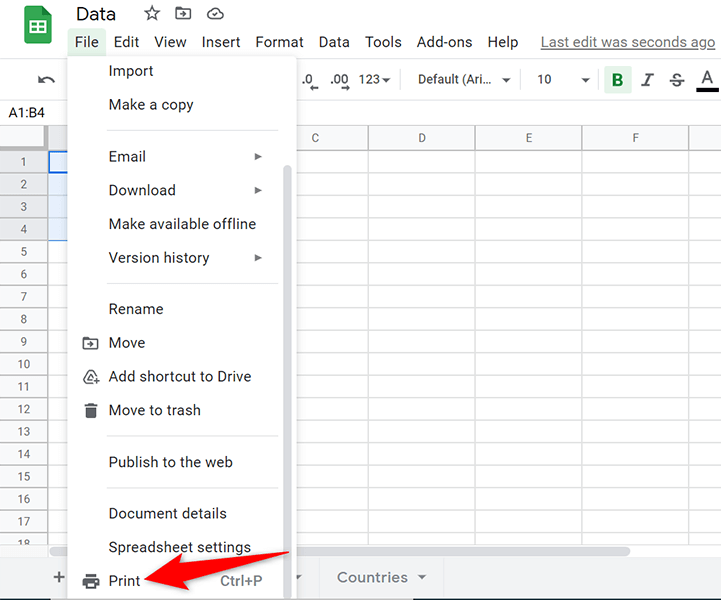
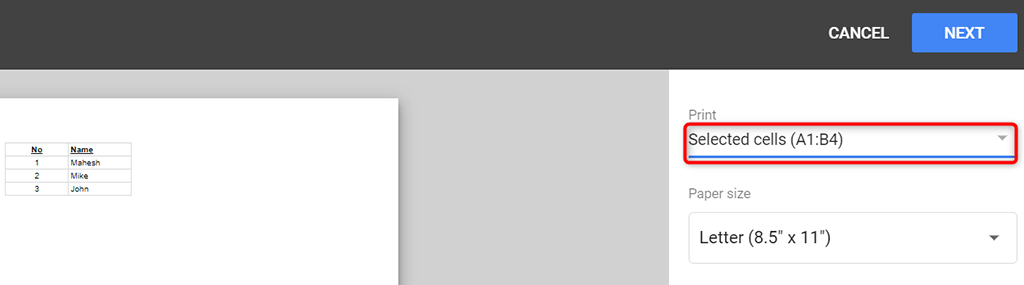
Setați zona de imprimare pentru a imprima întreaga coală
Dacă aveți registrul de lucru are mai multe foi de lucru și doriți să tipăriți o anumită foaie de lucru, puteți solicita Foi de calcul Google să facă asta.
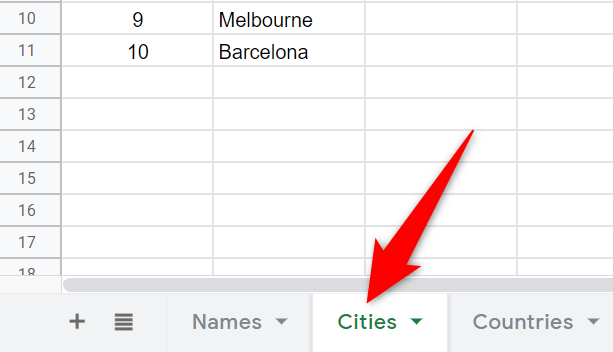
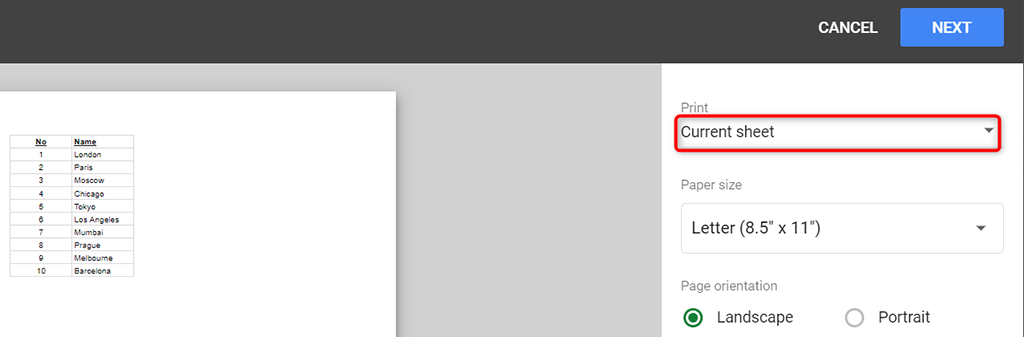
Setați zona de imprimare pentru a imprima întregul registru de lucru
Uneori, este posibil să doriți să imprimați întregul registru de lucru Google Sheets, care ar putea include mai multe foi de lucru. Foi de calcul Google are și o opțiune pentru a face acest lucru..
Când imprimați un întreg registru de lucru, asigurați-vă că imprimanta dvs. are suficiente cerneală pentru a vă imprima datele. De asemenea, introduceți suficientă hârtie în tava de hârtie a imprimantei pentru a vă asigura că nu există întrerupere când imprimați registrul de lucru.
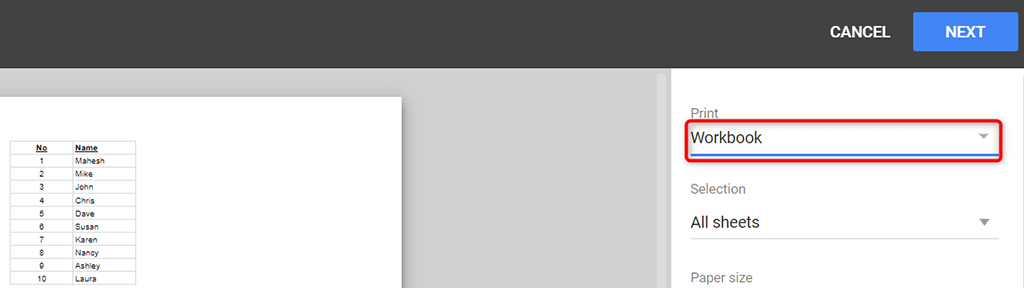
- înghețați rândul antetului :
- Deschideți registrul de lucru și accesați foaia de lucru pe care doriți să o imprimați.
- Selectați Vizualizare >Înghețare >1 rând din bara de meniu a Foii de calcul Google pentru a îngheța primul rând din foaia de lucru.
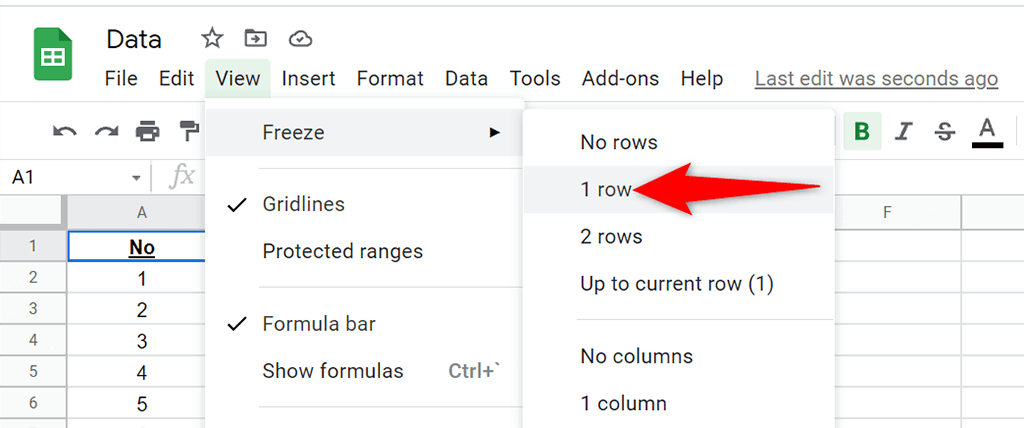
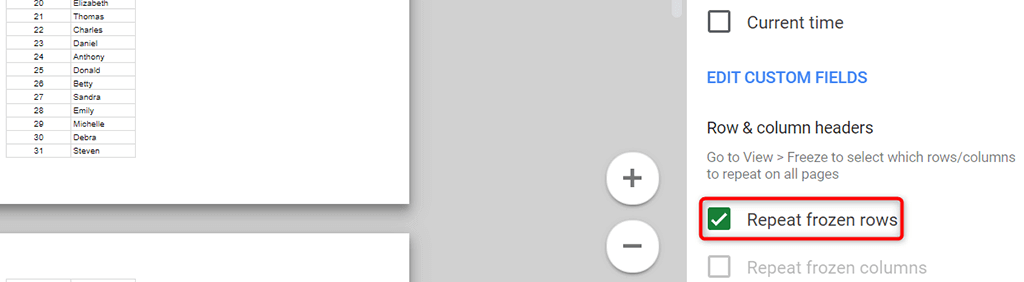
Personalizați zona de imprimare cu întreruperi de pagină personalizate
Puteți adăuga pauze de pagină personalizate la foile de lucru Google Sheets pentru a informa imprimanta dvs. unde să opriți imprimarea unei pagini și a începe o pagină nouă.
Pentru a adăuga o întrerupere de pagină în foaia de lucru:
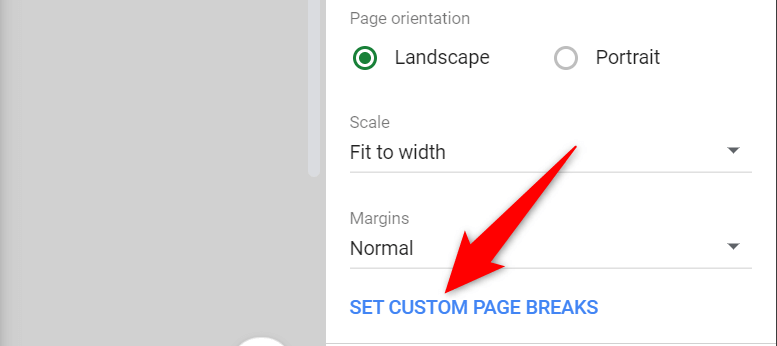
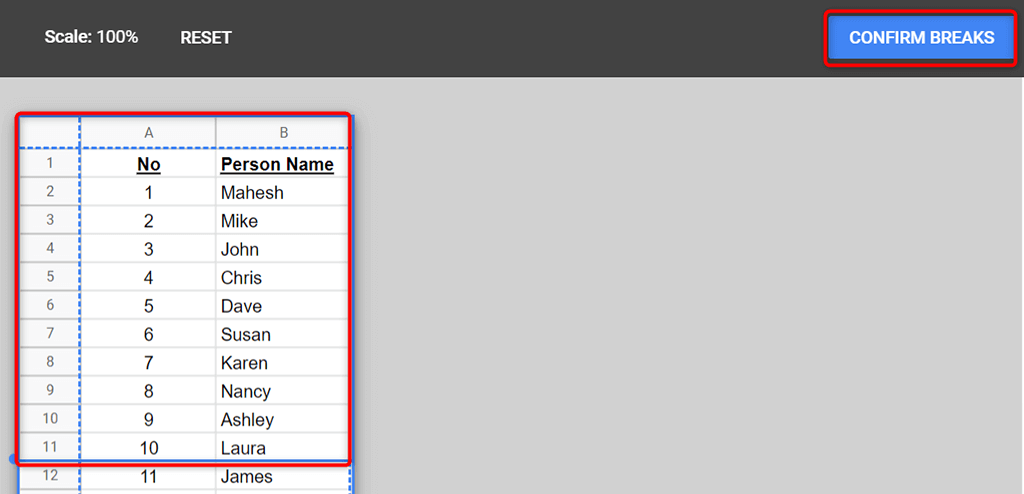
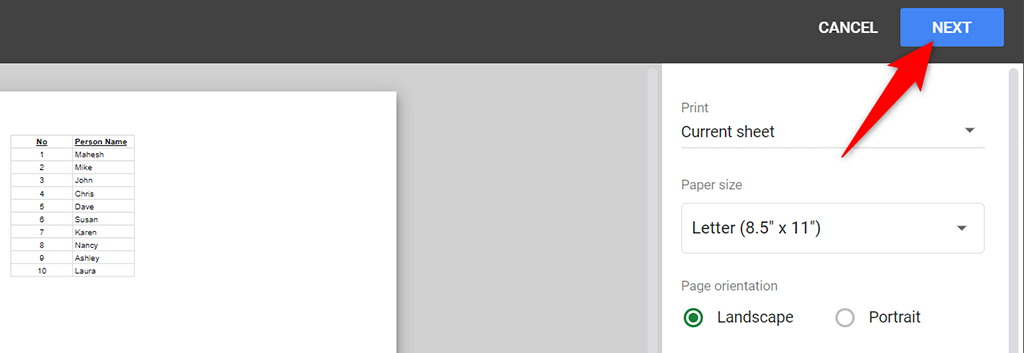
Este ușor să personalizați și să setați zona de imprimare în Foi de calcul Google
Foi de calcul Google vă oferă flexibilitatea de a imprima orice parte a registrului de lucru doriți. În acest fel, vă puteți concentra asupra principalelor date pe care doriți să le imprimați, lăsând totul afară. Sperăm că acest ghid vă va ajuta.
.