Se întâmplă tot timpul. Decideți să vă curățați hard diskul și apoi trei zile mai târziu nu puteți găsi un fișier important. Nu se află în folderul potrivit sau în Cos de gunoi și nu aveți o copie de rezervă a hard diskului. Ați șters accidental fișierul. Si acum ce?
Respirați adânc, desfaceți maxilarul și relaxați-vă umerii. Indiferent dacă este vorba despre un fișier excela, Cuvânt, Power point, e-mail Outlook sau orice alt tip de fișier, cu ajutorul nostru este este posibil să puteți recupera fișierele șterse accidental în Windows.
Măriți-vă șansele de a recupera fișierele șterse
Când un fișier este șters, acesta nu dispare. Datele rămân acolo până când un alt fișier le suprascrie. Există câteva lucruri de făcut imediat ce îți dai seama că fișierul a fost șters accidental, pentru a crește șansele de recuperare.
Fișierul este cu adevărat șters?

Întreabă orice profesionist IT și va avea cel puțin o experiență în care o persoană a crezut că un fișier a fost șters, dar a fost plasat accidental într-un dosar diferit. Avem articole despre cum se caută în File Explorer și găsi orice în Outlook ca un profesionist.
Utilizați instrumentele Microsoft încorporate pentru a recupera fișierele șterse
Există deja câteva instrumente și metode în Windows și Office pentru a ajuta la recuperarea fișierelor șterse. Consultați articolul de mai jos care se aplică situației dvs.
Dacă acele articole nu acoperă situația dvs., există alte câteva metode de a recupera fișiere în Windows și Office..
Recuperați un fișier șters prin restaurarea Microsoft OneDrive
Dacă nu utilizați OneDrive sau un fel de backup în cloud, configurați-l acum. Există mai multe stocare gratuită în cloud servicii disponibile.

Dacă fișierul a fost șters în ultimele 30 de zile pentru OneDrive personal conturi sau în ultimele 93 de zile pentru conturile de la serviciu sau de la școală, recuperați-l din Coșul de reciclare OneDrive. Pentru conturile de la serviciu sau de la școală, este posibil să aveți nevoie de cineva de la Departamentul IT pentru a vă restaura OneDrive.
Dacă coșul de reciclare OneDrive a fost golit, este posibil să fie posibil să restaurați întregul OneDrive la un moment în care fișierul a existat și poate fi restaurat. Rețineți că acest lucru restaurează întregul OneDrive. Deci, toate fișierele dvs. vor fi restaurate înapoi la acel moment anterior. Orice modificări sau fișiere salvate după acel moment se vor pierde.
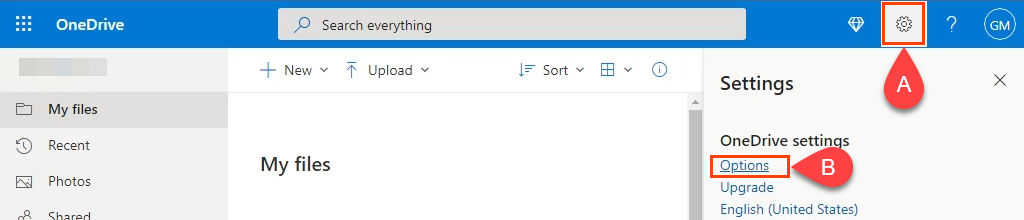
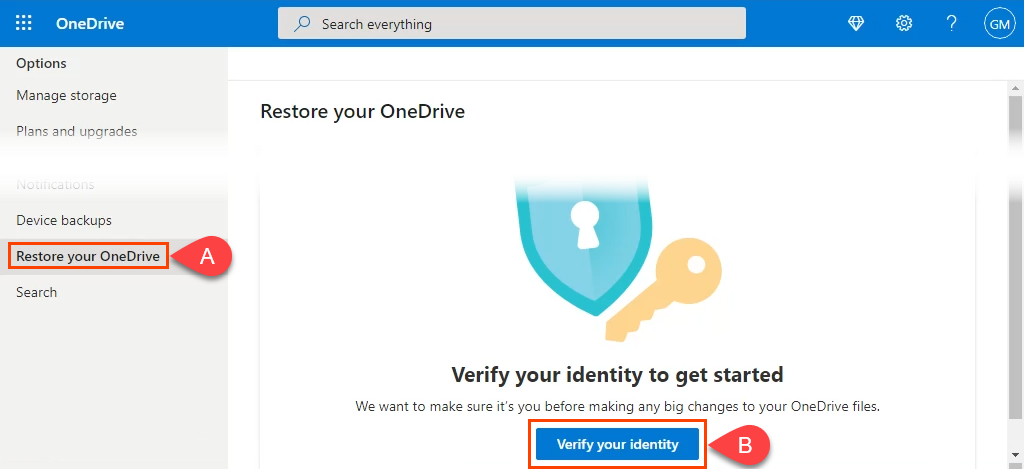
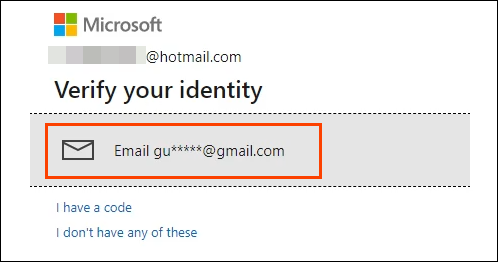
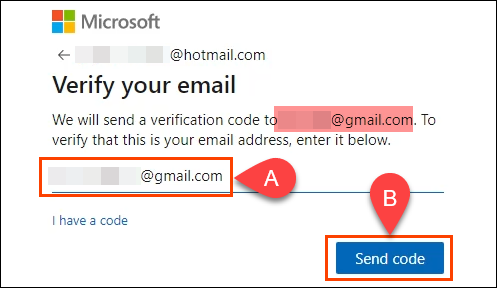
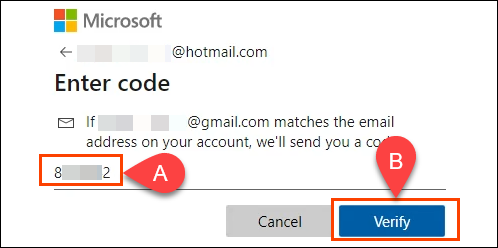
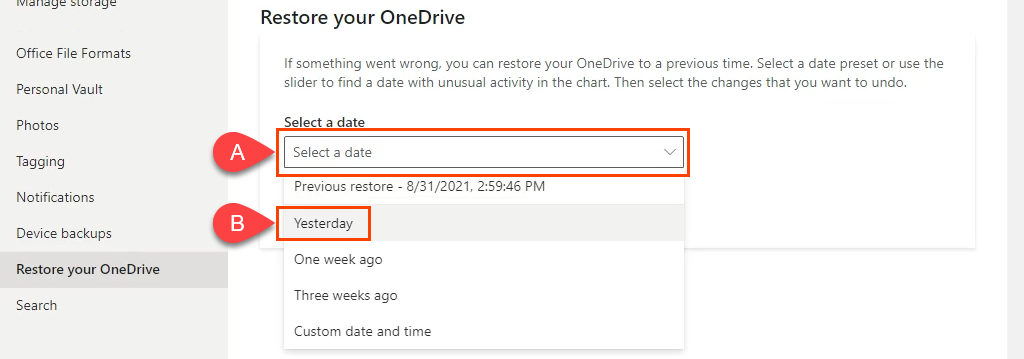
- .
Apoi selectați Restaurare pentru a începe procesul.
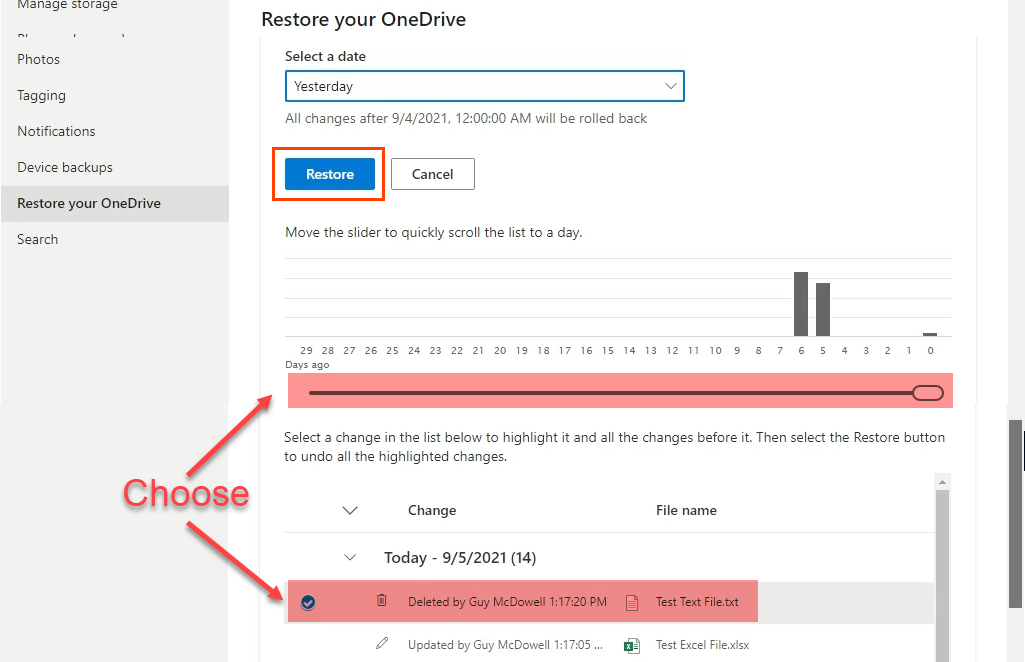
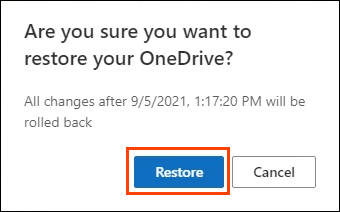
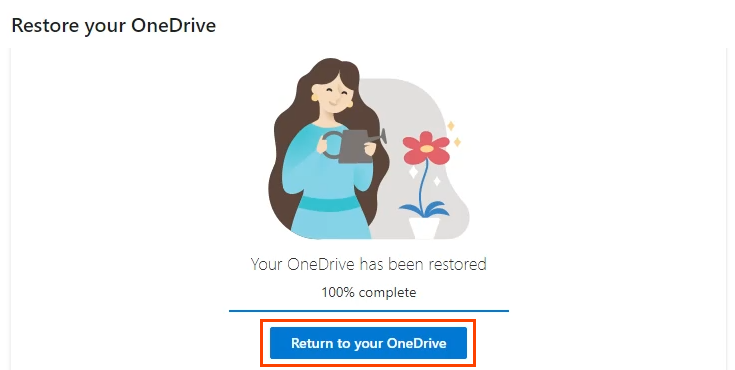
Ce mai bune aplicații de recuperare a fișierelor șterse
Dacă niciuna dintre metodele de mai sus nu a funcționat pentru dvs., există mai multe aplicații care vă vor ajuta. Majoritatea aplicațiilor de recuperare de date au o opțiune gratuită care limitează dimensiunea totală a fișierelor recuperate, dar probabil că va fi suficient pentru majoritatea oamenilor. Vă vom împărtăși câteva dintre aplicațiile noastre preferate de recuperare a fișierelor și cât de bine au funcționat pentru noi în Windows.

Pentru a le testa, am șters un set de fișiere, inclusiv un fișier Word, Excel și Notepad utilizând Shift +Del . Apoi am încercat să le recuperăm cu aplicațiile de recuperare a fișierelor. Este posibil ca rezultatele noastre să nu fie o dovadă a modului în care va funcționa pentru dvs. Aplicațiile pot funcționa mai bine sau nu la fel de bine. Există mulți factori care le pot afecta performanța.
Creați mai întâi o imagine a unității
Aplicațiile pe care le examinăm fac o scufundare profundă în hard disk și în sistemul său de fișiere. Poate fi ușor să suprascrieți fișierul șters de care aveți nevoie în timp ce îl căutați. Atunci chiar a dispărut. Utilizați mai întâi una dintre aplicațiile cea mai bună clonare gratuită a hard diskului până la creați o imagine sau o clonă ale hard diskului. Consultați, de asemenea, ghid pentru copii de rezervă, imagini de sistem și recuperare pentru Windows 10.
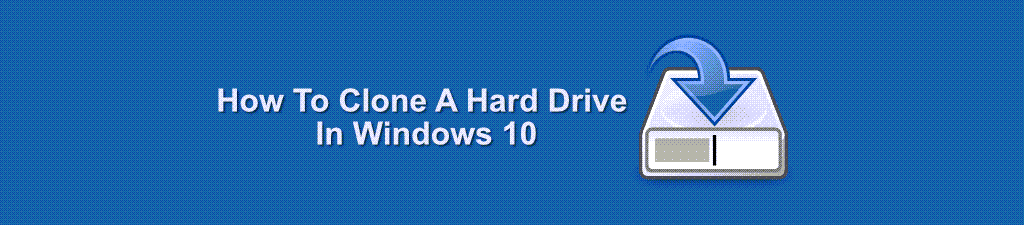
În mod ideal, veți avea deja una sau mai multe dintre aceste aplicații instalate sau salvate pe o unitate flash USB înainte de a fi nevoie să recuperați fișiere. Instalarea de programe noi ar putea suprascrie datele rămase din fișierul șters.
Recuva
Probabil că ești familiarizat cu fratele lui Recuva CCleaner. La fel ca CCleaner, Recuva are versiuni gratuite și cu plată. Este, de asemenea, cea mai ușor de utilizat dintre aplicațiile de recuperare de fișiere pe care le-am testat. Există, de asemenea, o opțiune portabil Recuva care poate fi rulată de pe o unitate flash USB, astfel încât Recuva nu trebuie să fie instalat pe computer..
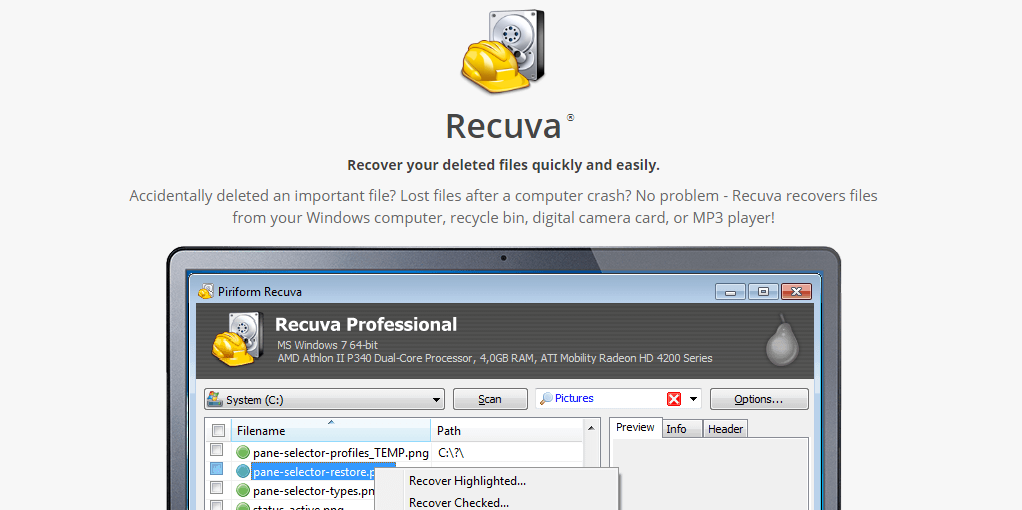
Versiunea gratuită va funcționa în majoritatea situațiilor. Acceptă recuperarea majorității tipurilor de fișiere și a celor mai multe medii, cum ar fi carduri de memorie, unități flash USB și unități externe. Versiunea profesională acceptă și recuperarea fișierelor cu hard disk-uri virtuale și vine cu actualizări și suport automat. Destul de bun pentru aproximativ 20 de dolari. Dacă simțiți că Recuva nu este suficient de minuțios, aruncați o privire la Disk Drill.
Test Recuva
Recuva are un expert care vă va ghida prin procesul de recuperare. Chiar dacă vă permite să concentrați scanarea pe folderul în care au fost ultimele fișiere, Recuva va scana întreaga unitate.
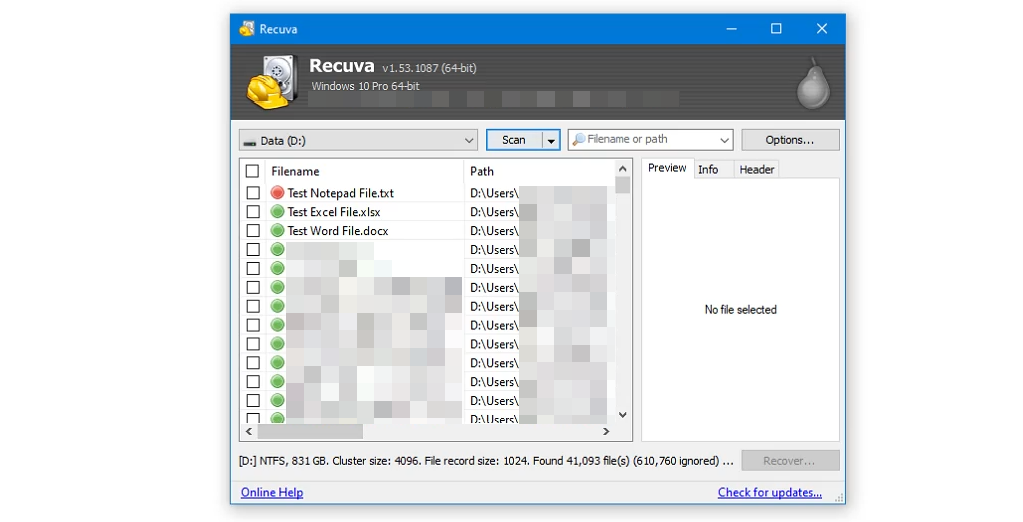
Recuva a identificat fișierele de testare șterse și alte mii. Observați punctul roșu de lângă Test Notepad File.txt. Acesta este Recuva care ne spune că nu este probabil să-l recupereze. Recuva a reușit să restaureze fișierele de test Word și Excel, dar nu și fișierul Notepad.
Disk Drill
Chiar și versiunea gratuită a Disk Drill este incredibil de minuțioasă la afișarea fișierelor șterse pe un hard disk. Disk Drill previzualizează fișierele înainte de a le recupera și funcționează pe orice tip de suport de stocare, cum ar fi hard disk-uri, unități cu stare solidă (SSD), unități USB și carduri SD.
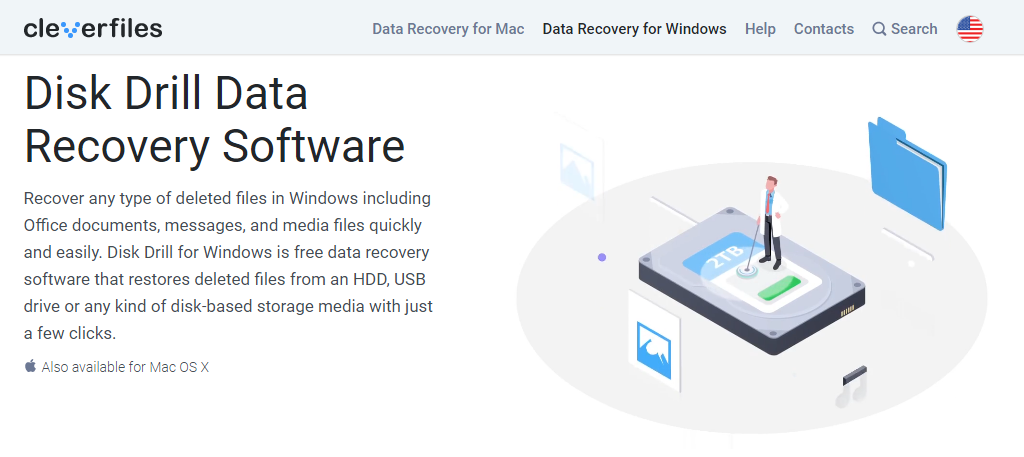
Disk Drill poate recupera aproape orice tip de fișier. În plus, este disponibil pentru Windows și Mac. Versiunea gratuită are limitări, desigur. Limita principală este o limită de 500 MB pentru recuperarea fișierelor. Versiunea completă costă aproximativ 90 USD pentru o licență pe viață.
Test de analiză a discului
Folosind opțiunea de scanare rapidă pe o unitate de 1 TB, Disk Drill s-a terminat în câteva secunde și a fost complet. A recuperat complet documentele șterse dintr-o singură încercare, precum și le-a restaurat cu structura de directoare intactă.
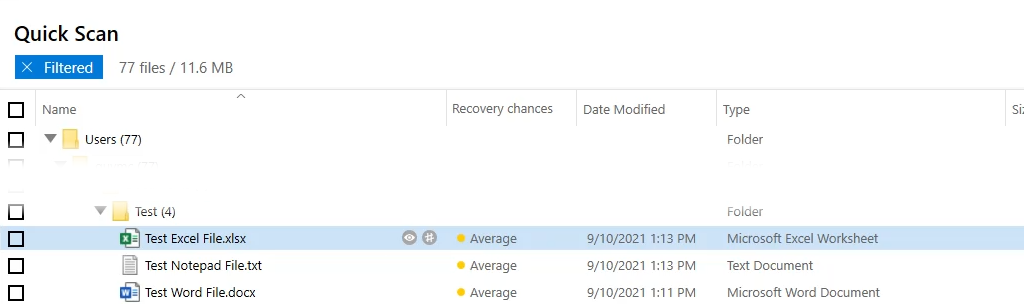
Rețineți că Disk Drill ar putea bloca unitatea de pe care recuperați fișierele, astfel încât să devină numai pentru citire. Face asta pentru a proteja toate celelalte fișiere șterse în cazul în care doriți să recuperați mai multe. DiskDrill va face din nou scrierea unității când se termină sesiunea.
TestDisk
Nu este doar pentru Windows. TestDisk are versiuni pentru Linux, macOS și sisteme vechi Microsoft, cum ar fi Windows 98, 95 și chiar MS-DOS. TestDisk este gratuit și vine la pachet cu PhotoRec; a aplicație de recuperare a fotografiilor. Atât TestDisk, cât și PhotoRec au aplicații portabile, așa că pot fi rulate de pe o unitate USB. Este foarte respectat în lumea IT, așa cum arată includerea sa în aproape fiecare LiveCD, inclusiv în CD-ul Hiren, Parted Magic și Ultimate Boot CD..
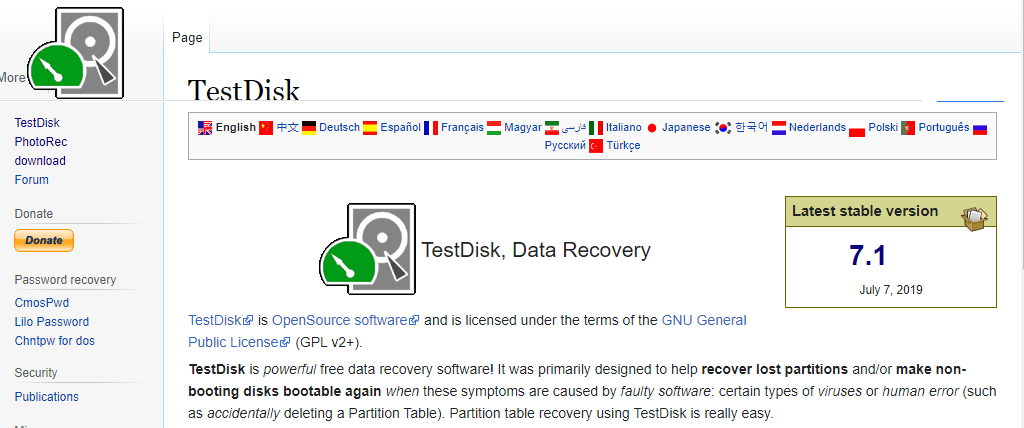
Dezavantajul unei persoane obișnuite este că TestDisk este folosit în Linie de comanda. Există o curbă de învățare și este posibil să faci accidental mai multe daune dacă se face o greșeală. Dacă preferați ceva cu o interfață grafică de utilizator, TestDisk vă recomandă și DiskDrill.
TestDisk Test
Deși TestDisk este rulat din linia de comandă, a fost mai ușor de utilizat decât am crezut. Există o documentație bună despre cum să recuperați fișiere cu TestDisk pe site-ul lor. TestDisk părea să listeze fiecare fișier șters vreodată de pe unitate și a trebuit să le parcurgem mult timp pentru a găsi fișierele de testare. A fost înfricoșător cât de profunzime a fost scanarea. Au fost afișate numele fișierelor șterse în 2011.
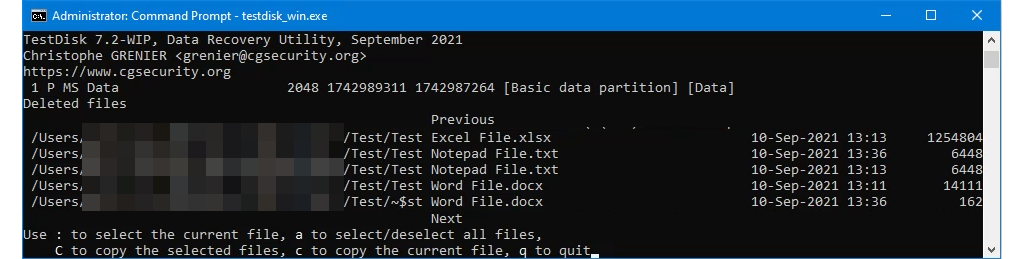
Odată ce fișierele de testare au fost găsite, TestDisk le-a recuperat complet și rapid, menținându-și structura de directoare. Este puternic, dar nu pentru oamenii grăbiți.
V-ați recuperat fișierele?
Acum că v-ați recuperat fișierele, luați în considerare împiedicând ștergerea sau redenumirea fișierelor pentru a evita acest stres. Vă rugăm să ne informați dacă acest lucru sau oricare dintre articolele noastre v-a ajutat să recuperați acel fișier șters accidental. De asemenea, am dori să aflăm care sunt aplicațiile tale preferate de recuperare a datelor.
.