În vremea Windows 7, puteai modifica rapid spațiul implicit al pictogramelor pentru desktop, vizitând pagina de setări Aspect și personalizare a sistemului de operare. Această opțiune lipsește totuși în versiunile mai noi de Windows.
Dacă utilizați Windows 11 sau Windows 10, acest articol vă va arăta cum să schimbați spațierea pictogramelor de pe desktop fie prin modificarea registrului de sistem, fie bazându-vă pe un software de personalizare desktop de la terți.
Important: faceți o copie de rezervă a registrului de sistem
Schimbarea spațierii pictogramelor de pe desktop în Windows 11 și Windows 10 implică editarea registrului de sistem. Cu toate acestea, modificarea greșită a acestuia poate duce la probleme grave, așa că vă recomandăm să faceți o copie de rezervă înainte de a continua.
Pentru instrucțiuni detaliate pas cu pas, consultați acest ghid până la copierea de rezervă și restaurarea registrului Windows.
Modificați registry pentru a schimba spația pictogramelor de pe desktop
Puteți modifica distanța orizontală și verticală pe desktop în Windows 11 și 10 prin modificarea valorilor celor două intrări relevante din registrul de sistem. Pașii de mai jos ar trebui să vă ajute să le localizați și să le editați.
1. Apăsați pe Windows +R pentru a deschide caseta Run .
2. Tastați regedit și apăsați pe Enter .
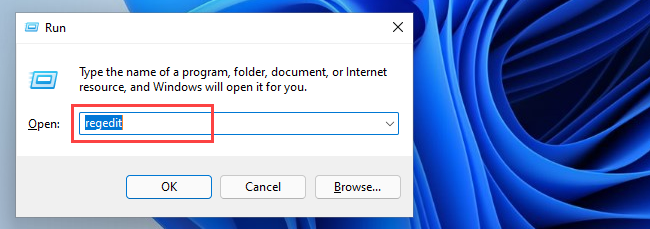
3. În fereastra Editorului de registru, copiați și inserați
HKEY_CURRENT_USER\Control Panel\Desktop\WindowMetrics în bara de adrese a Editorului Registry și apăsați pe Enter.
4. Ar trebui să găsiți cele două intrări de registry care influențează spațierea implicită a pictogramelor de pe desktop în partea dreaptă a ferestrei:
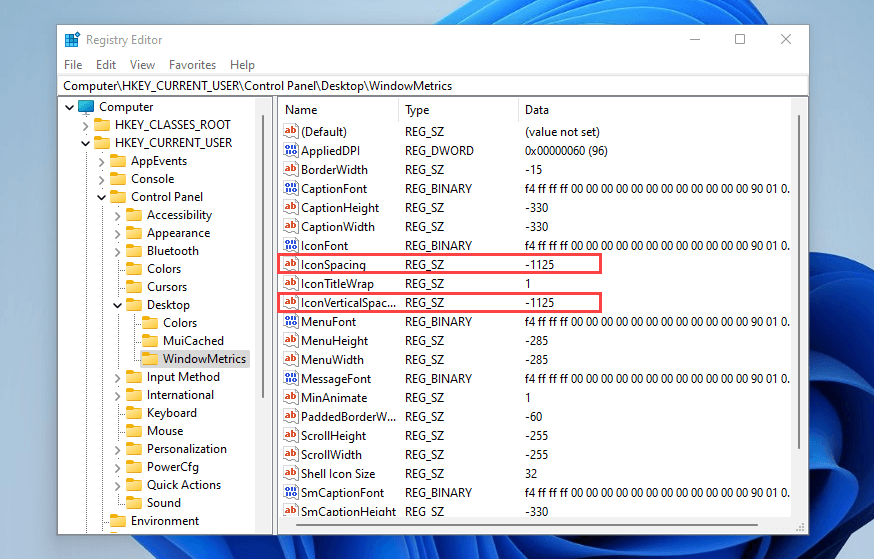
Valoarea implicită este –1125 pentru ambele intrări, în timp ce intervalul poate fi între –480 și –2730 .
Notă: creșterea valorii scade spațierea deoarece valorile sunt negative , în timp ce micșorarea acesteia crește distanța.
5. Modificați una sau ambele taste și selectați OK pentru a salva modificările..
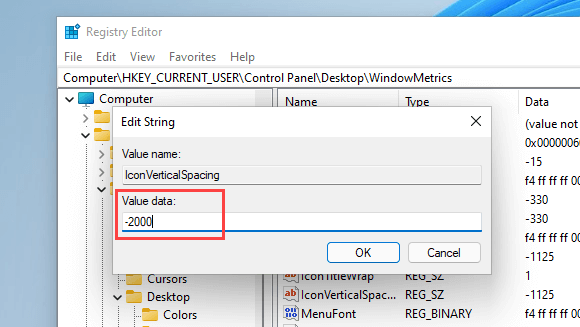
De exemplu, captura de ecran de mai jos arată spațierea orizontală a pictogramelor de pe desktop după modificarea intrării din registru IconSpacing cu o valoare de -2000 .
Notă: modificarea spațierii orizontale afectează și zonele de delimitare ale pictogramelor. Acest lucru afectează modul în care textul apare sub ele.
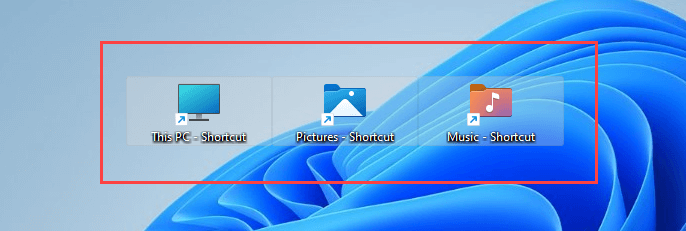
În plus, captura de ecran de mai jos arată spațierea verticală a pictogramelor de pe desktop cu IconVerticalSpacing setat la -2000 .
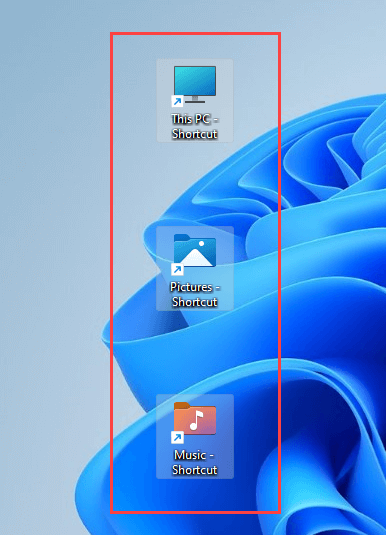
Important: Pentru a actualiza desktopul Windows 11 sau 10 cu modificările, trebuie să vă deconectați și să vă reîntoarceți la contul dvs. de utilizator sau să reporniți computerul.
Dacă doriți să anulați modificările, pur și simplu redeschideți Editorul de registry și setați cheile IconSpacing și IconVerticalSpacing la -1125 .
Utilizați software de personalizare desktop de la terți
Dacă preferați să nu căutați în registrul de sistem în Windows 11 sau Windows 10, puteți utiliza aplicații de personalizare desktop de la terțe părți pentru a modifica spațierea implicită a pictogramelor de pe desktop. Desktop Icon Spacing și DesktopOK sunt două programe gratuite care vă pot ajuta în acest sens.
Spațierea pictogramelor de pe desktop
Spațierea pictogramelor de pe desktop este ușoară și ușor de utilizat și permite modificarea spațierii implicite a pictogramelor de pe desktop pe Windows.
După descărcarea aplicației, rulați fișierul executabil și utilizați glisoarele de lângă Orizontal și Vertical pentru a modifica spațierea pictogramelor după cum este necesar. Apoi, bifați casetele de lângă Toate datele salvate și Toate celelalte ferestre închise și selectați Aplicați . Acest lucru solicită File Explorer să repornească automat, iar modificările dvs. se vor reflecta imediat.
Dacă doriți să le derulați înapoi, deschideți meniul Avansat și selectați Setare implicită .
DesktopOK
DesktopOK este o altă aplicație care nu numai că vă permite să schimbați spațiul implicit al pictogramelor de pe desktop-ul Windows, dar oferă și o serie de opțiuni suplimentare, inclusiv ajustarea dimensiunilor pictogramelor, fonturi, salvarea aspectului pictogramelor în funcție de rezoluția ecranului și așa mai departe.
După descărcarea DesktopOK, extrageți-l și rulați fișierul executabil. În fereastra DesktopOK care apare, deschideți meniul Instrumente și selectați Metrici Windows ..
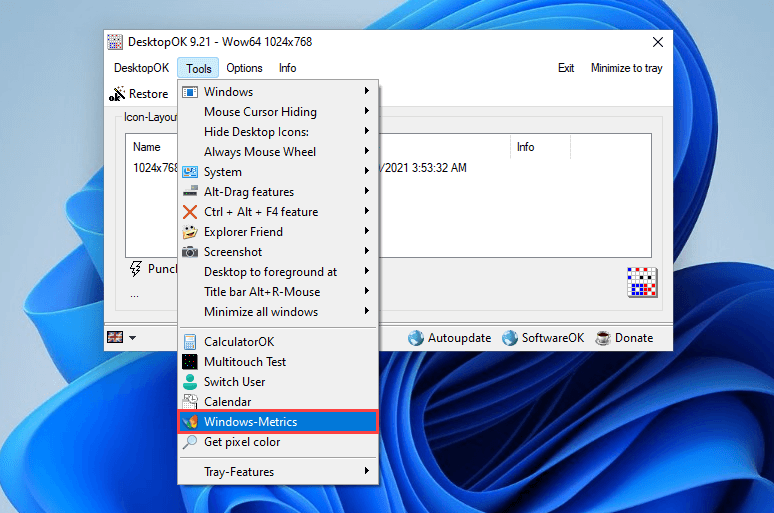
În fereastra Valori Windows, utilizați glisoarele de lângă Spațiere orizontală și Spațiere verticală pentru a efectua modificările necesare la spațierea pictogramelor. Modificările ar trebui să se aplice imediat. Dacă nu, selectați Reporniți Explorer pentru a forța repornirea Exploratorului de fișiere.
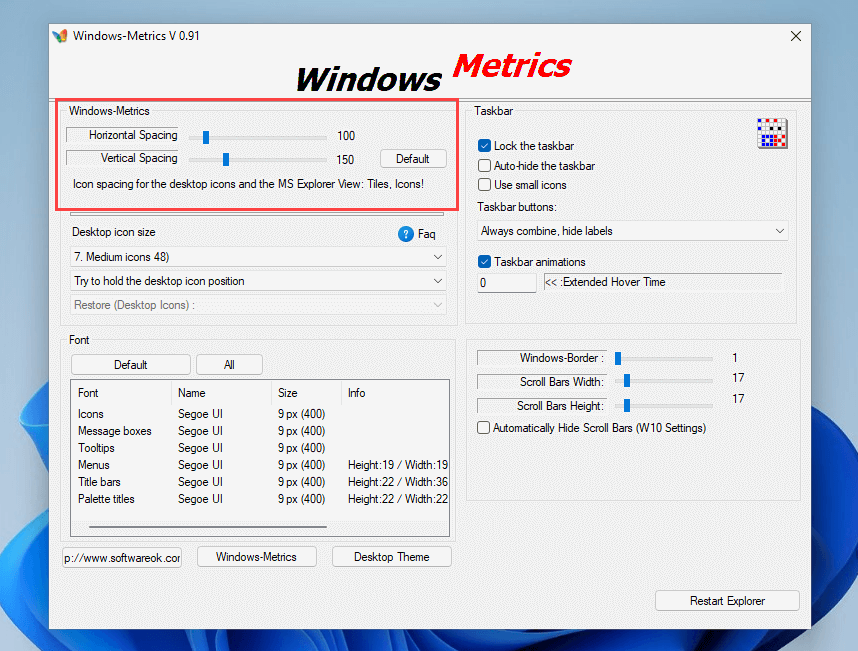
Selectați butonul Prestabilit de lângă cele două glisoare dacă doriți să reveniți la spațierea implicită.
Setați cu ușurință spațiul preferat al pictogramelor de pe desktop
Instrucțiunile de mai sus ar fi trebuit să vă ajute să setați spațiul desktop în Windows 11 și Windows 10 așa cum doriți. Pentru a vă reaminti, dezordinea în jurul registrului poate cauza probleme, așa că nu uitați să faceți o copie de rezervă înainte de a face modificări suplimentare. Dacă doriți să jucați în siguranță, utilizați una dintre cele două aplicații de mai sus.
Așadar, fără asta, iată ce puteți face pentru dinamizați-vă desktopul personalizând complet pictogramele.
.