Laptopurile cu ecrane tactile sunt convenabil și ușor de utilizat. Introducerea tactilă permite o navigare mai rapidă și optimizează computerul pentru caracteristici concentrate pe ecran tactil și aplicații.
Ecranul tactil este o caracteristică implicită a laptopurilor cu ecran tactil și a tabletelor 2-în-1. Dar ce se întâmplă dacă doriți să opriți ecranul tactil și să utilizați alte metode de introducere? Poate pentru că ecranul tactil al computerului este instabil sau funcționează defectuos? Puteți dezactiva ecranul tactil până când găsiți o soluție.
Opriți ecranul tactil pe HP, Dell, Lenovo etc.
Deși laptopurile variază în funcție de numele mărcii și de design, pașii pentru a opri ecranul tactil pe toate dispozitivele cu Windows sunt aceiași. Nu contează dacă laptopul este de la HP, Lenovo, Dell sau Acer. Metodele evidențiate în acest tutorial vor funcționa perfect pe dispozitivul dvs.
Puteți dezactiva ecranul tactil al laptopului dvs. folosind trei instrumente de sistem încorporate în sistemul de operare Windows: Manager dispozitive, Registrul Windows și Powershell. Vă vom arăta cum să utilizați aceste instrumente pentru a opri ecranul tactil de pe laptop.
Notă: am folosit un laptop HP și Lenovo pentru acest tutorial. Ambele dispozitive sunt activate pentru ecran tactil și rulează sistemul de operare Windows 10.
Opriți ecranul tactil prin Device Manager
Device Manager este o aplicație de sistem care vă permite să gestionați componentele hardware de pe computerul dvs. Windows. Dezactivând intrarea tactilă de alimentare a driverului, puteți opri ecranul tactil al computerului.
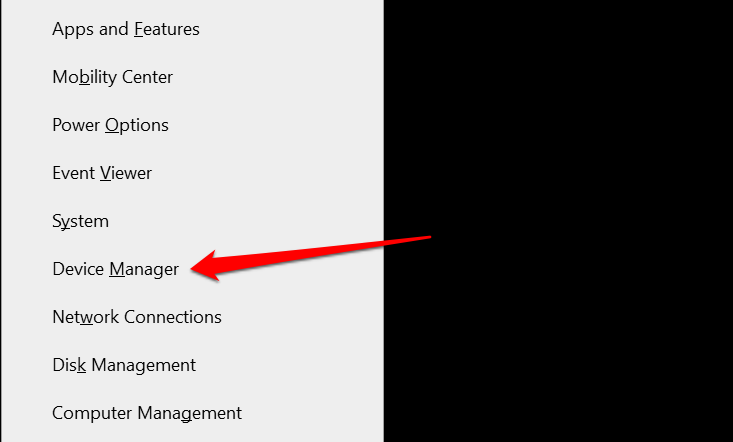
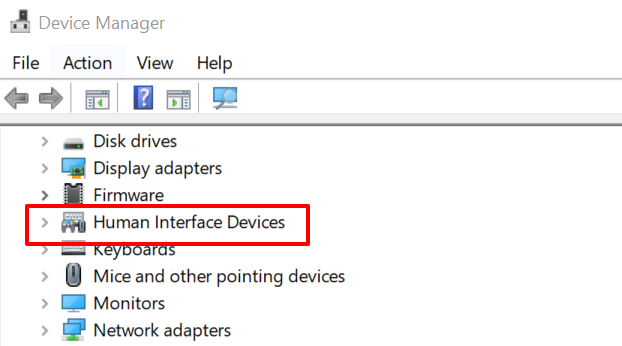
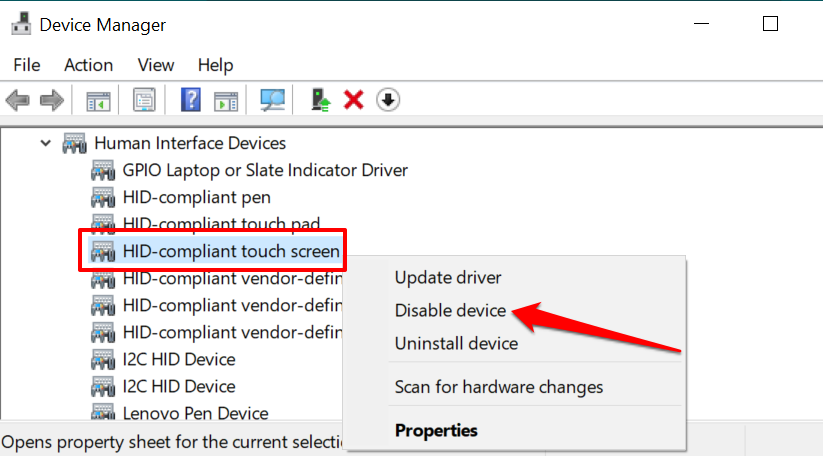
Ca alternativă, selectați driverul și selectați pictograma săgeată în jos neagră din bara de instrumente.
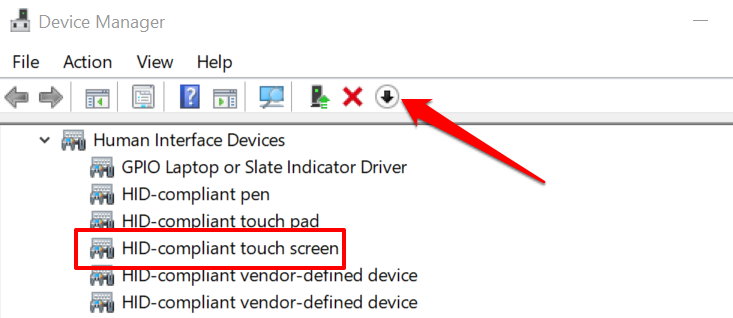
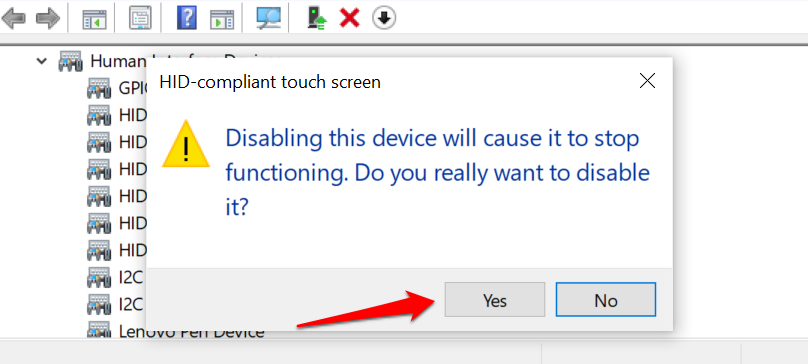
Dacă există mai multe dispozitive cu ecran tactil în secțiunea Dispozitive cu interfață umană, dezactivați-le pe toate și verificați dacă aceasta oprește ecranul tactil al computerului..
Pentru a reactiva ecranul tactil din Managerul de dispozitive, selectați driverele de ecran tactil și atingeți pictograma săgeată verde în sus din bara de instrumente.
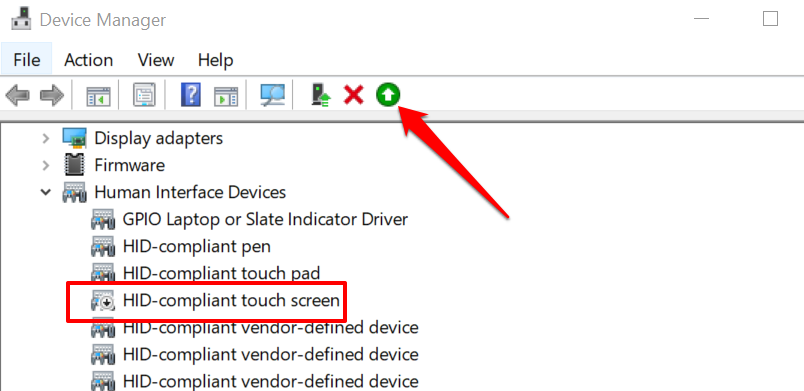
Puteți, de asemenea, să faceți clic dreapta pe driver și să selectați Activați dispozitivul .
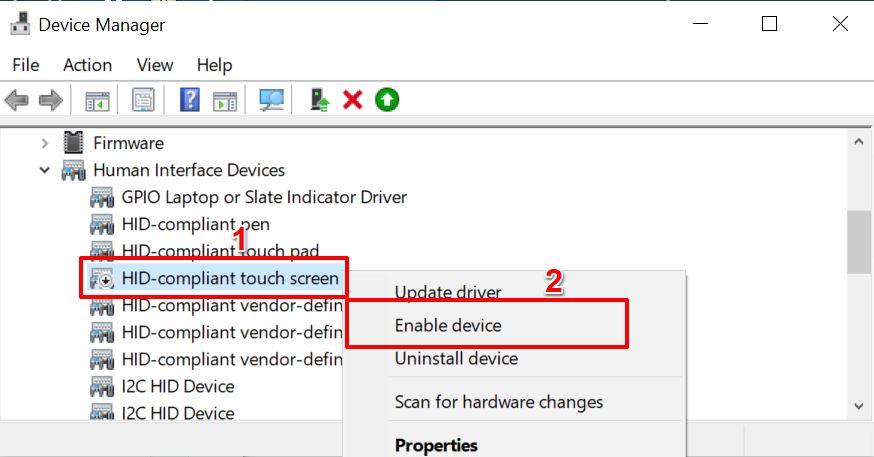
Nu vă recomandăm să opriți ecranul tactil al laptopului dacă afișajul este singura metodă de introducere. Asta pentru că nu veți putea reactiva ecranul tactil. Prin urmare, asigurați-vă că aveți la îndemână alte accesorii de intrare (tastatură externă sau mouse) înainte de a opri ecranul tactil al computerului.
Dezactivați ecranul tactil din Editorul de registry
Registrul Windows găzduiește fișierele și setările esențiale de configurare hardware și software pe computerul dvs. Puteți să opriți ecranul tactil al computerului creând un „comutator de oprire” care dezactivează introducerea tactilă în Registry.
Ar putea părea puțin tehnic, dar este ușor. În plus, această tehnică va fi utilă dacă PC-ul dvs. este Managerul de dispozitive nu funcționează corect.
Înainte de a vă arăta pașii, vă sfătuim să vă faceți o copie de rezervă a Registrului sau creați un punct de restaurare a sistemului. Ștergerea sau deteriorarea oricărui fișier de registry poate deteriora sistemul de operare Windows și poate face unele programe de sistem inutilizabile.
Dacă ceva nu merge bine în timp ce opriți ecranul tactil, backup-ul vă permite să restaurați fișierele lipsă sau corupte și remediați erorile de registry.
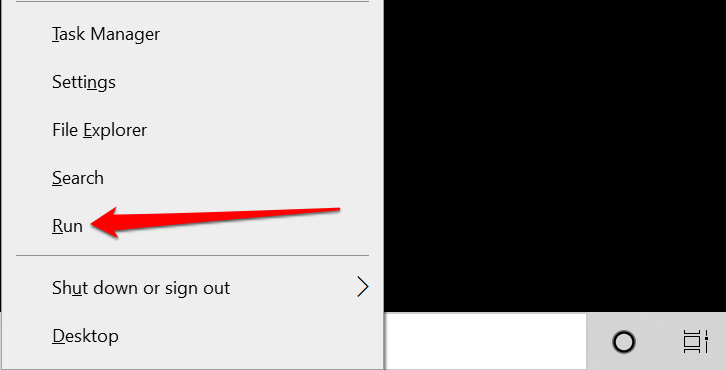
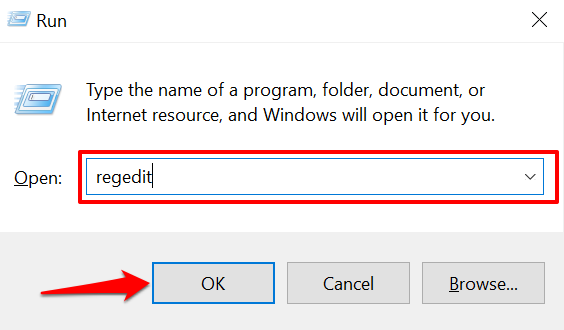
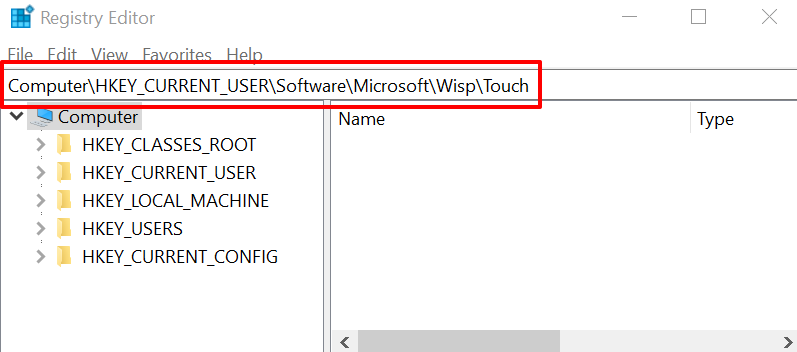
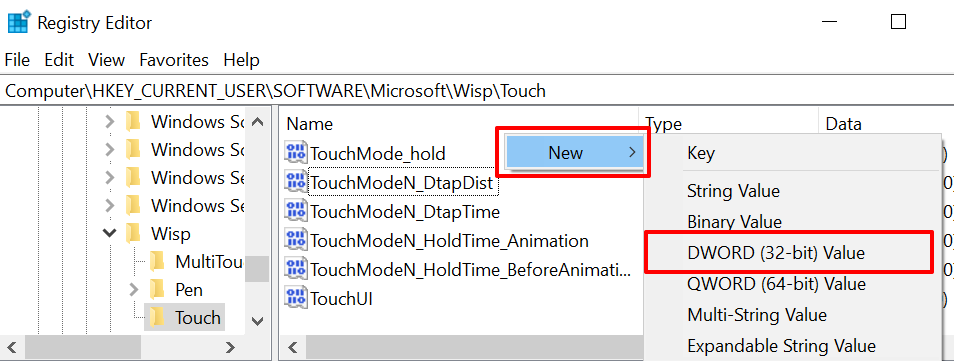
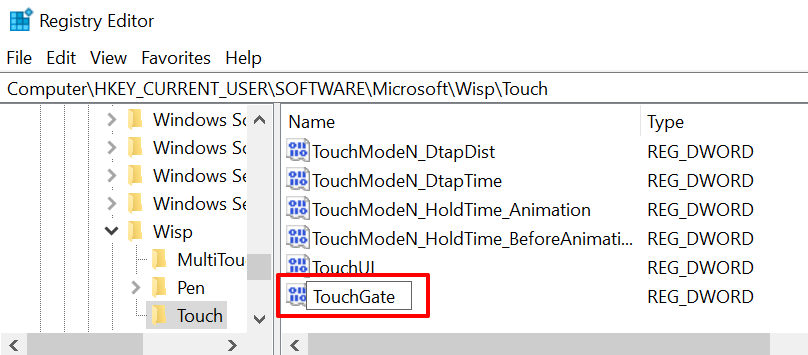
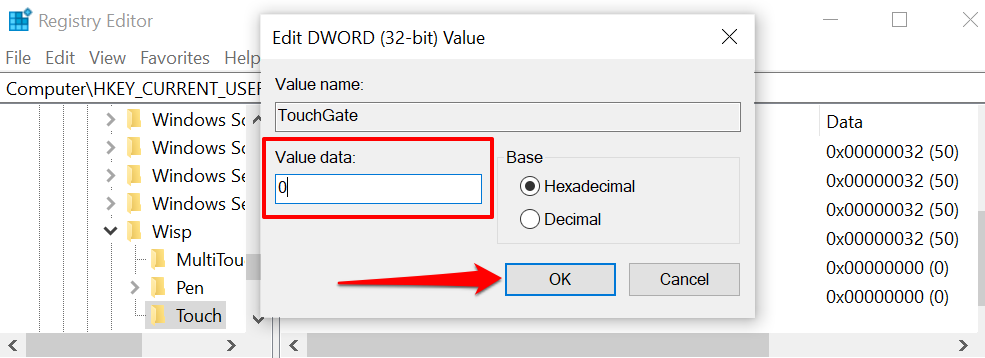
Pentru a reactiva intrarea tactilă a computerului dvs. din Registrul Windows, mergeți la folderul Computer\HKEY_CURRENT_USER\Software\Microsoft\Wisp\Touch , faceți dublu clic pe TouchGate , setați „Data valorii” la 1 și selectați OK .
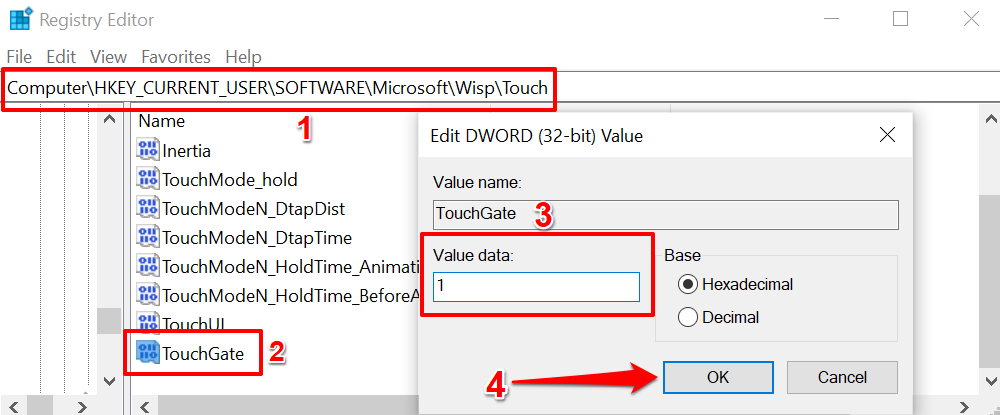
Reporniți computerul după aceea pentru a restabili funcționalitatea ecranului tactil.
Opriți ecranul tactil prin Windows Powershell
Windows Powershell este un alt instrument puternic de sistem pe care îl puteți folosi pentru a face modificări hardware-ului computerului.
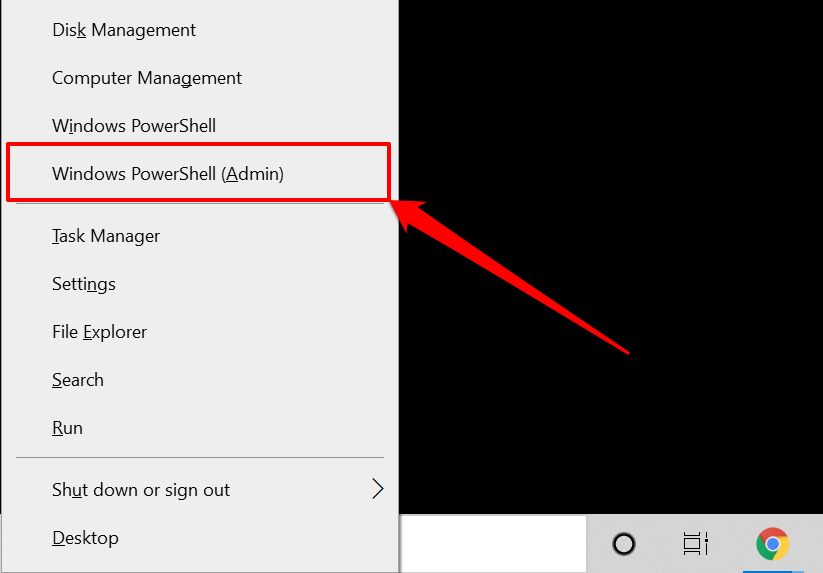
Dacă nu găsiți „Windows Powershell (Admin)” în meniul Acces rapid, tastați powershell în bara de căutare Windows și selectați Run ca administrator în rezultatul căutării.
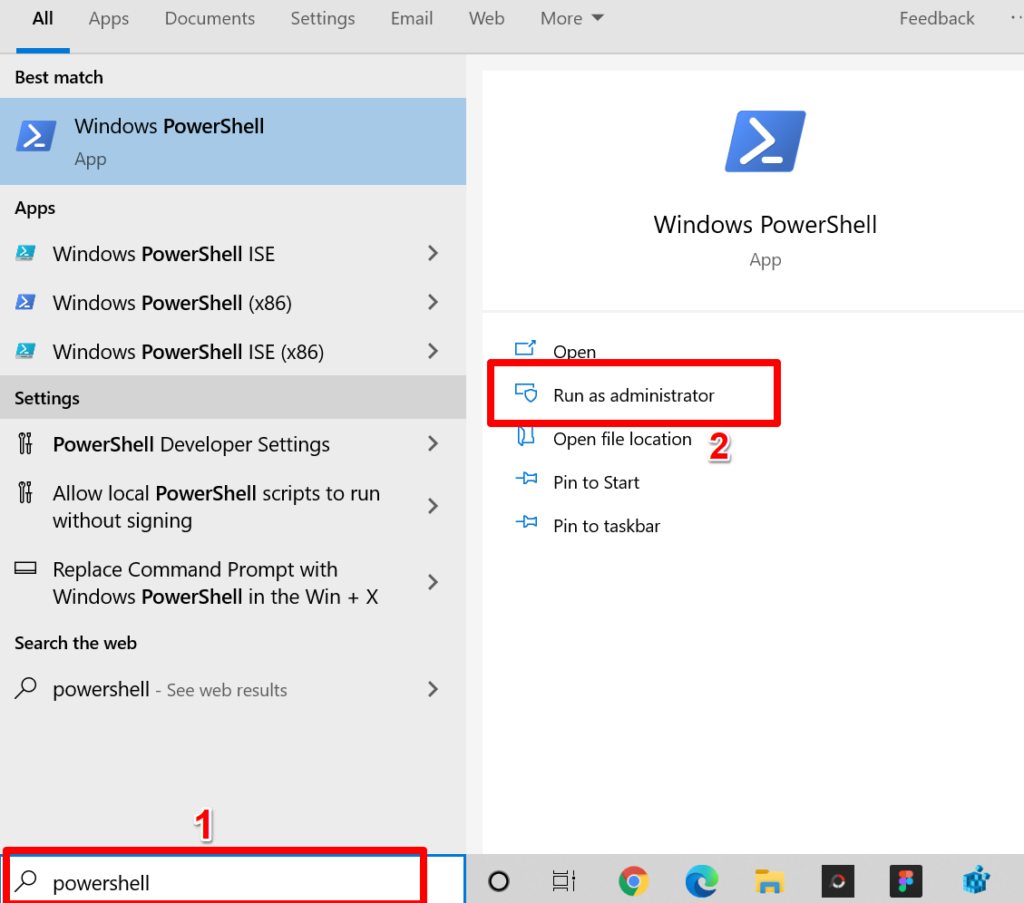
Get-PnpDevice | Unde-Obiect {$_.FriendlyName -cum ar fi „*ecran tactil*’} | Disable-PnpDevice -Confirm:$false
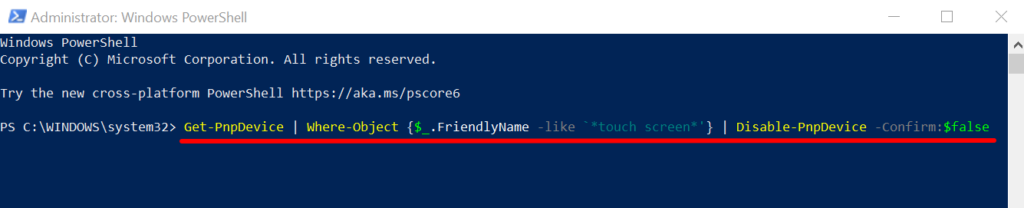
PowerShell ar putea afișa o eroare (ca cea din imaginea de mai jos) atunci când rulați comanda. Ignorați mesajul de eroare. Dispozitivele noastre de testare (un laptop HP și Lenovo) nu au mai detectat intrare tactilă, în ciuda acestui mesaj de eroare.
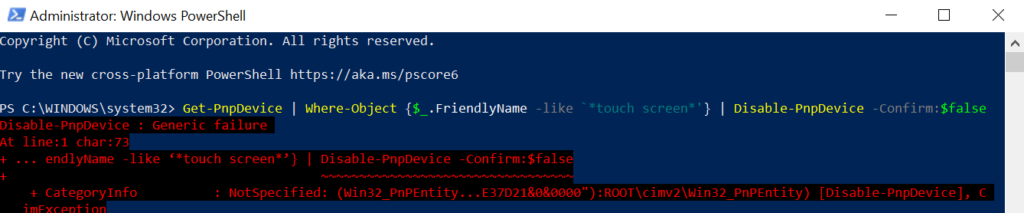
Pentru a reactiva ecranul tactil prin PowerShell, inserați comanda de mai jos în terminal și apăsați pe Enter .
Get-PnpDevice | Unde-Obiect {$_.FriendlyName -cum ar fi „*ecran tactil*’} | Enable-PnpDevice -Confirm:$false

Din nou, PowerShell ar putea afișa un alt mesaj de eroare. Ignorați eroarea și atingeți ecranul computerului. Ar trebui să răspundă la intrarea tactilă fără nicio problemă. În caz contrar, executați din nou comanda și reporniți computerul.
Dezactivați cu ușurință introducerea pe ecranul tactil
Acestea sunt metodele recunoscute în prezent pentru dezactivarea introducerii pe ecranul tactil pe computerele Windows. Nu trebuie să utilizați toate tehnicile; unul și-ar face treaba. Asigurați-vă că urmați instrucțiunile de mai sus la scrisoare. Apoi, reporniți computerul și faceți backup pentru fișiere acolo unde este necesar..
.