Deși browserul Edge alimentat de Chromium de la Microsoft este un pas semnificativ față de omologul EdgeHTML mai vechi pe Windows, alternativele terță parte, cum ar fi Chrome și Opera, continuă să-l umbrească în ceea ce privește lustruirea și stabilitatea.
Chiar și așa, gigantul tehnologic din Redmond complică inutil setările implicite ale browserului în încearcă să-i facă pe utilizatori să rămână cu Edge.
Dar nu vă faceți griji. Dacă doriți să nu mai utilizați Microsoft Edge, instrucțiunile de mai jos ar trebui să vă ajute să vă dați seama ce trebuie să faceți pentru a schimba browserul web implicit în Windows 11/10.
În plus, veți învăța cum să modificați comportamentul sistemului de operare pentru cazurile în care acesta înlocuiește preferințele implicite de browser și continuă să deschidă linkuri în Edge.
Cum se schimbă browserul implicit în Windows 11
Microsoft nu oferă o singură setare pe care să o puteți utiliza pentru a schimba browserele implicite în Windows 11. În schimb, trebuie să conectați manual browserul preferat la tipurile și protocoalele de fișiere relevante legate de web. Problema: trebuie să te confrunți cu peste o duzină dintre ele.
Din fericire, există o cale mai ușoară. Dacă deschideți un link extern (prin intermediul unei aplicații precum Mail) imediat după instalarea unui browser terță parte, sistemul de operare ar trebui să vă solicite să selectați dintre aplicațiile de navigare disponibile.
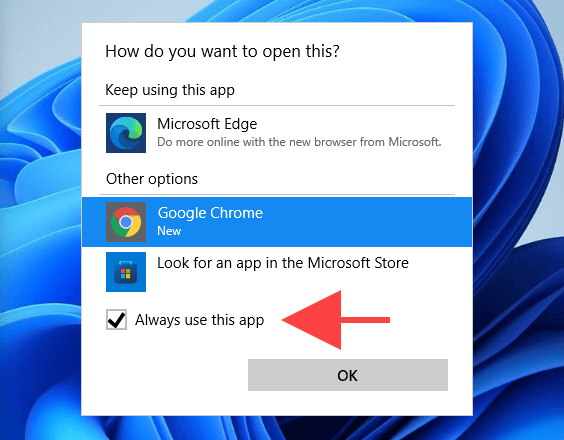
Tot ce trebuie să faceți este să alegeți, să bifați caseta de lângă Folosiți întotdeauna această aplicație și să selectați OK . Voila! Ați schimbat browserul implicit. Dar ai o singură posibilitate în asta.
Așadar, dacă ați deschis deja un link, dar ați uitat să bifați caseta Utilizați întotdeauna această aplicație , atunci iată cum puteți schimba browserul implicit în Windows 11 în mod greu.
1. Deschideți meniul Start și selectați Setări .
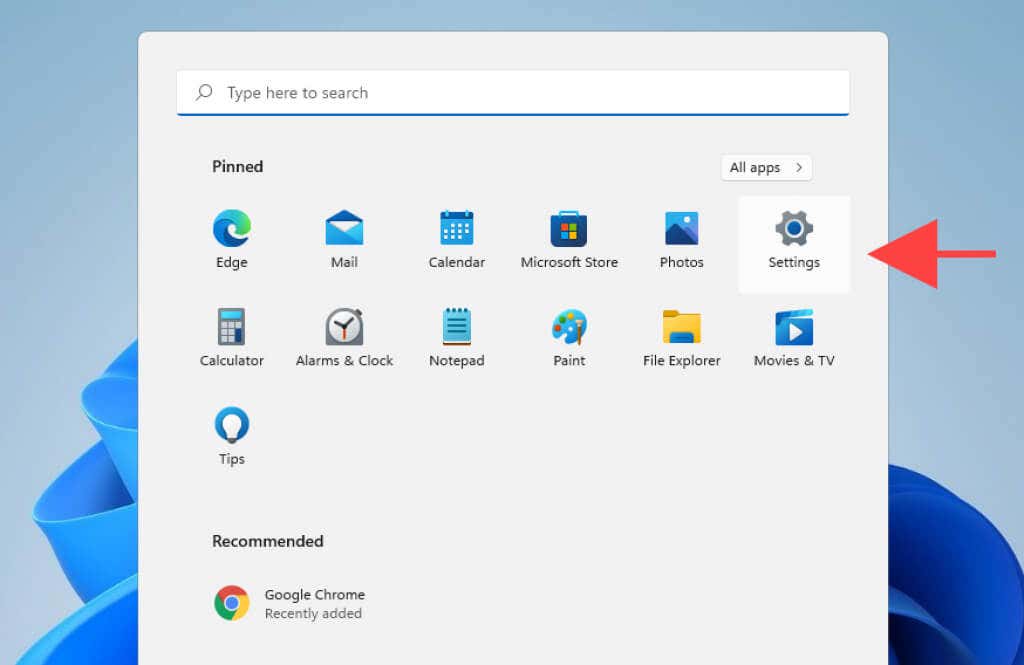
2. Selectați Aplicații >Aplicații implicite .
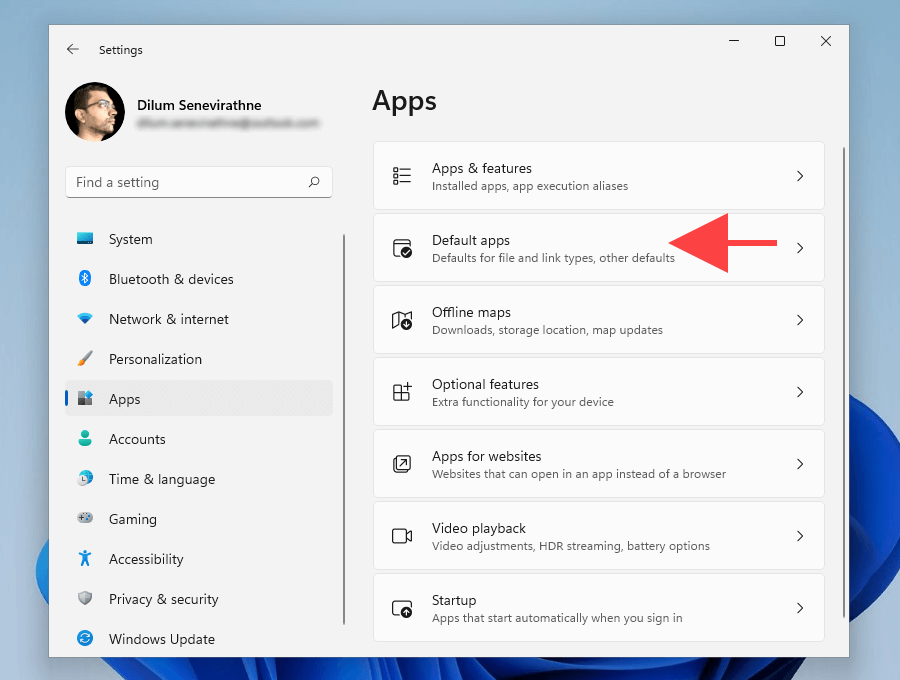
3. Selectați browserul pe care doriți să îl setați ca implicit, de exemplu, Google Chrome .
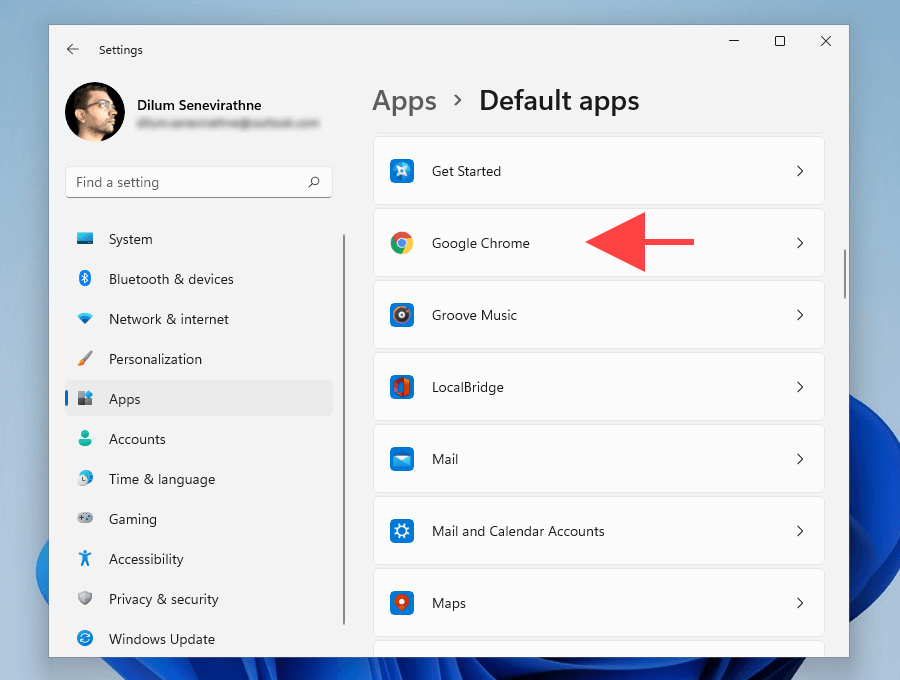
4. Selectați Microsoft Edge sub tipul de fișier .htm .
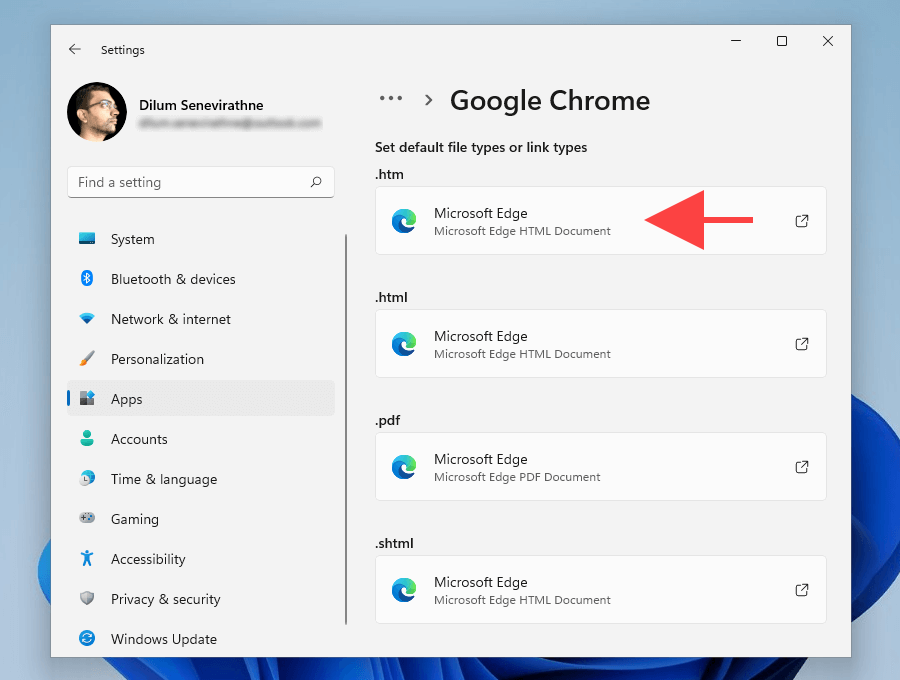
5. Alegeți browserul preferat, de exemplu, Google Chrome – și selectați OK ..
Notă: Windows 11 ar putea încerca să vă convingă să rămâneți cu Edge ca browser implicit. Selectați Schimbați oricum și ar trebui să puteți continua să faceți modificări.
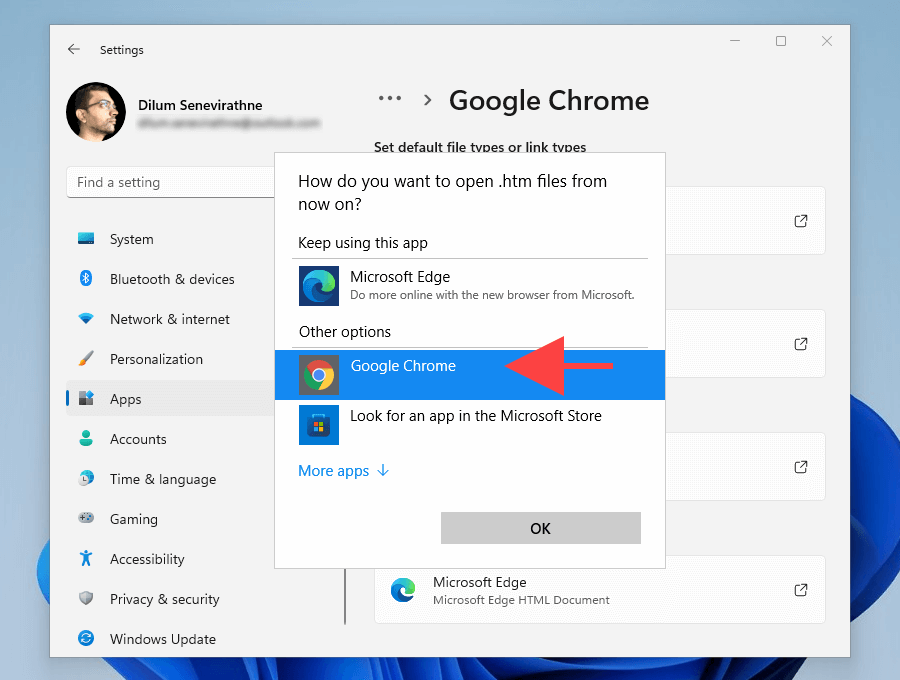
6. Repetați pașii 4 –5 pentru următoarele tipuri de fișiere și protocoale din același ecran.
Sfat: Înlocuiește doar orice este setat la Microsoft Edge cu browserul tău preferat.
.html
.shtml
.svg
.webp
.xht
.xhtml
FTP
HTTP
HTTPS
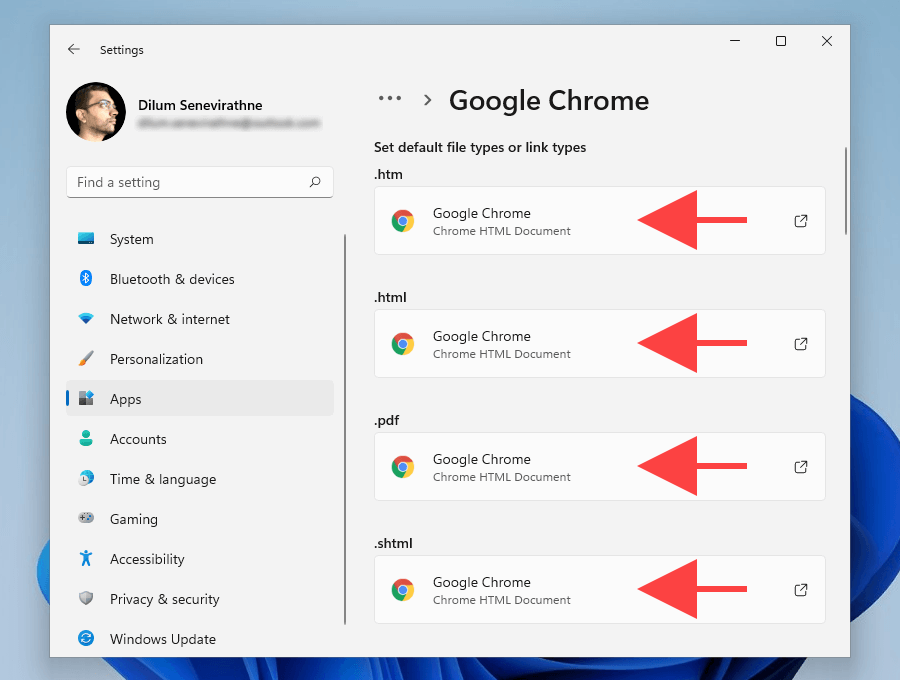
7. Ieșiți din aplicația Setări .
Tocmai ați terminat de configurat browserul dvs. terță parte preferat ca implicit în Windows 11.
Cum se schimbă browserul implicit în Windows 10
În comparație cu Windows 11, schimbarea browserului implicit în Windows 10 este mult mai ușoară.
În loc să vă încurcați cu tipurile de fișiere și protocoale individuale, puteți comuta între aplicațiile de navigare disponibile prin intermediul aplicației Setări a sistemului de operare.
1. Deschideți meniul Start și selectați Setări .
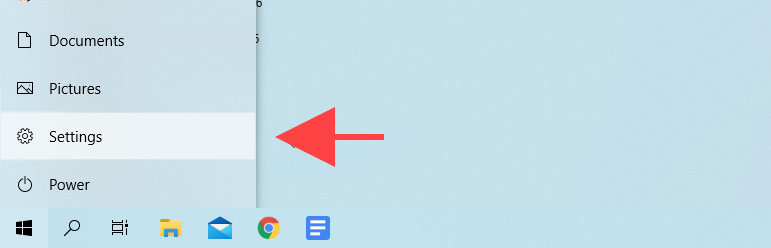
2. Selectați Aplicații .
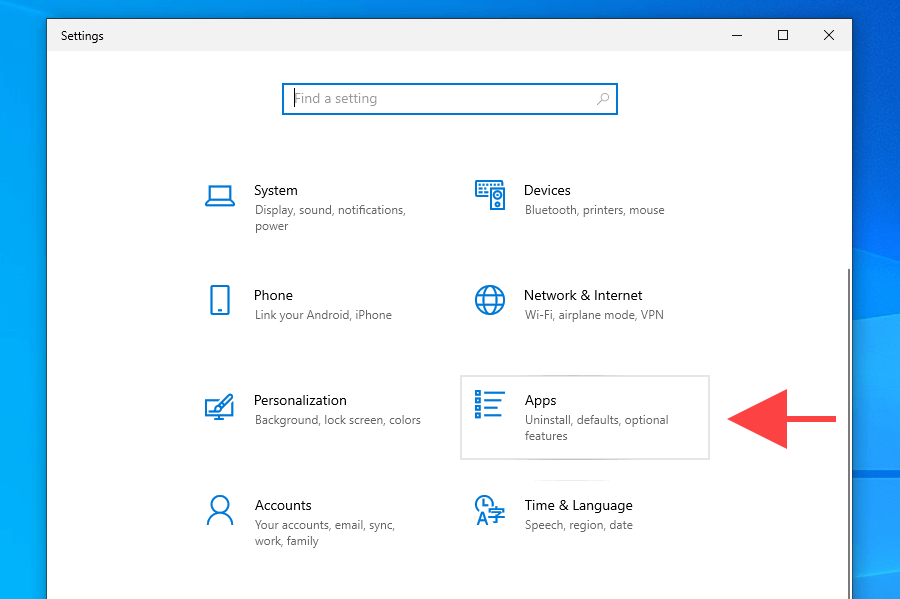
3. Selectați Aplicații implicite pe bara laterală. Apoi, derulați în jos la secțiunea Browser web și selectați Microsoft Edge .
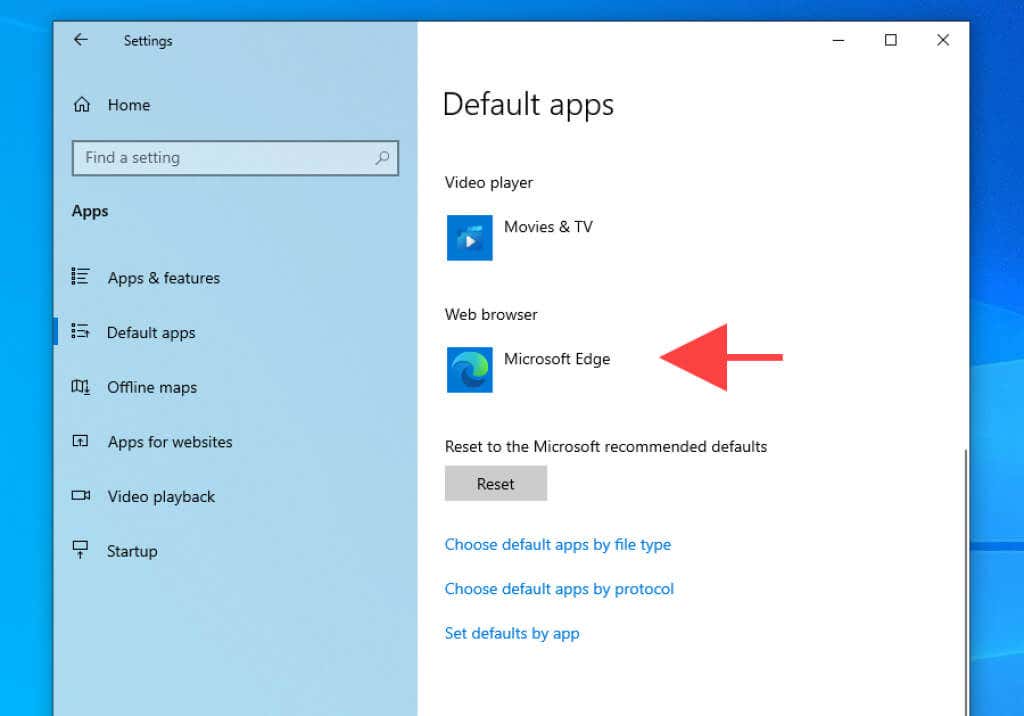
4. Alegeți browserul pe care doriți să îl setați ca implicit, de exemplu, Google Chrome .
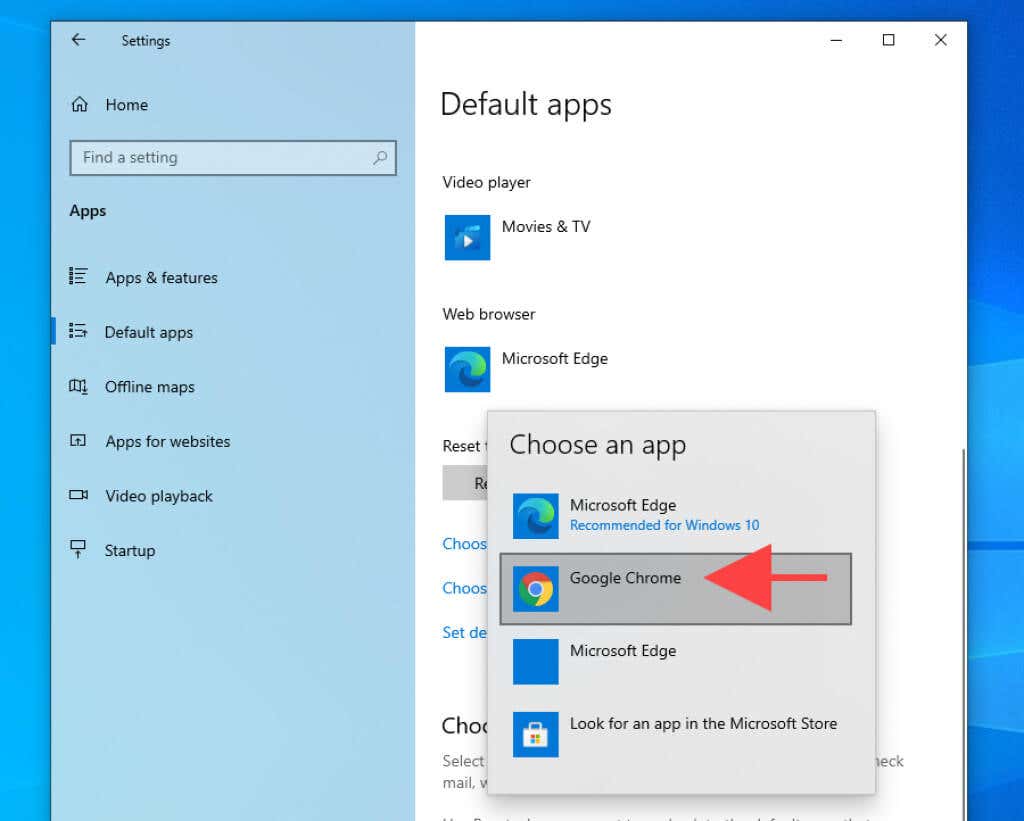
5. Ieșiți din aplicația Setări .
Browserul ar trebui să funcționeze acum ca aplicație de navigare implicită în Windows 10.
Cum să forțezi Windows 11/10 să deschidă toate linkurile în browserul implicit
În ciuda modificării browserului implicit în Windows 11 și Windows 10, ambele sisteme de operare vor continua să deschidă linkuri specifice din aplicațiile și serviciile Microsoft în Edge. De exemplu, selectarea unui card în Widget de știri și interese invocă Microsoft Edge în locul browserului dvs. implicit.
Dar aici intervine EdgeDeflector în imagine. Este o aplicație de ajutor open-source care redirecționează linkurile numai Edge către browserul dvs. implicit. Iată cum să îl instalați și să îl configurați pe Windows 11/10..
Notă: dacă Securitatea Windows blochează EdgeDeflector, selectați Mai multe informații >Rulează oricum și ar trebui să îl puteți continua să îl utilizați.
Instalați EdgeDeflector pe Windows 11/10
1. Descărcați cea mai recentă versiune a Deflector de margine de pe GitHub.
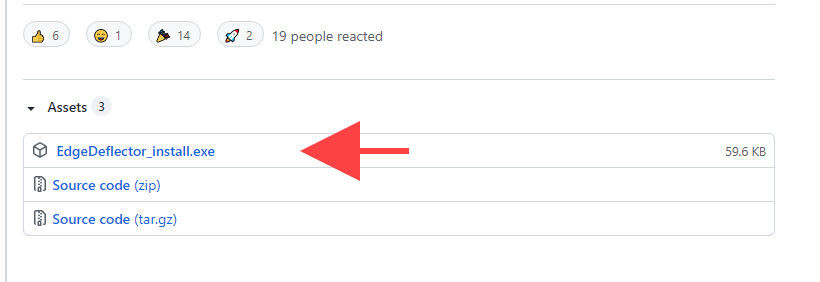
2. Rulați fișierul EdgeDeflector_install.exe .
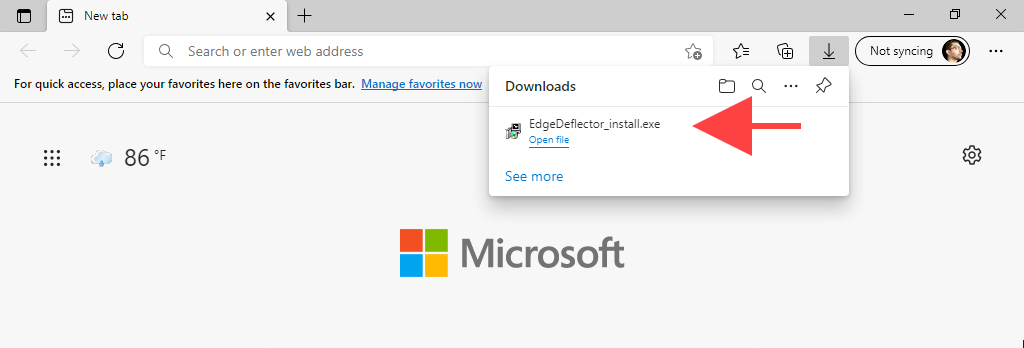
3. Selectați Instalați .
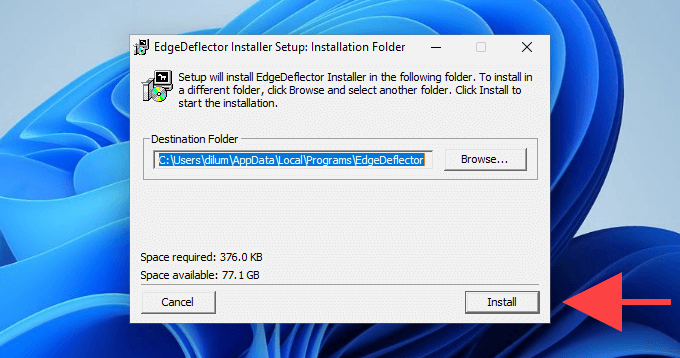
Configurați EdgeDeflector în Windows 11
1. Deschideți meniul Start și selectați Setări .
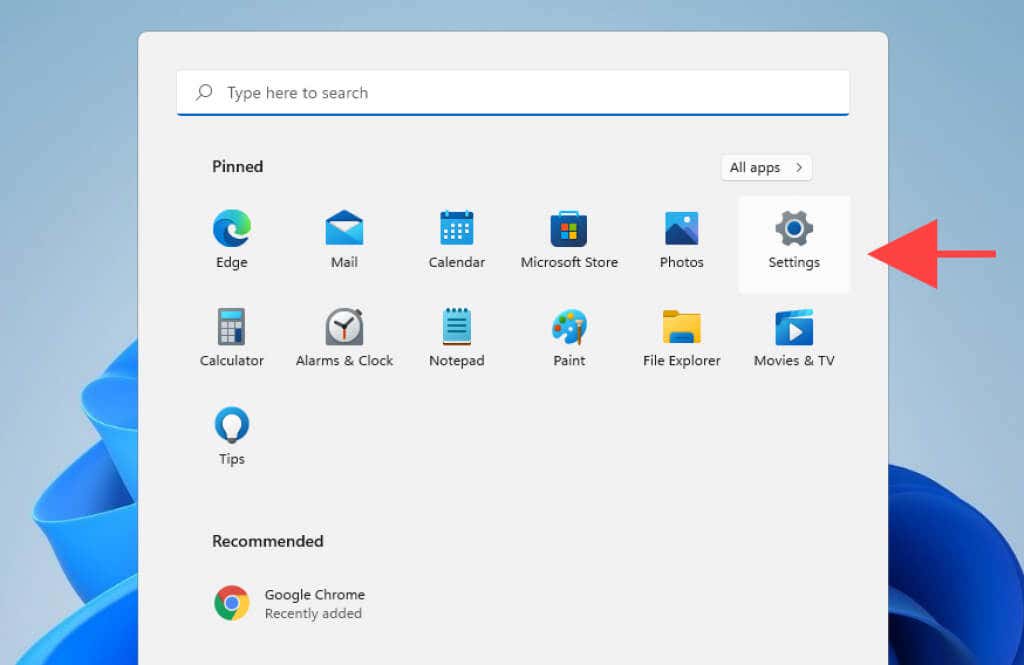
2. Accesați Aplicații >Aplicații implicite .
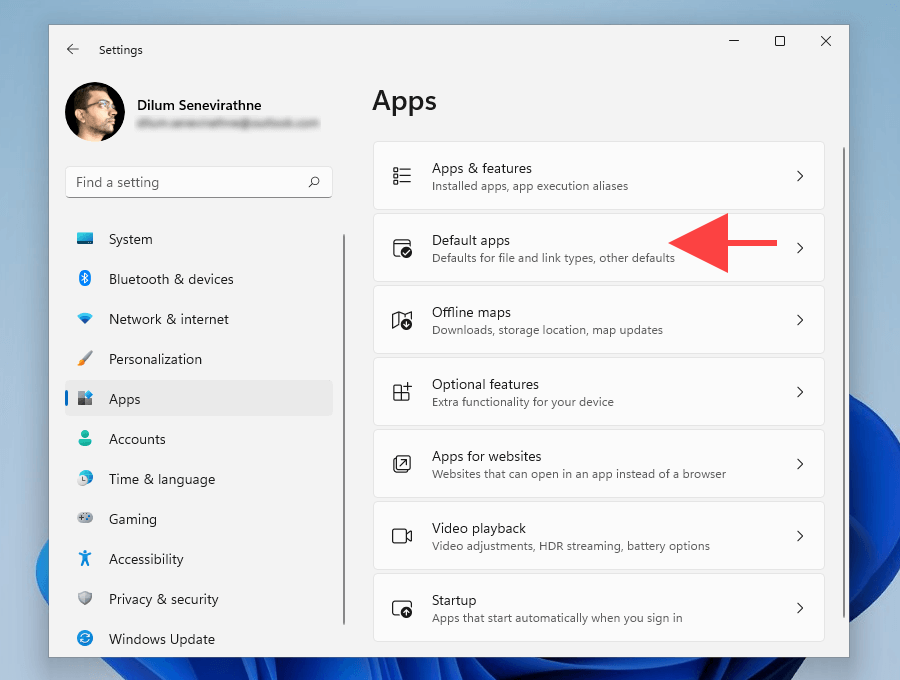
3. Derulați în jos și selectați EdgeDeflector .
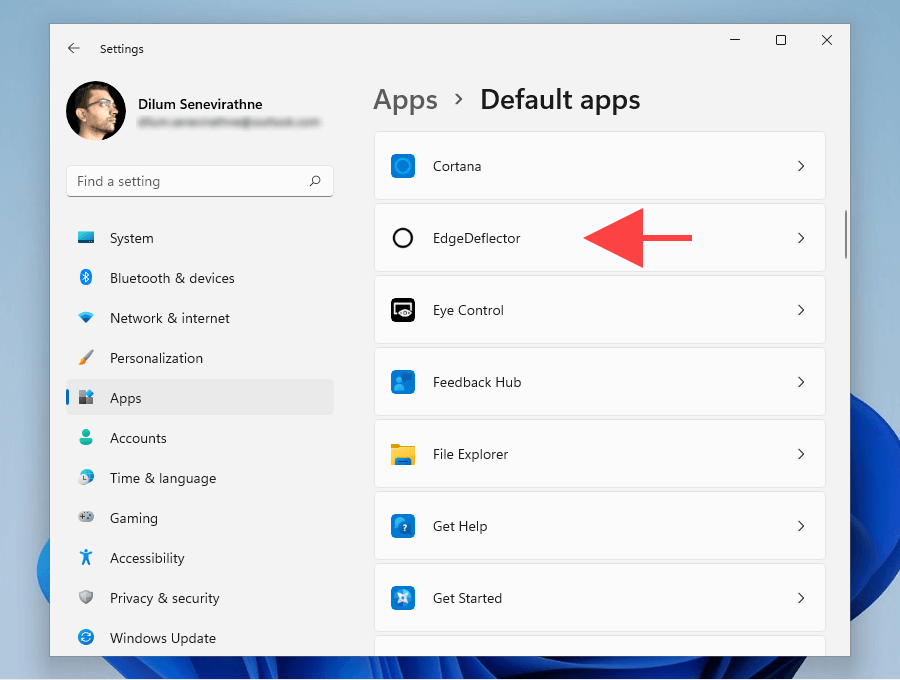
4. Selectați Microsoft Edge sub protocolul MICROSOFT-EDGE .
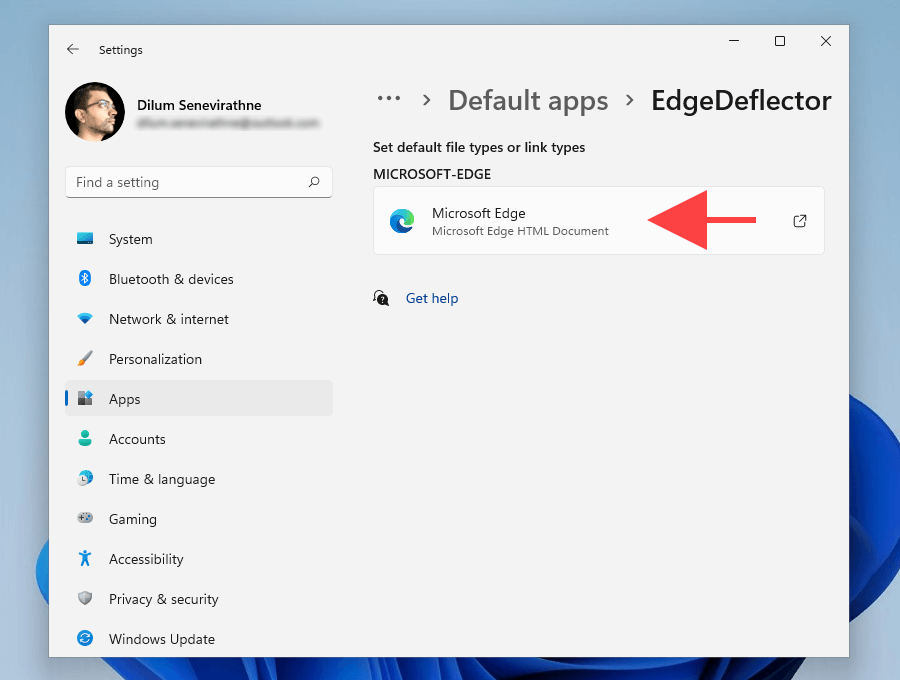
5. Alegeți EdgeDeflector și selectați OK .
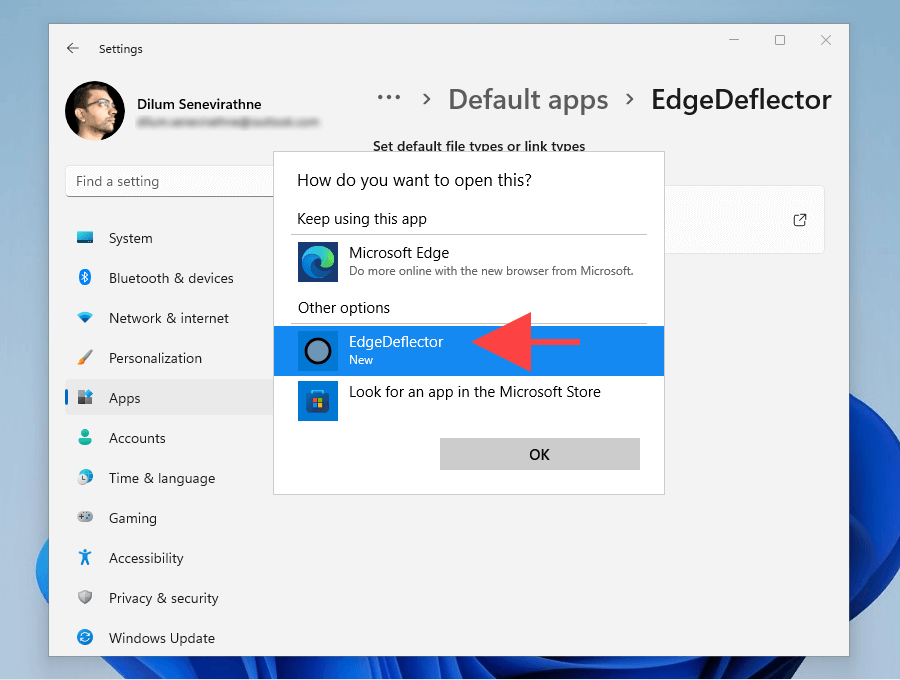
6. Ieșiți din aplicația Setări .
Configurați deflectorul de margini în Windows 10
1. Deschideți meniul Start și selectați Setări .
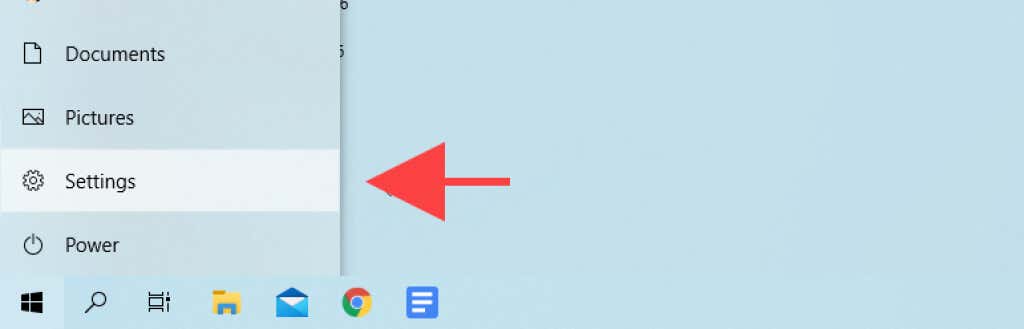
2. Selectați Aplicații .
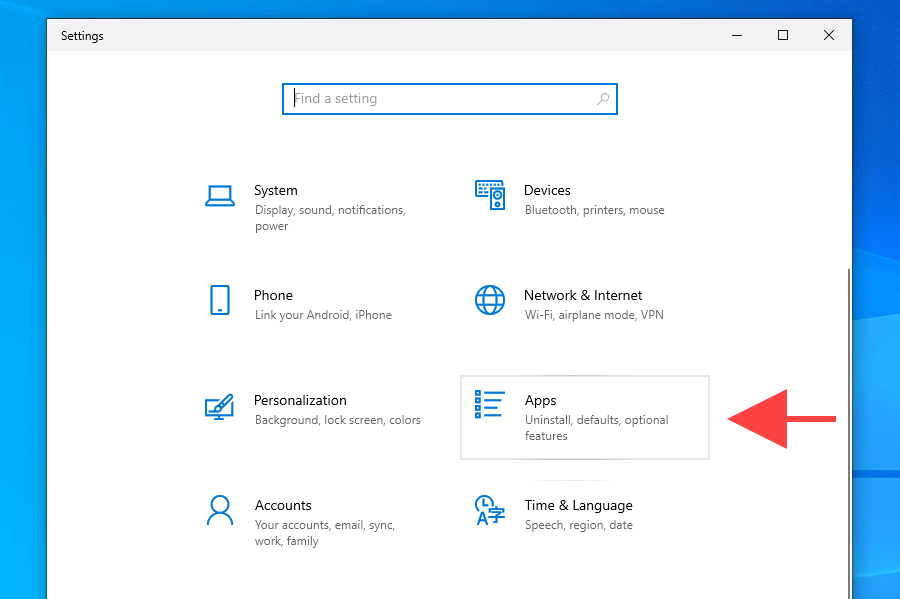
3. Comutați la Aplicații implicite din bara laterală. Apoi, derulați în jos și selectați Alegeți aplicațiile implicite după protocol .
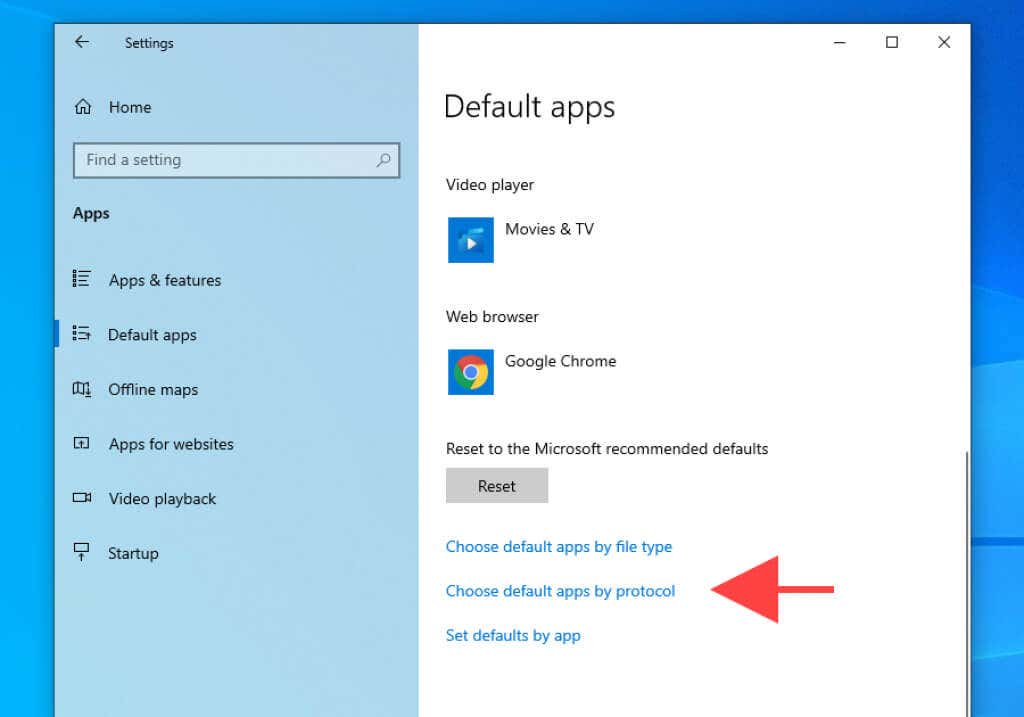
4. Selectați Microsoft Edge de lângă protocolul MICROSOFT-EDGE .
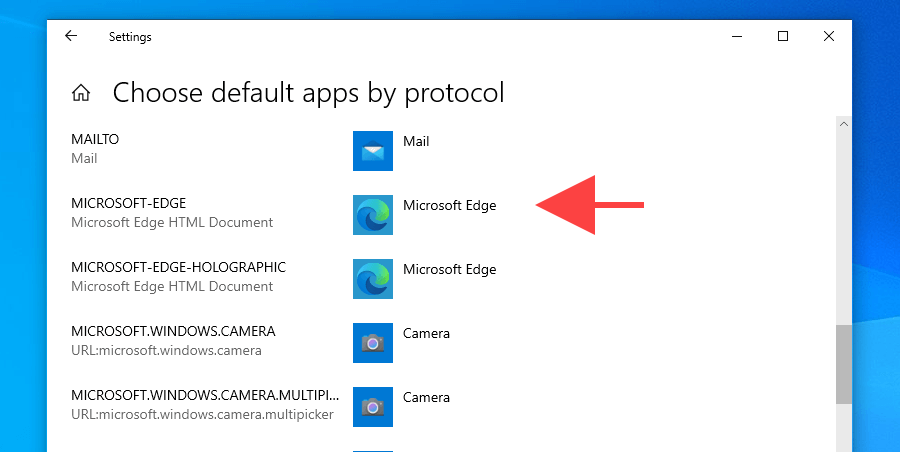
5. Selectați EdgeDelector .
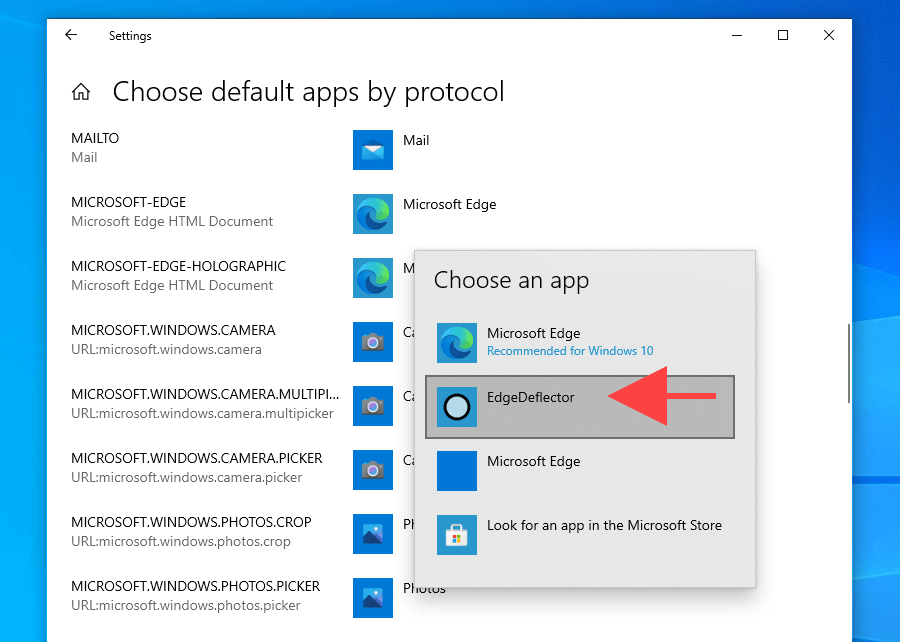
6. Ieșiți din aplicația Setări .
Bucură-te de utilizarea noului tău browser web implicit
Schimbarea browserului implicit (în special pe Windows 11) este o chestiune dificilă. În ciuda faptului că primește o mulțime de critici, Microsoft pare să își intensifice doar eforturile de a-și forța browserul de stoc asupra utilizatorilor. Dar oricât de mai bună este versiunea Chromium a Edge în comparație cu înainte, restricționarea alegerii este doar de prost gust.
Acestea fiind spuse, dacă încă sunteți în căutarea unui browser web solid, atunci iată câteva alternative ușoare pe care poate doriți să le luați în considerare. De asemenea, nu ezitați să încercați aceste browsere de care poate nu ați auzit niciodată până acum.
.