Dacă folosiți Zoom pentru serviciu sau pentru uz personal, vă poate fi util să știți cum să vă schimbați numele afișat și fundalul. Vă vom ghida prin pașii pentru a da un nou nume contului dvs. Zoom și pentru a vă schimba fundalul utilizând Aplicația mobilă Zoom sau clientul pentru desktop Zoom.
Fie că doriți pur și simplu să vă redenumiți în profilul dvs. Zoom sau dacă doriți să schimbați imaginea de fundal, avem instrucțiuni pas cu pas pentru aplicația Zoom atât pe dispozitivele mobile Android, cât și pe iOS.
Cum să vă schimbați numele pe Zoom înainte de o întâlnire
Imaginați-vă că aveți un interviu de angajare virtual programat pentru sfârșitul acestei săptămâni prin Zoom. Pentru a vă pregăti, ar trebui să vă conectați la contul Zoom și să vă asigurați că totul arată în regulă. Numele dvs. afișat ar trebui să fie profesional. De obicei, cea mai bună alegere este să folosiți numele și prenumele complet. Când vă folosiți numele complet, vă puteți asigura că faceți o primă impresie grozavă atunci când vă alăturați unui Întâlnire cu zoom.
Schimbați-vă numele pe site-ul Zoom
Dacă sunteți pe un computer desktop folosind un browser web pentru a accesa Zoom, vă puteți conecta la site-ul web Zoom pentru a vă schimba numele afișat înainte de o întâlnire viitoare.
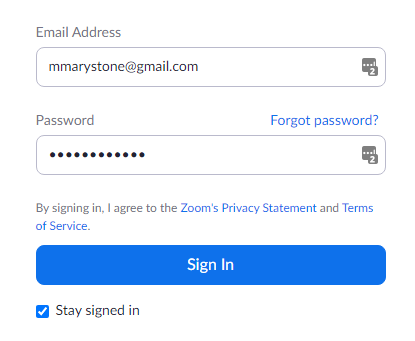
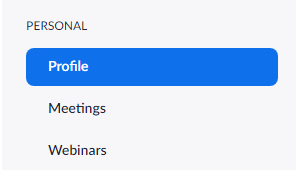
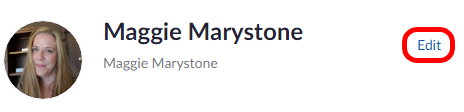
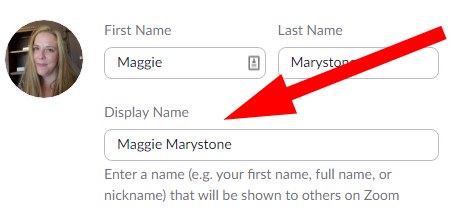
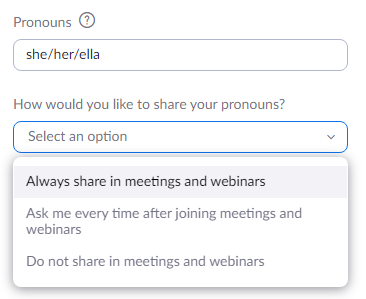
Dacă doriți, puteți adăuga mai multe informații la profilul dvs. pe această pagină, cum ar fi titlul postului, compania sau locația dvs.
Schimbați-vă numele în aplicația Zoom Desktop
Dacă aveți clientul Zoom instalat pe Mac sau PC, vă puteți schimba numele afișat înainte de a vă alătura unei întâlniri.
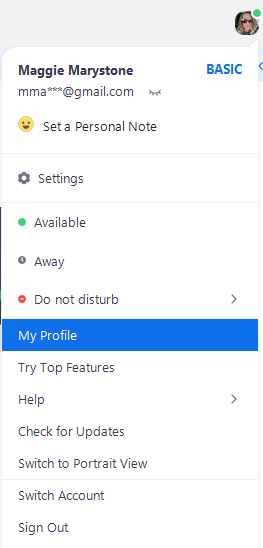
În nou, pagina de profil este locul în care puteți personaliza alte informații, cum ar fi pronumele sau titlul postului.
Schimbați-vă numele în aplicația pentru mobil Zoom
Aceste instrucțiuni ar trebui să funcționeze pentru iPhone și Android.
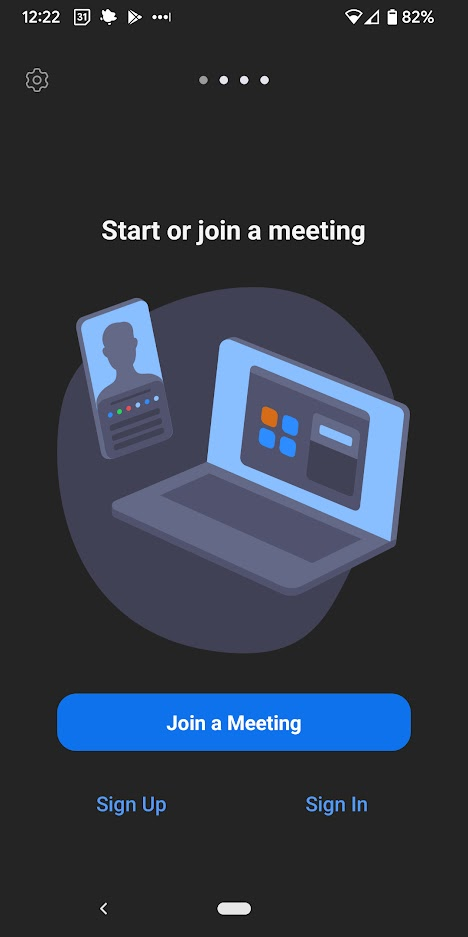
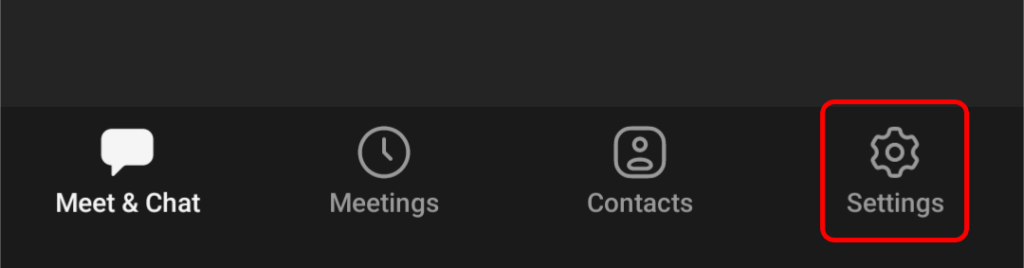
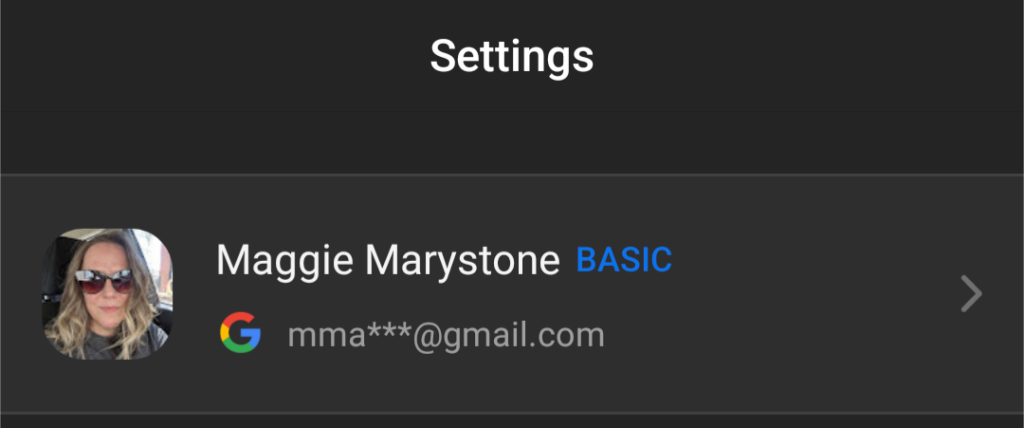
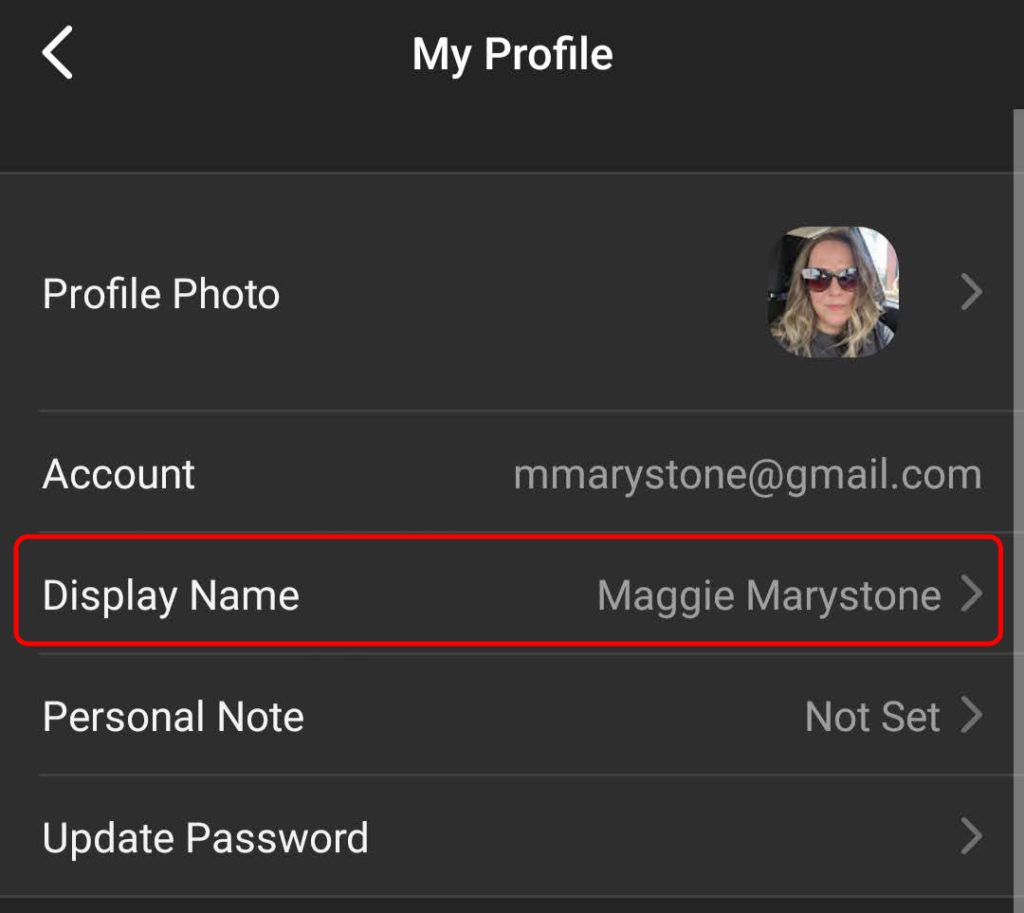
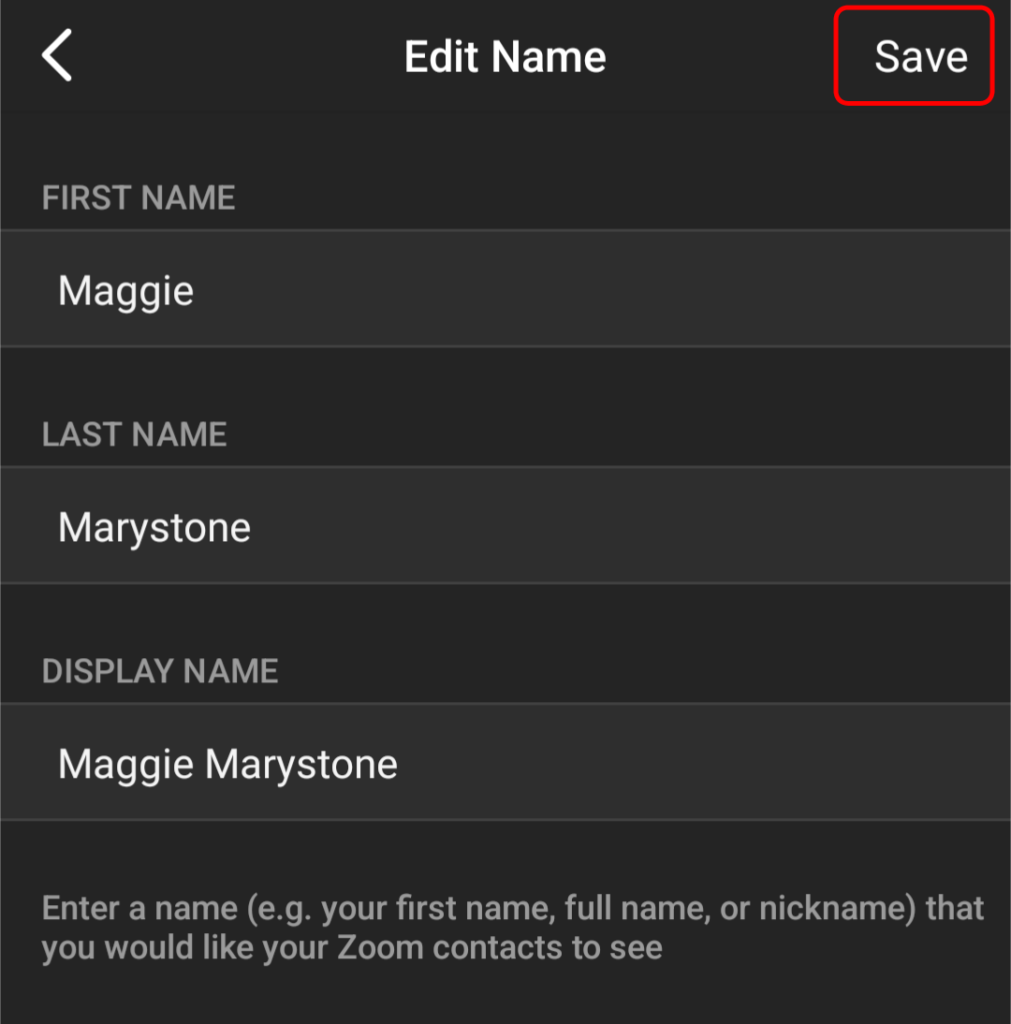
Orice vă schimbați numele afișat este ceea ce vor vedea ceilalți participanți la întâlnire pe ecranul întâlnirii.
Cum să vă schimbați numele pe Zoom în timpul întâlnirii
Pentru a vă schimba numele afișat odată ce întâlnirea Zoom este în desfășurare, urmați acești pași.
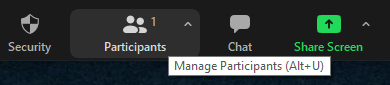
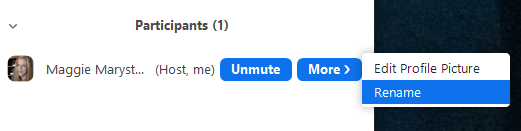
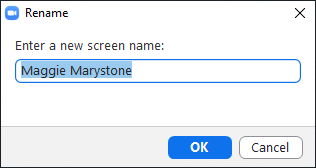
Alți participanți la întâlnire vor vedea acum noul dvs. nume de ecran..
Cum să vă schimbați fundalul cu zoom
Este posibil să doriți să afișați o imagine sau un videoclip ca fundal Zoom, astfel încât oamenii să nu poată vedea camera în care vă aflați sau doar pentru că doriți să creați o imagine mai profesională. Urmați ghidul nostru pe cum să faci un fundal cu zoom personalizat.
Cum să activați fundalurile virtuale
Pentru a activa funcția Fundal virtual pentru utilizatorii din contul dvs. Zoom, urmați pașii de mai jos.
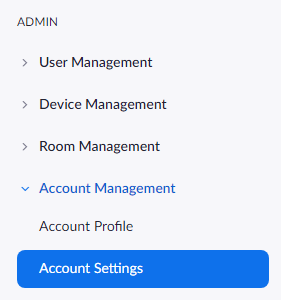

Dacă doriți să activați Fundalurile virtuale doar pentru uzul dvs. (în comparație cu toți utilizatorii din cont), urmați acești pași:
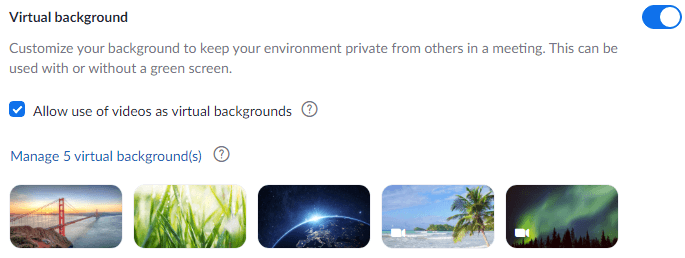
Odată ce Fundalurile virtuale sunt activate, puteți aplica un fundal virtual în timpul unei întâlniri.
Cum să vă schimbați fundalul virtual în clientul de desktop Zoom
Pentru a vă schimba fundalul virtual în clientul desktop Zoom, lansați clientul și conectați-vă dacă este necesar. Apoi urmați acești pași.
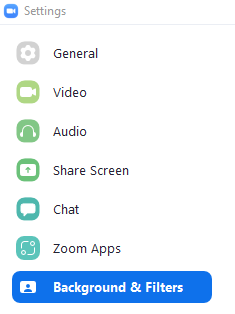
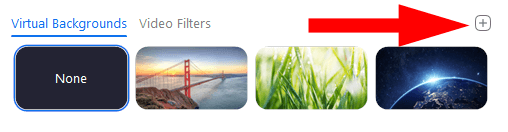
Notă: vi se poate solicita „Descărcați pachetul de fundal virtual inteligent” dacă este prima dată când utilizați această funcție. În acest caz, selectați butonul Descărcați și pachetul va fi instalat automat.
Cum să vă schimbați fundalul virtual în aplicația pentru mobil Zoom
În aplicația mobilă Zoom pentru Android sau iOS, vă puteți schimba cu ușurință fundalul virtual.
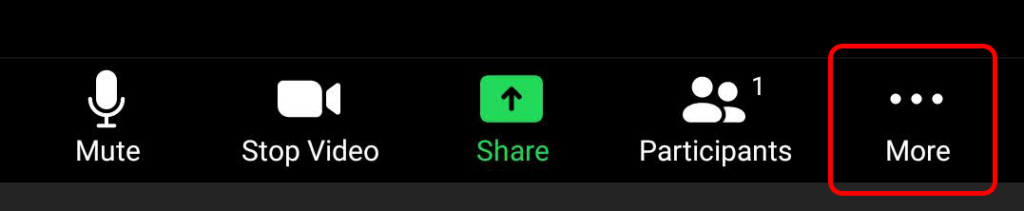
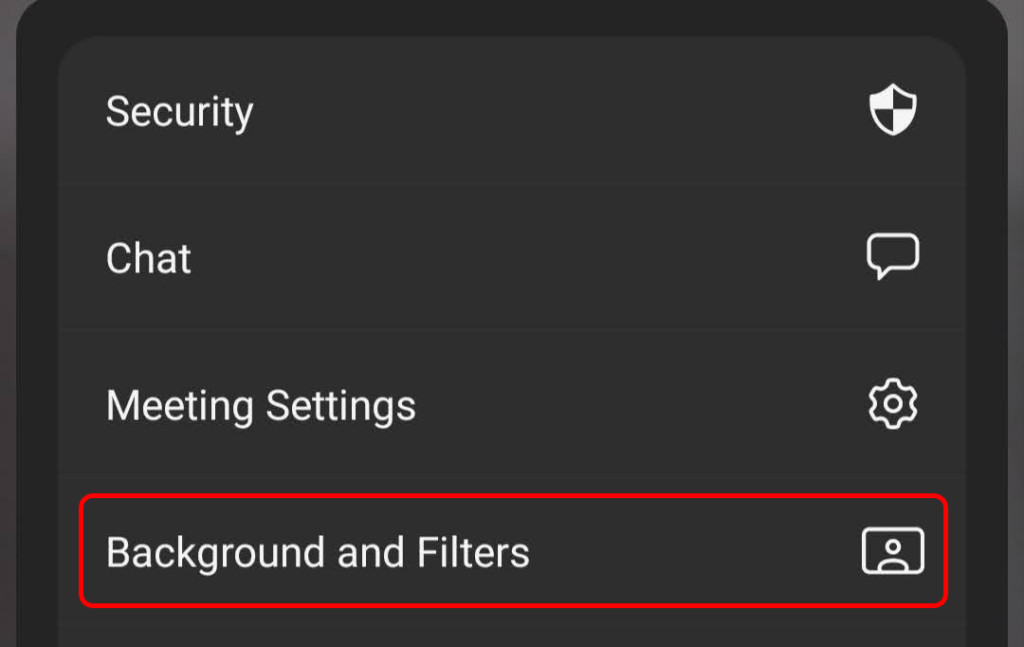
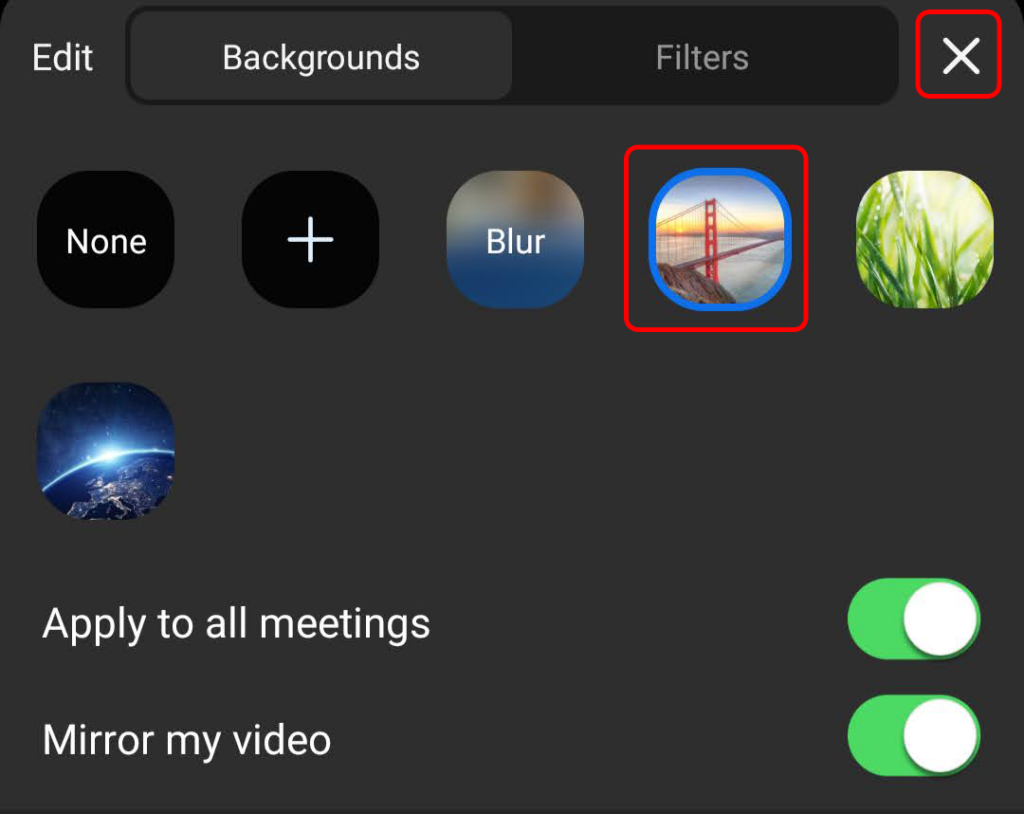
Dacă doriți, puteți ajusta și în acest moment setările pentru Aplicați la toate întâlnirile și Oglindiți videoclipul meu .
.