Dacă ești un artist care a folosit Procrea pentru iOS pentru a realiza picturi digitale, desene sau design grafic, știi cât de util poate fi programul, cu gama sa de pensule, pensule. setări, abilități de litere și multe altele.
Cu toate acestea, există unele funcții care nu pot fi realizate numai prin Procreate. Prin urmare, poate avea sens să transferați arta din Procreate într-un alt program, cum ar fi Adobe Photoshop, pentru a crea exact piesa pe care o preconizați. În acest fel, puteți să compuneți, să utilizați pensule Photoshop sau să editați pixeli în mai multe moduri decât puteți în Procreate.
Întrebarea este, care este cea mai bună modalitate de a transfera arta în Procreate în Photoshop? Producătorii lui Procreate au făcut acest proces foarte ușor, deoarece puteți exporta direct piesele Procreate ca fișiere gata pentru Photoshop, care funcționează mult mai bine decât utilizarea unor tipuri de fișiere precum JPEG sau PNG. În acest tutorial vă vom învăța cum să faceți acest lucru rapid și ușor.
Cum să exportați artă în Procreate în Photoshop
Pentru a edita eficient toate părțile piesei dvs. Procreate în Photoshop, veți dori să exportați piesa dvs. Procreate ca fișier PSD sau fișier Photoshop. Acest lucru este foarte simplu de făcut în Procreate.
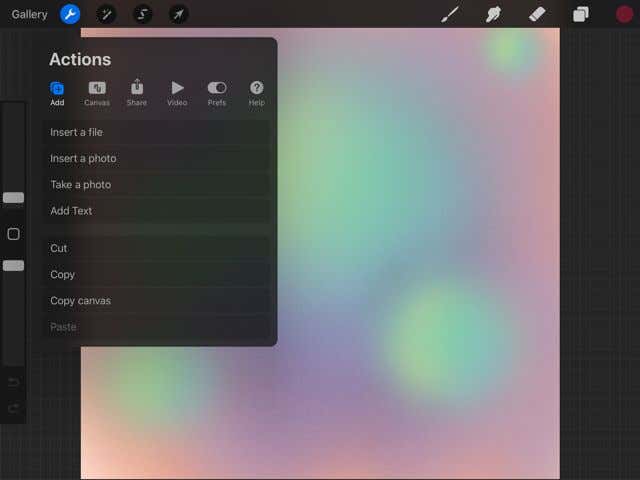
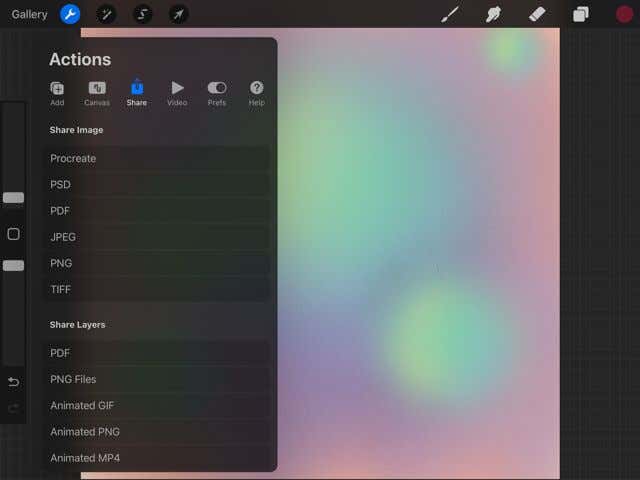
Acum, va trebui să obțineți acest fișier PSD de pe dispozitivul iPad și în Photoshop (presupunând că utilizați versiunea pentru desktop. Dacă nu, puteți doar să atingeți aplicația Photoshop din ecranul de export al Procreate pentru a trimite arta ta acolo.)
Pentru a face acest lucru pe Mac, puteți plasa fișierul Airdrop pe computer.
Pentru a face acest lucru pe Windows, va trebui să aveți Dropbox pe iPad și pe computer. Acest lucru vă va permite să partajați fișierul pe ambele dispozitive. Puteți descărca Dropbox pentru iPad din App Store și pe site-ul lor pentru computer.
Odată descărcat, urmați aceste instrucțiuni:
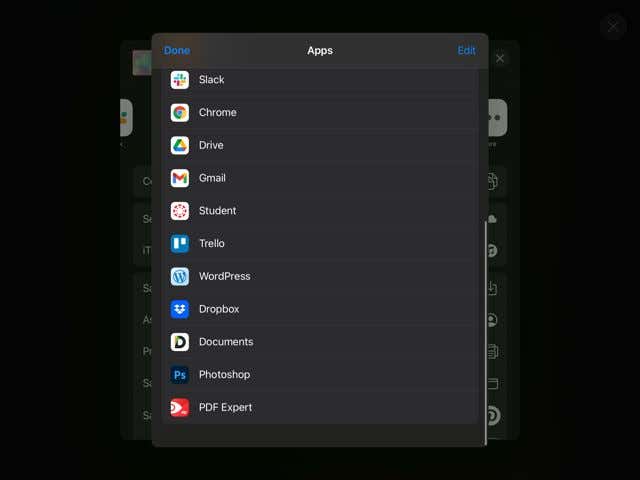
Acum, puteți merge pe desktop pentru a accesa fișierul PSD din Dropbox. Salvați-l pe computer și urmați acești pași.
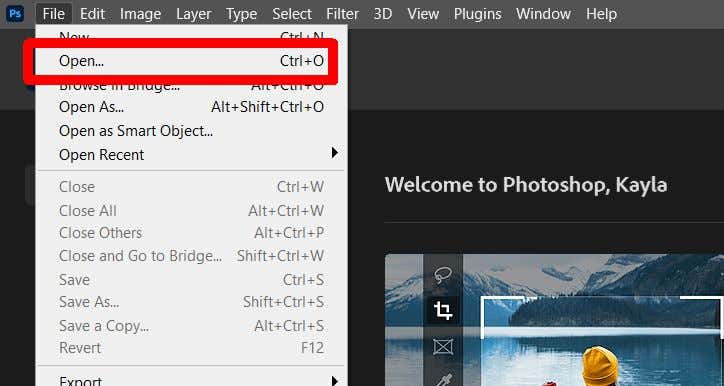
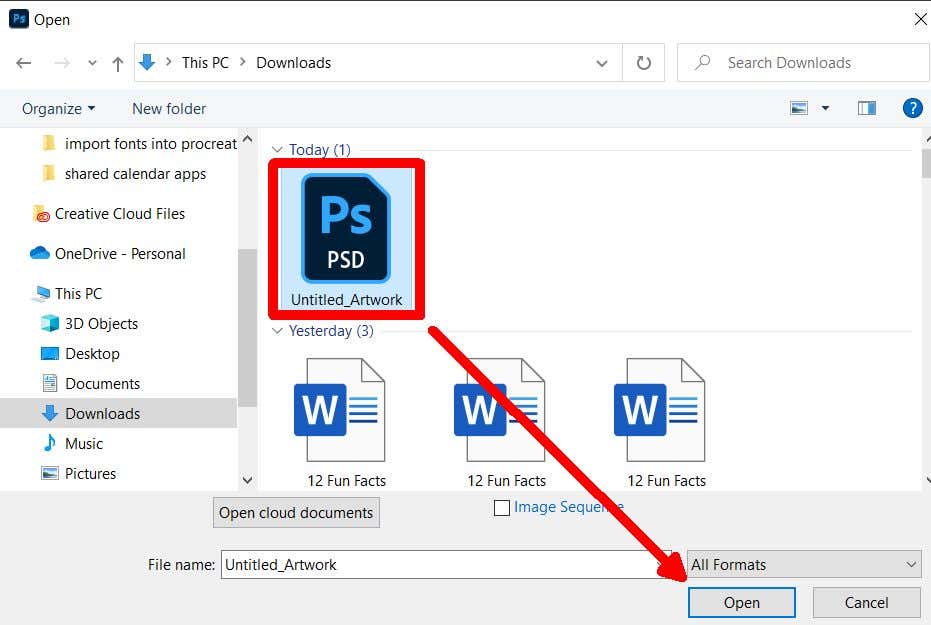
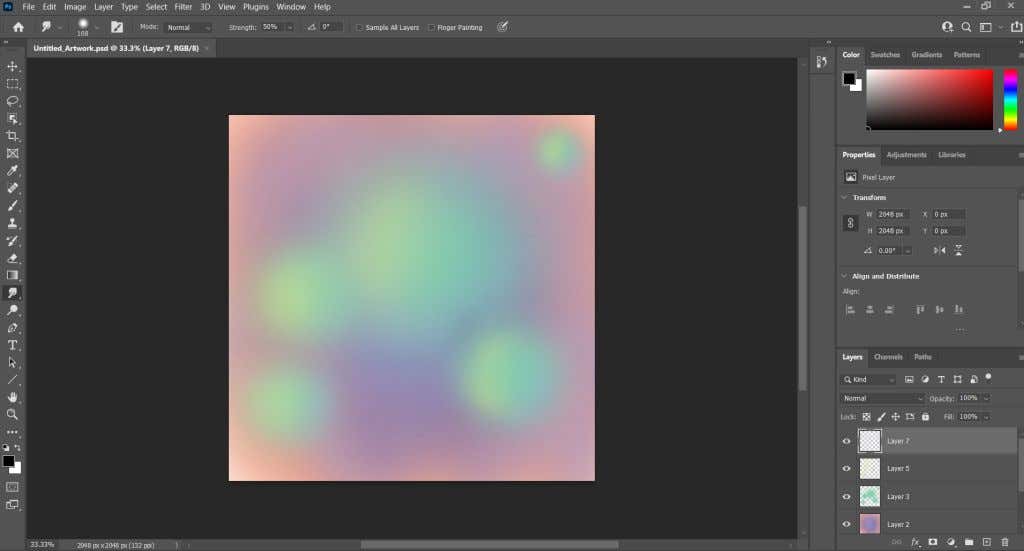
Layerele la care lucrați în Procreate vor apărea și în Photoshop cu un fișier PSD. Acest lucru face retușarea imaginilor dvs. Procreate foarte ușoară și vă poate ajuta fluxul de lucru.
Cum să importați un fișier PSD în Procreate
Pe lângă exportul unui fișier PSD din Procreate, puteți importa și unul în program, cu straturile intacte. Este posibil să nu aveți aceleași caracteristici ca pe Photoshop, dar puteți lucra în continuare la proiect în mod similar. Iată cum să introduceți un fișier PSD în Procreate.
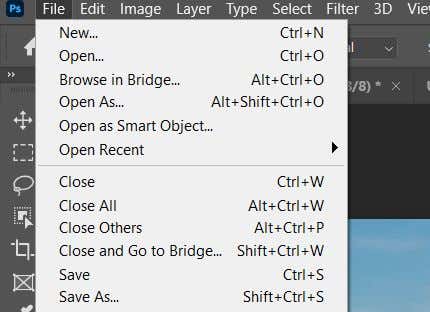
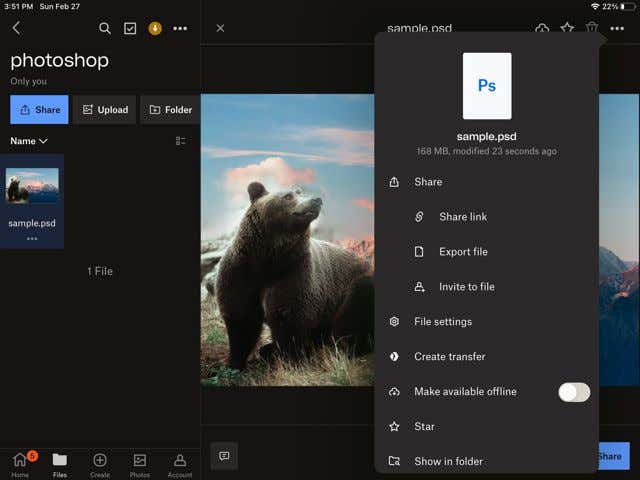
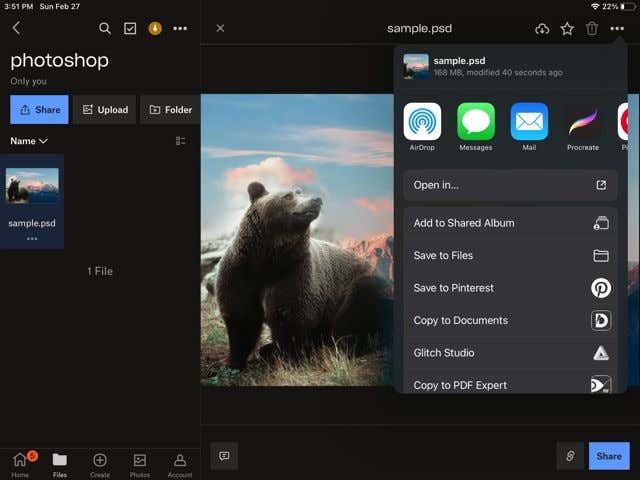
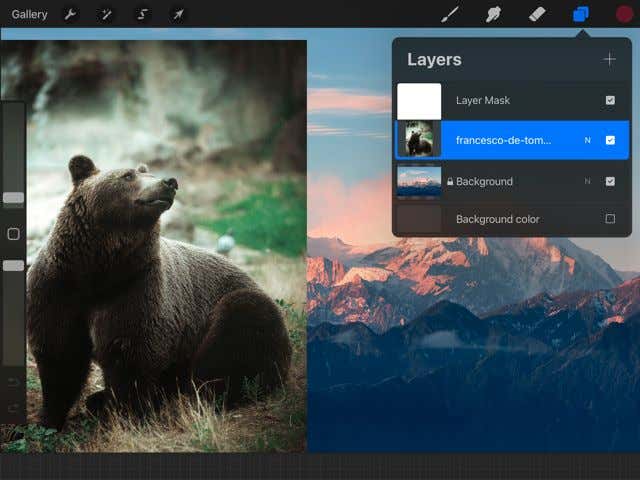
În acest fel, puteți lucra la proiecte Photoshop, cum ar fi ilustrațiile digitale din mers, ceea ce poate face mult mai ușoară lucrul la proiecte mai mari. De asemenea, puteți utiliza pensule Procreate la care este posibil să nu aveți acces în Photoshop..
Transferă artă în Photoshop pentru a finaliza proiecte
Procreate este o aplicație excelentă în sine, dar utilizarea Photoshop și Procreate împreună vă poate permite să creați mai multă artă digitală de înaltă calitate. Folosind capacitatea de desenare manuală a Procreează aplicația, precum și funcțiile standard de editare a fotografiilor din Photoshop, puteți crea niște desene digitale și lucrări de artă cu adevărat grozave. Folosind pașii de mai sus, puteți trece prin această curbă de învățare de utilizare a ambelor programe în tandem și puteți lucra eficient asupra pieselor dvs. cu încredere.
.