Adobe Illustrator este cea mai importantă aplicație pentru crearea și editarea de sigle de tip grafica vectoriala, care pot fi mărite sau reduse fără a pierde detalii. O caracteristică definitorie a Illustrator este că există multe modalități de a atinge același obiectiv. Deci, atunci când doriți să învățați cum să decupați o formă în Illustrator, există mai multe moduri de a proceda.
În acest articol, vom analiza mai multe modalități de a decupa o formă în Illustrator. Acest tutorial a fost scris folosind Adobe Illustrator CC 2020, dar aceste instrucțiuni ar trebui să funcționeze indiferent de versiunea de Illustrator pe care o aveți, atâta timp cât utilizați elemente vectoriale și nu un imagine raster.
Cum să utilizați o formă ca tăietor de biscuiți
Imaginați-vă că aveți două forme pe planșa de desen în Illustrator – un dreptunghi și un cerc. Dacă utilizați comanda Divide Object Below , puteți utiliza o formă ca un tăietor de prăjituri, creând un decupaj prin cealaltă formă și ștergând forma pe care ați folosit-o ca tăietor de biscuiți. Aceasta este o metodă excelentă pentru începători, deoarece este atât de simplă.
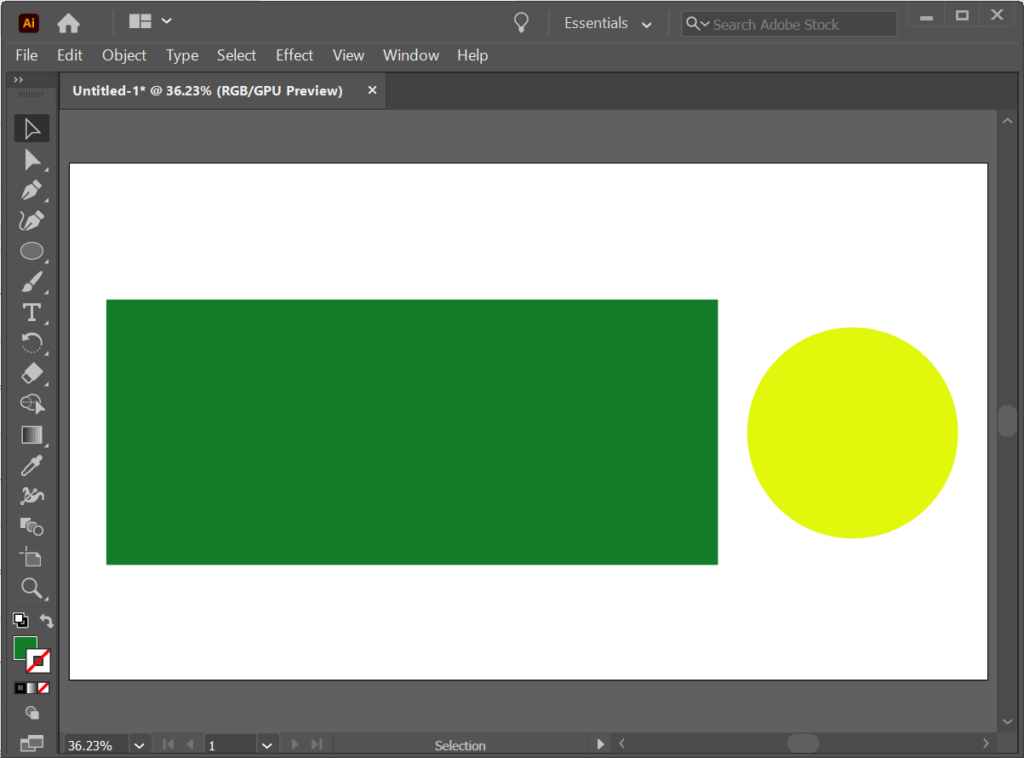
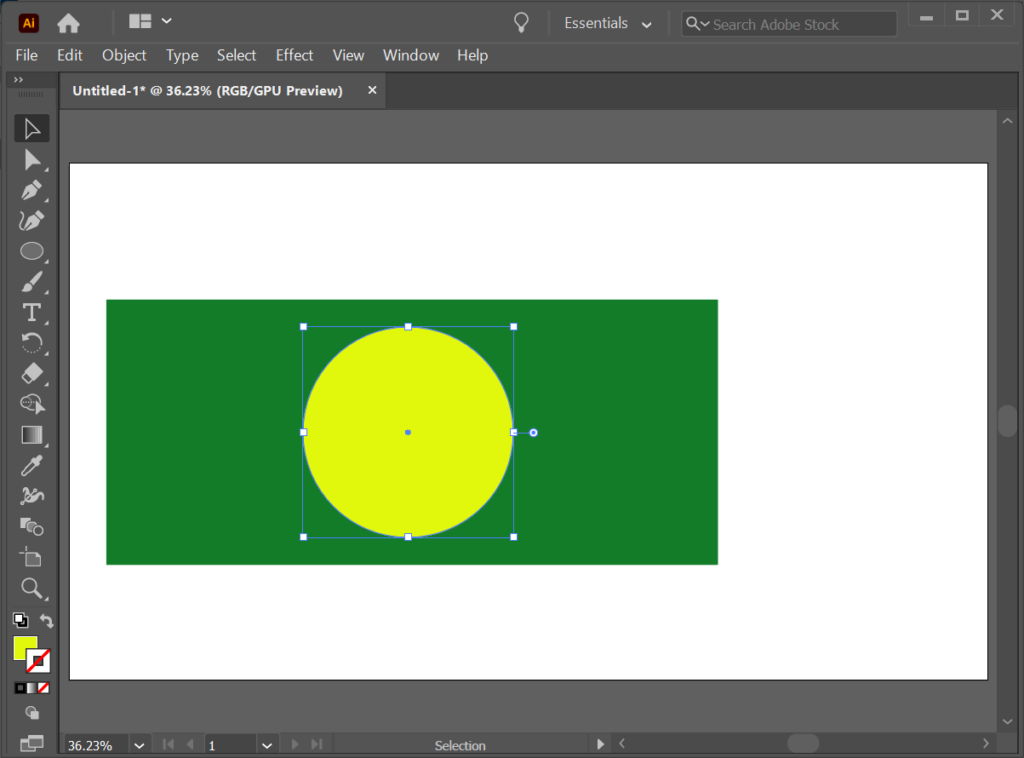
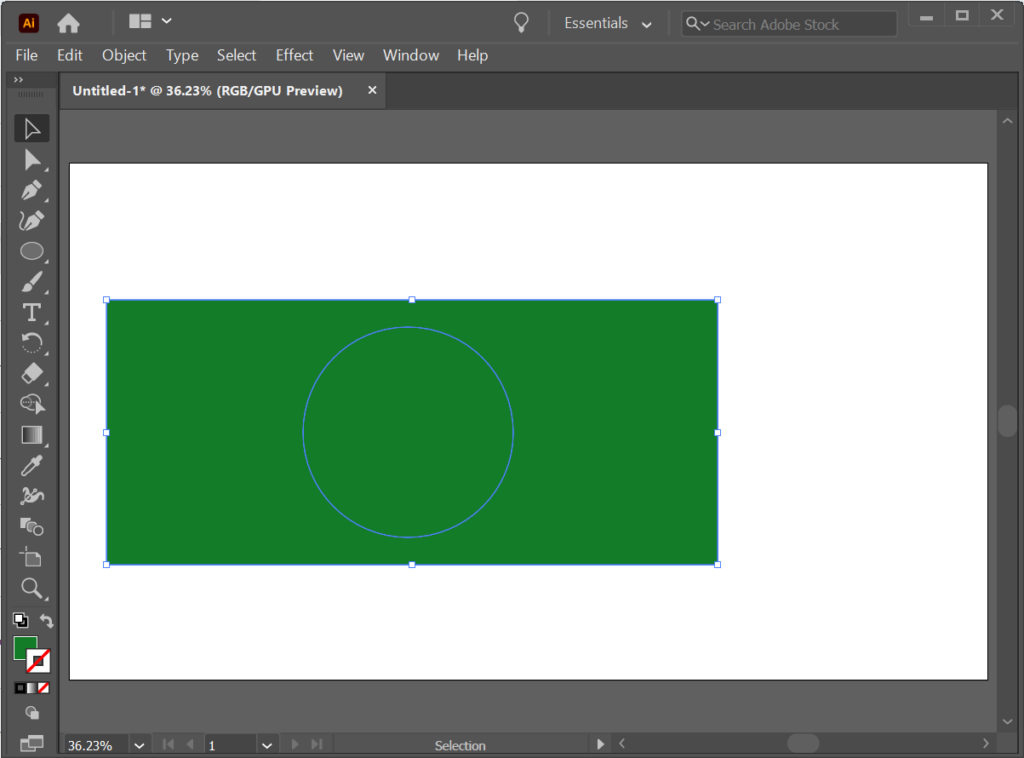
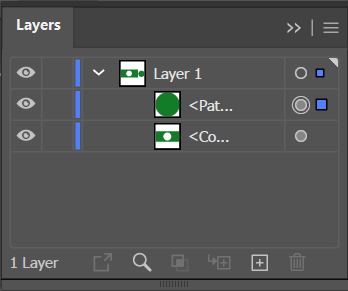
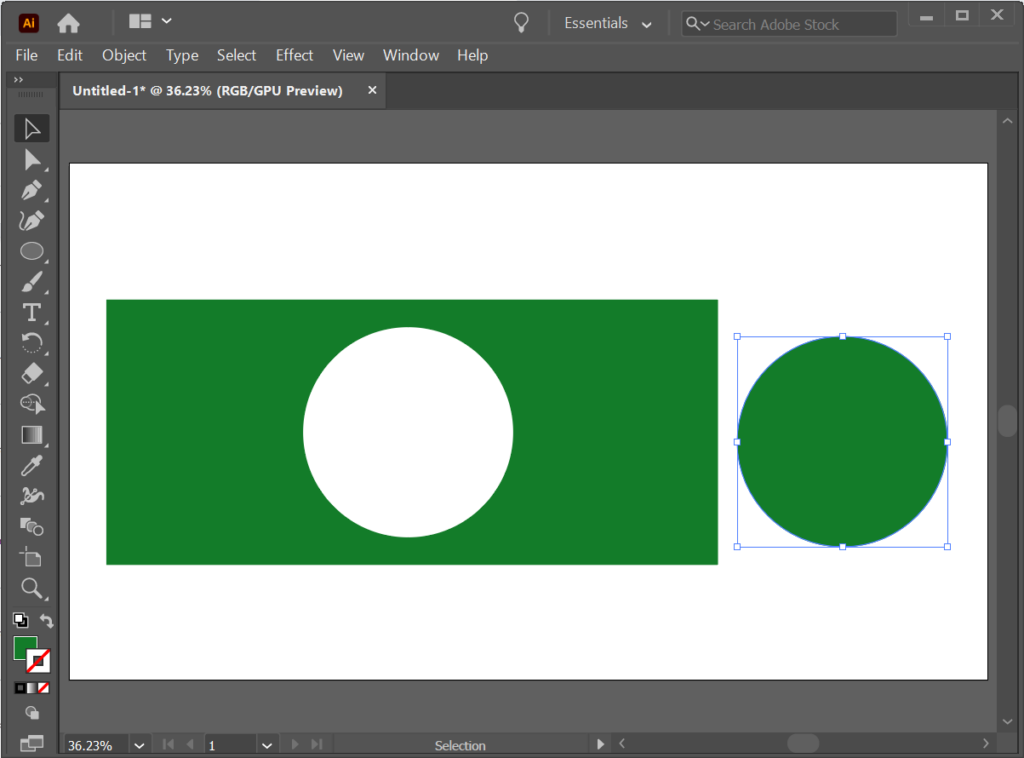
Cum să decupați o formă folosind instrumentul cuțit
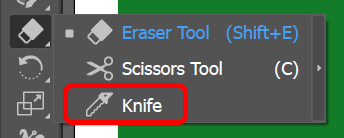
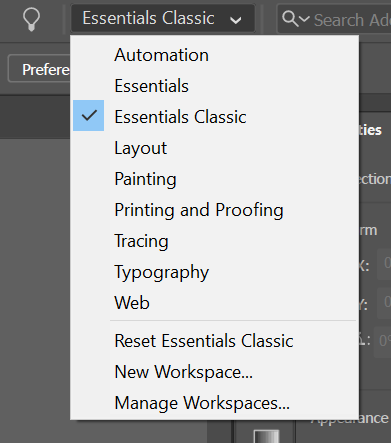
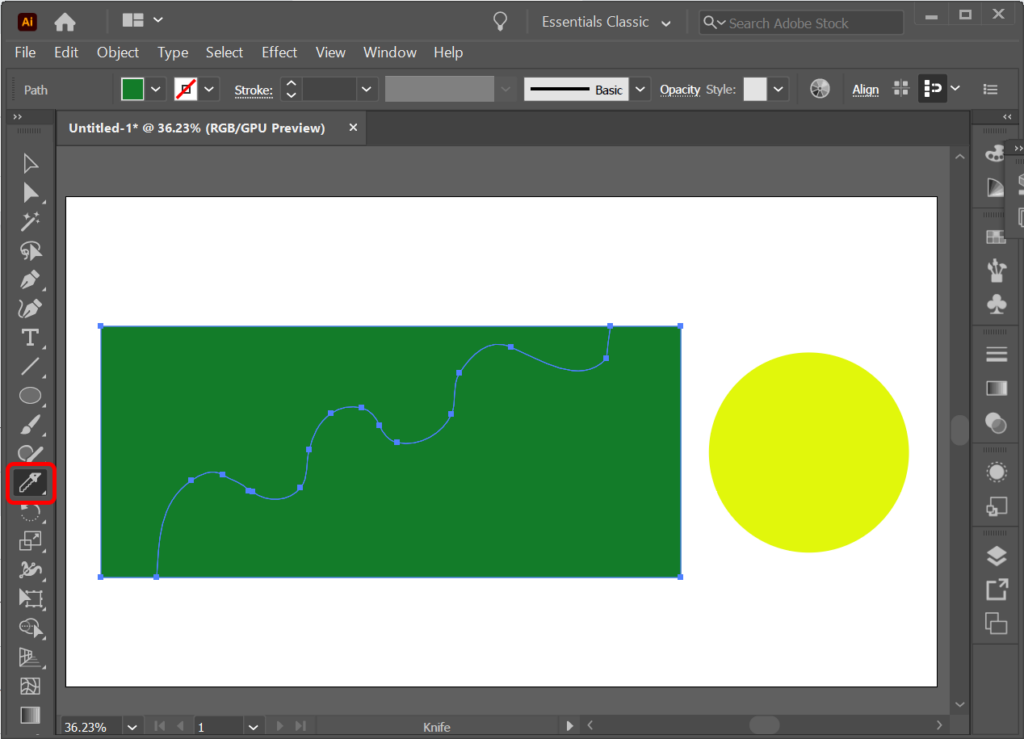
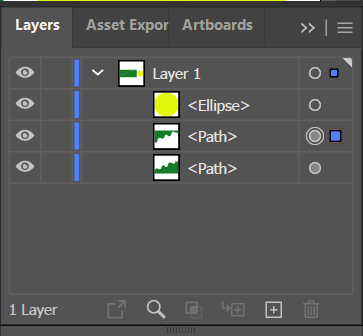
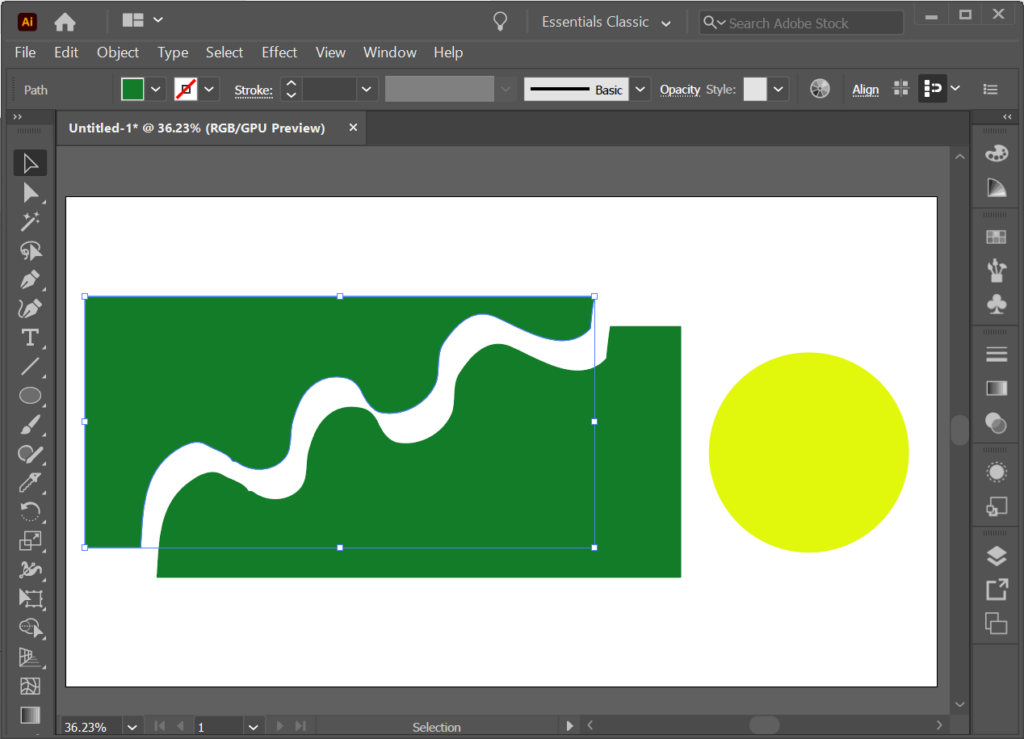
Puteți folosi instrumentul Cuțit pentru a tăia mai multe forme. Instrumentul Cuțit îl va tăia atâta timp cât un strat sau o formă nu este blocat.
Cum să decupați o formă cu instrumentul Foarfece
V-am învățat deja cum să găsiți instrumentul Foarfece (este ascuns în submeniul de sub instrumentul Eraser din panoul Instrumente). De asemenea, puteți utiliza comanda rapidă de la tastatură C pentru a activa instrumentul Foarfece.
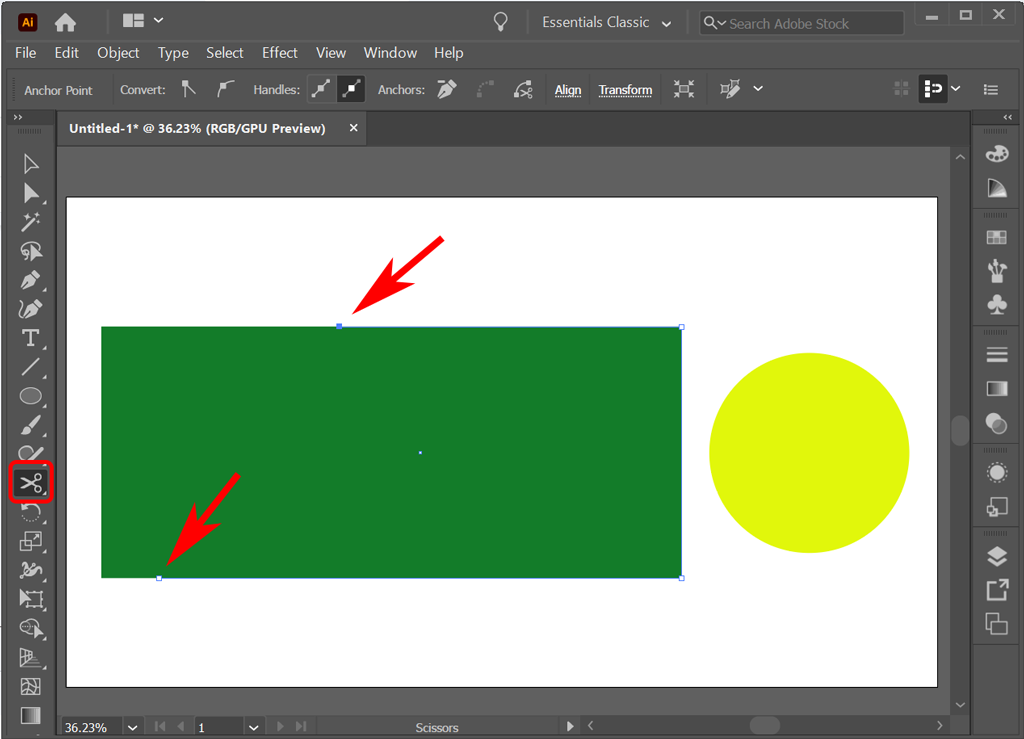
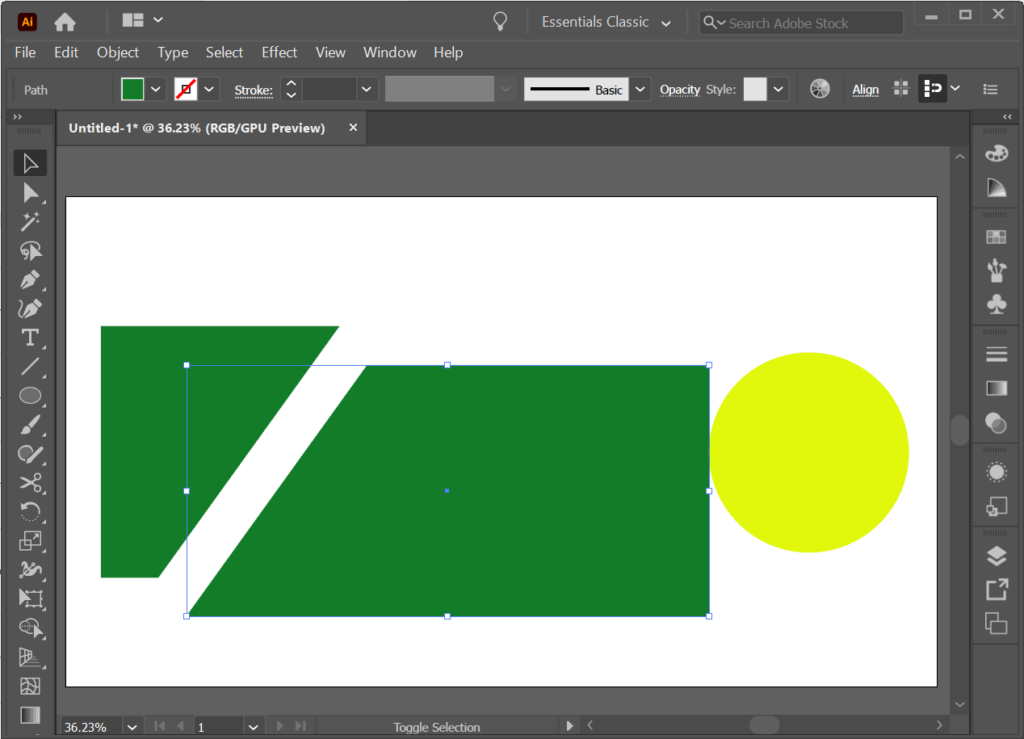
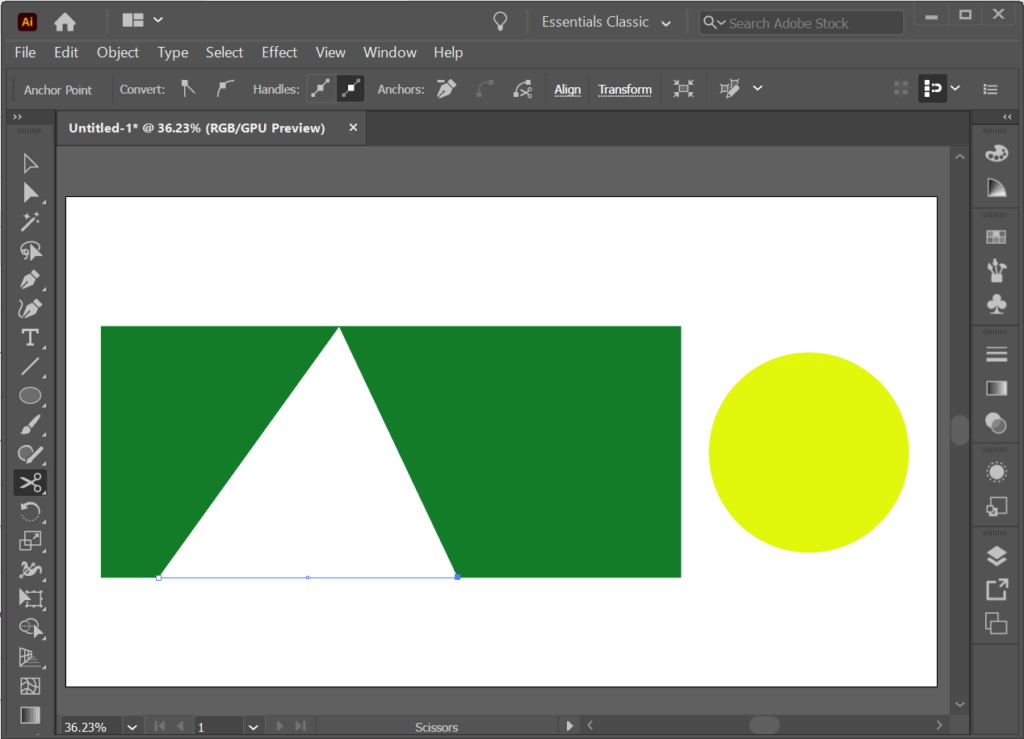
Cum să decupați o formă cu instrumentul de decupare
În Illustrator, instrumentul Decupați nu se află în bara de instrumente obișnuită. În schimb, îl puteți găsi în panoul Pathfinder . Afișați panoul Pathfinder selectând Windows >Pathfinder sau utilizând comanda rapidă de la tastatură Shift + Ctrl +F9 sau Shift +Command +F9 pe un Mac.
Folosind instrumentul Pathfinder, puteți pune o formă peste alt obiect și puteți spune Illustrator ce parte a obiectului doriți să păstrați sau să eliminați.
Să punem cercul deasupra dreptunghiului și să folosim instrumentul Decupare pentru a crea o nouă formă.
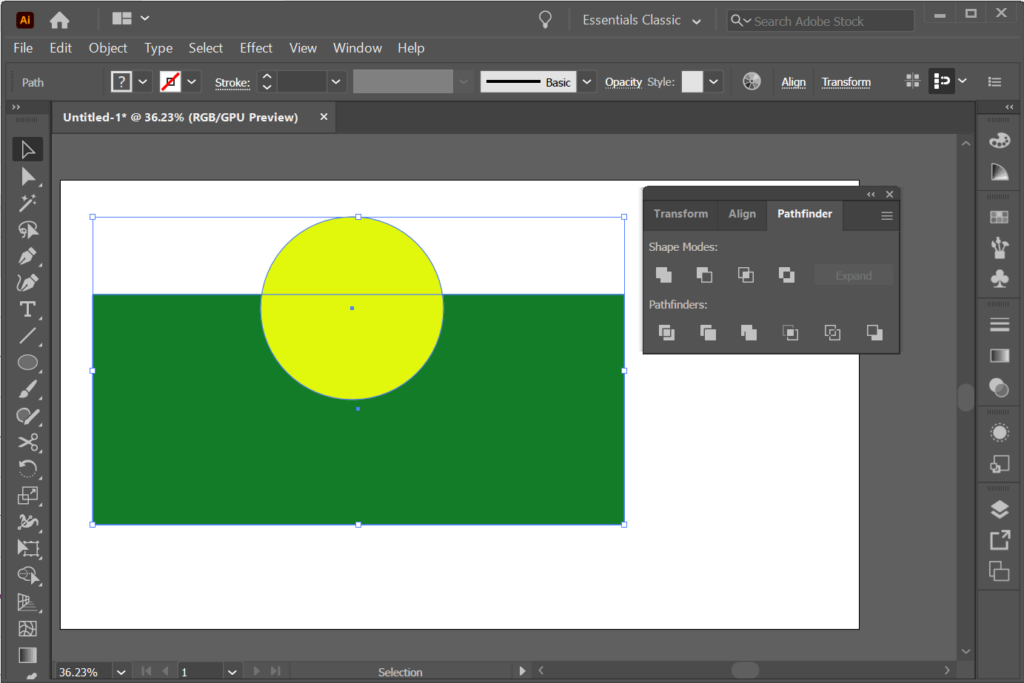
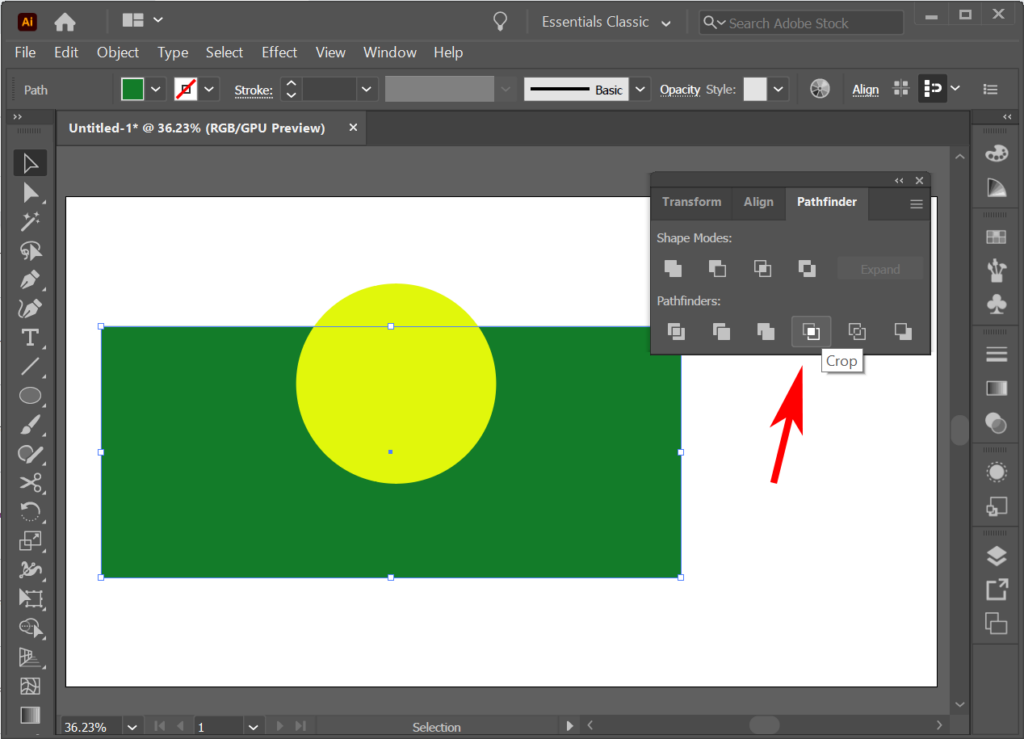
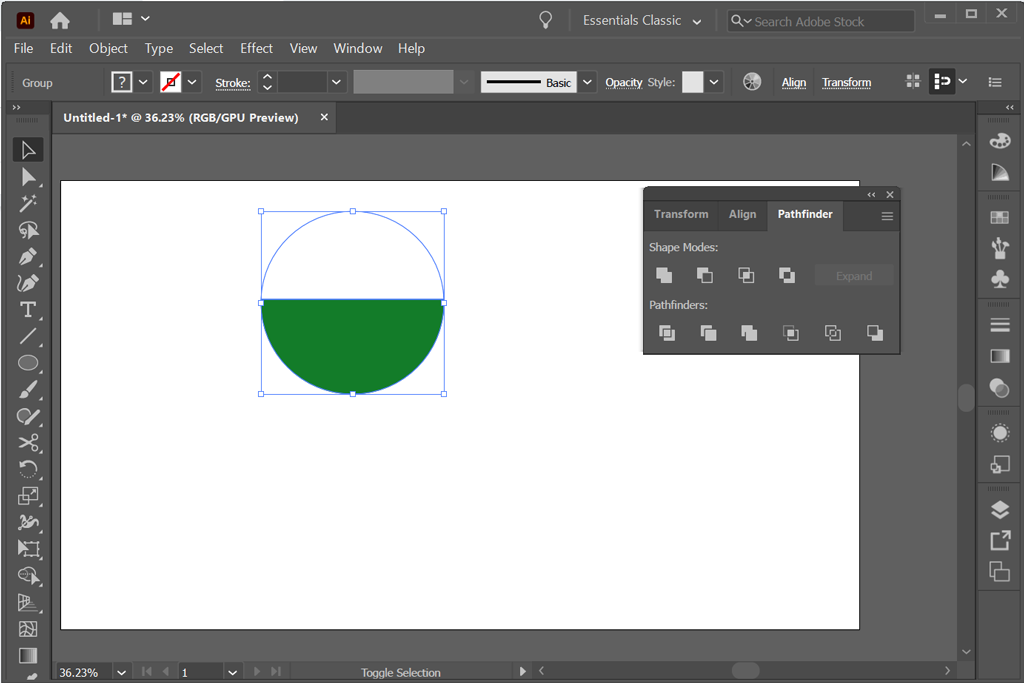
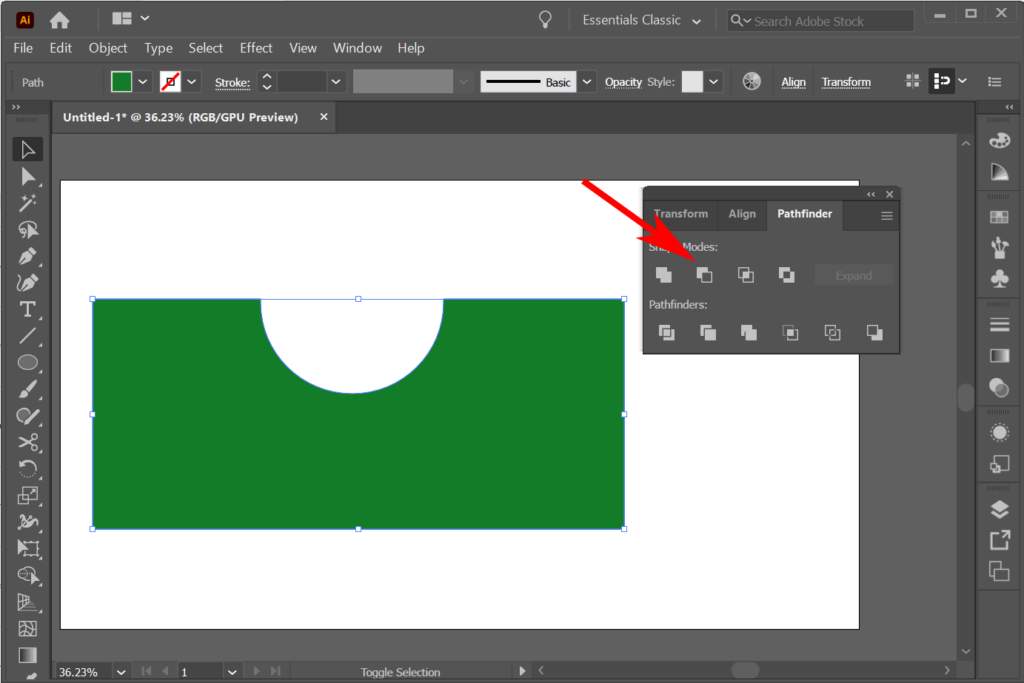
Este posibil să descoperiți că, în loc să decupați o formă, ar putea fi mai ușor să construiți o formă folosind instrumentul Generator de forme. Vom acoperi asta într-un tutorial viitor.
Cum să folosiți o mască de tăiere pentru a decupa o formă
Dacă știți deja cum să adăugați o mască în Photoshop, vă va fi foarte familiar. În acest exemplu, să ne imaginăm că avem o formă colorată cu un gradient. Putem folosi o altă formă ca mască de tăiere, astfel încât doar zonele din interiorul celei de-a doua forme să fie vizibile. Cu alte cuvinte, puteți folosi măști de tăiere pentru a ascunde părți ale formelor.
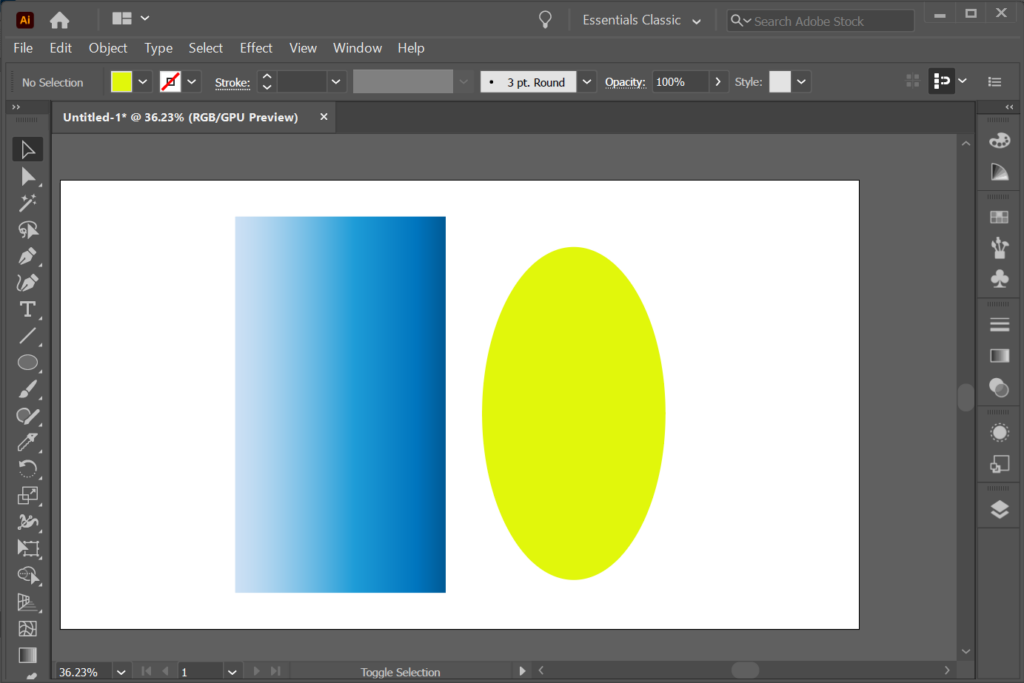
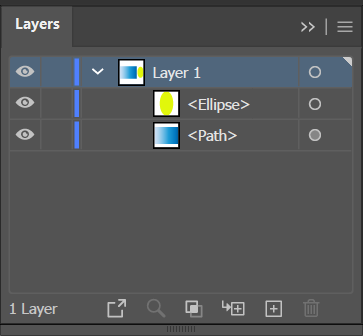
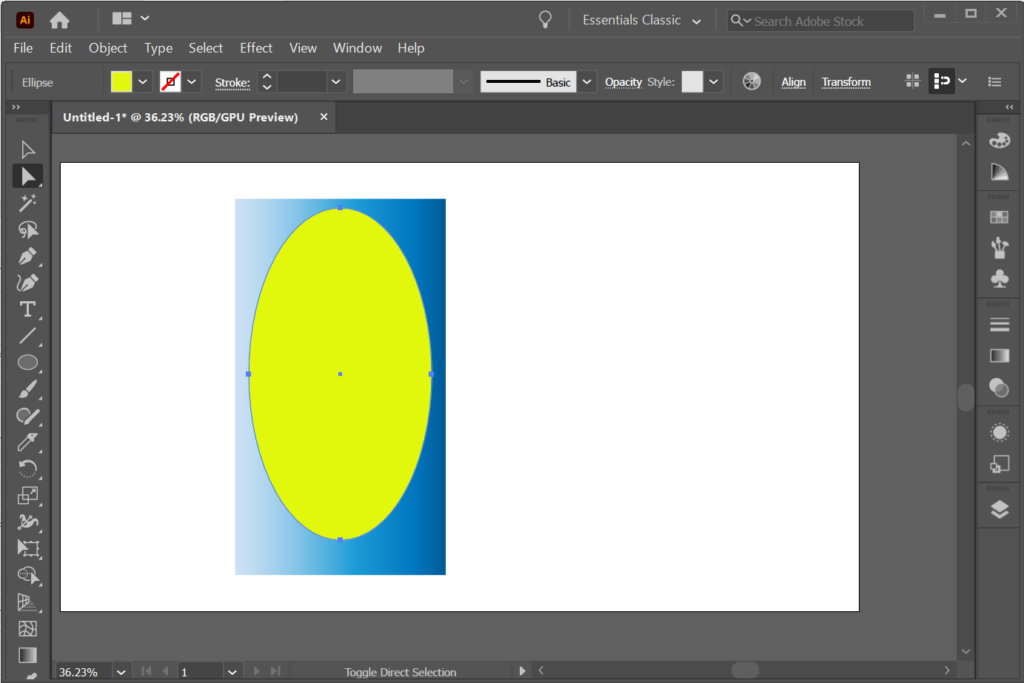
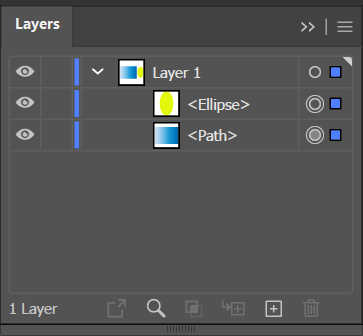
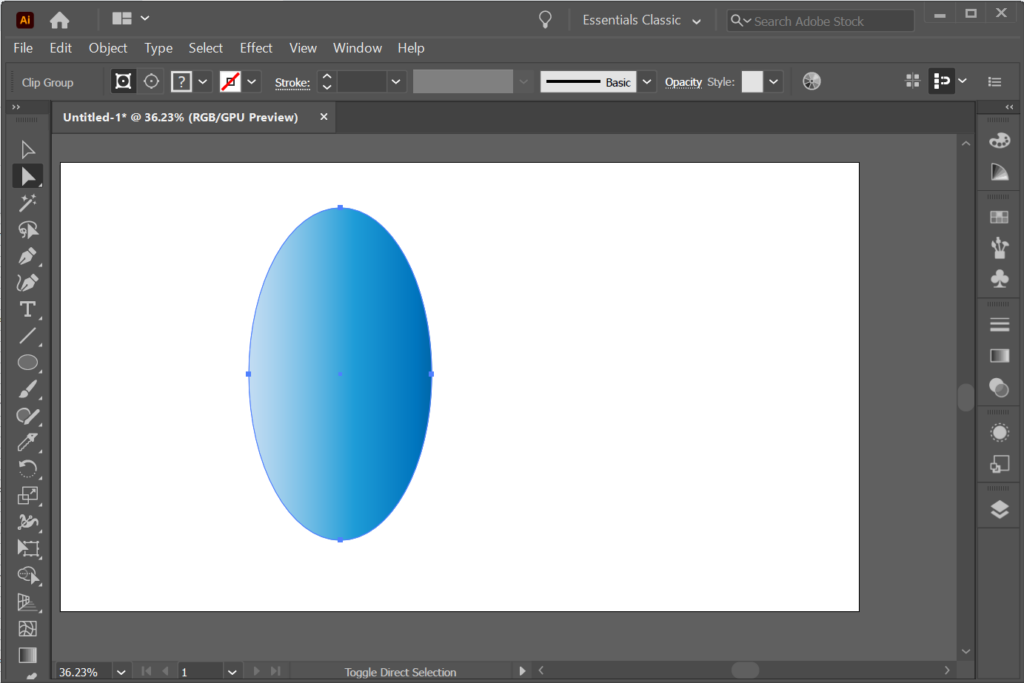
Multe opțiuni cu Adobe
Toate aplicațiile Adobe Creative Cloud oferă mai multe moduri de a obține același efect. Așadar, consultați tutorialele și articolele noastre Illustrator despre Adobe Photoshop și InDesign. Cu practică, design-urile dvs. grafice vor fi pixeli perfecte!
.