Adobe Photoshop nu este un editor de imagini vectoriale. Adobe Illustrator se ocupă cu abilitate de acest job. Dar ce se întâmplă dacă utilizați unul dintre planurile de bază Adobe Creative Cloud? Sau aveți doar un abonament la Photoshop singur?
Photoshop are câteva instrumente care vă permit să desenați forme și căi vectoriale de la zero. Acum puteți chiar să selectați mai multe căi și să schimbați aspectul cu funcții precum Proprietăți de formă live. Cu toate acestea, învățarea de a vectoriza o imagine în Photoshop necesită un efort mai mare.
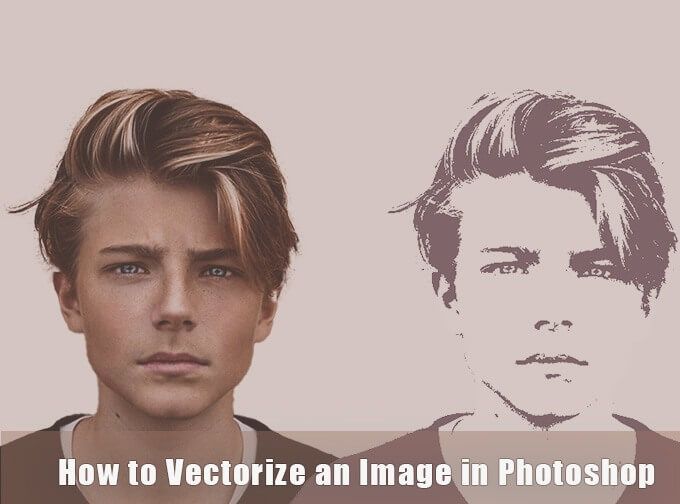
Cum se convertește o imagine raster într-o imagine vectorială
Imagini vectoriale poate fi scalată la orice dimensiune, spre deosebire de o fotografie care se va pixeliza dacă există o modificare a rezoluției. Sunt făcute din căi care sunt ca „linii” trasate cu ecuații matematice care sunt scalabile la orice rezoluție.
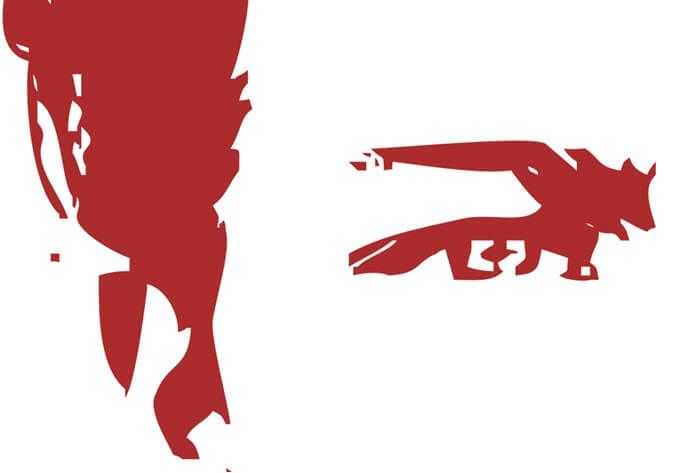
Pentru a converti o imagine raster bazată pe pixeli într-o imagine vectorială:
Ca întotdeauna, veți lucra cu diferite straturi în Photoshop pentru a extrage căile dintr-o imagine raster. Iată o privire asupra portretului raster inițial și a imaginii finale după ce a fost vectorizată.
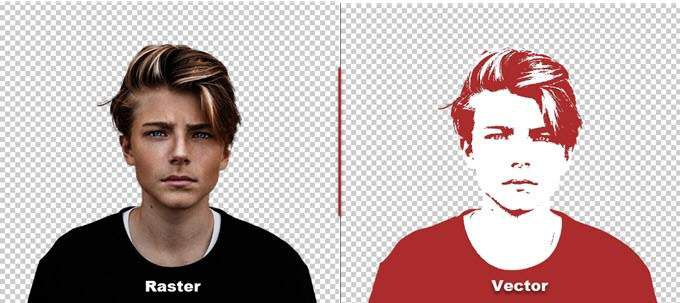
Capturile de ecran sunt de la Adobe Photoshop CC (21.2.0). Dar ar trebui să puteți urmări acest tutorial simplu cu majoritatea versiunilor recente ale Photoshop.
In_content_1 all: [300x250] / dfp: [640x360]->1. Deschideți imaginea raster în Photoshop
Trageți și fixați imaginea raster în Photoshop sau deschideți-o din Fișier>Deschidere. Exemplul de imagine din acest exemplu este un portret simplu. Dacă obiectul pe care doriți să-l vectorizați are un fundal ocupat, atunci eliminați mai întâi fundalul în Photoshop.
2. Efectuați o selecție în jurul imaginii
Există diferite metode pe care le puteți utiliza pentru a face o selecție în Photoshop. Metoda pe care o alegeți va depinde de natura imaginii. De exemplu, dacă imaginea are margini drepte, puteți selecta instrumentul Rectangular Marquee. Dacă doriți să alegeți după culoare, atunci Bagheta magicăsau instrumentul Selecție rapidăeste o opțiune.
Pentru portrete, comanda Selectare subiectpoate selecta subiectul principal dintr-o fotografie în mod automat. Este un instrument care conține conținut care folosește algoritmi inteligenți pentru a detecta persoane în imagini. Butonul Selectare subiect este afișat pe bara de instrumente atunci când alegeți un instrument de selecție. Îl puteți găsi și în meniul Select.
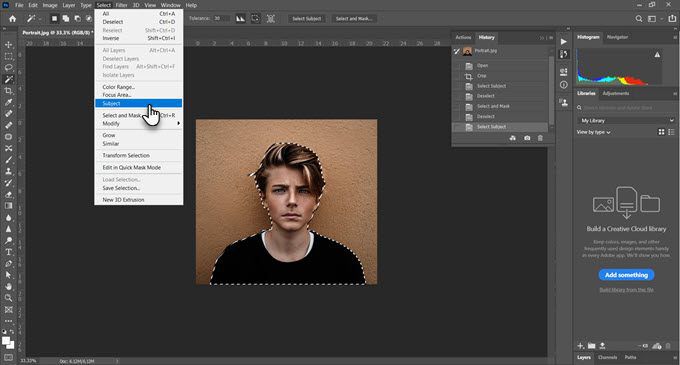
Accesați Selectați>Selectați și mascați>Selectați subiectși va selecta inteligent cel mai proeminent subiect dintr-o fotografie.
Utilizați glisoarele Rafinări globalepentru a regla fin marginile selecției, dacă este necesar, și apoi trimiteți selecția la un nou strat.
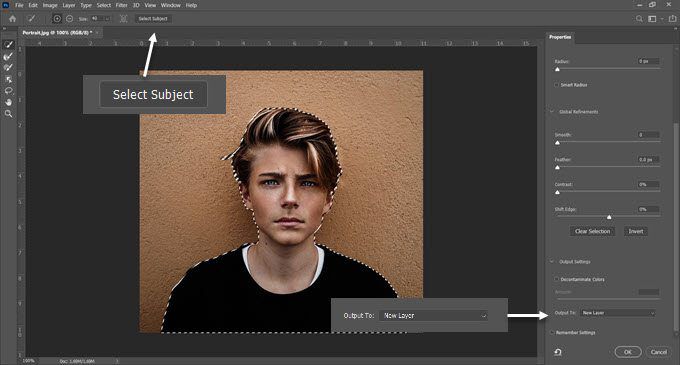
Pentru obiectele mai complexe din fotografia dvs., Instrument de selectare a obiectelor este o caracteristică puternică în Photoshop. Funcționează la fel ca Selectați subiectul, dar vă ajută să reglați selectivitatea cu mai multe controale. Utilizați acest lucru dacă aveți un grup de obiecte (sau persoane) în fotografie.
3. Creați un efect Prag
Stratul Reglare pragtransformă stratul curent într-o imagine alb-negru și puteți oferi unei imagini color un aspect îngrijit cu o singură culoare mai târziu în proces .
În panoul Straturi, adăugați un nou strat Pragselectând pictograma Creați un nou strat de umplere sau ajustare. Reglați glisorul până obțineți aspectul dorit. În imaginea de exemplu, am folosit o valoare de 51.
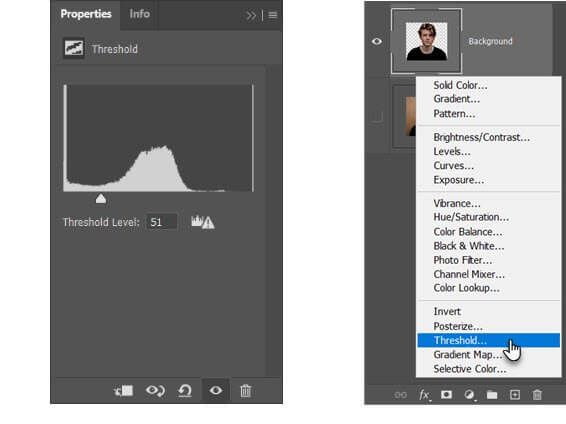
4. Utilizați comanda Gama de culori pentru a selecta zonele tonale
Comandă Gama de culori din meniul Selecteste asemănător cu selecția Baghetă magică. Dar, de asemenea, este mai bine, deoarece poate selecta pixeli care au aceeași culoare sau o culoare similară cu instrumentul picuratorului din acea zonă a imaginii. Puteți prelua o gamă de culori folosind instrumentul în mod repetat pe diferite zone ale unei imagini.
În acest tutorial Photoshop, dorim să folosim comanda Gama de culoripentru a selecta toate zonele tonale albe și negre.
Accesați Selectați>Gama de culori.
Utilizați Instrumentele pentru picurarepentru a selecta toate zonele tonale din imagine. Alegerea previzualizării în tonuri de gri în meniul derulant vă va oferi o idee despre zonele selectate.
Faceți clic pe OKpentru a închide dialogul și a reveni la stratul de prag cu portretul selectat.
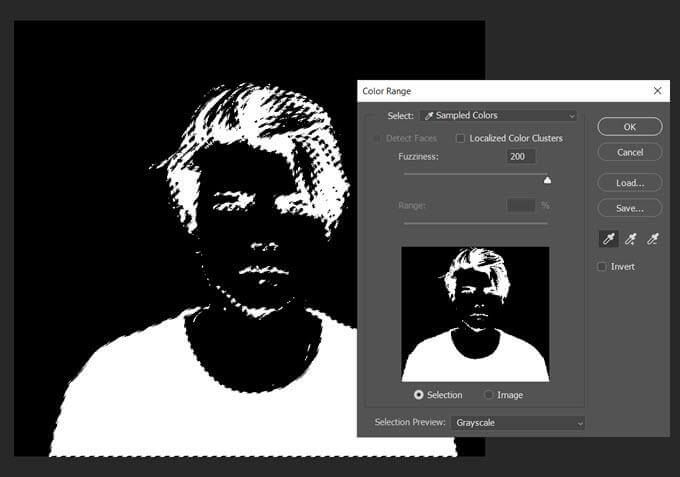
5. Convertiți selecția dvs. într-o cale
O cale din Photoshop nu este altceva decât o linie cu puncte de ancorare la cele două capete ale sale. Cu alte cuvinte, acestea sunt desene vectoriale. Căile pot fi drepte sau curbate. La fel ca toți vectorii, îi puteți întinde și modela fără a pierde detaliile. Photoshop poate converti selecțiile în căi și viceversa.
Selectați instrumentul Marcajsau orice instrument de selecție. Faceți clic dreapta pe imagine și alegeți Creați calea de lucrudin meniul contextual.
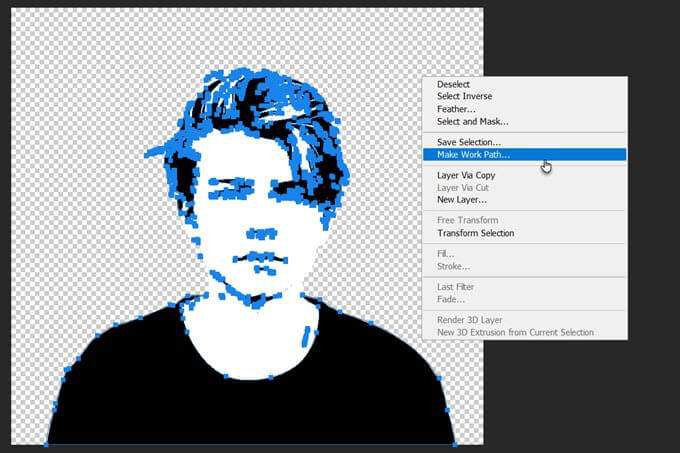
De asemenea, setați o Valoare de toleranțăîn caseta mică afișată.
6. Setați o valoare de toleranță pentru cale
Pentru a face calea mai ușoară, setați o valoare de toleranță în caseta de dialog care apare. O valoare „1.0” ar trebui să fie ideală pentru căile neregulate din jurul unui portret.
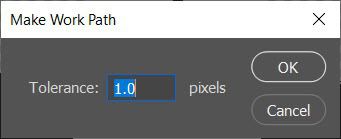
Valoarea Toleranță determină cât de aproape trebuie să „lipească” calea de contururile imaginii. Cu cât valoarea este mai mică, cu atât selecția îți urmează calea. Valorile mai mari vor reduce numărul de puncte de ancorare și vor face calea mai lină. Regula degetului mare este - cu cât obiectul este mai simplu, cu atât este mai mare toleranța.
Dar experimentează această valoare în funcție de complexitatea imaginii tale.
7. Creați un nou strat de culoare solidă
Fără să faceți clic nicăieri, accesați panoul Straturi și selectați Creaținou strat de completare sau ajustare.
Apoi alegeți Culoare solidădin meniu. Puteți alege orice culoare.
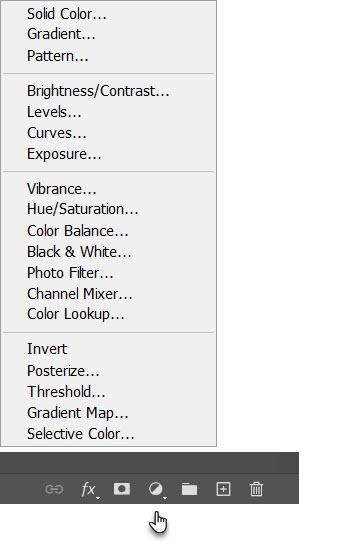
Acest pas creează stratul de formă vectorială deasupra stratului Prag.
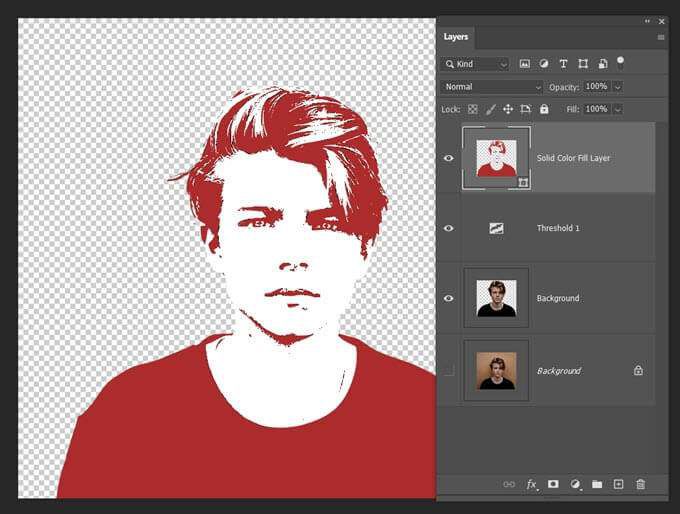
Acest strat de umplere a culorii solide poate fi personalizat pentru orice culoare la alegere. În pasul următor, exportați acest strat ca imagine SVG.
8. Salvați imaginea vectorială ca fișier SVG
Faceți clic dreapta pe strat și alegeți Exportați ca. De asemenea, puteți salva imaginea vectorială din Fișier>Exportați ca.
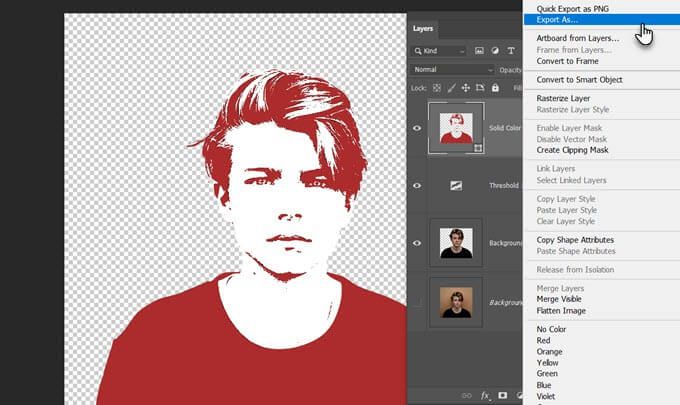
În dialogul Exportă ca, alegeți SVG din Setări fișierși faceți clic pe Export.
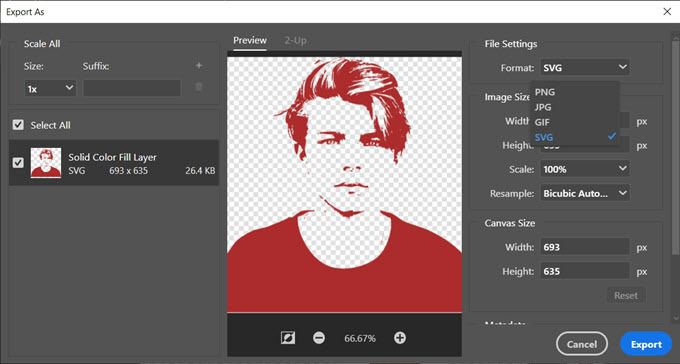
Acum puteți deschide fișierul vector în Adobe Illustrator sau în orice alt editor de imagini vectoriale.
Alternativ, puteți exporta căi vectoriale din Photoshop și în Illustrator. Faceți clic pe Fișier>Exportați>Căi către Illustrator. Aceasta exportă Calea de umplere a culorilor solideîn Illustrator dacă o aveți instalată.
Există mai multe moduri de a vectoriza o imagine în Photoshop
Această metodă specifică este o modalitate simplă de a obține o imagine vectorială monotonă dintr-o fotografie color. Îl puteți folosi ca șablon pentru orice alt modificarea imaginii în Photoshop. Apoi scalați-l în sus sau în jos la orice dimensiune pe hârtie sau pe un alt suport.
Există alte modalități de a vectoriza o imagine în Photoshop. Cel pe care îl urmați va depinde de fotografia de bază și de rezultatele dorite.