Schimbarea compoziției unei fotografii a fost ușoară cu programe precum Photoshop. Puteți utiliza instrumentul de decupare din cadrul programului pentru a vă corecta fotografia și pentru a arăta așa cum doriți.
Dacă începeți să utilizați Photoshop, este posibil să fiți copleșiți de cantitatea de capabilități și instrumente pe care le are acest program. Deci, a face ceva simplu ca și decuparea poate părea complicat.
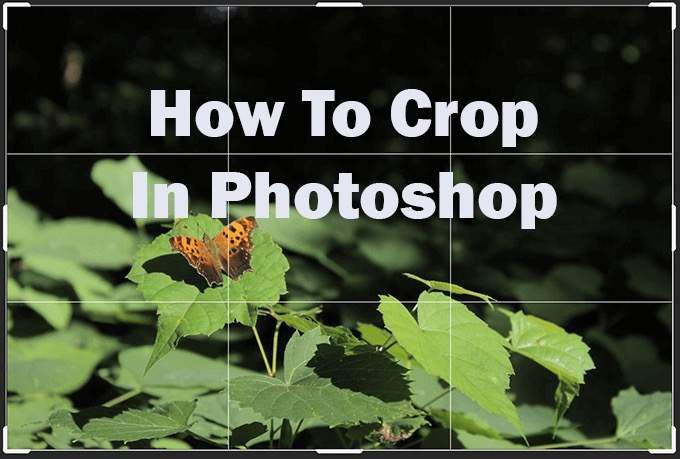
Există, de asemenea, multe modalități diferite de a utiliza instrumentul de decupare pe care este posibil să nu le fi cunoscut înainte. În acest articol puteți afla cum să utilizați instrumentul de decupare, precum și să vă îndreptați imaginea, să folosiți grilele și să anulați o decupare.
Cum să decupați o imagine în Photoshop
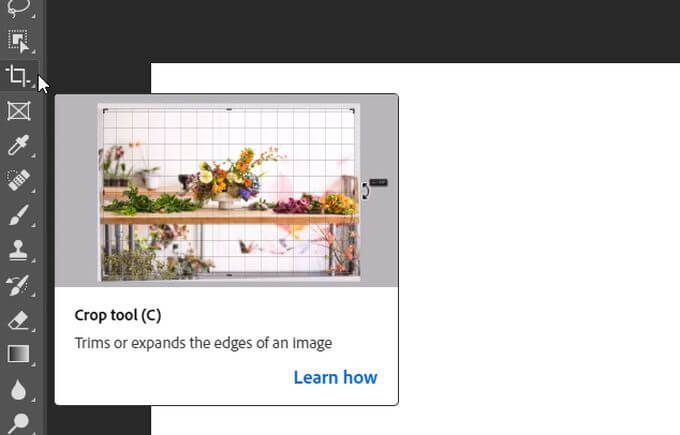
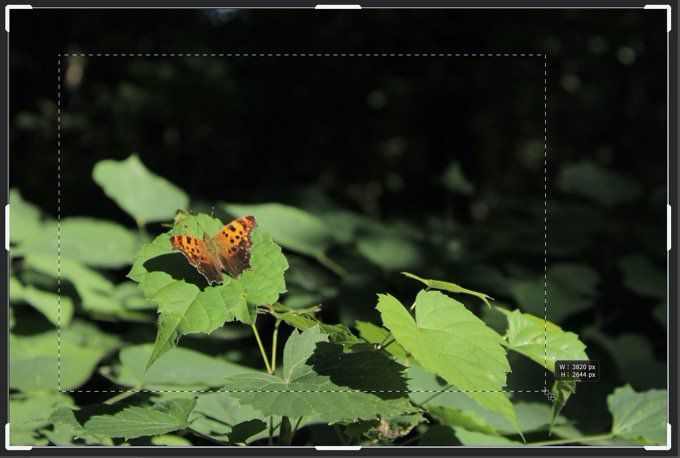
De asemenea, veți avea opțiunea de a reseta sau anula recolta. Puteți face oricare dintre aceste acțiuni din bara Opțiuni. Pentru a reseta decuparea, faceți clic pe pictograma săgeată înapoi. Pentru a o anula, selectați pictograma din mijloc a unui cerc tăiat.
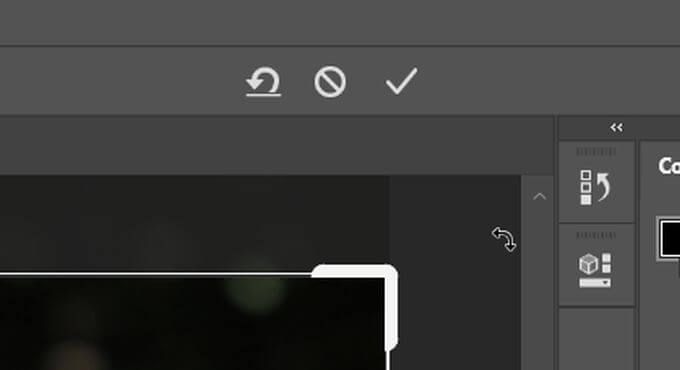
Dacă doriți să decupați un imagine fără ca părțile exterioare să fie șterse, puteți face acest lucru schimbând opțiunea Ștergeți pixelii decupați.
Pentru a face acest lucru, căutați în bara Opțiuniși puteți debifa acest lucru. Apoi, când decupați o imagine și doriți să modificați orientarea sau raportul de aspect, restul imaginii va reveni. Cu această metodă, va trebui să decupați din nou fotografiile dacă le schimbați în acest fel, deci faceți ceea ce se potrivește cel mai bine fluxului de lucru.
In_content_1 all: [300x250] / dfp: [640x360]->Utilizarea raportului de aspect
Dacă doriți să obțineți un rezultat mai precis atunci când decupați în Photoshop, puteți modifica raportul de aspect al imaginea ta, astfel încât să fie exactă. În bara Opțiuni, puteți face clic pe meniul derulant Raportpentru a vedea presetările raportului de aspect. După ce selectați una, Photoshop vă va seta automat marginea decupării la acest raport. Puteți face clic pe pictogramele săgeată dintre casetele de lățime și înălțime pentru a le schimba.
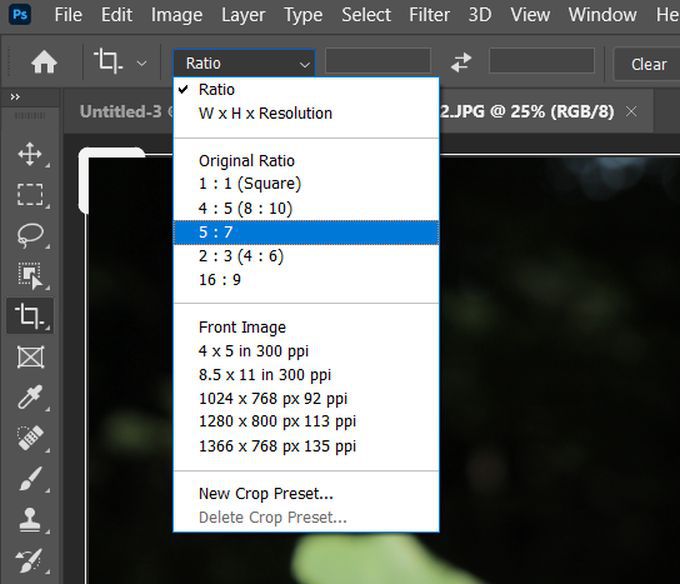
Dacă doriți să introduceți manual raportul dvs. de aspect, dacă cel de care aveți nevoie nu apare în presetări , puteți face acest lucru și introducând numerele în casetele de lățime și înălțime. Din nou, Photoshop va regla automat recolta la raportul pe care l-ați introdus.
Dacă doriți să salvați raportul de aspect pe care l-ați introdus pentru o utilizare viitoare, vă puteți crea propriile presetări de decupare. Acest lucru se poate face făcând clic pe meniul derulant Raportși selectând Presetare cultură nouă. Apoi, puteți denumi presetarea și data viitoare când deschideți meniul derulant Raportar trebui să apară în listă.
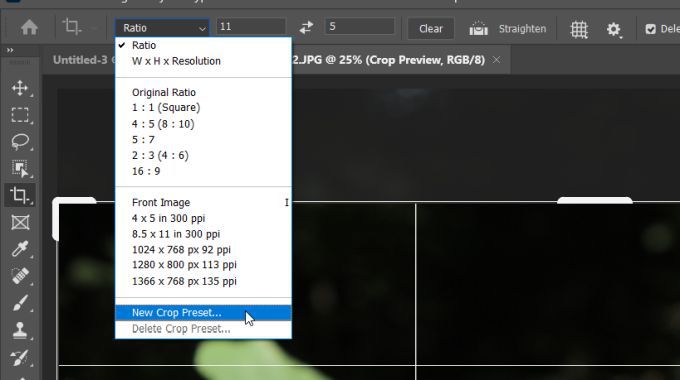
Dacă ați introdus un raport de aspect, Photoshop va bloca pătratul de selecție a decupării la acest raport. Deci, puteți muta pătratul în jurul imaginii, dar nu puteți schimba în mod liber dimensiunea. Dacă doriți să puteți redimensiona singur pătratul, puteți șterge raportul de aspect făcând clic pe butonul Ștergede lângă casetele de lățime și înălțime.
Cum să îndreptați o imagine
Instrumentul de decupare poate fi, de asemenea, utilizat pentru a îndrepta imaginile. După ce ați selectat Decupați, ar trebui să vedeți instrumentul Îndreptațiîn bara Opțiuni. Selectați această opțiune pentru a o utiliza pe imaginea dvs.
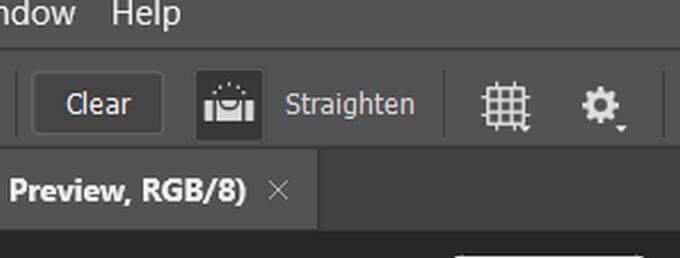
Veți dori să găsiți o linie în fotografia dvs. care poate acționa ca punct de ancorare pentru Photoshop pentru a îndrepta imaginea. Aceasta ar putea fi o margine orizontală sau verticală care ar trebui să apară drept, cum ar fi o linie de orizont.
Faceți un punct la începutul acestei linii făcând clic, apoi țineți apăsat și trageți la celălalt capăt. După ce eliberați, Photoshop va îndrepta imaginea pentru a face această linie dreaptă. De asemenea, va schimba marginea de decupare, astfel încât să obțineți o imagine pătrată.
Utilizarea instrumentului de decupare a suprapunerii
Probabil că ați observat grila care vă suprapune imaginea atunci când o decupați. De fapt, puteți schimba această grilă cu mai multe altele dacă doriți câteva instrucțiuni despre cum să setați compoziția fotografiei.
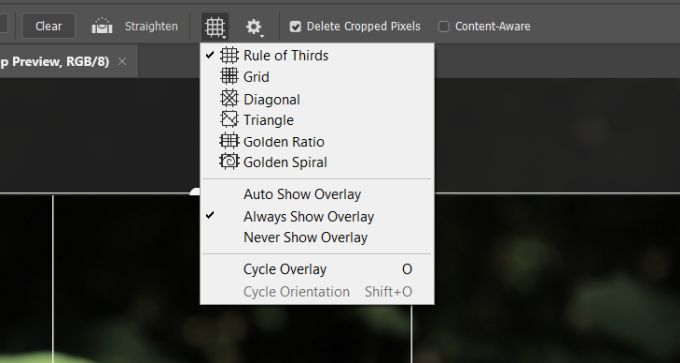
Suprapunerea implicită este Regula treimilor. Aceasta este o grilă concepută pentru a vă face fotografia plăcută la vedere atunci când focalizarea imaginii este situată într-unul dintre punctele care se intersectează. Cu toate acestea, puteți schimba grila accesând bara Opțiuniși selectând pictograma Suprapunere, care arată ca o grilă.
Puteți alege dintre Grilă, Diagonală, Triunghi, Raport auriusau