În prezent, vocile generate de computer sunt destul de grozave! De la apariția Siri Apple cu iPhone 4S, am fost răsfățați cu sinteza vocală cu sunete naturale. Totul este bine când lucrezi cu unul dintre numeroasele asistenți digitali la îndemână, dar dacă vrei doar ca computerul tău să îți citească un text?
Se pare că există multe opțiuni care vă pot face computerul mult mai vorbăreț decât obișnuiți. Vom analiza atât soluțiile native, cât și cele ale unor terțe părți pentru a converti textul pe ecran în cuvântul vorbit, majoritatea fiind deja la îndemână! Să facem computerul să citească text cu voce tare.
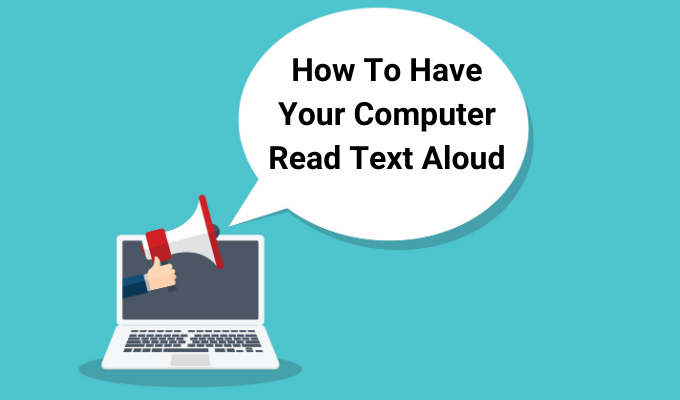
Narratorul Windows 10
Windows 10 are o aplicație încorporată cunoscută sub numele de Narrator. Aceasta acționează atât ca cititor de ecran, cât și ca text instrumentul „to-speech” (TTS). Narrator este o aplicație de uz general care poate funcționa cu majoritatea aplicațiilor care conțin text selectabil.
De asemenea, va vorbi cu voce tare fiecare acțiune pe care o întreprindeți în Windows. Deci, după cum probabil puteți spune, este cel mai util pentru utilizatorii care au un fel de deficiențe de vedere, deoarece vă poate ajuta și să navigați în sistemul de operare în sine.
Pentru a activa Naratorul, pur și simplu apăsați pe Ctrl + Tasta Windows + Enter.
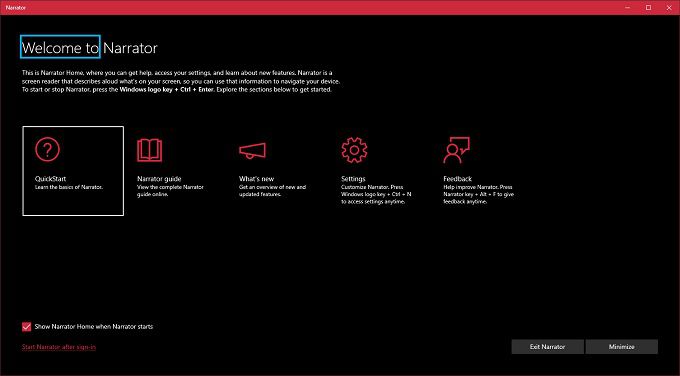
Prima dată când faceți acest lucru, veți primi un mesaj de bun venit cu note importante pentru cea mai recentă versiune de Narator. Apoi fereastra principală a Naratorului va fi deschis. De aici, puteți accesa setările Naratorului și reglați exact ceea ce doriți ca Naratorul să citească sau să ignore.
In_content_1 all: [300x250] / dfp: [640x360]- >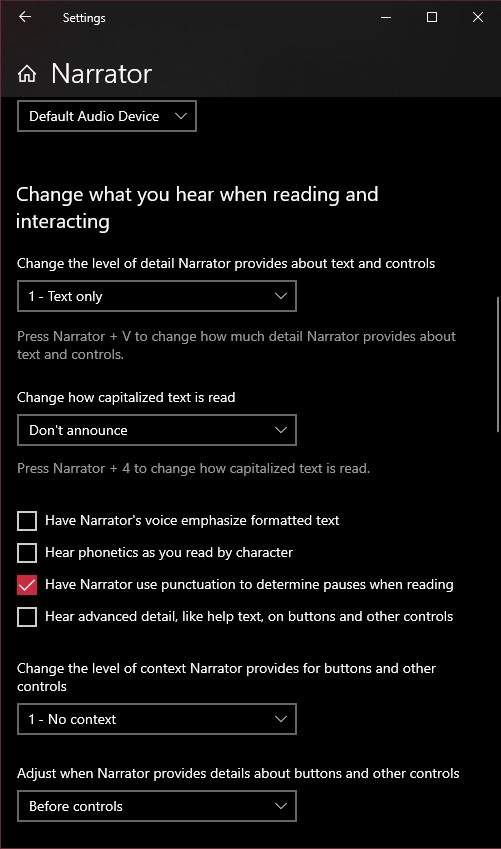
Din cutie, puteți obține cu ușurință software-ul pentru a citi textul pe ecran. De exemplu, pe o pagină web, trebuie doar să faceți clic pe locul unde Naratorul ar trebui să înceapă să citească. Veți vedea un dreptunghi albastru în jurul textului pe măsură ce citeste Naratorul. Se va opri la sfârșitul primului paragraf, moment în care puteți utiliza doar tasta cursor în jos pentru a trece la paragraful următor. Tastele cursor vă permit să navigați cu ușurință în text.
Când ați terminat , trebuie doar să apăsați din nou combo-ul tastei Narator și se va opri.
Comanda Microsoft Word „Speak”
Microsoft Word este mai mult decât un instrument complex pentru creați documente scrise, se pare că puteți obține programul să vă citească aceste documente. De asemenea, este foarte simplu, cu opțiunea integrată direct în bara de instrumente Word. Iată cum să faceți acest lucru:
1. Deschideți un document Word cu text pe care doriți să-l citiți cu voce tare
2. Evidențiați textul pe care doriți să îl citiți
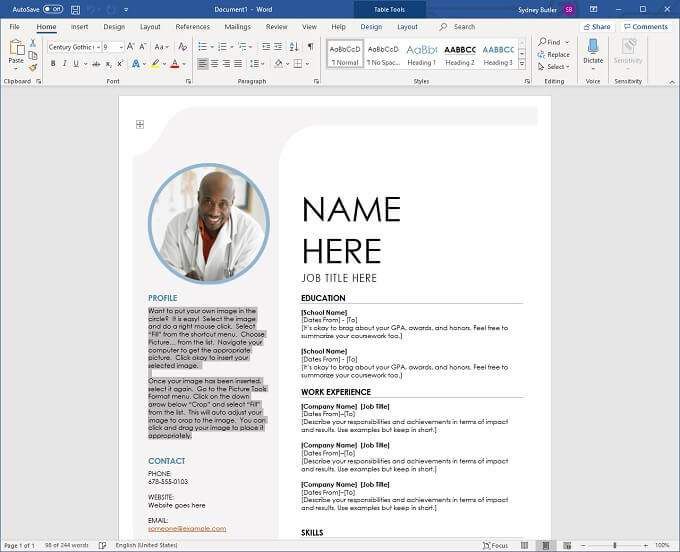
3. Comutați la fila Revizuiredin partea de sus a ferestrei Word

4. Faceți clic pe Citiți cu voce tare

Computerul va începe imediat să citească textul cu voce tare. Pentru a o opri înainte de a ajunge la finalul textului selectat, faceți clic pe Citește cu voce taredin nou. -cunoscut PDF cititor din lume, ceea ce are sens având în vedere că Adobe a inventat formatul! Acrobat Reader există de zeci de ani și cea mai recentă versiune este plină de o mulțime de funcții utile, inclusiv cele care vizează accesibilitatea.
Adobe Acrobat DC, care este cea mai recentă versiune la momentul scrierii, are o caracteristică numită „Read Out Loud”. Este un instrument foarte simplu de utilizat și există două modalități de a-l accesa.
Prima metodă folosește meniurile aplicațiilor.
1. Faceți clic pe Vizualizare
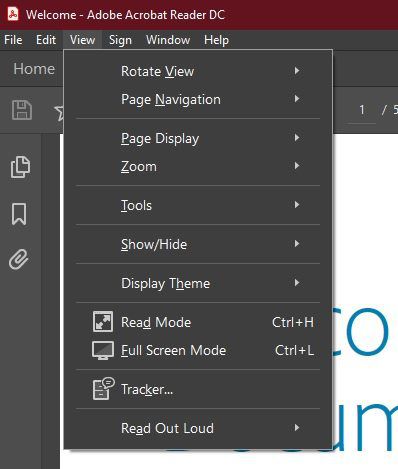
2. Mutați indicatorul peste Citiți cu voce tare
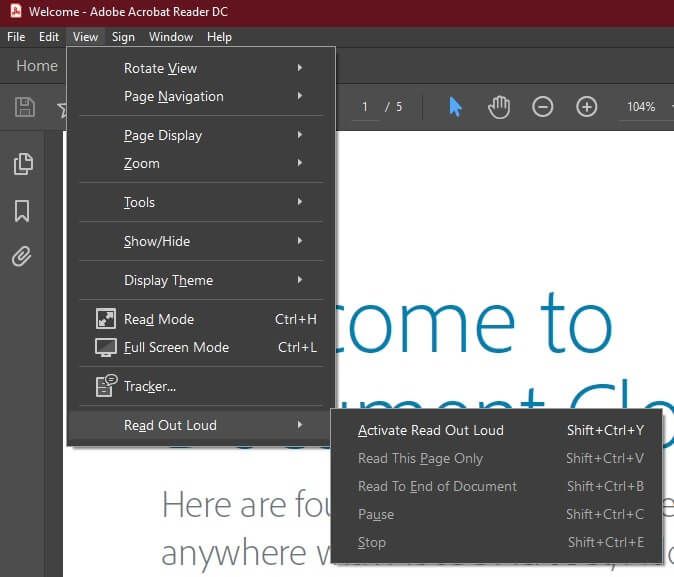
3. Faceți clic pe Activați citirea cu voce tare
Acum, utilizând același meniu, puteți selecta:
Cu toate acestea, este mult mai ușor să folosiți rapid comenzile rapide de la tastatură:
În acest fel puteți controla cu ușurință citirea PDF-ului dvs. Rețineți că Acrobat poate citi numai text digital. Nu poate citi textul din imagini.
Cum Mac-ul tău să citească text cu voce tare
Nu vrem să lăsăm în urmă cititorii de Mac, deci iată cel mai simplu mod pentru a face Mac să vorbească text cu voce tare. Face parte din funcțiile de accesibilitate și folosește o tastă rapidă pentru a porni și a opri vocea să citească textul selectat. Este foarte ușor de configurat:
1. În primul rând, selectați meniul Appleși apoi Preferințe sistem
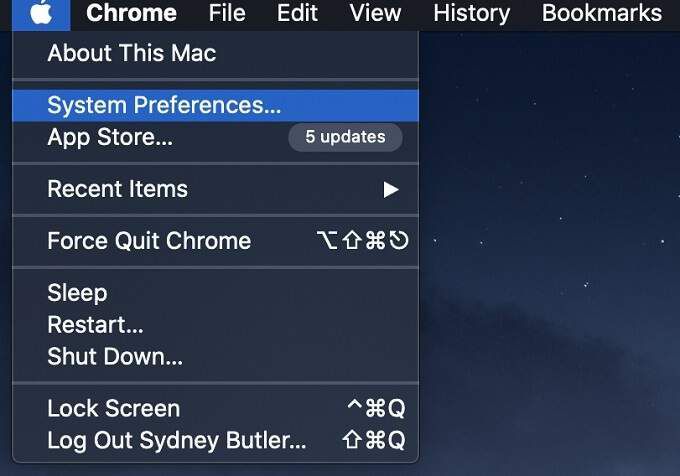
2. Acum selectați Accesibilitateși apoi Vorbire
3. Apoi, selectați Rostiți textul selectat când este apăsată tasta
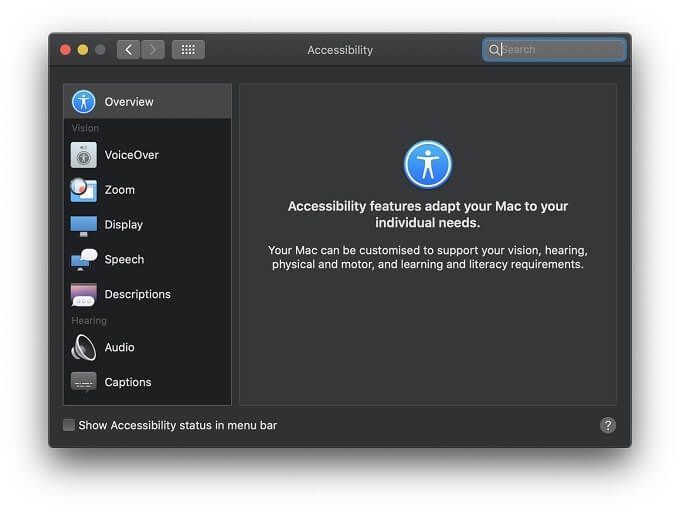
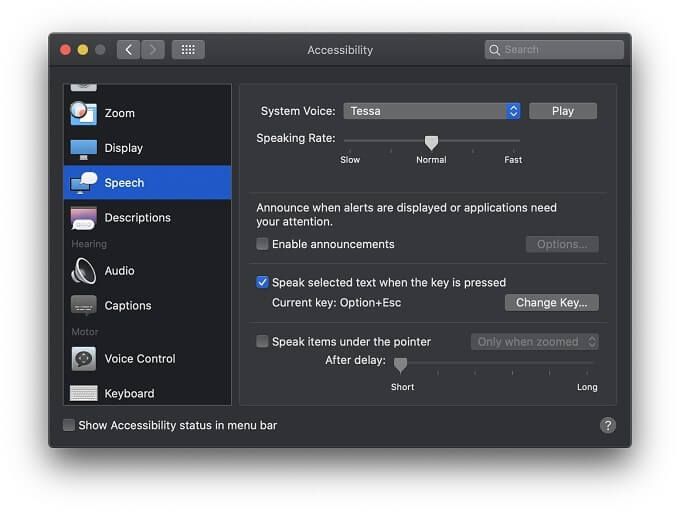
Combo-ul tastelor rapide implicite este Opțiune+ Esc, dar puteți schimba acest lucru selectând Modificare cheieși apoi folosind fie Comandă, Shift, Opțiune sau Control împreună cu orice altă tastă pentru a crea o combinație personalizată.
Aplicații Text-To-Speech de la terțe părți
Este posibil să fi observat că vocile text-to-speech încorporate din Windows sunt destul de ușoare în funcții și nu prezintă cele mai bune voci sintetizate. Deci, dacă nu sunteți mulțumit de opțiunile de vorbire încorporate în sistemul de operare, există întotdeauna aplicații de la terți care pot oferi ceva mai aproape de ceea ce aveți nevoie.
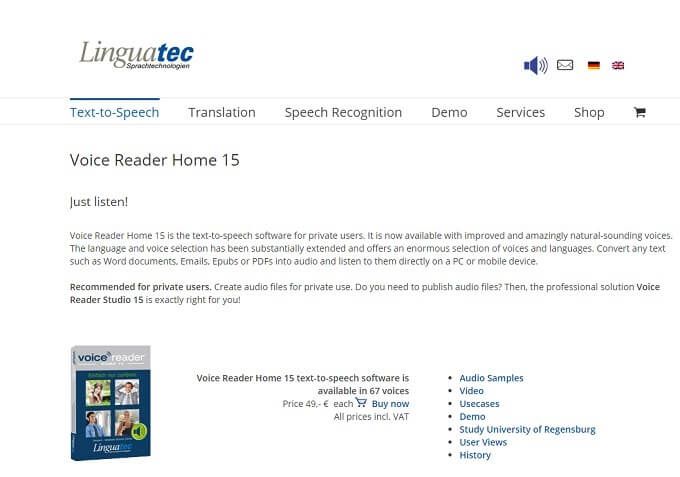
Linguatec's Cititor de voce acasă este o recomandare obișnuită pentru cei care au nevoie de o soluție text-to-speech mai robustă și orientată spre productivitate. Prețul este pe voce, dar fiecare voce ocupă un spațiu enorm de 1 GB.
Acestea sunt unele dintre cele mai bune voci TTS de uz general pe care le-am auzit. Chiar și mai bine, acestea sunt disponibile într-o varietate de limbi, mai degrabă decât să se concentreze doar pe voci englezești de înaltă calitate. Un alt avantaj major este că acest software rulează pe computerul dvs. local, deci nu este necesar niciun internet.
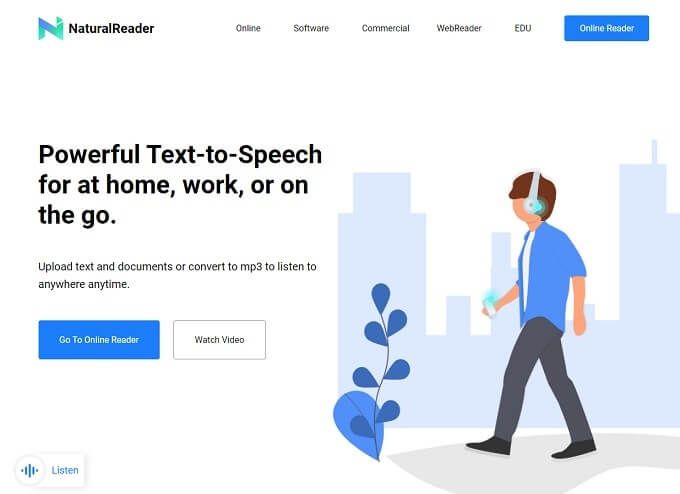
Dacă nu vă deranjează să aveți nevoie de o conexiune la internet, puteți accesa puterea norului . NaturalReader este un serviciu web care vă permite să încărcați text și documente și să le citiți cu voce tare folosind voci avansate, cu sunete mai naturale. De asemenea, puteți converti documente în fișiere MP3 și le puteți asculta folosind smartphone-ul sau alt player de muzică.
Vorbește-mi!
Deși nimic nu va bate vreodată o citire vocală umană reală , utilizatorii de toate tipurile vor găsi textul către vorbire util din mai multe motive. Fie că aveți o deficiență de vedere sau că trebuie doar să faceți altceva în timp ce ascultați conținutul documentului, aceste soluții text-to-speech vă permit să vă lăsați ușor ochii și să vă lăsați urechile să citească.