Există mai multe moduri în Photoshop prin care puteți crea text cu aspect unic pentru un proiect. Din fericire, personalizarea textului este, de asemenea, un lucru relativ ușor de făcut, chiar dacă sunteți un începător de editare foto.
Un lucru interesant pe care îl puteți face este conturarea textului în Photoshop. Poate că ați mai văzut acest lucru pe afișe sau fluturași. Iar Photoshop vă permite să luați cu ușurință orice font doriți să utilizați și să creați o versiune conturată a acestuia.
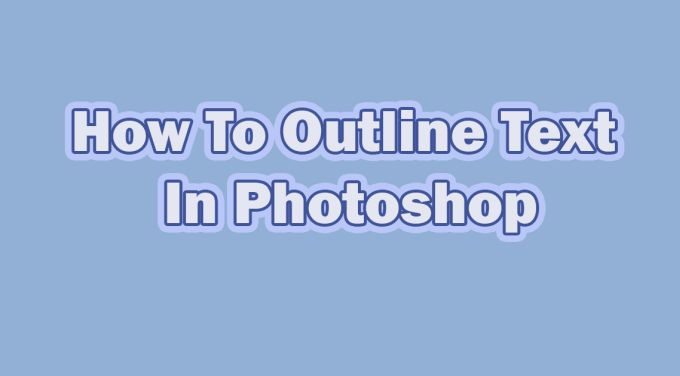
Realizarea acestei sarcini este incredibil de ușoară și poate face ca proiectul dvs. să arate grozav chiar dacă sunteți nou la editare. Iată câteva modalități de a crea text conturat în Photoshop.
Cum să conturați textul în Photoshop
Pentru a începe crearea unui contur de text, alegeți un font pe care doriți să îl utilizați și introduceți textul. Ar trebui să vă asigurați că fundalul imaginii dvs. se va împrumuta unui contur text. Este mai bine dacă fundalul este de o culoare solidă.
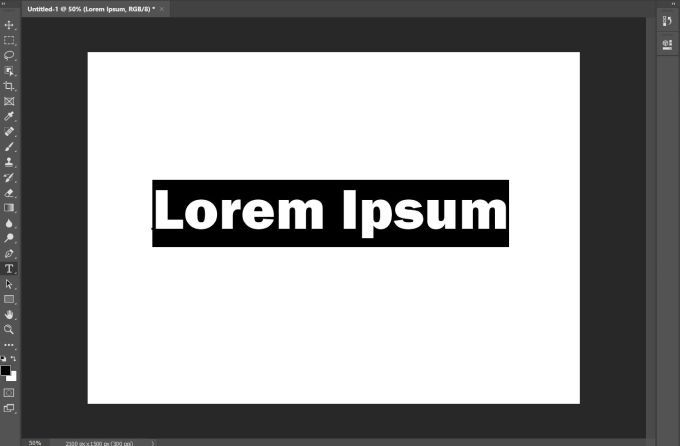
Dacă aveți un fundal mai modelat sau ocupat, asigurați-vă că alegeți o culoare pentru text care va fi ușor de citit pe el. Dacă textul este greu de citit, îl puteți regla oricând cu opțiuni precum grosimea liniei (mai multe despre acest lucru aproape de sfârșit).
După ce ați scris textul, următorul lucru pe care doriți să-l faceți este să faceți clic dreapta pe stratul de text din Straturipanou. Apoi, selectați Opțiuni de amestecare. În partea stângă a acestei ferestre, veți vedea opțiunea Stroke. Verificați acest lucru pentru ca textul dvs. să fie conturat de Photoshop.
In_content_1 all: [300x250] / dfp: [640x360]->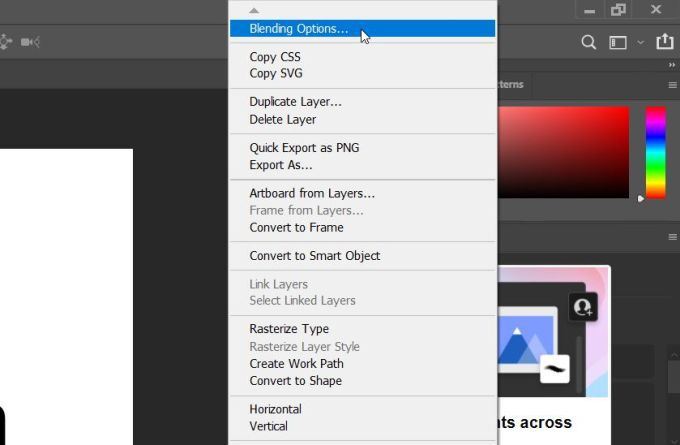
Există o mulțime de setări aici pe care le puteți schimba pentru a face conturul textului să arate așa cum doriți. Cu toate acestea, dacă doriți să păstrați doar conturul textului și nu completarea, puteți realiza acest lucru.
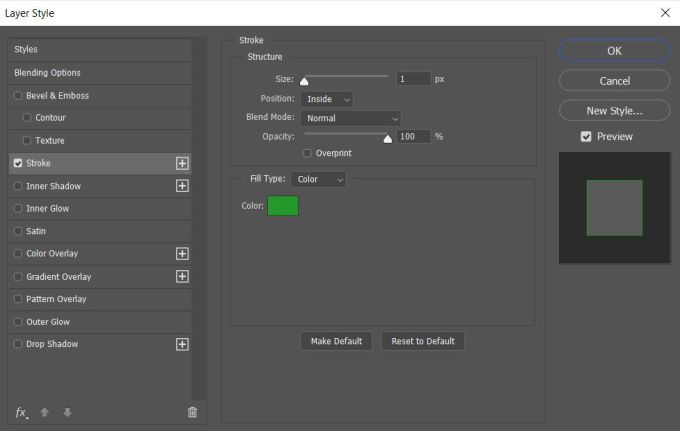
Reveniți la Opțiuni de amestecarefereastră și, sub caseta Amestecare avansată, trageți Opacitate de umplerepână la zero. De asemenea, puteți schimba culoarea textului completat în această fereastră, dacă doriți.
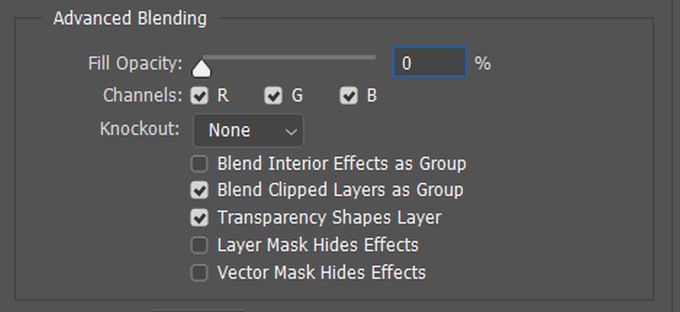
Opțiuni de personalizare
Există multe modalități prin care puteți face textul să arate unic. Sub fereastra Stroke, aveți câteva opțiuni diferite cu care vă puteți juca.
În primul rând, există Dimensiune. Puteți muta glisorul pentru a modifica dimensiunea pixelilor conturului. Acest lucru îl va face mai gros sau mai subțire.
Cu opțiunile Poziție, puteți alege modul în care conturul este plasat în jurul textului. Selecția Înăuntruva plasa cursa din interiorul textului. Afarăîl va plasa în jurul textului. Opțiunea Centruva începe cursa din mijloc și va merge atât în interiorul, cât și în exteriorul textului.
Blend Modeva schimba modul în care linia interacționează cu fundalul imaginii.
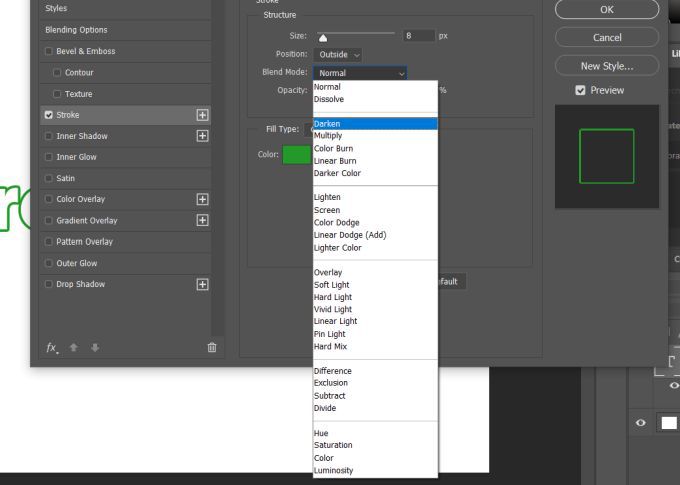
De asemenea, puteți schimba Opacitateadacă doriți ca schița dvs. să fie mai transparentă și să se îmbine mai bine cu fundalul.
Apoi există opțiunile Tip de umplere. Puteți alege dintre Culoare, Gradientsau Model. Opțiunea de culoare vă va permite să alegeți o culoare solidă, în timp ce gradientul vă permite să alegeți două culori pentru a se amesteca. Cu model, puteți avea conturul umplut cu un model la alegere.
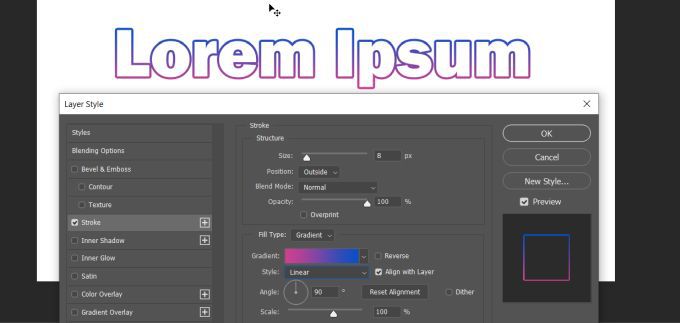
Crearea contururilor multiple pe text
Un alt mod în care puteți crea un text contur unic este să utilizați mai multe straturi. Procedând astfel, puteți face un efect de contur multiplu.
Pentru a face acest lucru, va trebui mai întâi să tastați textul și să urmați pașii de mai sus pentru a face un singur contur. Apoi, sub Poziția cursei, alegeți În interior. Depinde de tine dacă vrei să păstrezi sau nu textul completat. Dacă doriți să fie gol, schimbați Opacitatea de umplerela zero.
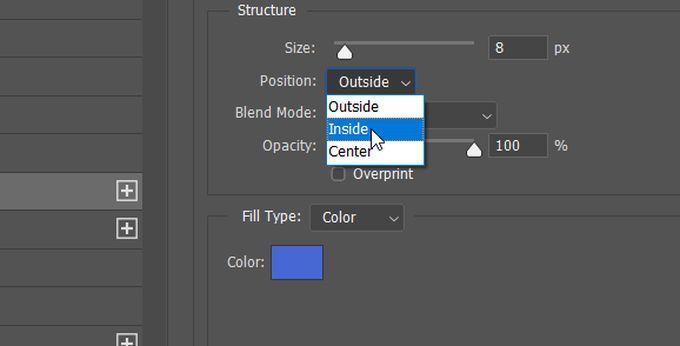
Apoi, veți dori să copiați stratul de text. Pentru a face acest lucru, selectați stratul și apoi apăsați Ctrl + Jpentru a-l copia sau faceți clic dreapta și selectați Duplicare strat. Noul strat va apărea deasupra celui pe care l-ați duplicat. Cu acest strat selectat, faceți clic dreapta pe acesta și selectați Opțiuni de amestecarepentru a deschide fereastra Stiluri de strat.
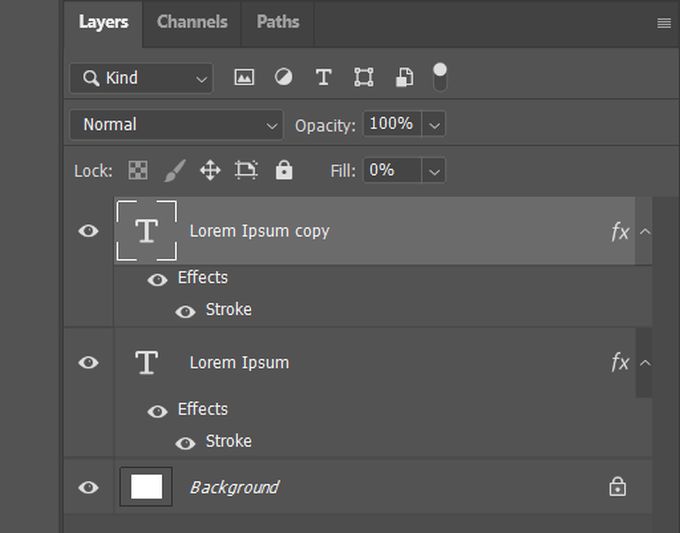
Accesați Opțiuni Strokeși schimbați Pozițiapentru acest strat la Exterior. De asemenea, veți dori să schimbați culoarea, astfel încât să puteți vedea această nouă linie.
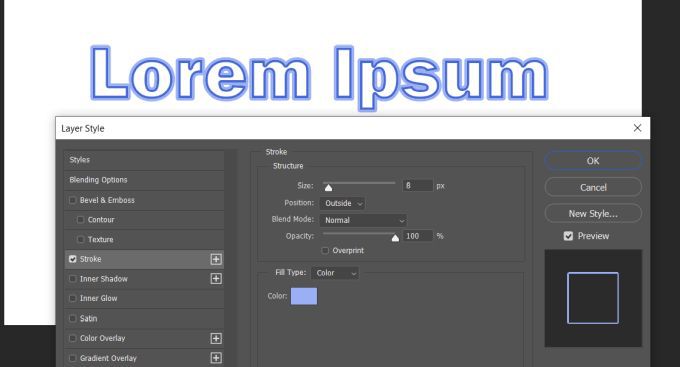
Un alt mod în care puteți face acest lucru, astfel încât să puteți adăuga oricâte linii doriți, este să duplicați stratul încă o dată și să faceți din nou clic dreapta pe acesta și accesați Opțiuni de amestecare>Linie.
Acum, în loc să utilizați Pozițiaputeți utiliza glisorul Dimensiunepentru a modifica dimensiunea conturului până când îl puteți vedea. Asigurați-vă că schimbați și culoarea, astfel încât să puteți vedea mai multe linii. Puteți face acest lucru de câte ori doriți să conturați textul cât doriți. Asigurați-vă că straturile duplicate sunt plasate sub stratul original pentru a vă asigura că toate apar corect.
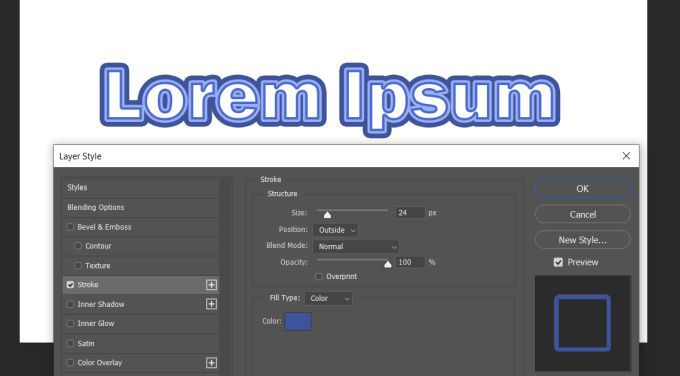
Utilizarea straturilor de text pentru a crea mai multe efecte
Este posibil să fi realizat cantitatea de potențial existentă în a putea folosi mai multe straturi de text pentru a contura textul în Photoshop. Dacă doriți să modificați unele litere, dar nu pe toate, puteți face acest lucru creând mai multe straturi, astfel încât să puteți schimba doar unele dintre ele, dar produsul final cu toate straturile îmbinate va părea legat împreună.
De exemplu, spuneți că doriți să aveți câteva litere conturate și câteva litere completate. Pentru a face acest lucru, nu trebuie decât să creați un strat pentru textul completat, cu caracterele tastate pe care doriți să le completați. Apoi, copiați acest strat și transformați-l într-un contur.
După aceasta, veți dori să rasterizați textul original completat. Faceți acest lucru făcând clic dreapta pe stratul original și selectând Rasterizați tipul. Apoi, puteți selecta și șterge părțile din textul completat pe care nu le doriți. Apoi, textul conturat va fi vizibil.
Acestea sunt doar câteva dintre lucrurile pe care le puteți face cu caracteristicile textului Photoshop. Experimentați cu straturi și linii pentru a crea ceva complet unic.