VIDEO_DXGKRNL_FATAL_ERROR este una dintre infamele erori Blue-Screen-of-Death (BSOD). care poate bloca un computer cu Windows 10. De obicei cauzată de o actualizare Windows defectuoasă, această eroare indică o problemă cu subsistemul nucleului grafic DirectX al Microsoft.
Diagnosticarea problemei reale de dedesubt poate fi dificilă, deoarece această eroare poate fi creată de factori variind de la drivere grafice configurate incorect la BIOS învechit. Pentru a vă ajuta să rezolvați problema, am compilat o listă cu toate remediile posibile ale erorii fatale DXGKRNL din Windows.
Remedierea 1: Restaurare sistem
Motivul cel mai frecvent pentru a întâlni această eroare BSOD este o actualizare Windows care a mers prost. Actualizările majore încurcă adesea subsistemele de nivel scăzut care vă mențin sistemul în funcțiune, creând blocări fatale fără nicio defecțiune hardware reală.
Cea mai simplă modalitate de a anula o actualizare Windows este folosirea Restaurare sistem. Acest lucru vă permite să reveniți computerului la o stare anterioară, anulând toate actualizările de sistem. Chiar dacă nu aveți a creat manual orice puncte de restaurare a sistemului, este posibil ca Windows să creeze una automat înainte de a instala o actualizare majoră.
Puteți folosi acest punct de restaurare pentru a anula actualizarea, astfel încât computerul să funcționeze ca înainte.
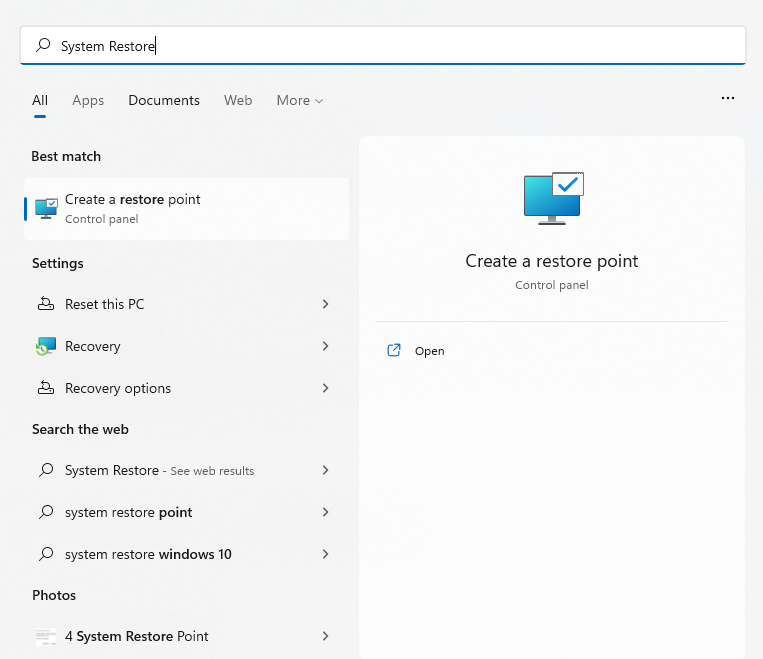
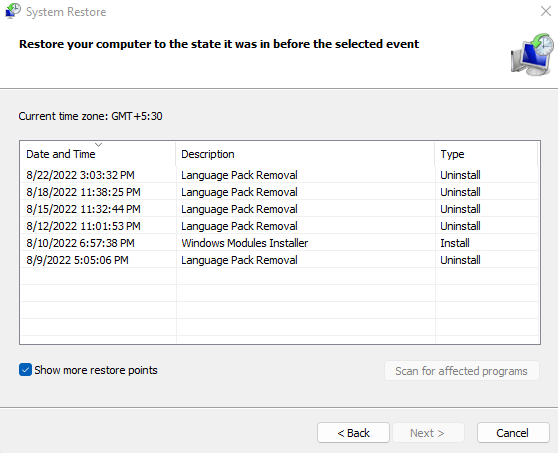
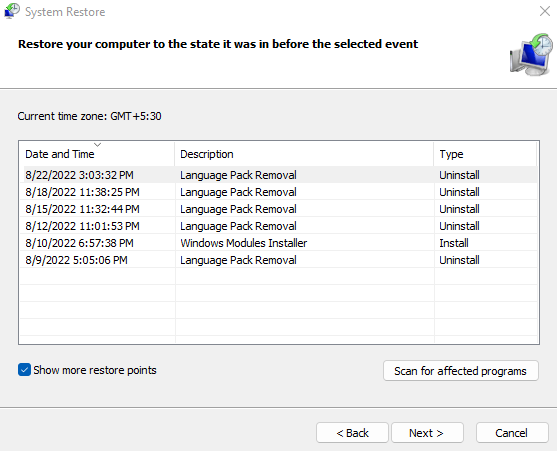
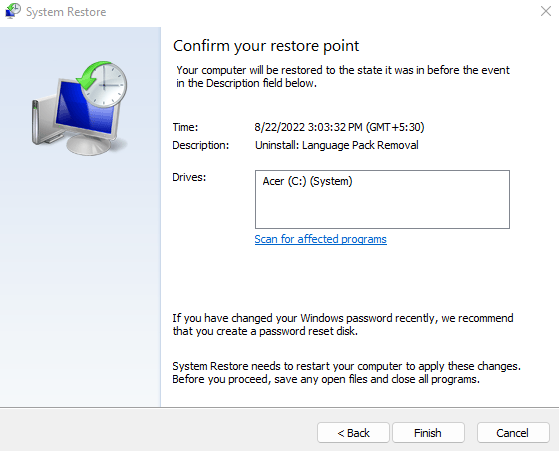
Odată ce restaurarea este completă, puteți utiliza din nou computerul. Aceasta este o modalitate bună de a elimina orice probleme legate de actualizările Windows, nu numai codul de eroare VIDEO_DXGKRNL_FATAL. Dacă această remediere nu rezolvă problema, ar trebui să vă uitați la hardware și drivere.
Remedierea 2: actualizați driverele plăcii grafice
În esență, VIDEO_DXGKRNL_FATAL_ERROR este o problemă grafică. Defecțiunea poate fi cauzată de software-ul driverului plăcii video învechit sau incorect.
Soluția evidentă este reinstalarea sau actualizarea driverelor. Majoritatea ghidurilor vor recomanda utilizarea Managerului de dispozitive pentru a dezinstala adaptorul de afișare, solicitând sistemului de operare să instaleze automat driverele de afișare adecvate.
Nu recomandăm această abordare. Problema instalării automate a driverelor este că Windows va alege versiuni generice ale driverelor necesare în locul driverelor optimizate furnizate de producător pentru modelul dvs. particular.
Când vine vorba de plăcile grafice, cel mai bun mod de a-și actualiza driverele este descărcarea manuală a celei mai recente versiuni de pe site-ul web al producătorului. Acest driver are cea mai bună compatibilitate cu hardware-ul dvs. și oferă performanță maximă.
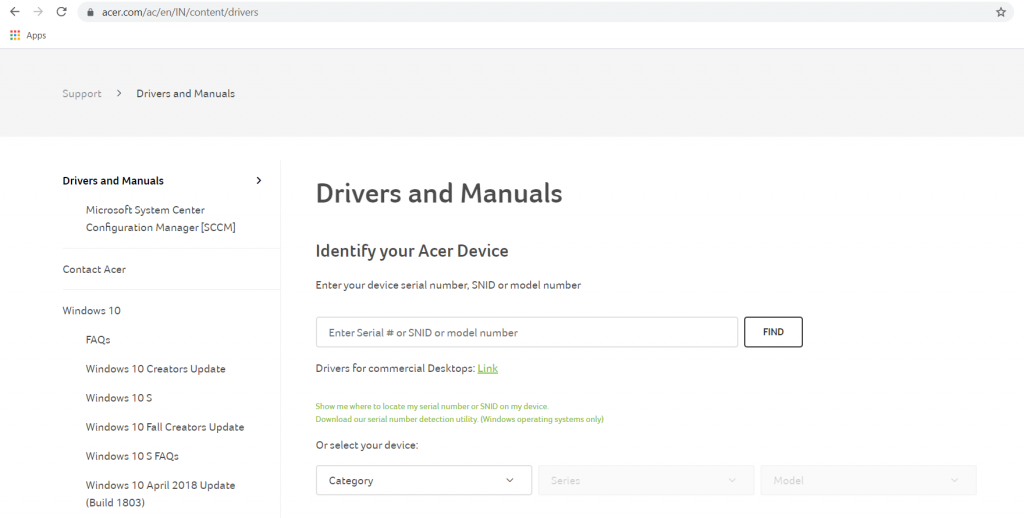
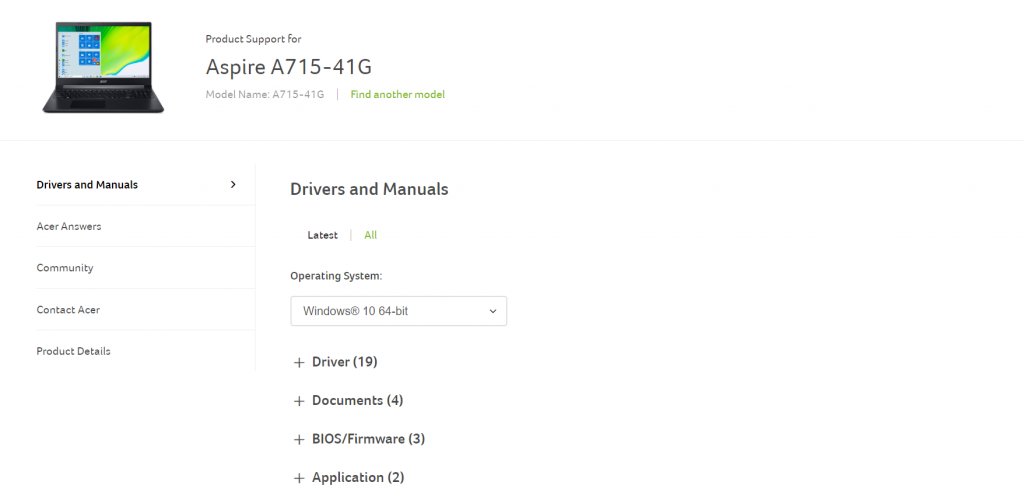
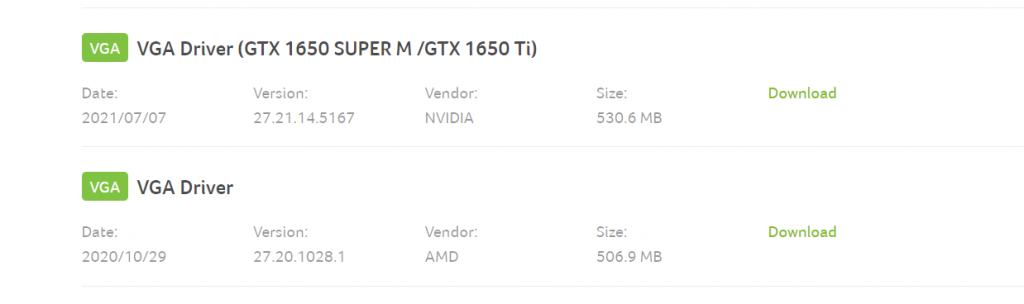
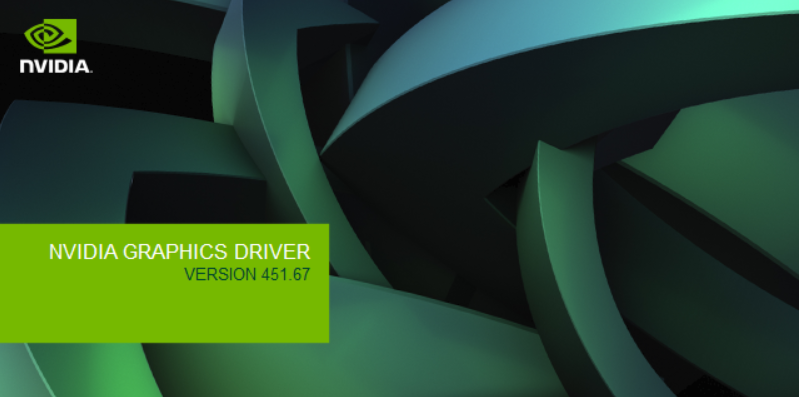
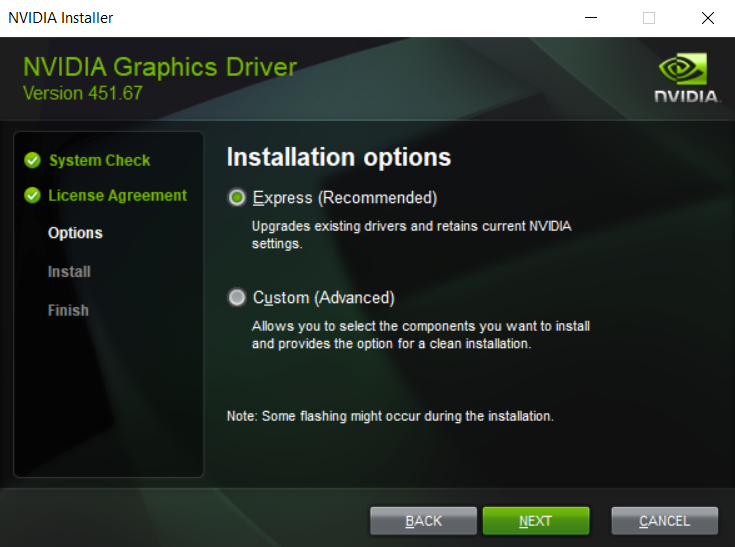
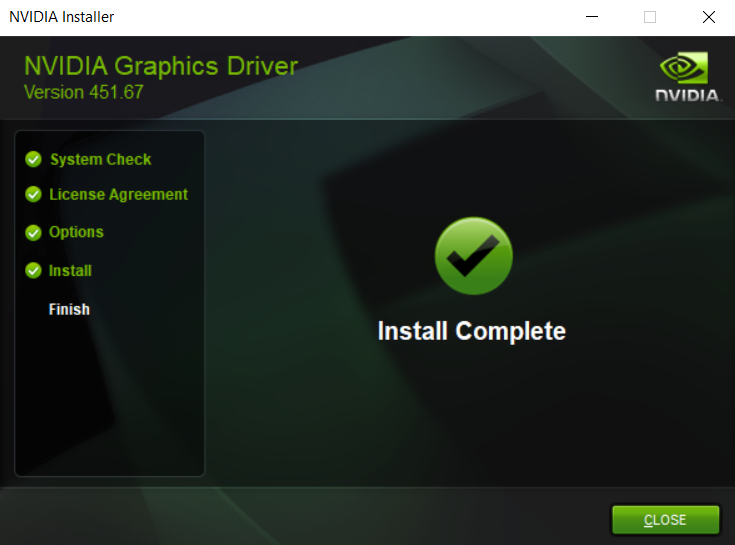
Utilizatorii de laptopuri ar trebui să profite de această ocazie pentru a actualiza și orice alte drivere, în special BIOS-ul, deoarece poate avea o influență și asupra acestei probleme.
Remedierea 3: rulați instrumentul de depanare hardware
După actualizarea driverelor de grafică și refacerea actualizărilor, este timpul să luați în considerare o eroare hardware ca fiind vinovată. Nu se știe că GPU-urile funcționează defectuos cu ușurință, dar alte probleme hardware pot provoca o blocare fatală.
O sursă de alimentare defectă, de exemplu, este cunoscută că interferează cu funcționarea plăcii grafice, deoarece perifericele care consumă energie necesită un flux constant de energie pentru a funcționa corect. Multe alte inconsecvențe hardware minore pot produce un ecran albastru de eroare a morții, așa că verificarea integrității hardware a computerului este o necesitate.
Cea mai simplă metodă de a face acest lucru este rularea Instrumentului de depanare hardware. Unul dintre multele utilitare încorporate utile disponibile în Windows în mod implicit, Instrumentul de depanare hardware este o aplicație la îndemână pentru verificarea hardware-ului sistemului dvs.
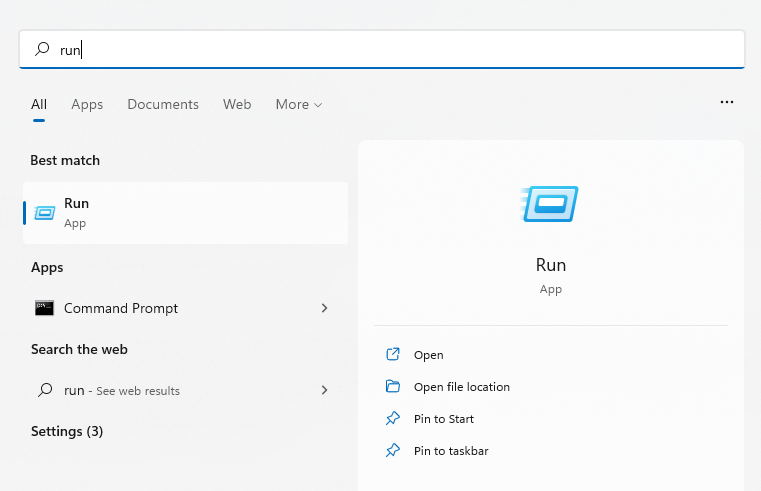
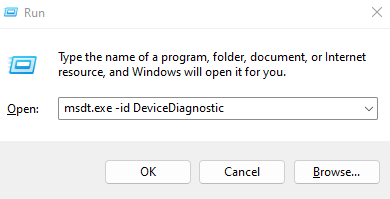
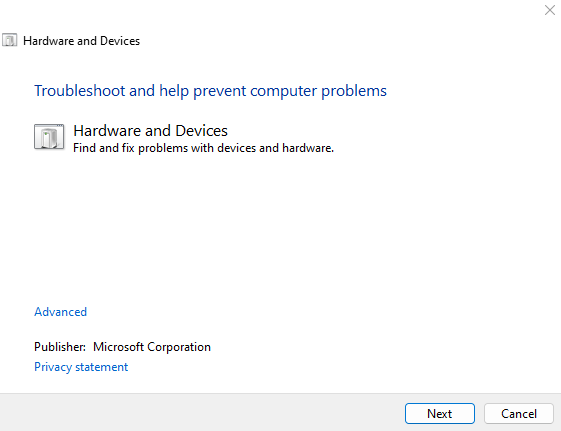
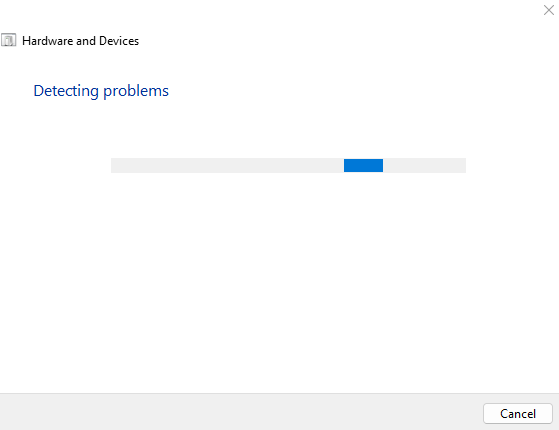
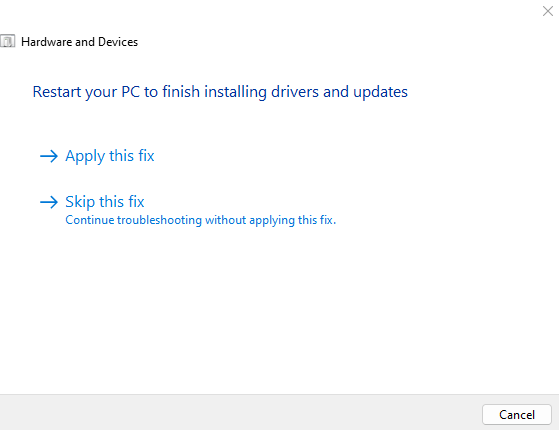
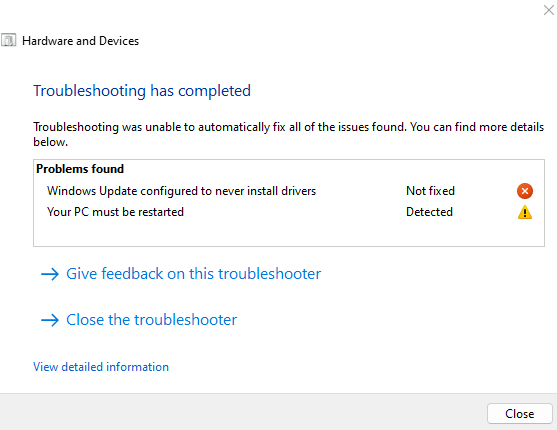
Remedierea 4: dezactivați pornirea rapidă
.Versiunile moderne de pornire Windows foarte rapid, mai ales dacă aveți instalată o unitate SSD. Toate acestea se datorează celor Funcție de pornire rapidă care sunt activate în mod implicit pe computerele cu Windows 10 și Windows 11.
Ce face Fast Startup este simplu – în loc să închidă complet computerul, pune sistemul doar în modul de hibernare la închidere. Aceasta păstrează datele de sistem, permițând computerului să pornească de unde a rămas.
Pe de altă parte, totuși, aceasta duce și erori de memorie. Acest lucru previne rezolvarea problemelor simple care pot fi remediate printr-o cizmă curată. Deci, dacă vă confruntați cu orice problemă BSOD care nu dispare, este o idee bună să dezactivați pornirea rapidă, cel puțin temporar.
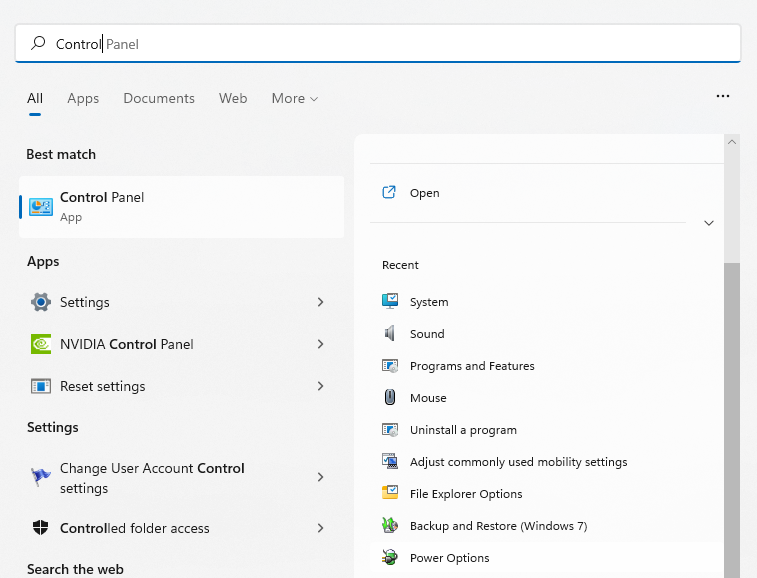
- În această fereastră puteți configura toate modalitățile de oprire a computerului. În mod implicit, nu aveți voie să modificați setările de închidere. Trebuie să selectați opțiunea Modificați setările care sunt momentan indisponibilepentru a debloca aceste setări.
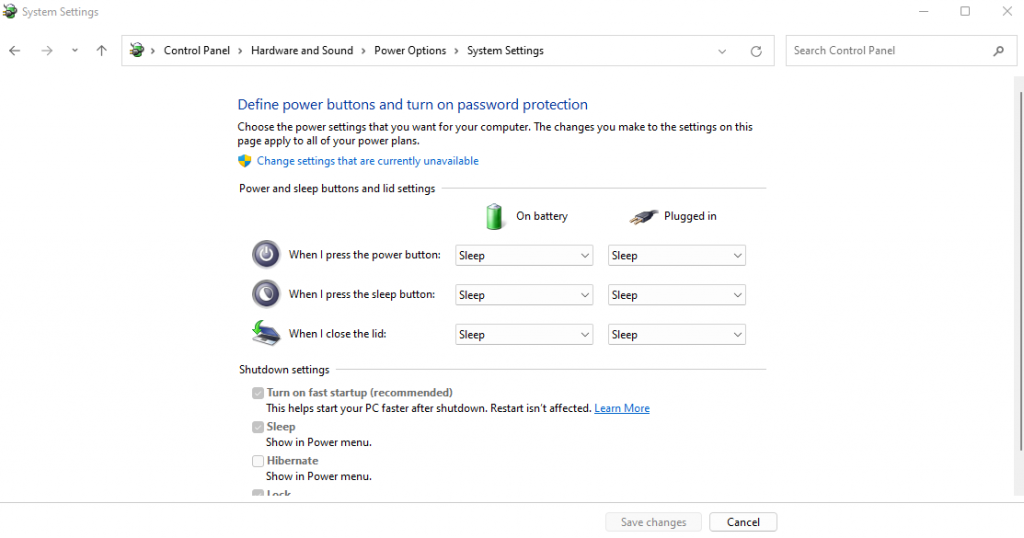
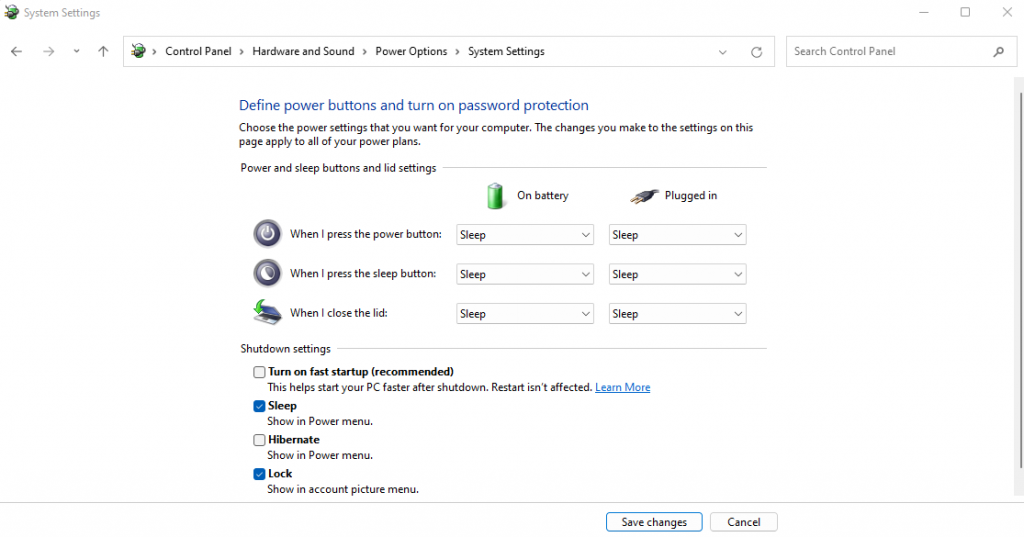
Data viitoare când închideți computerul, computerul se va opri în loc să hiberneze. Acest lucru va crește timpul de pornire, dar va reîmprospăta în mod eficient memoria sistemului la fiecare ciclu. Această mică modificare rezolvă adesea multe erori BSOD.
Remedierea 5: Actualizați BIOS
În cea mai mare parte, a avea un BIOS învechit nu vă afectează experiența de calcul. La urma urmei, sistemul utilizează numai BIOS-ul în timpul pornirii și nu joacă niciun rol în modul în care funcționează sistemul de operare..
Acestea fiind spuse, erorile BSOD pot fi uneori cauzate de o problemă de BIOS. Și există o singură modalitate de a remedia aceste probleme—actualizarea BIOS-ului.
Spre deosebire de driverele de dispozitiv, aceste actualizări nu sunt gestionate automat de Windows. Trebuie să găsiți manual actualizarea corectă a BIOS-ului pentru modelul de placă de bază (sau modelul de laptop în cazul în care nu utilizați un desktop) pe site-ul web al producătorului și să o instalați. Majoritatea pașilor vor fi similari cu procesul descris în Remedierea 2 mai devreme în acest articol.
Remedierea 6: Reparați fișierele de sistem Windows corupte
Puteți să reinstalați driverele și să actualizați BIOS-ul, dar cum rămâne cu fișierele Windows corupte? Bineînțeles, efectuarea unei noi instalări a Windows va face șmecherul, dar nu există o metodă mai puțin perturbatoare?
Se pare că există. Folosind instrumente de linie de comandă încorporate, puteți verifica rapid fișierele de sistem ale computerului pentru a detecta corupție și le puteți restabili la normal. Există opțiuni pentru a verifica fișierele de sistem față de un depozit local și față de imaginile descărcate în cazul în care sursa offline este coruptă.
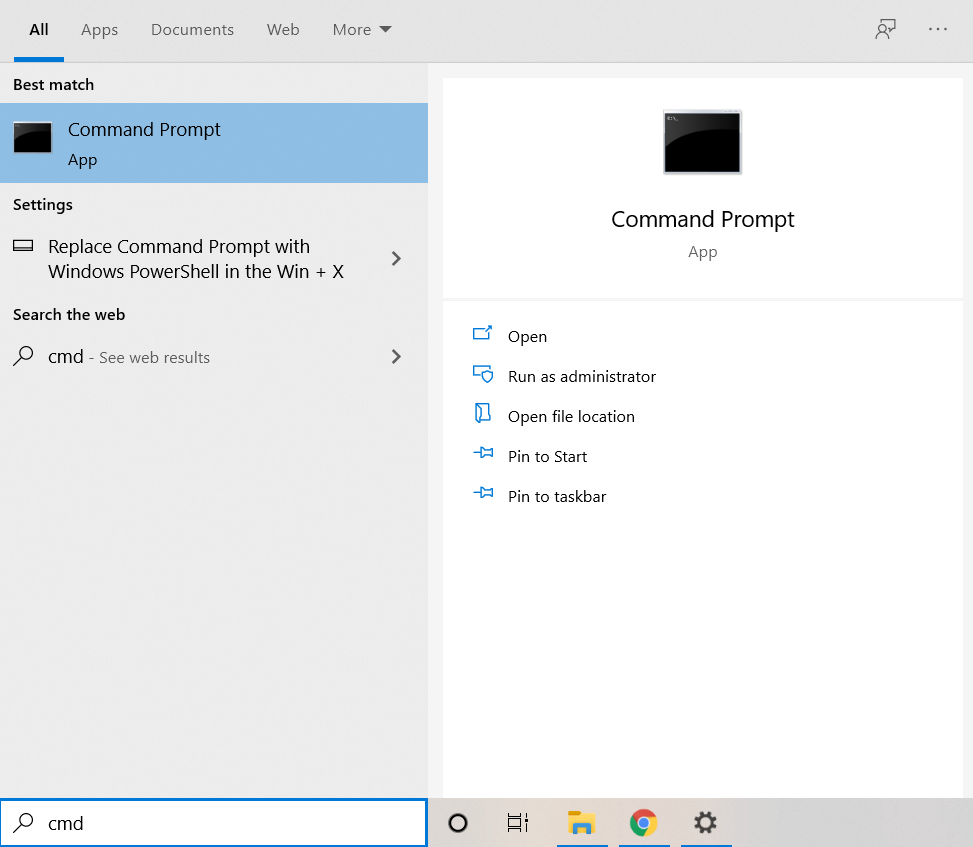
sfc /scannow
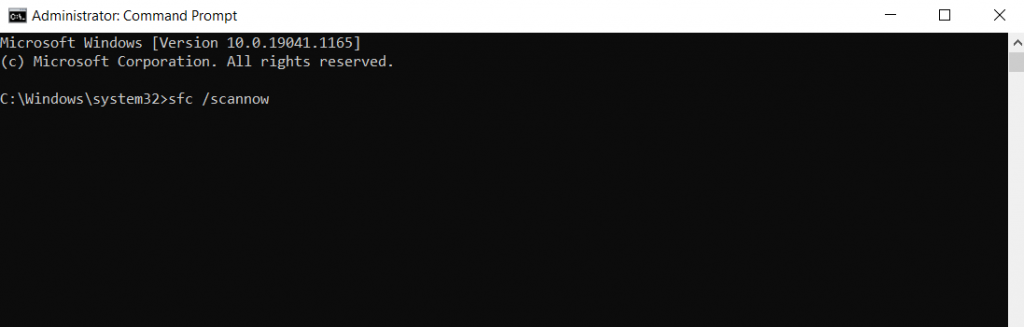
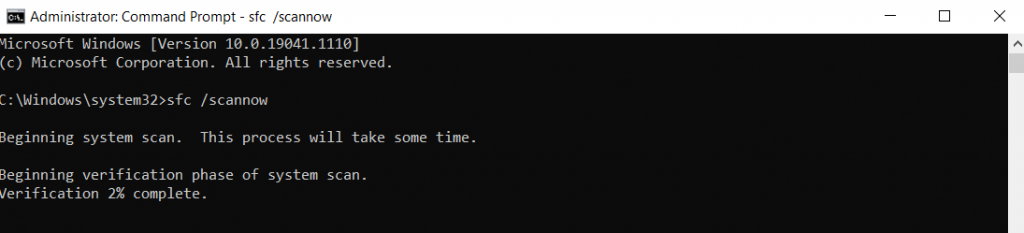
Deși Verificatorul fișierelor de sistem este un instrument la îndemână, nu este sigur. Uneori, corupția datelor poate infecta și fișierele de sistem stocate în cache, fără a lăsa o linie de bază pentru SFC cu care să se compare. Atunci trebuie să utilizați DISM.
Disponibil numai pe Windows 10 și Windows 11, Deployment Imaging and Service Management (DISM) este un alt utilitar de linie de comandă util pentru remedierea fișierelor corupte ale sistemului de operare. În loc să se bazeze pe un cache offline al fișierelor de sistem, acesta descarcă o imagine de sistem pentru a repara Magazinul de componente Windows de orice corupție a datelor..
Acest lucru ocolește orice problemă creată de un folder Windows infectat cu programe malware sau de fișierele din cache corupte, salvându-vă instalările Windows în majoritatea scenariilor.

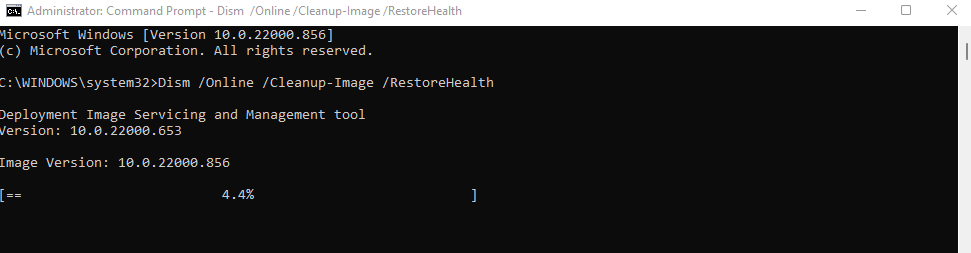
După aceasta, puteți rula din nou comanda SFC pentru a verifica integritatea fișierelor de sistem.
Remedierea 7: Actualizați Windows
Am început articolul susținând că o actualizare Windows ar fi putut cauza mesajul de eroare VIDEO_DXGKRNL_FATAL și recomandând o restaurare a sistemului pentru a-l retrage. Deci, de ce vă spunem acum să actualizați din nou?
Chestia este că actualizările Windows sunt menite să rezolve problemele. În cazul rar în care o actualizare sfârșește prin a provoca mai multe erori, Microsoft se grăbește să o repare în actualizările ulterioare. Deci, dacă vă confruntați cu o problemă majoră imediat după instalarea unei actualizări Windows, este de fapt o idee bună să o instalați pe următoarea.
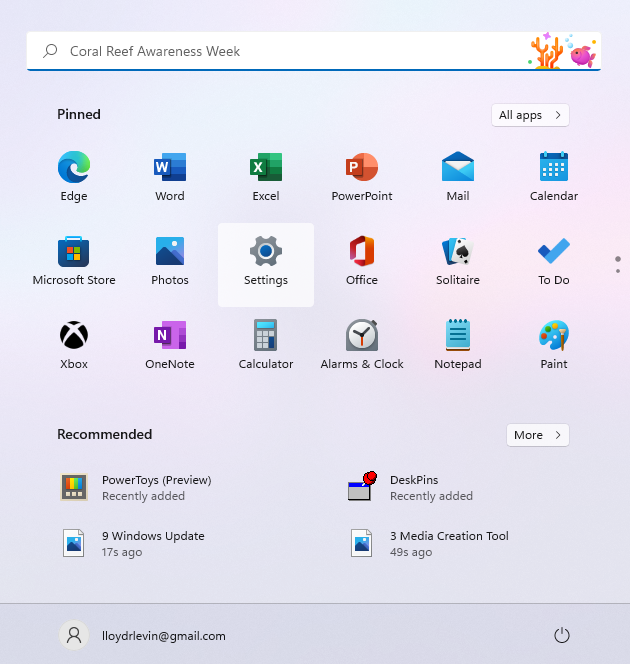
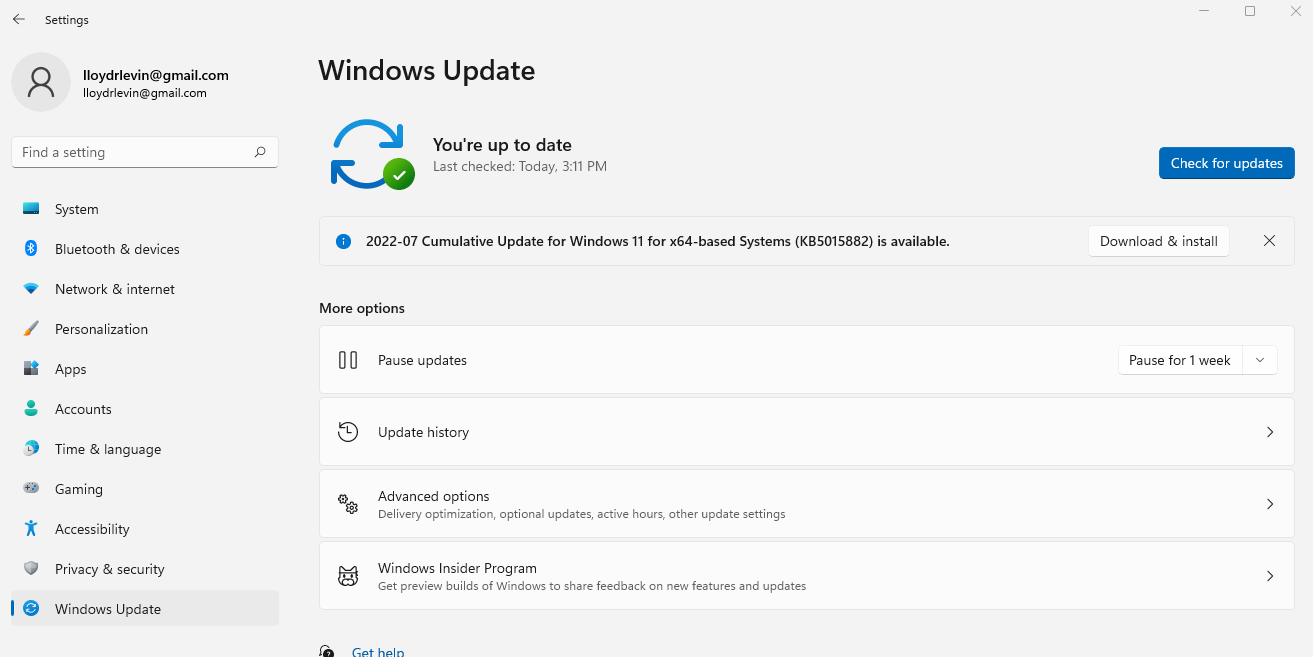
Uneori, o actualizare Windows este blocată, așa că trebuie să încercați alte modalități de a forța actualizarea.
Care este cea mai bună modalitate de a remedia video_dxgkrnl_fatal_error în Windows?
Pentru ca computerul să se blocheze brusc din cauza unei erori BSOD este coșmarul oricărui utilizator de computer. Uneori, pornirea în modul sigur și dezinstalarea aplicațiilor instalate recent pot rezolva problema, deși, de cele mai multe ori, problema este mult mai profundă.
Când vine vorba de accidentul VIDEO_DXGKRNL_FATAL_ERROR, probabilii vinovați sunt fișierele de sistem corupte sau driverele video lipsă. Prin urmare, cea mai bună soluție este să anulați toate actualizările recente (folosind System Restore) și să actualizați driverul plăcii grafice..
De cele mai multe ori, acest lucru este suficient pentru ca computerul să funcționeze din nou normal. Dacă acest lucru nu funcționează, încercați unele dintre celelalte metode prezentate în acest articol până când nu mai primiți mesajul de eroare DXGKRNL FATAL.
.