Aveți probleme la deschiderea Photoshop pe Microsoft Windows sau computer Apple Mac? Dacă da, aplicația dvs. poate fi problematică sau sistemul dvs. de operare poate avea erori minore. Vom analiza modalitățile disponibile de a remedia această eroare Photoshop.
Multe elemente pot face ca Photoshop să nu se lanseze pe computer. De exemplu, fișierele de bază ale aplicației pot fi corupte, preferințele aplicației pot fi problematice și multe altele. Să examinăm fiecare soluție disponibilă.
1. Verificați dacă versiunea dvs. de Photoshop acceptă versiunea Windows sau macOS
Fiecare aplicație are cerințe minime pe care computerul dvs. trebuie să le îndeplinească pentru a rula respectiva aplicație. Același lucru este valabil și pentru Photoshop, unde aplicația necesită anumite elemente hardware și software pentru a rula pe computer.
O modalitate de a verifica compatibilitatea este să accesați pagina Cerințele de sistem Photoshop de pe site-ul web Adobe. Veți găsi cerințele de sistem minime și recomandate pentru această aplicație.
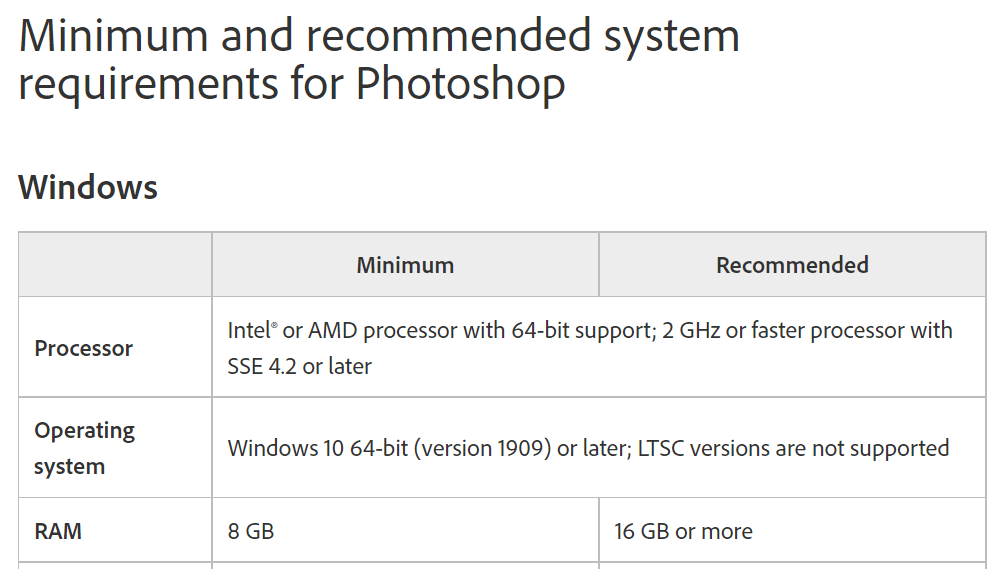
Asigurați-vă că computerul dvs. îndeplinește cel puțin specificațiile minime. Dacă nu este cazul, va trebui să actualizați elementele mașinii pentru a putea rula versiunea Photoshop.
2.Forțați închiderea și repornirea Photoshop
Dacă ați confirmat că computerul îndeplinește cel puțin cerințele minime ale Photoshop, atunci problema de a nu deschide aplicația ar putea fi o eroare minoră.
Este posibil ca aplicația să ruleze în fundal, lucru de care este posibil să nu știți. O modalitate de a remedia acest lucru este să forța de închidere și să redeschideți aplicația pe computerul Windows sau macOS.
Pe Windows
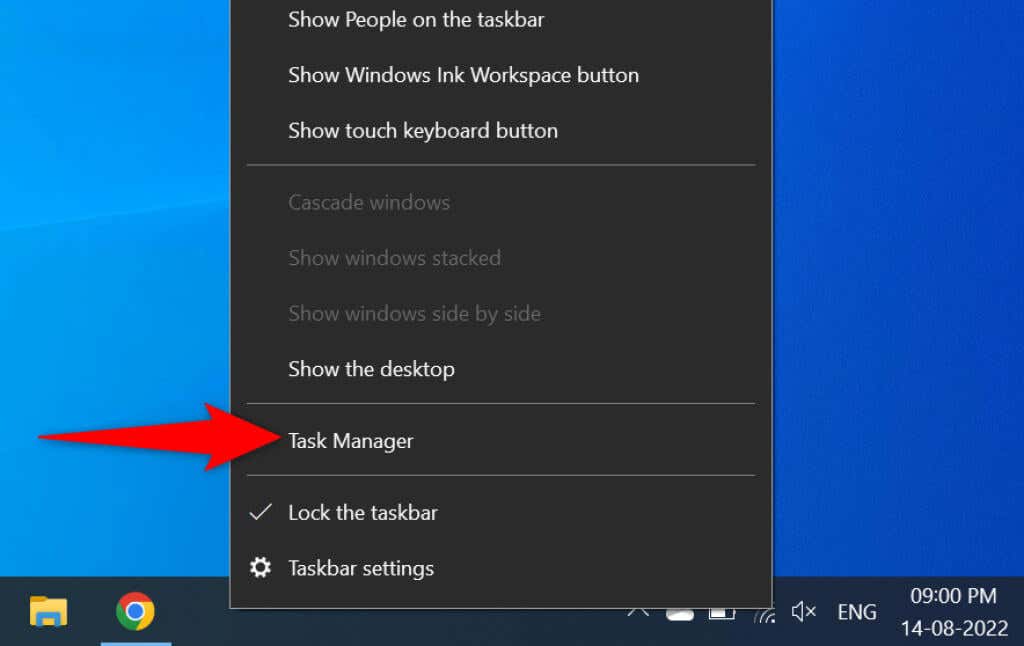
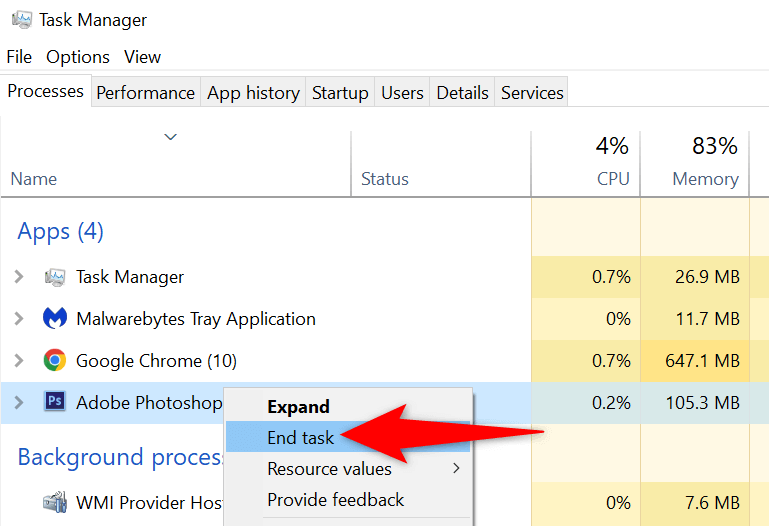
Pe macOS
3.Rulați Photoshop cu drepturi de administrator.
Photoshop nu se deschide pe computer, deoarece aplicația nu are anumite permisiuni. În acest caz, puteți rula aplicația ca administrator, permițând aplicației să se bucure de privilegii de superutilizator pe computer.
Trebuie să faceți acest lucru doar pe un computer bazat pe Windows.
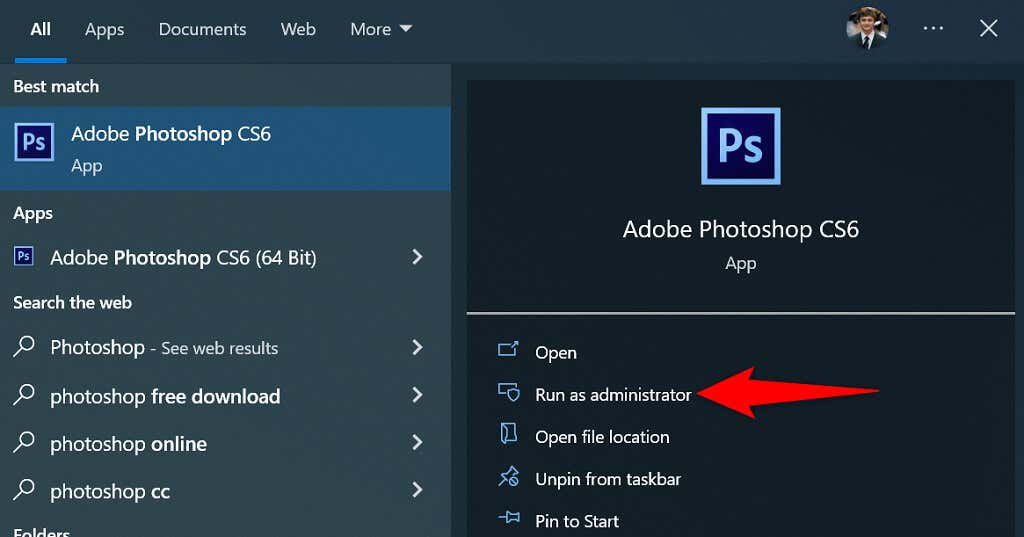
Dacă Photoshop se lansează cu succes în modul de administrare, configurați-l astfel încât să deschidă întotdeauna aplicația cu privilegii de administrator:
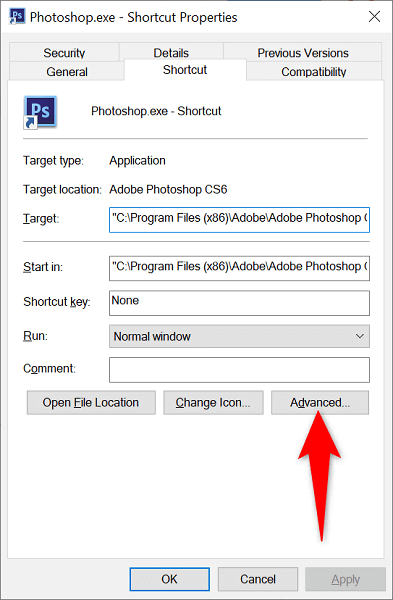
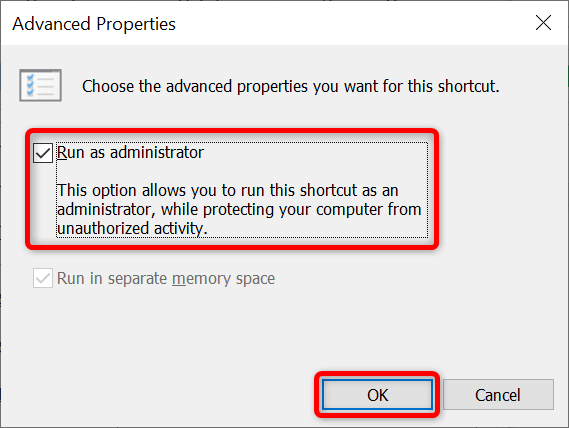
De acum înainte, Photoshop se va deschide cu drepturi de administrator de fiecare dată când lansați comanda rapidă pentru aplicație.
4.Lansați Photoshop fără plug-in-uri
Photoshop acceptă pluginuri, astfel încât să puteți profita mai mult de această aplicație de editare a imaginilor. Este posibil ca unul sau mai multe dintre aceste plug-in-uri instalate să facă ca Photoshop să nu se lanseze.
Puteți verifica acest lucru lansând Photoshop fără a încărca pluginuri terțe. Dacă aplicația se încarcă, puteți continua să eliminați programele de completare problematice din aplicație.
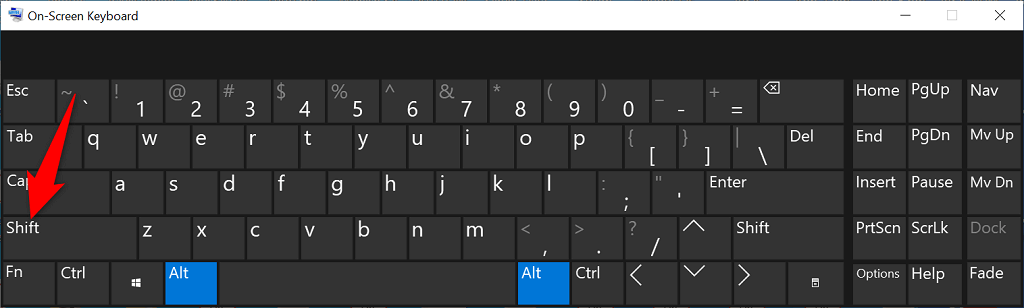
5. ResetațiPreferințe Photoshop
Photoshop salvează personalizările aplicației dvs într-un fișier de preferințe de pe computer. Este posibil ca acest fișier să fi fost corupt, determinând ca aplicația să nu se lanseze, deoarece personalizările dvs. nu pot fi încărcate.
În acest caz, puteți șterge fișierul de setări Photoshop și puteți încerca să lansați aplicația. Puteți face acest lucru atât pe Windows, cât și pe macOS..
6.Eliminați Photoshop Font Cache
Photoshop salvează memoria cache a fonturilor, permițându-vă să lucrați cu fonturile mai rapid. Această memorie cache poate deveni problematică, cauzând diverse probleme.
Puteți șterge această memorie cache fără a afecta fonturile instalate sau funcționalitățile Photoshop.
Pe Windows
C:\Users\Username\AppData\Roaming\Adobe\Adobe Photoshop
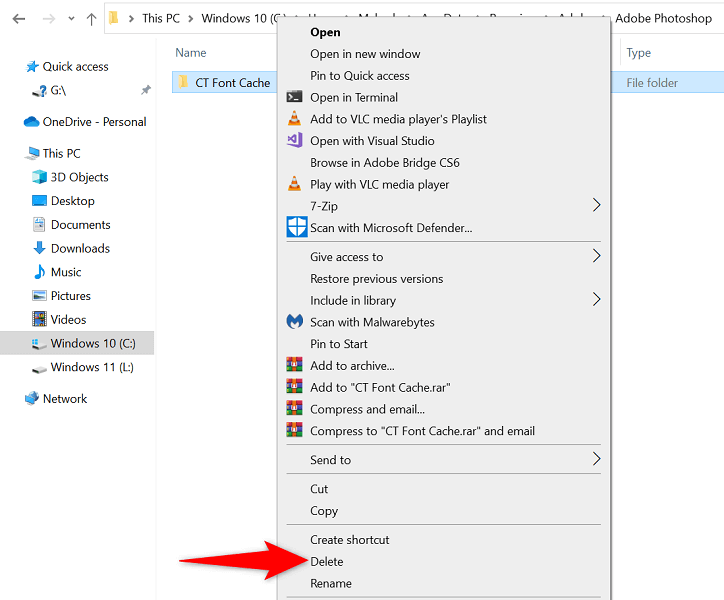
Pe macOS
Utilizatori/Nume de utilizator/Biblioteca/Asistență aplicație/Adobe/Adobe Photoshop
7.Dezinstalați și reinstalați Photoshop
Fișierele de bază problematice ale Photoshop pot face ca aplicația să nu se lanseze. Deoarece nu puteți remedia aceste fișiere manual, va trebui să dezinstalați și să reinstalați Photoshop pe computer pentru a rezolva problema.
Procesul de dezinstalare și reinstalare a aplicației Photoshop este același atât pentru Windows, cât și pentru macOS.
Lăsați Photoshop să se deschidă fără probleme pe computerul dvs.
Photoshop este un instrument excelent pentru editarea și retușarea fotografiilor dvs. Dacă te bazezi pe această aplicație pentru aceste sarcini, este ușor să fii frustrat când aplicația nu se lansează pe computer. Din fericire, majoritatea cauzelor acestei probleme sunt ușor de tratat și puteți rezolva problema de nelansare a Photoshop în cel mai scurt timp.
.