Pe computerul dvs. Windows 11, un utilitar esențial la care veți avea nevoie adesea de acces este File Explorer. Ca și în Windows 10, există mai multe moduri de a deschide File Explorer pe un computer cu Windows 11.
Puteți utiliza o comandă rapidă de la tastatură, o pictogramă desktop sau chiar bara de activități Windows pentru a deschide fișierul încorporat Windows aplicație manager.

Utilizarea unei comenzi rapide de la tastatură
Cel mai rapid mod de a lansa Manager fișiere în Windows 11 este de folosind o comandă rapidă de la tastatură. Ca și în cazul altor aplicații, există o combinație de taste pe care o puteți apăsa pentru a deschide rapid Manager fișiere indiferent unde vă aflați pe computer.
Pentru a face acest lucru, apăsați pe Windows+
Din Windows Search
Un alt mod de a lansa File Explorer pe Windows 11 este prin folosind căutarea tradițională Windows. Puteți căuta acest utilitar, ca și alte aplicații, și puteți lansa utilitarul din rezultatele căutării.
Pentru a face acest lucru:
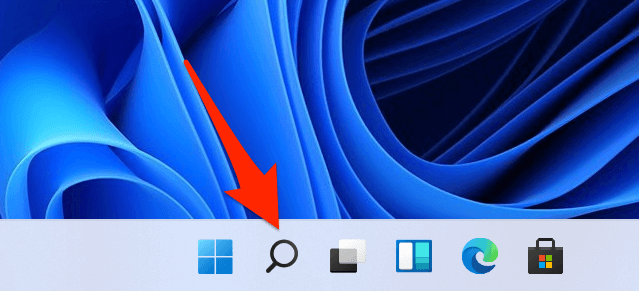
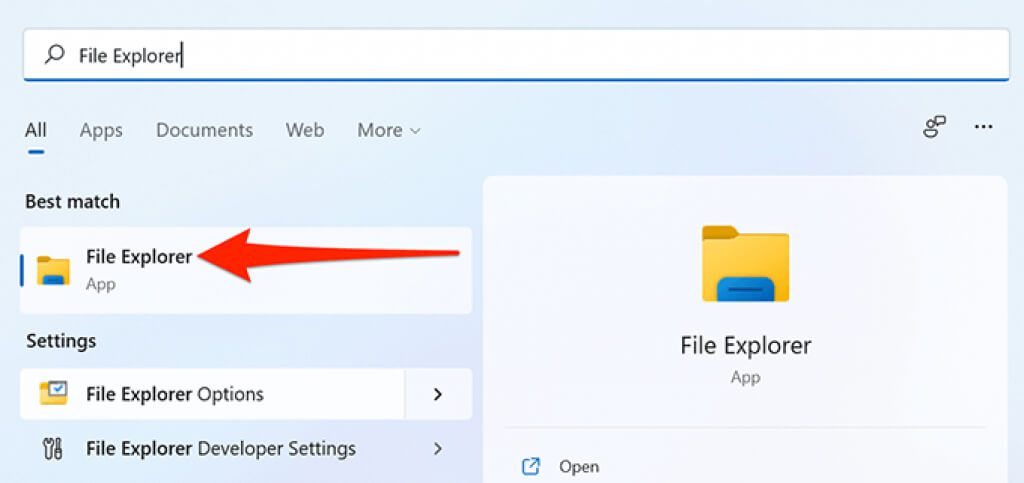
Din meniul Start
Windows 11 vă permite să fixați diverse elemente în meniul Start, dintre care unul este File Explorer. Puteți fixa acest utilitar în meniul Start și puteți avea acces rapid la instrument oricând doriți.
Pentru a face acest lucru:
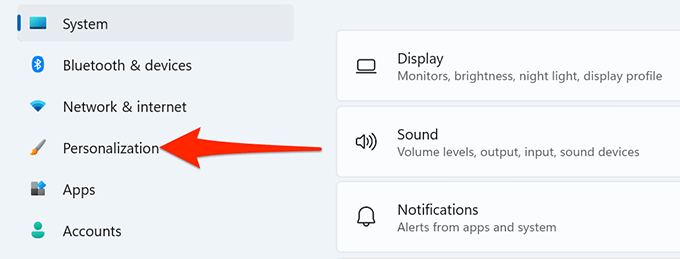
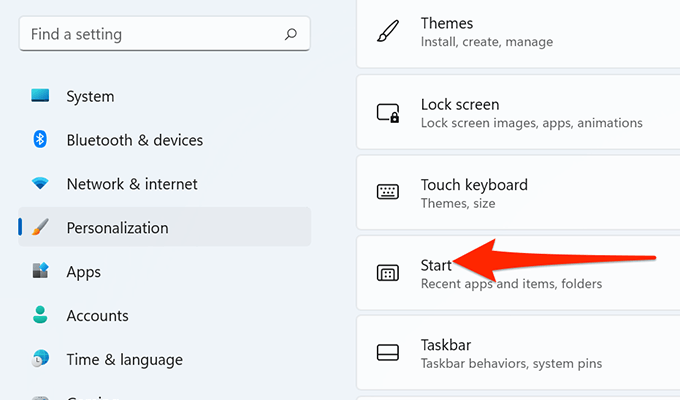
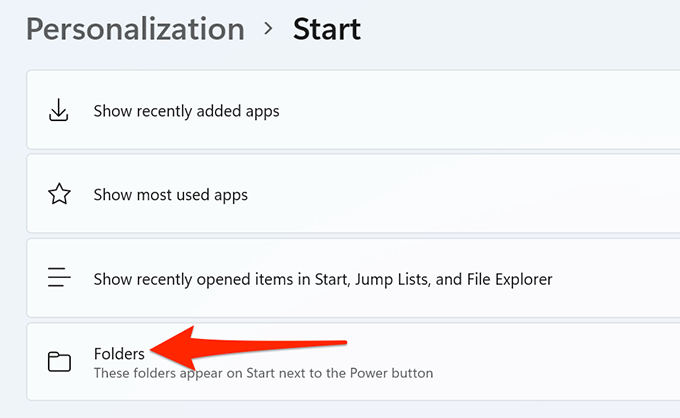
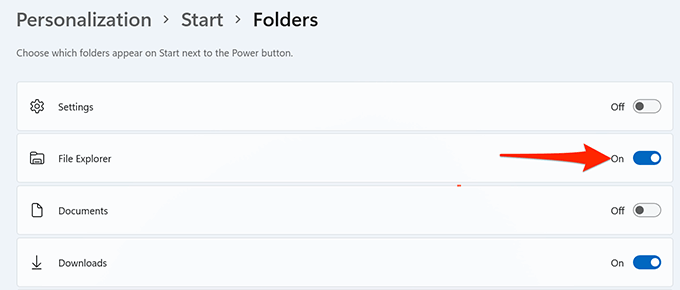
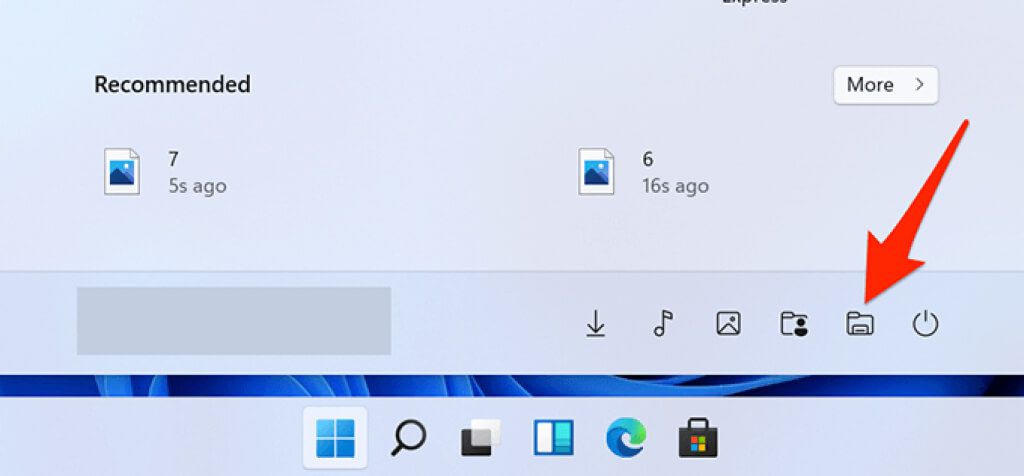
Din bara de activități
Bara de activități a Windows 11 vine fixată cu diverse aplicații, dintre care una este File Explorer. Puteți face clic pe această pictogramă File Explorer pentru a deschide utilitarul.
Dacă nu găsiți pictograma în bara de activități, este posibil ca utilitarul să fie fixat din bara de activități. Pentru a adăuga File Explorer înapoi la bara de activități Windows:
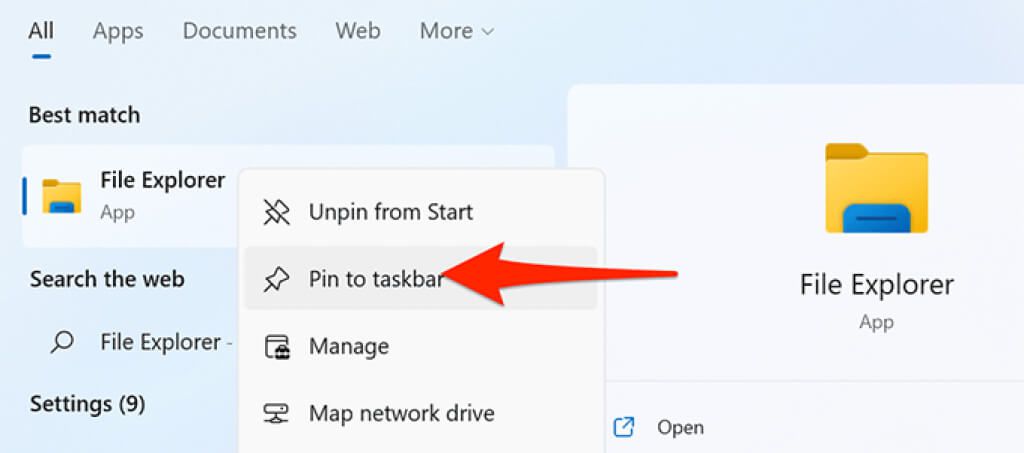
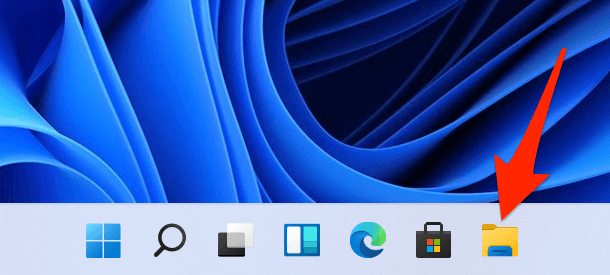
Din meniul Power User
Pentru a vă ajuta rapid acces la diverse instrumente încorporate, Windows 11 oferă un meniu Power User. Acest meniu are și File Explorer, ceea ce înseamnă că puteți utiliza meniul pentru a deschide acest utilitar.
Pentru a accesa Explorer în acest fel:
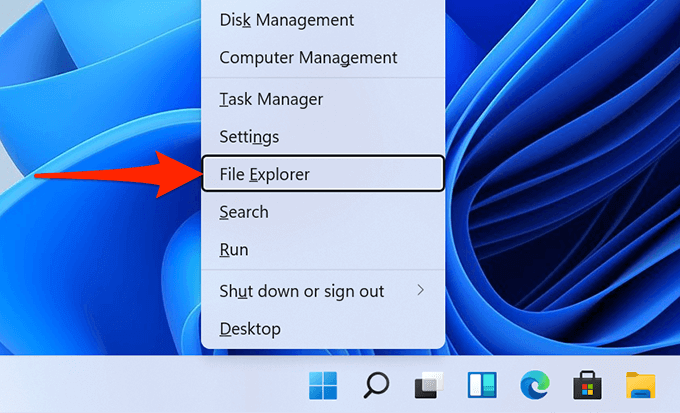
Utilizarea promptului de comandă
Cineva ar putea dori rar să deschidă o fereastră File Explorer din Prompt de comandă, dar dacă doriți să faceți acest lucru, există o modalitate.
Există o comandă pe care o puteți executa din Promptul de comandă pentru a deschide utilitarul.
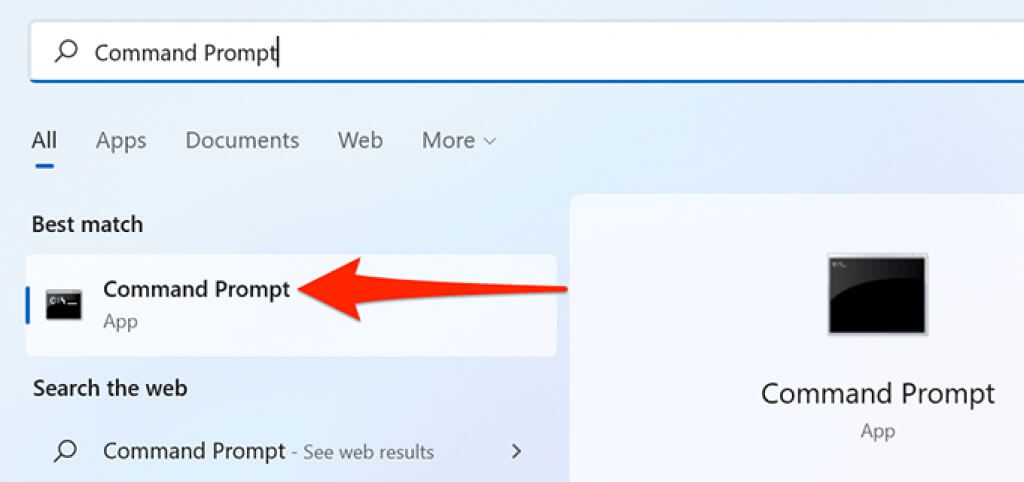
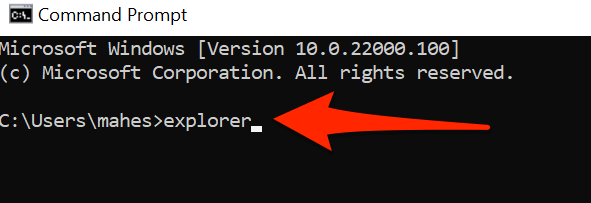
Utilizarea unui desktop Shor tcut
Dacă sunteți obișnuit să lansați aplicații făcând dublu clic pe comenzile rapide ale aplicației de pe desktop, puteți utiliza, de asemenea, aceeași metodă pentru a deschide File Explorer. Faceți dublu clic pe pictograma File Explorer de pe desktop și instrumentul se va deschide.
În cazul în care desktopul dvs. nu are pictograma File Explorer, adăugați pictograma în acest fel:
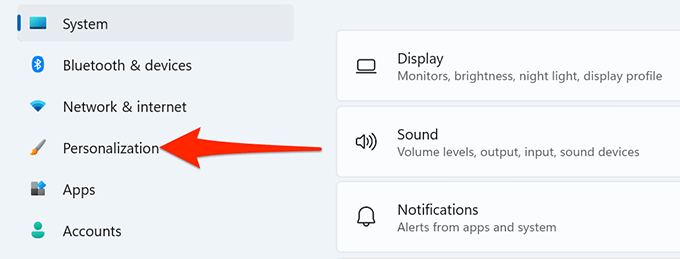
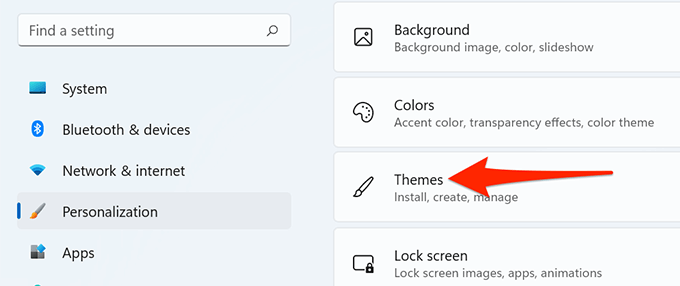
Din caseta Run
Windows 11s Caseta Run vă oferă acces pentru multe aplicații instalate pe computer, inclusiv File Explorer.
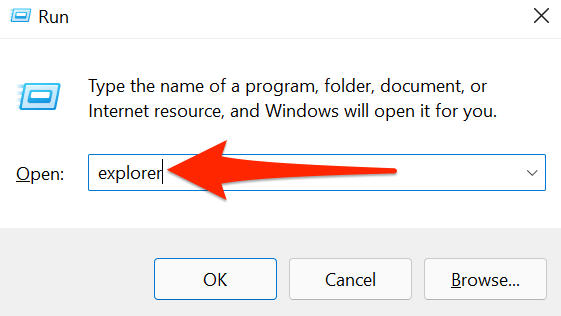
Din Task Manager
Dacă vă aflați în interior Gestionar de sarcini și specific doriți să deschideți File Explorer, nu trebuie să părăsiți instrumentul Task Manager. Puteți lansa managerul de fișiere din Managerul de activități.
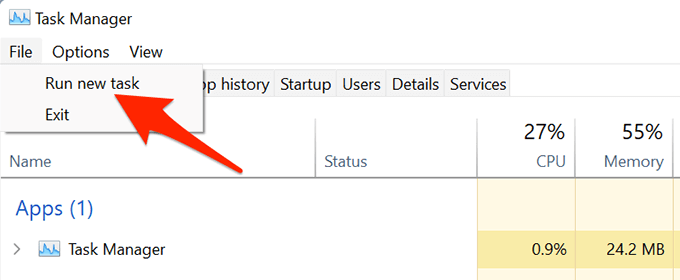
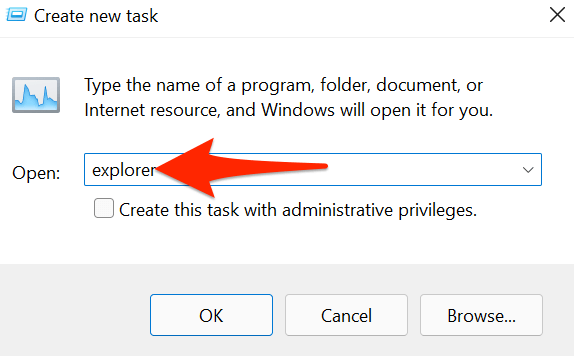
Mai multe moduri de a lansa File Explorer pe Windows 11
Dacă preferați anumite moduri decât altele pentru a vă deschide aplicațiile, Windows 11 vă oferă diverse modalități de a deschide managerul de fișiere încorporat al computerului. Spuneți-ne ce metodă preferați în comentariile de mai jos.