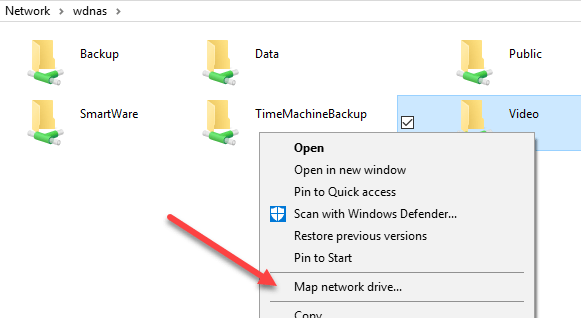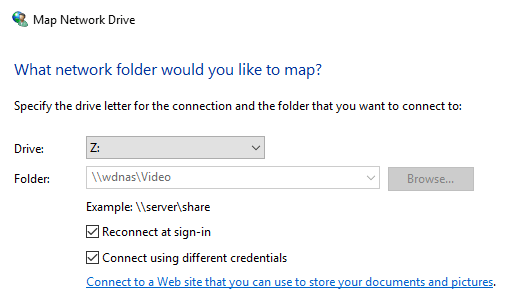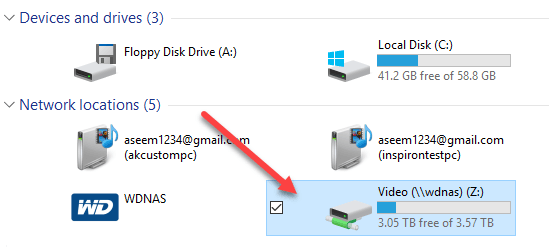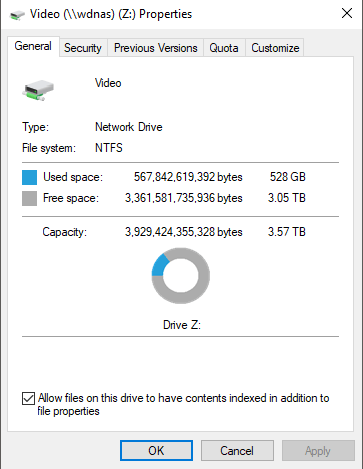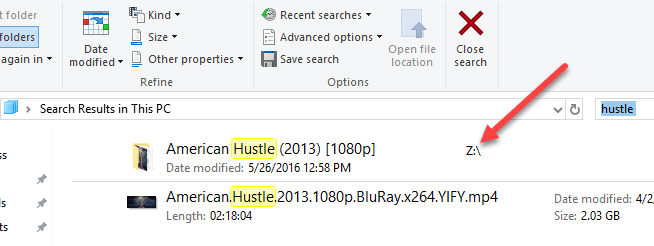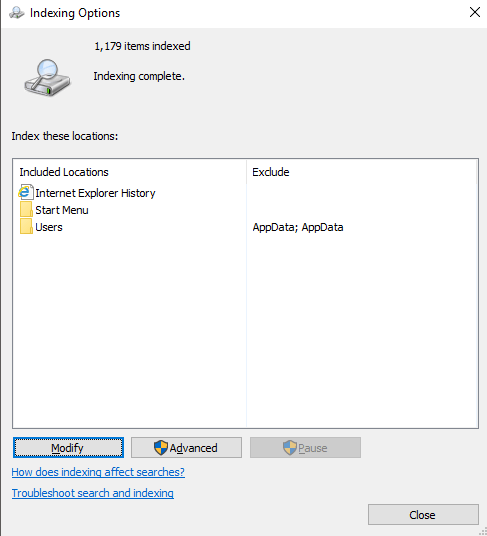În Windows 10, funcția de căutare implicită indexează istoricul dvs. de Internet Explorer, meniul Start și întregul dosar de utilizatori de pe partiția de sistem. Ce se întâmplă dacă doriți să adăugați un director de rețea la indexul de căutare din Windows 10? De exemplu, să presupunem că aveți un dispozitiv NAS (rețea atașat de stocare) și aveți o grămadă de videoclipuri, imagini și fișiere pe care pur și simplu nu se va potrivi pe PC-ul dvs.?
În acest articol, am "vă vom arăta cum să adăugați un director de rețea la indexul de căutare, astfel încât atunci când căutați un fișier de la Explorer, veți obține, de asemenea, rezultate care includ fișiere stocate în folderul de rețea.
Notă: Din punct de vedere tehnic, clientul Windows nu va adăuga o locație de rețea la indexul de căutare local. În schimb, va trece căutarea pe server și serverul va efectua o căutare utilizând indexul său. Dacă încercați să căutați un dispozitiv NAS, acesta va efectua căutarea în timp real, astfel că rezultatele vor dura ceva timp pentru a apărea. Dacă căutați un server de fișiere Windows, trebuie să vă asigurați că indexul de căutare de pe server include toate locațiile dorite.
Pasul 1 - Partajare folder
doriți să faceți este de fapt partajați dosarul pe care doriți să îl includeți în index. Va trebui să partajați folderul pe NAS sau pe mașina gazdă, dacă sunt fișiere stocate pe un PC Windows, de exemplu. De exemplu, am vrut să includ câteva fișiere stocate pe calculatorul meu Windows 7 în indexul de căutare Windows 10. Acestea sunt cele trei fișiere de test pe care vreau să le includ:
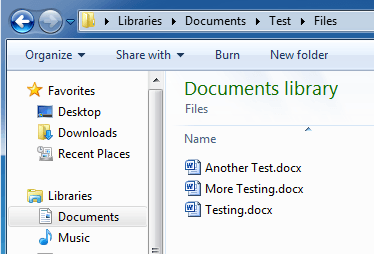
Deci m-am dus la Windows 7 și am împărtășit dosarul făcând clic dreapta și selectând Proprietăți.
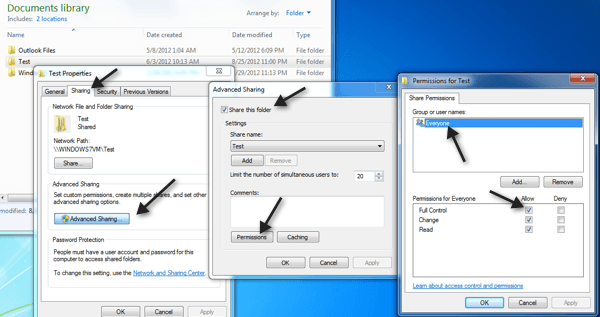
Apoi am făcut clic pe fila Partajare <, bifați Partajați acest dosar, ați făcut clic pe Permisiuniși ați dat Controlul total al tuturor. În mod evident, nu trebuie să dați controlul deplin pe toată lumea, o fac doar aici pentru că este mai ușor de configurat.
Pasul 2 - Map Drive Drive
folderul ca o unitate în Windows 10. Puteți face acest lucru prin deschiderea Explorer și apoi făcând clic pe Rețeadin partea de jos. Găsiți NAS, server de fișiere sau PC în listă și apoi faceți dublu clic pe el pentru a vedea dosarele partajate.
în folderul partajat, apoi dați clic pe Acces ușorși pe Hartă ca unitate. Rețineți că puteți să faceți clic dreapta pe dosar și să alegeți Unitate de rețea harta. Va trebui să furnizați acreditări pentru a vă conecta la serverul de fișiere sau la PC-ul de rețea.
Rețineți că, dacă ambele mașini nu au același nume de utilizator și aceeași parolă , va trebui să bifați caseta Conectați utilizând acreditări diferiteși apoi tastați numele de utilizator și parola pentru respectivul computer sau server de fișiere. Acum, când mergeți la computer, unitatea mapată ar trebui să fie listată.
Acum faceți clic dreapta pe unitatea de rețea și faceți clic pe Proprietăți. În partea de jos, asigurați-vă că verificați Permiteți ca fișierele de pe această unitate să aibă conținut indexat în plus față de proprietățile fișierelor.
După ce faceți acest lucru, fișierele noi vor fi scanate și incluse în căutarea Windows 10. În funcție de numărul de fișiere adăugate, ar putea dura ceva timp înainte de a începe să vedeți rezultatele. Acum, când efectuez o căutare, văd fișiere din dosarul meu NAS mapat:
Sweet! De asemenea, rețineți că pentru anumite tipuri de fișiere, cum ar fi documentele Word, indexează și conținutul fișierelor, astfel încât să puteți căuta în fișierele text etc. După cum am menționat anterior, aceste fișiere nu sunt indexate în indexul de căutare local, . Dacă faceți clic pe Start și tastați opțiunile de indexare, veți vedea că locația unității de rețea mapată nu este listată și nu poate fi adăugată.
p>Practic, efectuează căutarea în timp real, motiv pentru care va fi lentă dacă aveți un număr foarte mare de fișiere pe partajarea rețelei. Asta e despre asta! De asemenea, asigurați-vă că ați verificat postarea despre cum să reconstrui indexul de căutare în cazul în care nu obțineți toate rezultatele dorite atunci când efectuați o căutare. Dacă aveți probleme cu căutarea unei locații de rețea în Windows 10, postați un comentariu aici și voi încerca să vă ajut. Bucurați-vă!