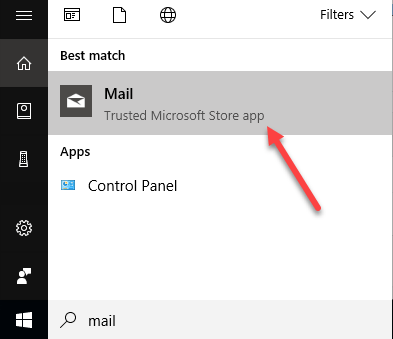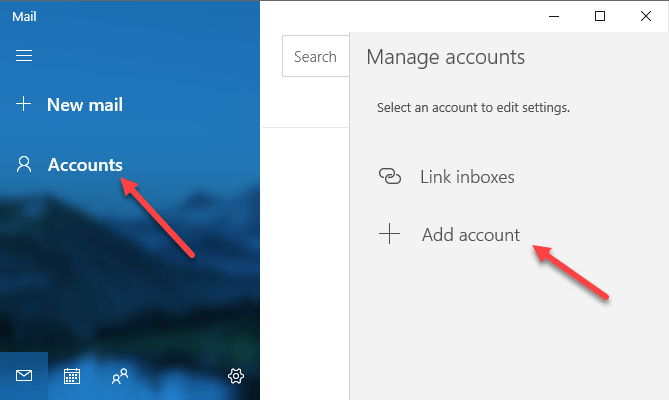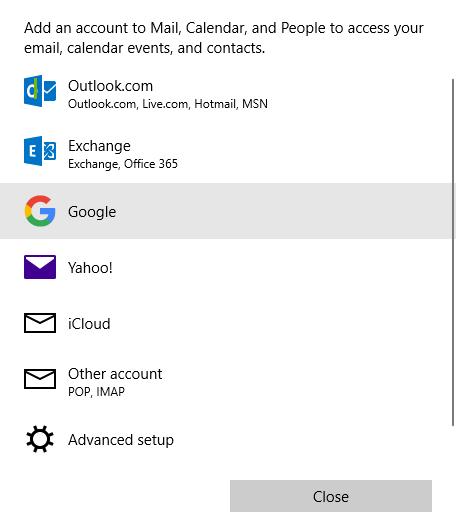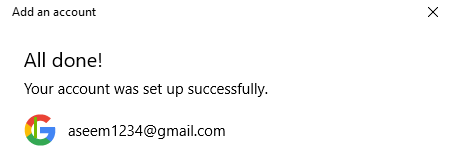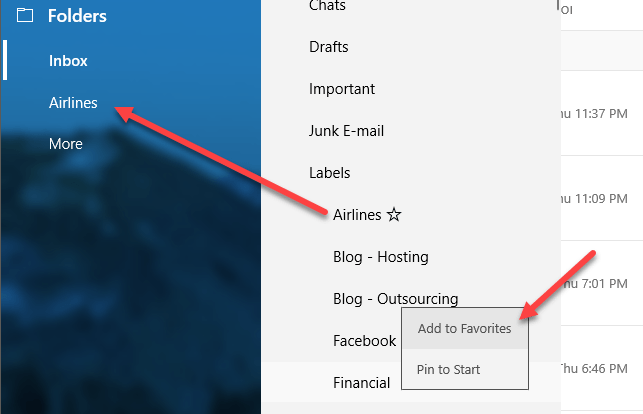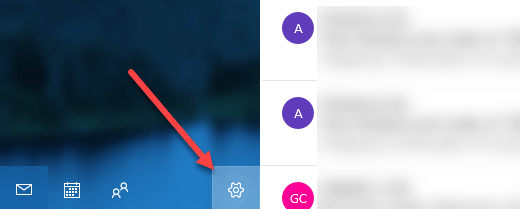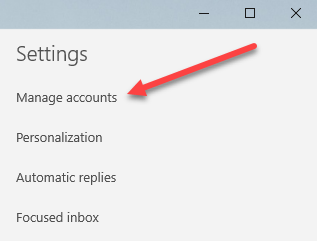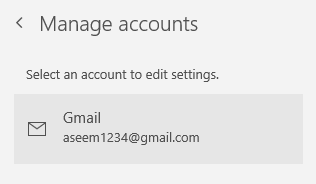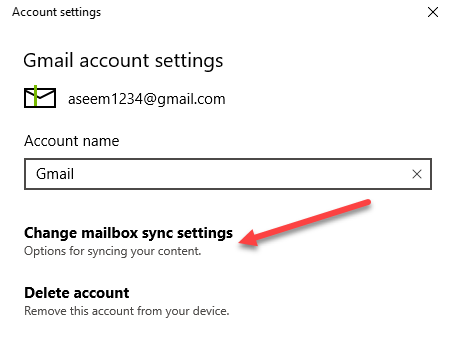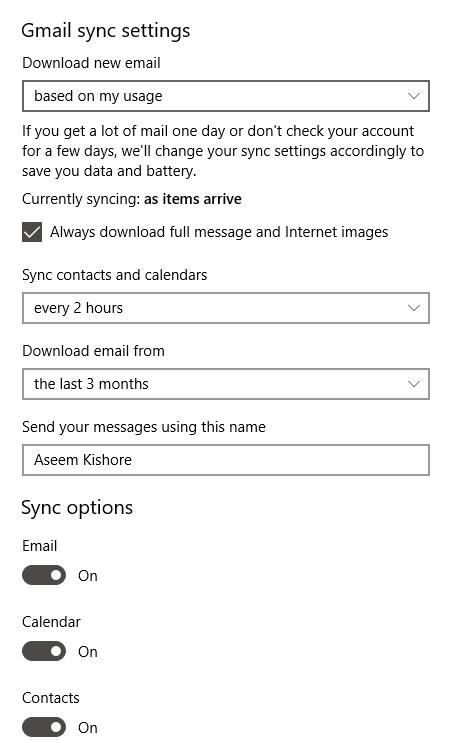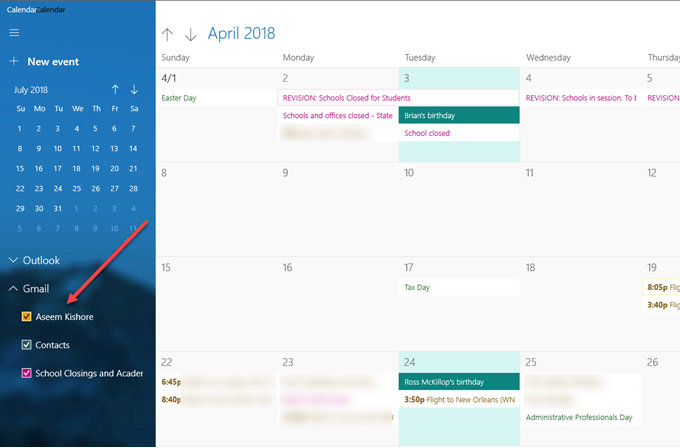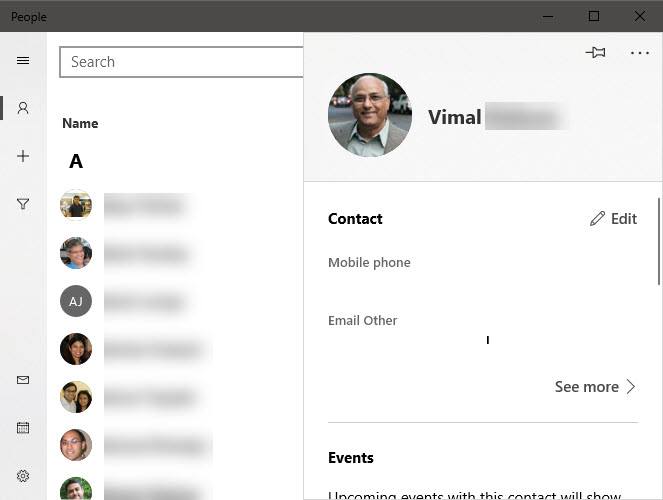Dacă executați Windows 10, s-ar putea să fiți bucuros să știți că există acum un mod simplu și elegant de vizualizare a e-mailurilor Google, a contactelor și a calendarului utilizând aplicațiile încorporate în magazin, și nu utilizând Outlook.
Outlook este un client de e-mail excelent pentru angajații companiei, dar nu sunt un fan mare pentru email-ul personal. Cu toate acestea, înainte de Windows 10, nu aveam altă opțiune decât să folosesc Outlook sau să păstrez o fereastră deschisă în Chrome tot timpul pentru e-mailul meu.
Noile aplicații Mail, Calendar și Oameni pot fi sincronizate cu Gmail , Google Calendar și contactele Google, respectiv. Cea mai bună parte pentru mine, totuși, este că aplicațiile arată foarte slick și îmi place să le folosesc. În acest articol, vă vom arăta cum să obțineți rapid și ușor contul dvs. Google sincronizat cu Windows 10.
Configurați Gmail în aplicația Windows Mail 10
Pentru a începe, prima aplicație Mail. Lucrul minunat despre cele trei aplicații din Windows 10 este că toate acestea sunt integrate. După ce adăugați contul Google la o singură aplicație, acesta va fi adăugat automat și celorlalte două aplicații. În plus, fiecare aplicație are legături cu celelalte aplicații din bara laterală, deci este foarte ușor să comutați între aplicații.
Pentru a deschide aplicația Mail, faceți clic pe Start și tastați Mail. Rezultatul de top ar trebui să fie Aplicația Microsoft Store pentru încrederea în corespondență.
Aplicația Mail este împărțită în trei secțiuni: în stânga este bara laterală în care veți vedea lista de conturi și dosare de e-mail, în mijlocul căruia va apărea o scurtă descriere a tuturor e-mailurilor din dosarul respectiv, iar panoul din partea dreaptă va afișa întregul e-mail individual.
Faceți clic pe Conturiîn bara laterală din stânga apare. Se va afișa un dialog pop-up în care puteți alege furnizorul de servicii de poștă electronică.
Puteți adăuga un cont Outlook.com, , email iCloud sau orice alt cont de e-mail activat prin POP sau IMAP. În cazul nostru, vom selecta Google. Mergeți mai departe și introduceți acreditările dvs. Google și faceți clic pe Permitețisă permită Windows să acceseze e-mailurile, calendarele și contactele dvs.
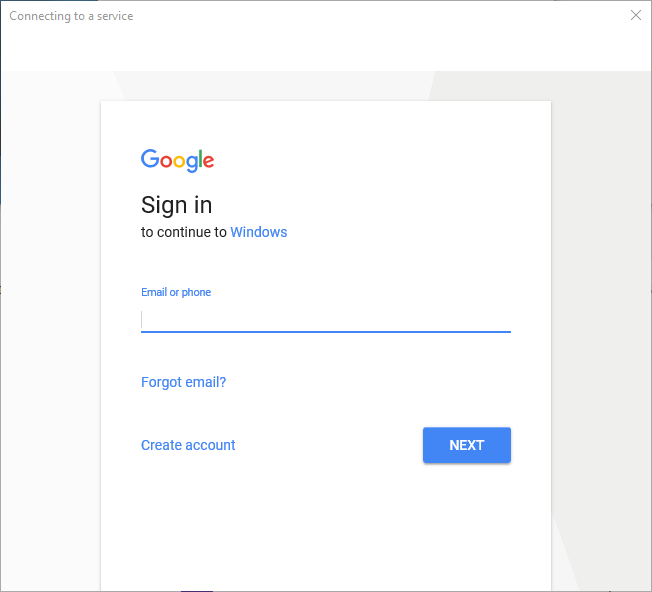 Dacă totul a mers bine, trebuie să primiți un mesaj de succes indicând faptul că contul a fost adăugat la Windows.
Dacă totul a mers bine, trebuie să primiți un mesaj de succes indicând faptul că contul a fost adăugat la Windows.
Toate e-mailurile din Gmail Inbox trebuie să apară acum în interiorul aplicației Mail. Veți observa că, în mod prestabilit, aplicația Mail vă arată numai dosarul Inboxși asta este.
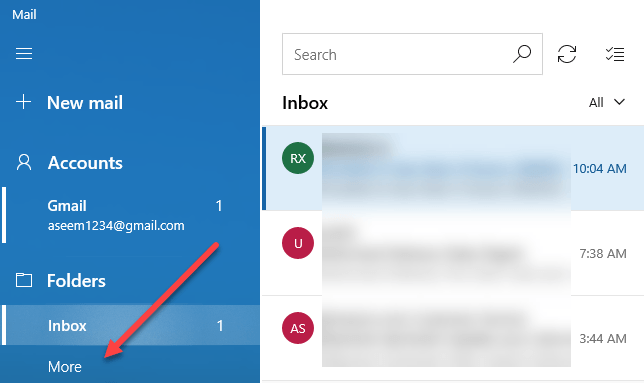 Deci, dacă aveți o grămadă de etichete Gmail? Faceți clic pe linkul Mai multeși acesta va încărca toate celelalte etichete Gmail, care sunt în principiu foldere în aplicația Poștă electronică. Cu toate acestea, panoul dispare odată ce faceți clic pe acesta, deci dacă aveți nevoie de acces la mai multe etichete tot timpul, este o idee bună să faceți clic dreapta și să alegeți Adăugați la preferințe. Aceste etichete vor apărea acum sub folderul Inbox și pot fi accesate tot timpul.
Deci, dacă aveți o grămadă de etichete Gmail? Faceți clic pe linkul Mai multeși acesta va încărca toate celelalte etichete Gmail, care sunt în principiu foldere în aplicația Poștă electronică. Cu toate acestea, panoul dispare odată ce faceți clic pe acesta, deci dacă aveți nevoie de acces la mai multe etichete tot timpul, este o idee bună să faceți clic dreapta și să alegeți Adăugați la preferințe. Aceste etichete vor apărea acum sub folderul Inbox și pot fi accesate tot timpul.
În mod implicit, aplicația Poștă descărc numai e-mailuri din ultimele 3 luni. Dacă doriți să modificați acest lucru, trebuie să accesați setările. Dacă bara laterală din stânga nu este deja extinsă, o puteți extinde făcând clic pe cele trei linii orizontale din partea stângă sus. Apoi faceți clic pe pictograma roată din partea dreaptă jos a barei laterale.
În extrema dreaptă, puteți ajusta diferite setări pentru aplicația E-mail. În partea superioară, dați clic pe Gestionați conturile.
Apoi faceți clic pe contul de e-mail dorit pentru a ajusta setările pentru. În cazul nostru, este pentru contul Gmail.
Faceți clic pe cont și va apărea un dialog în care puteți schimba numele e-mailului contul, ștergeți-l sau schimbați setările de sincronizare a cutiei poștale.
Dacă faceți clic pe această opțiune, veți încărca dialogul de setări pentru sincronizarea Gmail. Aici puteți alege când trebuie descărcat noul e-mail și dacă doriți să descărcați imagini complete și de pe Internet.
de multe ori pentru a vă sincroniza contactele și calendarele și cât de mult vă doriți să descărcați e-mailuri de la spate. Singura altă opțiune din ultimele 3 luni este Orice dată, care va descărca toate e-mailurile, indiferent de dată.
În cele din urmă, puteți dezactiva email-ul, calendarul sau persoanele de contact individuale dacă doriți. Mergeți la curent cu faptul că puteți ajusta aceste setări în același mod și în aplicațiile Calendar și Persoane de contact.
Sincronizați Google cu aplicația Calendar și Persoane Aplicate
Acum, când aveți aplicația dvs. Mail în Windows 10, tot ce trebuie să faceți este să deschideți aplicațiile Calendar și Oameni pentru a vă vedea calendarele și contactele Google.
, toate calendarele ar trebui verificate, dar extindeți Gmail și selectați manual sau deselectați calendarele pe care doriți să le vizualizați. Acum deschideți aplicația Persoane și veți vedea că aceasta arată foarte asemănătoare cu celelalte două aplicații. Microsoft a făcut o treabă bună de a le face pe toți să aibă același aspect și simț.
Asta e tot ce trebuie să faceți pentru a vă sincroniza e-mailurile Google, calendar cu Windows 10. Este o experiență plăcută și, sperăm, Microsoft continuă să actualizeze aplicațiile pentru a le face mai bine. Bucurați-vă!