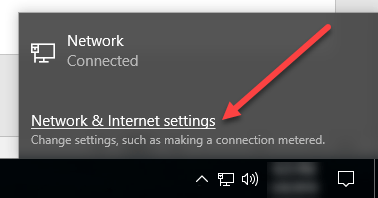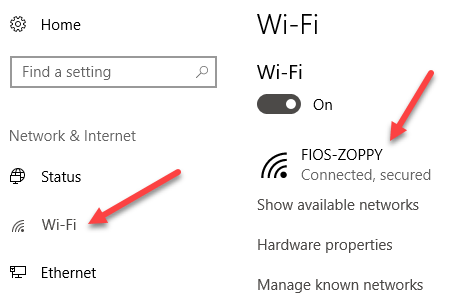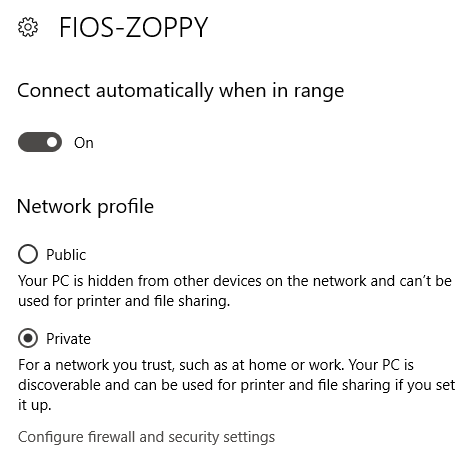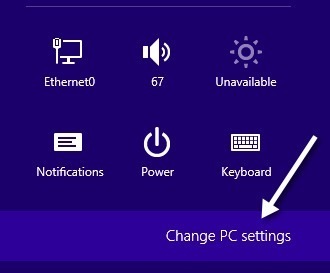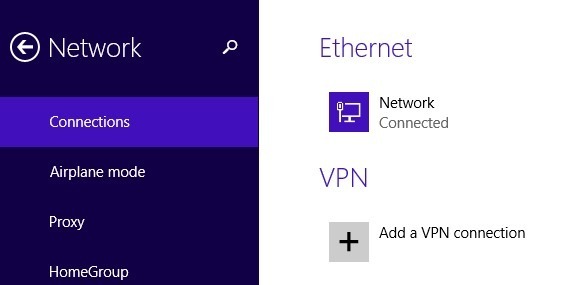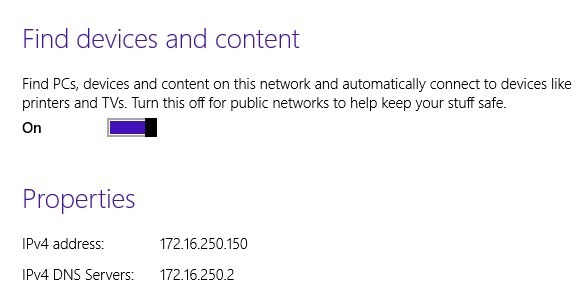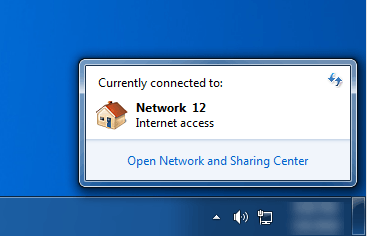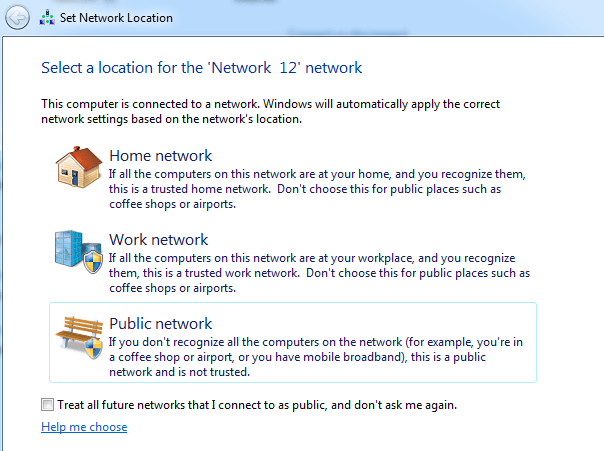În Windows, atunci când vă conectați la o rețea fără fir, o va înregistra fie ca rețea Public, fie ca o rețea Private. Rețelele private sunt de fapt acasă și de lucru, în timp ce rețelele publice sunt oriunde altundeva, în care nu aveți încredere. Uneori Windows detectează o rețea privată ca o rețea publică și viceversa. Puteți efectua manual unele modificări pentru a vă asigura că nu partajați în mod accidental prea mult într-o rețea publică sau că blocați partajarea într-o rețea privată.
În acest articol, vă urez pașii pentru Windows 10 , Windows 8.1, Windows 8 și Windows 7.
Windows 10
În Windows 10, faceți clic pe pictograma Ethernet sau wireless din tava de sistem a barei de activități. Pictograma Ethernet este ca un mic computer și pictograma fără fir este, bine, destul de bine cunoscută. Odată ce faceți acest lucru, dați clic pe Rețea & amp; Setări Internet.
Acest lucru vă va aduce în dialogul de setări PC cu fila Stare selectată. Dacă sunteți conectat la o rețea WiFi, faceți clic pe WiFi în panoul din stânga, în caz contrar faceți clic pe Ethernet.
Faceți clic pe numele rețelei WiFi sau al rețelei Ethernet care are starea Conectat. Când faceți clic pe rețea, veți putea selecta acum Publicsau Private.
Pentru rețelele WiFi, veți avea de asemenea posibilitatea să vă conectați automat atunci când vă aflați în raza rețelei WiFi.
Windows 8.1
În Windows 8.1, profil, trebuie să accesăm ecranul PC Settings. Pentru aceasta, deschideți bara Charms și dați clic pe Modificați setările PCîn partea de jos.
Rețeași veți vedea lista de conexiuni, adică Ethernet, Wireless etc.
trebuie să activați opțiunea Căutare dispozitive și conținut. Se dezactivează automat pentru rețelele publice, prin urmare, atunci când o activați, aceasta modifică rețeaua într-o rețea privată.
h2>
Pentru Windows 8, urmați procedura următoare. Mai întâi, faceți clic dreapta pe pictograma de rețea din bara de sistem Windows 8 și faceți clic pe Deschideți Centrul de Rețea și Partajare.
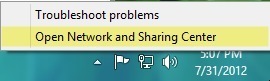
Aici veți vedea rețeaua la care sunteți conectat și ce tip de rețea a identificat-o Windows 8.
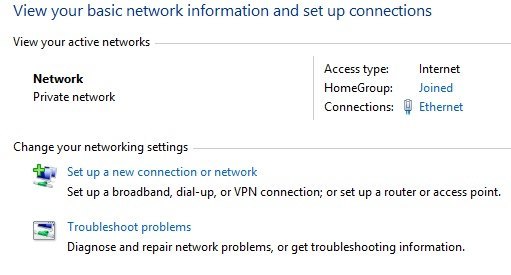
vedeți mai sus, rețeaua mea este considerată o rețea privată, ceea ce este corect deoarece sunt acasă și conectat prin Ethernet. Dacă acest lucru este incorect, există câteva lucruri pe care le puteți face. Mai întâi, puteți face clic pe Modificați setările avansate de partajareîn panoul din stânga.
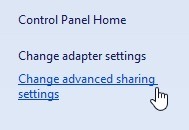
apoi asigurați-vă că aveți aceste opțiuni activate:
- Activare descoperire rețea
- Activați partajarea de fișiere și imprimante
- Permite Windows pentru a gestiona conexiunile grupul de domiciliu
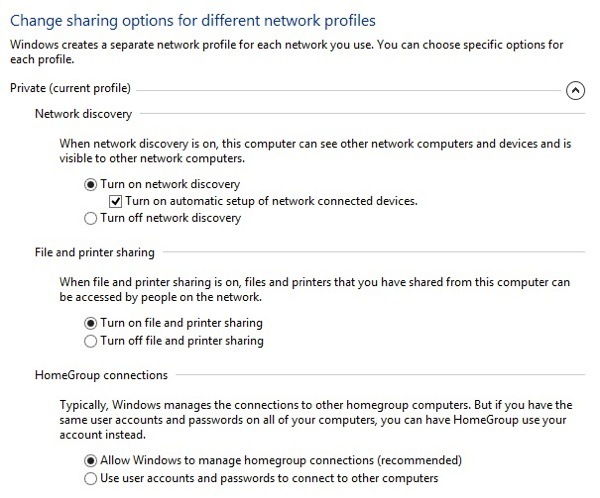
Apoi, restrângeți privat și extindeți Guest sau Public și asigurați-vă că ați setat aceste opțiuni:
>
- Dezactivați partajarea fișierelor și a imprimantelor
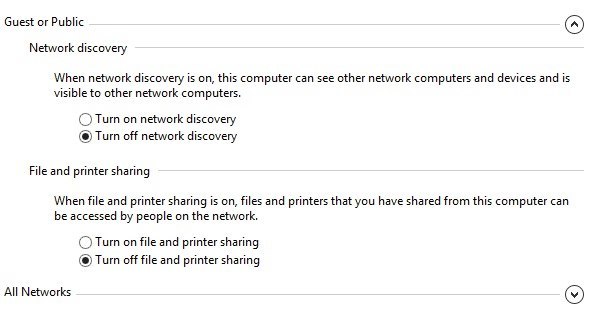
După ce ați făcut acest lucru, trebuie să mergeți la desktopul Windows 8 și deschideți bara Charms. Faceți clic pe Setări, apoi faceți clic pe pictograma Rețea.
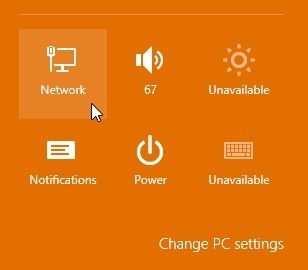
consultați Rețeași apoi Conectat. Mergeți mai departe și faceți clic dreapta pe acesta și alegeți Activare sau dezactivare partajare.
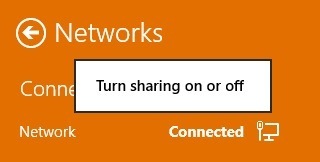
Dadacă doriți ca rețeaua dvs. să fie tratată ca o rețea privată și Nudacă doriți să fie tratată ca o rețea publică. Rețineți că eticheta privată sau publică poate să rămână neschimbată în Centrul de rețea și distribuire, dar odată ce alegeți manual setările de partajare, rețeaua va avea setările potrivite.
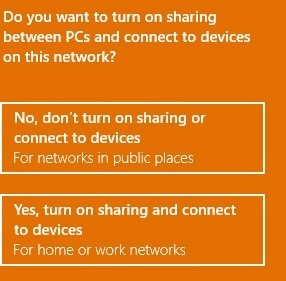
Windows 7
În Windows 7, procesul este un pic diferit. Totuși, trebuie să faceți clic pe pictograma de rețea din bara de activități, dar de data aceasta faceți clic pe Rețea deschisă & amp; Centrul de distribuire.
Aici veți vedea o imagine de ansamblu a conexiunii la rețea. În secțiunea Vizualizați rețelele active, veți vedea numele rețelei Ethernet sau WiFi și ar trebui să aibă un link sub denumirea de rețea de domiciliu, rețea de lucru sau rețea publică.
s>8
Faceți clic pe acea legătură și veți putea schimba între cele trei tipuri de rețele diferite.
Există, de asemenea, o opțiune în Windows 7 pentru a trata toate rețelele viitoare ca rețele publice în mod automat, deși nu cred că majoritatea oamenilor ar găsi că util.
h2>
În ultimă instanță, dacă nu puteți schimba locația rețelei utilizând metodele de mai sus, puteți schimba manual locația rețelei utilizând un instrument numit secpol.msc. Acest lucru nu va funcționa pe edițiile Home, Student sau Starter ale Windows. În Windows, apăsați tasta Windows Key + R, care va afișa caseta de dialog Run. Introduceți secpol.mscîn caseta de dialog de rulare.
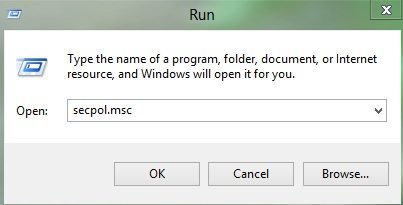
Apoi faceți clic pe în partea stângă și în partea dreaptă ar trebui să vedeți câteva elemente cu descrieri și apoi ceva numit Rețea, care este rețeaua curentă la care sunteți conectat (ă). Poate fi numit și altceva, dar nu are o descriere. Dacă sunteți conectat la o rețea WiFi, acesta va fi numele rețelei dvs. WiFi.
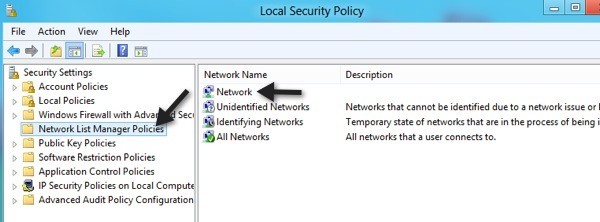
Faceți dublu clic pe el și faceți clic pe fila Locația rețelei. Aici puteți schimba manual locația rețelei de la Private la Public și invers.
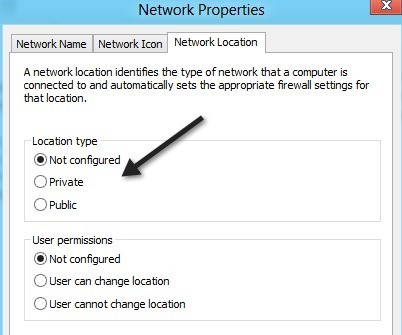
Asta e despre asta! Nu este cel mai ușor lucru din lume, dar este Microsoft! Dacă aveți probleme cu schimbarea locațiilor de rețea în Windows, postați un comentariu aici și vă vom ajuta. Bucurați-vă!