Aplicația sau site-ul Twitter întâmpină probleme la încărcarea imaginilor pe telefonul mobil sau pe desktop? Dacă da, există câteva lucruri pe care le puteți face pentru a o repara.
Twitter poate opri încărcarea sau afișarea imaginilor și GIF-urilor din mai multe motive. Ar putea fi internetul dvs., o aplicație cache coruptă sau o problemă aleatorie la nivelul serverului.
Citiți mai departe pentru a afla cum să remediați că Twitter nu se încarcă sau nu afișează imagini pe iOS, iPadOS, Android, Windows și Mac.
1. Verificați starea serverului Twitter
Cel mai bine este să începeți prin a exclude din ecuație problemele de pe partea serverului. Pentru a face acest lucru, mergeți la Pagina oficială de stare a API-ului Twitter sau la un instrument de monitorizare a site-ului terță parte, cum ar fi DownDetector, pentru a verifica dacă totul este în regulă cu platforma de socializare. Dacă există o întrerupere, așteptați până când Twitter rezolvă problema.
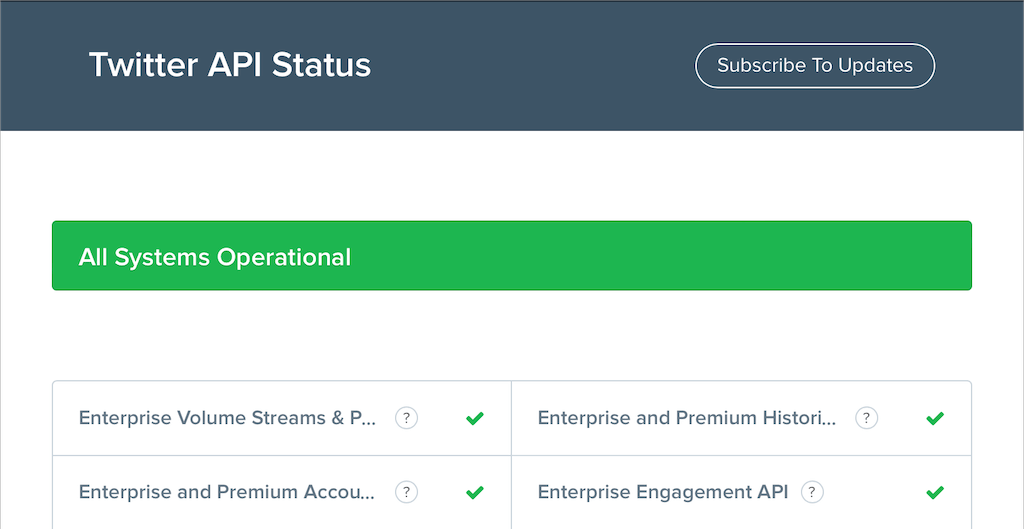
2. Verificați-vă conexiunea la internet
În continuare, verificați-vă internetul. Se încarcă lent și alte site-uri web sau aplicații? Dacă o fac, iată câteva remedieri rapide pe care să le încercați pe smartphone-ul dvs. sau pe dispozitivul desktop:
Dacă acest lucru nu ajută, consultați ghidurile noastre către depanarea și remedierea unui Wi-Fi lent sau conexiune de date mobile pentru mai multe modalități de a vă accelera internetul.
3. Închiderea forțată și redeschiderea Twitter
Închiderea forțată și relansarea Twitter poate fi o modalitate rapidă de a remedia problemele de încărcare a imaginilor cu aplicația. Pe dispozitivele mobile, deschideți comutatorul de aplicații, glisați cardul Twitterși relansați-l prin ecranul de pornire.
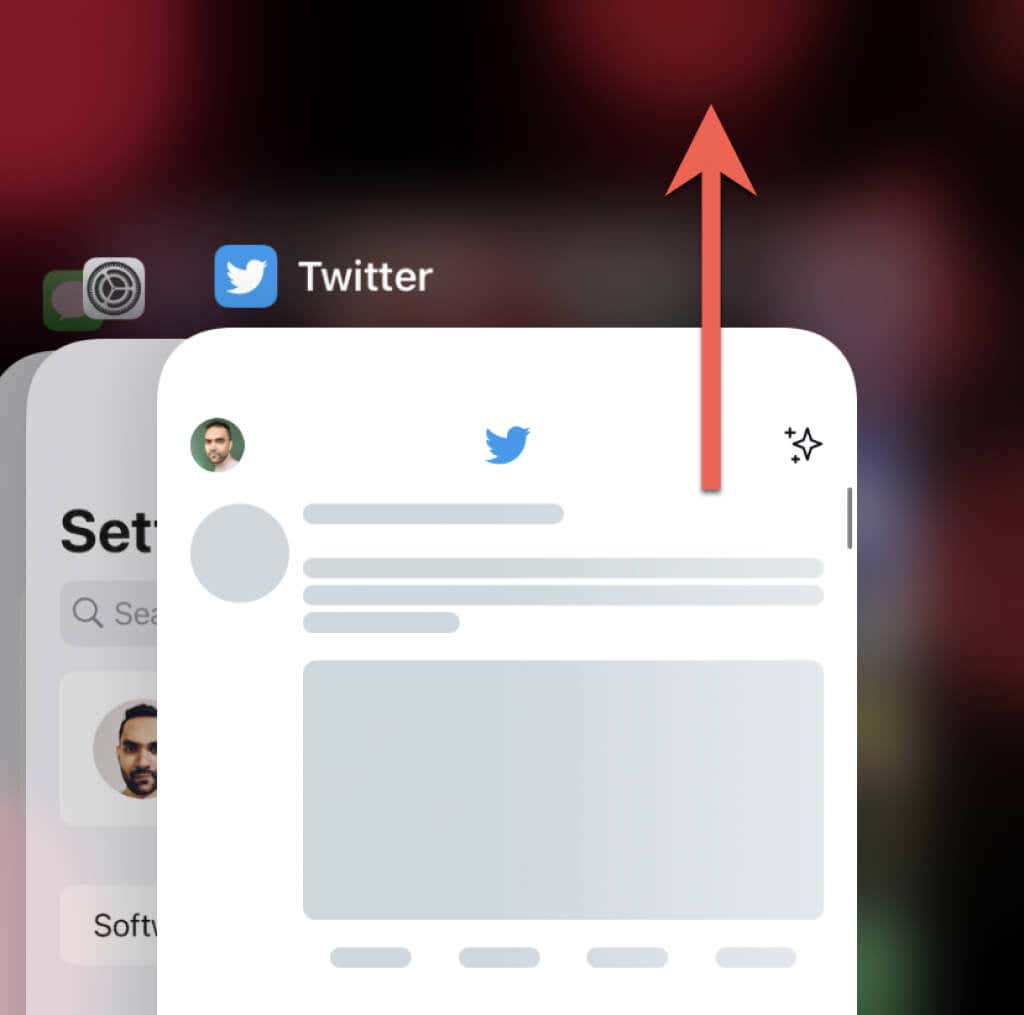
Dacă utilizați aplicația Twitter pentru Windows și macOS, este o idee bună să o închideți folosind Task Manager sau Monitor de activitate înainte de a o relansa.
4. Dezactivați rețeaua privată virtuală
VPN-uri (rețele private virtuale) împiedică adesea Twitter să afișeze imagini în tweet-uri. Dacă aveți un VPN configurat pe dispozitivul mobil sau desktop, dezactivați-l sau conectați-vă la un server din altă regiune și încercați să încărcați Twitter din nou.
5. Dezactivați blocarea anunțurilor sau blocarea conținutului
Twitter nu mai funcționează ocazional dacă aveți un dispozitiv de blocare a anunțurilor în browserul dvs. web. Dezactivarea sau adăugarea Twitter la lista de excepții ar putea face diferența..
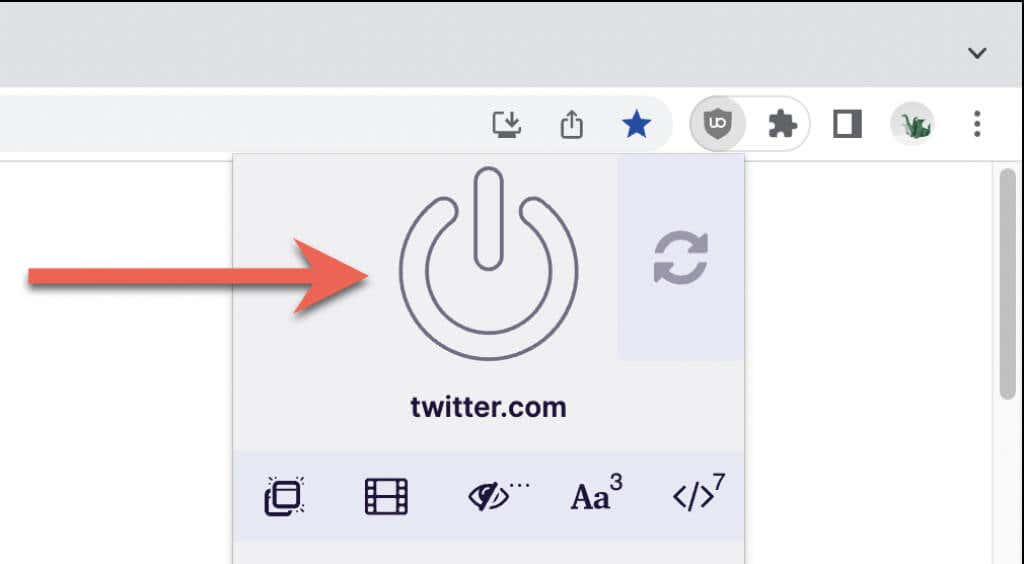
6. Verificați setările de utilizare a datelor
Dacă problema persistă, asigurați-vă că setările de utilizare a datelor încorporate ale Twitter nu restricționează aplicația sau aplicația web să încarce imagini.
Pe aplicația Twitter pentru desktop și mobil:
1. Atingeți portretul dvs. de profil în partea din stânga sus a ecranului.
2. Selectați Setări și confidențialitate.
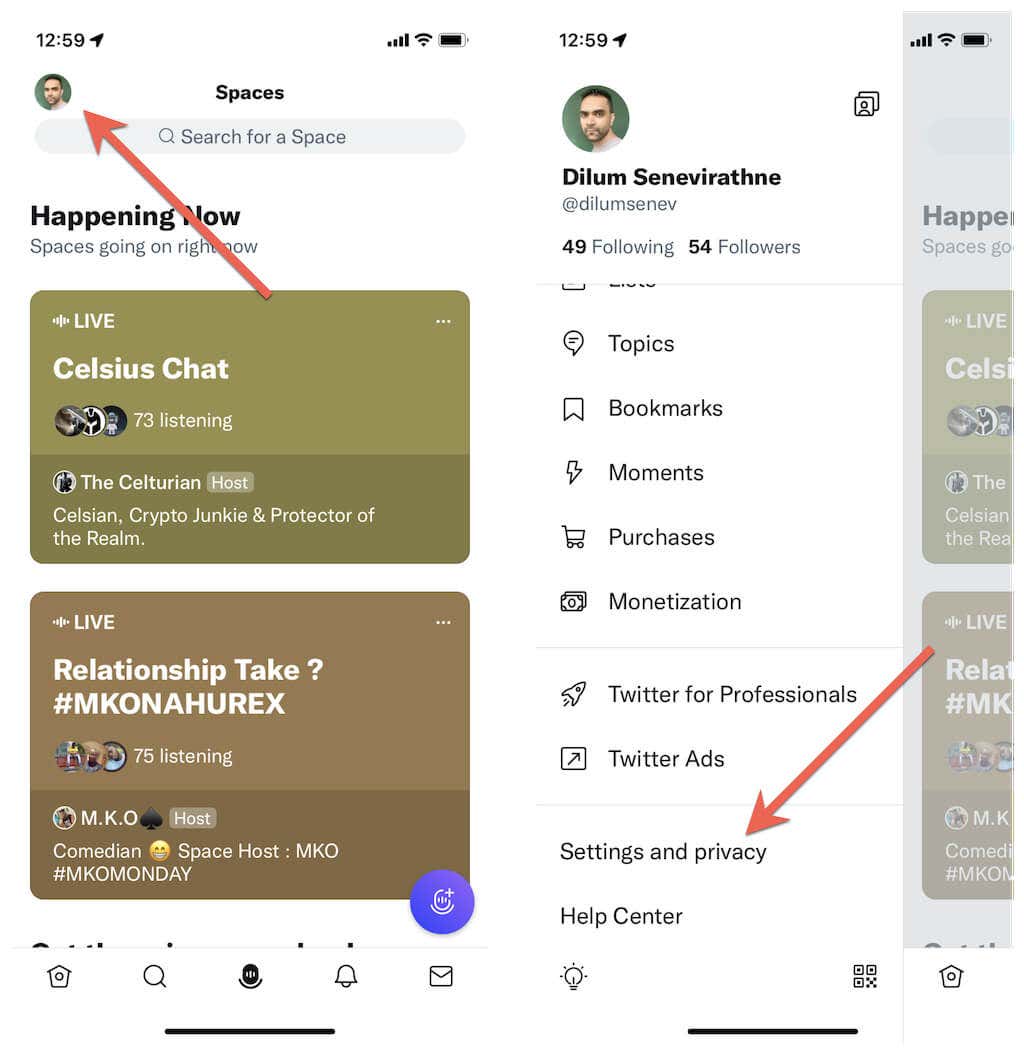
3. Atingeți Accesibilitate, afișare și limbi.
4. Atingeți Utilizarea datelor.
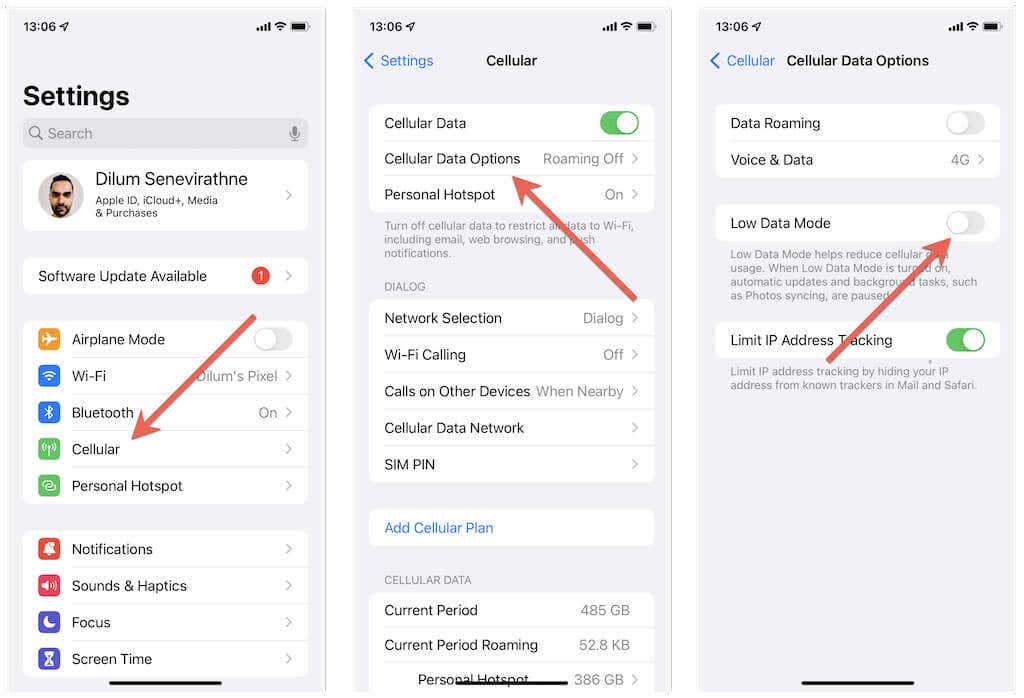
5. Dezactivați Economistul de date.
6. Atingeți Imagini de înaltă calitateși alegeți Pe mobil sauWi-Fi. Dacă aveți și probleme cu videoclipul, selectați categoria Videoclip de înaltă calitateși permiteți redarea video de înaltă calitate pe date mobile și Wi-Fi.
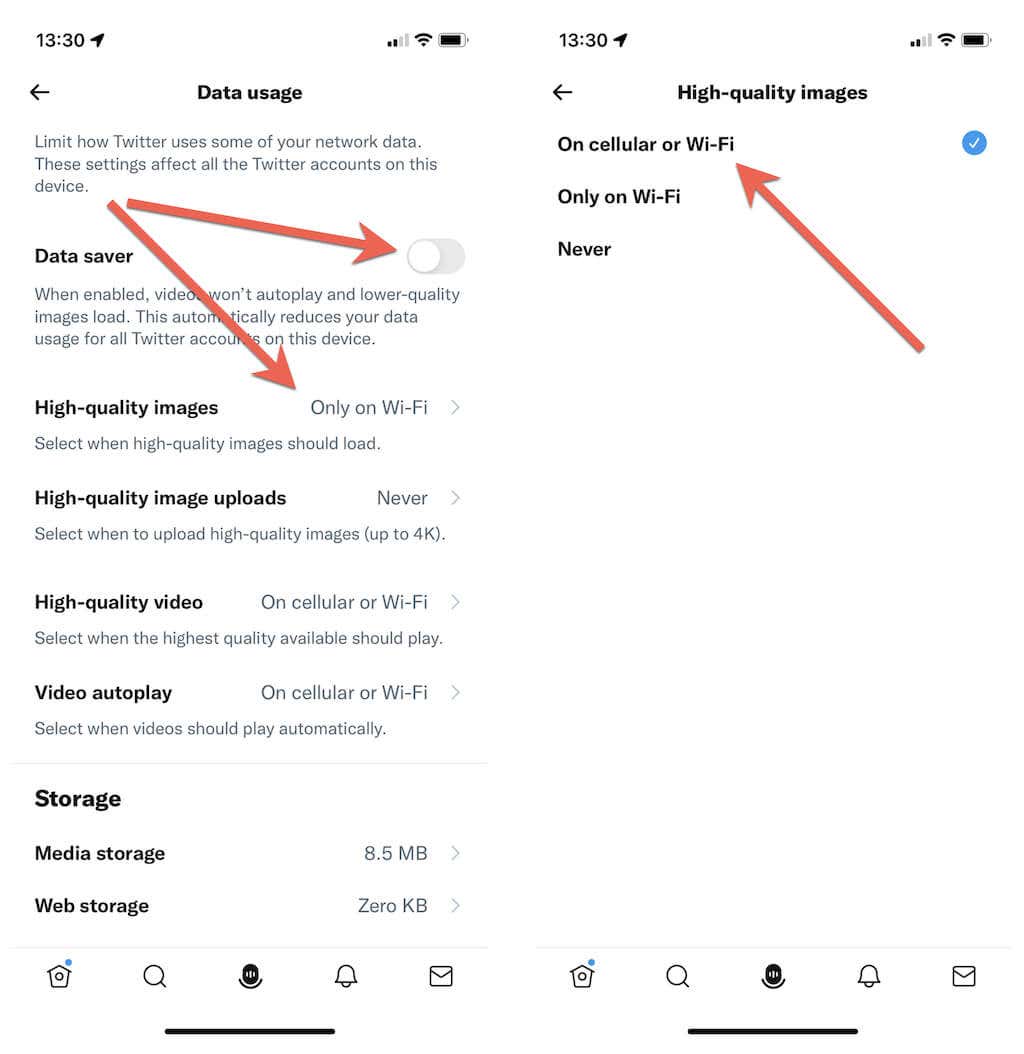
În aplicația web Twitter pentru desktop, trebuie să:
1. Selectați Mai multe>Setări și confidențialitatepe bara laterală a Twitter.
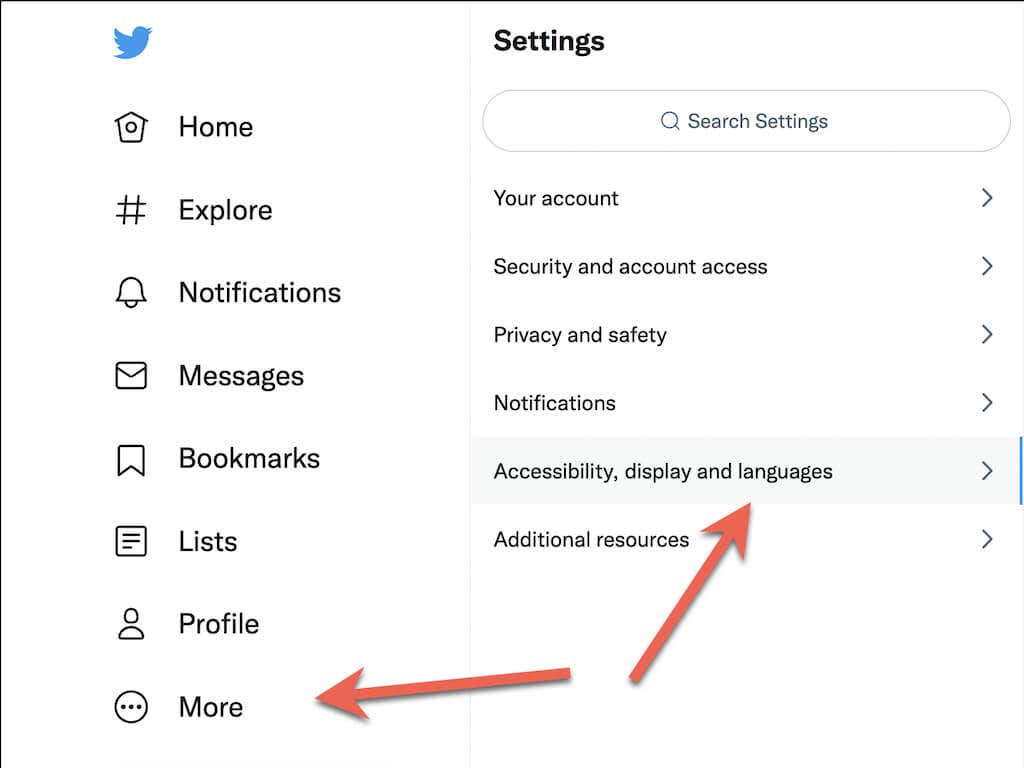
2. Accesați Accesibilitate, afișare și limbi>Utilizarea datelor.
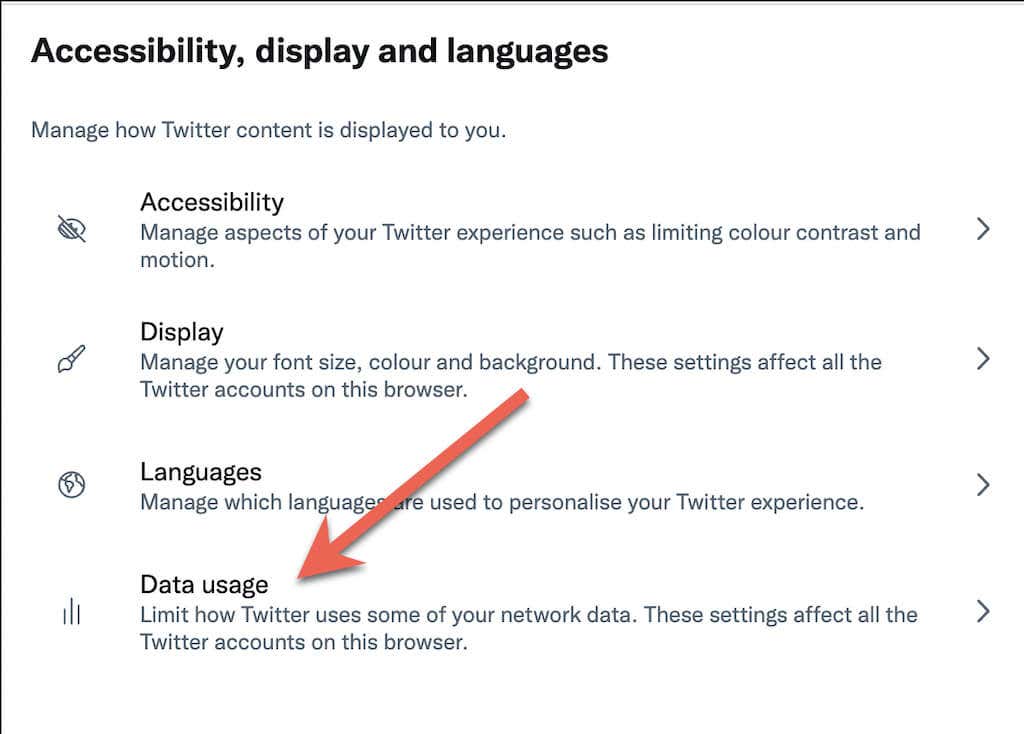
3. Dezactivați Economistul de date. Spre deosebire de aplicația mobilă Twitter, nu aveți opțiuni suplimentare pentru a decide între încărcarea imaginilor și videoclipurilor de înaltă calitate.
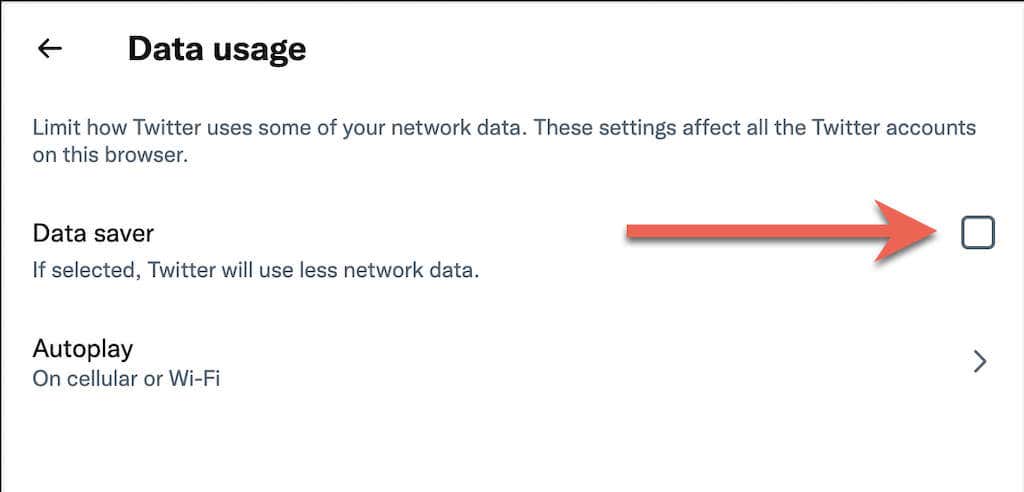
7. Dezactivați modurile de salvare a datelor
Pe dispozitivele mobile, dezactivați salvarea datelor pentru date mobile și Wi-Fi la nivel de sistem și verificați dacă asta rezolvă problemele de încărcare a imaginilor de pe Twitter.
Pe iPhone și iPad:
1. Selectați Celular/Wi-Fidin meniul Setări al iPhone-ului.
2. Atingeți Opțiuni de date celularesau SSID-ul rețelei Wi-Fi.
3. Dezactivați comutatorul de lângă Mod de date reduse.
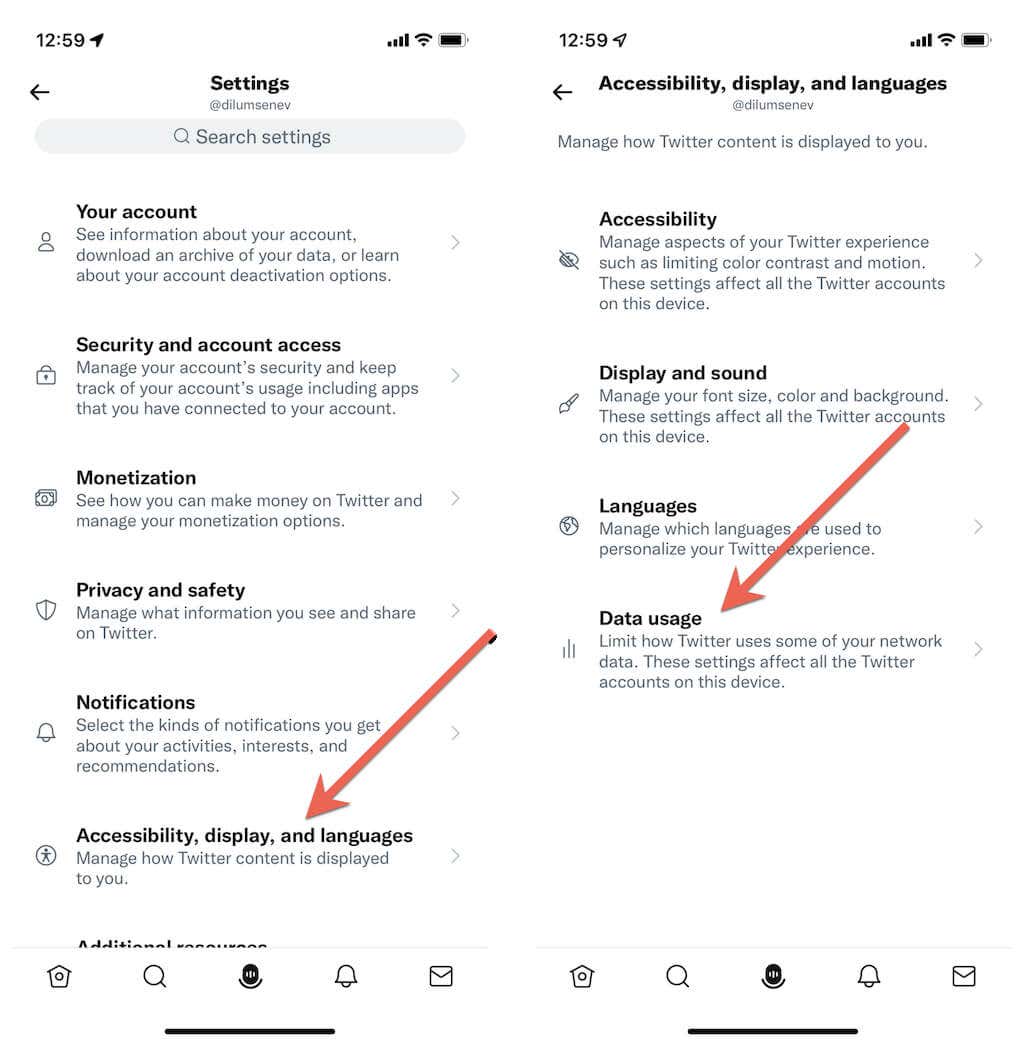
Dacă utilizați un Android:
1. Deschideți aplicația Setăripe Android și atingeți Rețea și internet.
2. Atingeți Economisor de date.
3. Opriți comutatorul de lângă Economisor de date. Sau atingeți Date nerestricționateși activați comutatorul de lângă Twitter.
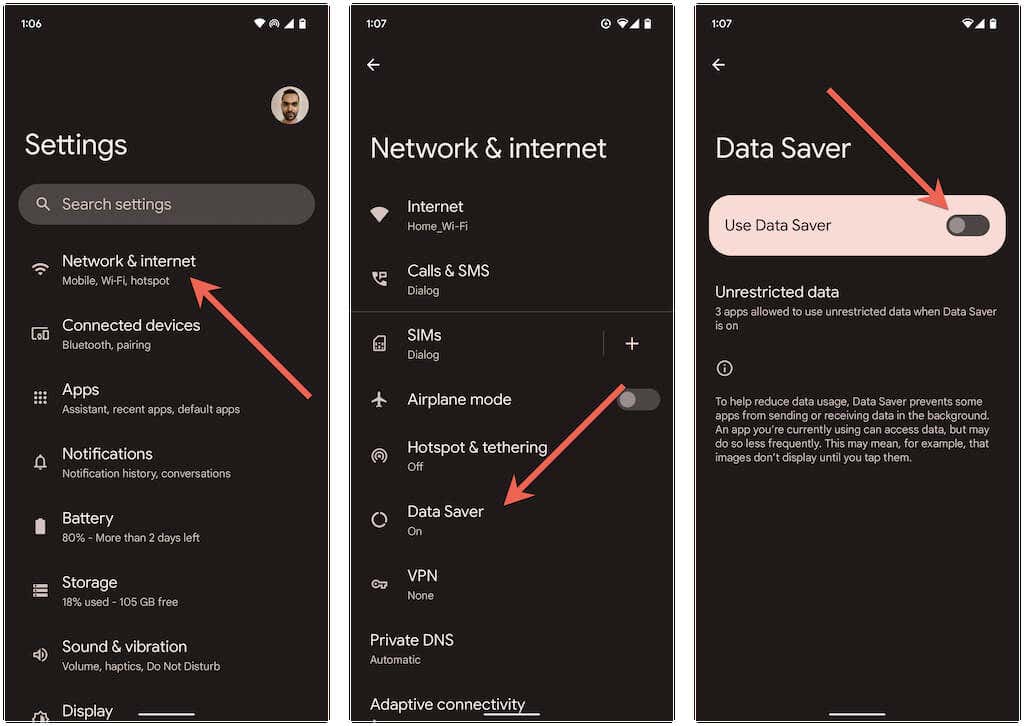
8. Actualizați la cea mai recentă versiune a aplicației Twitter
Iterațiile mai vechi ale aplicației Twitter pot cauza multe probleme, așa că încercați să o actualizați la cea mai recentă versiune. Pentru a face acest lucru, căutați Twitterîn App Store, Google Play Store sau Microsoft Store. Apoi, atingeți Actualizaredacă vedeți opțiunea..
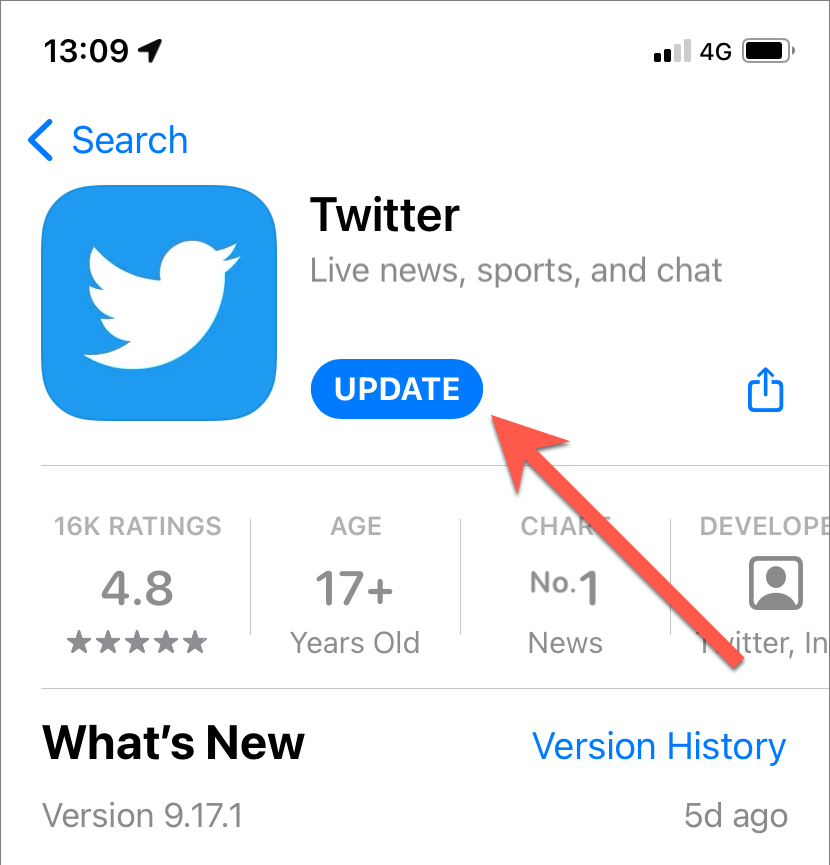
Utilizatori de Android: dacă încărcați aplicația Twitter pentru Android, descărcarea și executarea celui mai recent fișier APK Twitter dintr-un depozit APK precum APKMirror va înlocui versiunea mai veche.
Dacă problema apare în timpul utilizării Twitter pe desktop, vă recomandăm insistent să vă actualizați browserul. De exemplu, dacă utilizați Chrome, deschideți meniul Chromeși accesați Ajutor>Despre GoogleChromepentru a iniția o actualizare. Aflați cum să actualizați orice browser pe Windows și Mac.
9. Ștergeți memoria cache a aplicației Twitter
Un cache Twitter corupt este un alt motiv care poate împiedica încărcarea imaginilor pe mobil și desktop. Ștergerea datelor aplicației va forța Twitter să descarce totul de la zero.
Pe dispozitivele Android:
1. Deschideți aplicația Setăripentru Android și atingeți Aplicații>Twitter.
2. Atingeți Stocare și cache.
3. Atingeți Ștergeți memoria cache.
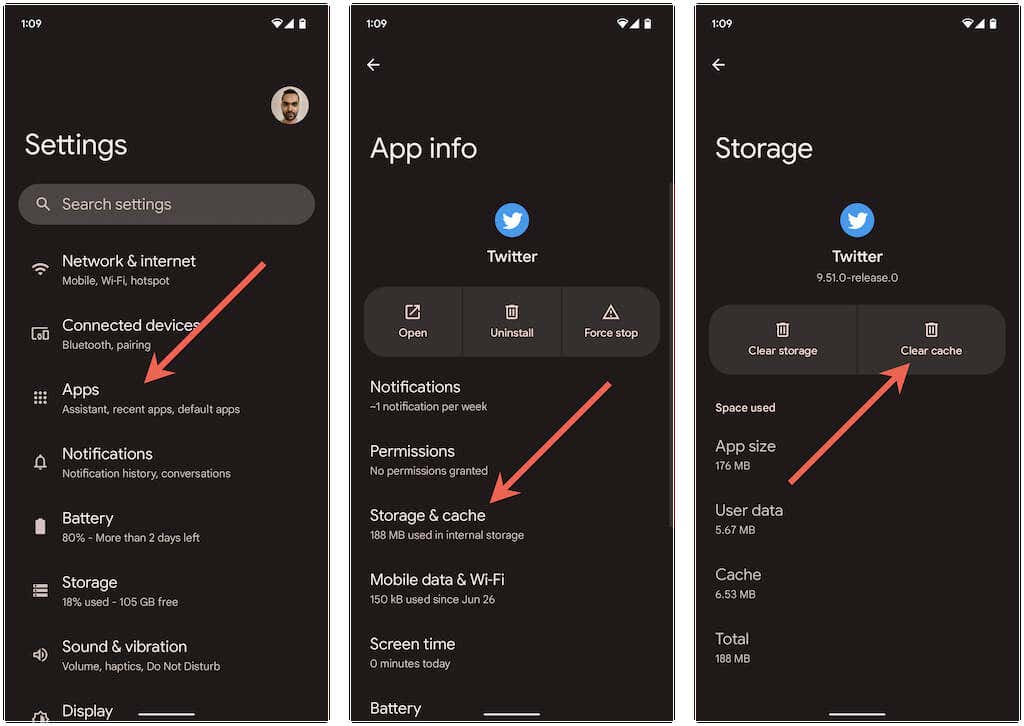
Pe dispozitivele iOS, Windows și macOS:
1. Selectați portretul profilului dvs. Twitter și alegeți opțiunea Setări și confidențialitate.
2. Selectați Accesibilitate, afișare și limbi>Utilizarea datelor.
3. Atingeți Stocare mediași selectați Ștergeți stocarea media.
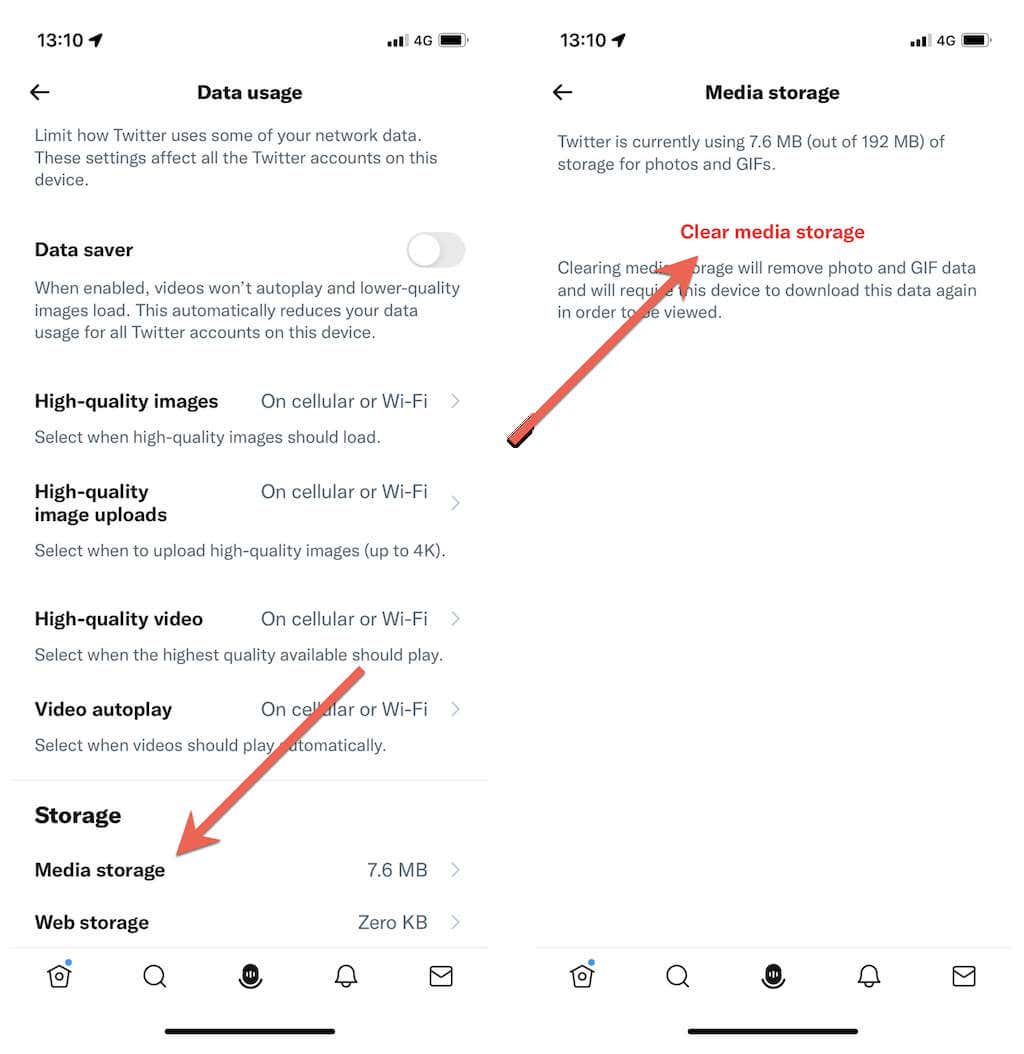
4. Reveniți la ecranul anterior.
5. Selectați Stocare web>Ștergeți toată spațiul de stocare web.
Încercați să ștergeți memoria cache a browserului dacă utilizați Twitter într-un browser web. Din nou, luând Chrome ca exemplu, tastați chrome://settings/clearBrowserDataîn bara de adrese dintr-o filă nouă și apăsați pe Enter. Apoi, verificați categoriile Cookie-uri și alte date de siteși Imagini și fișiere stocate în cacheși selectați Ștergeți datele.
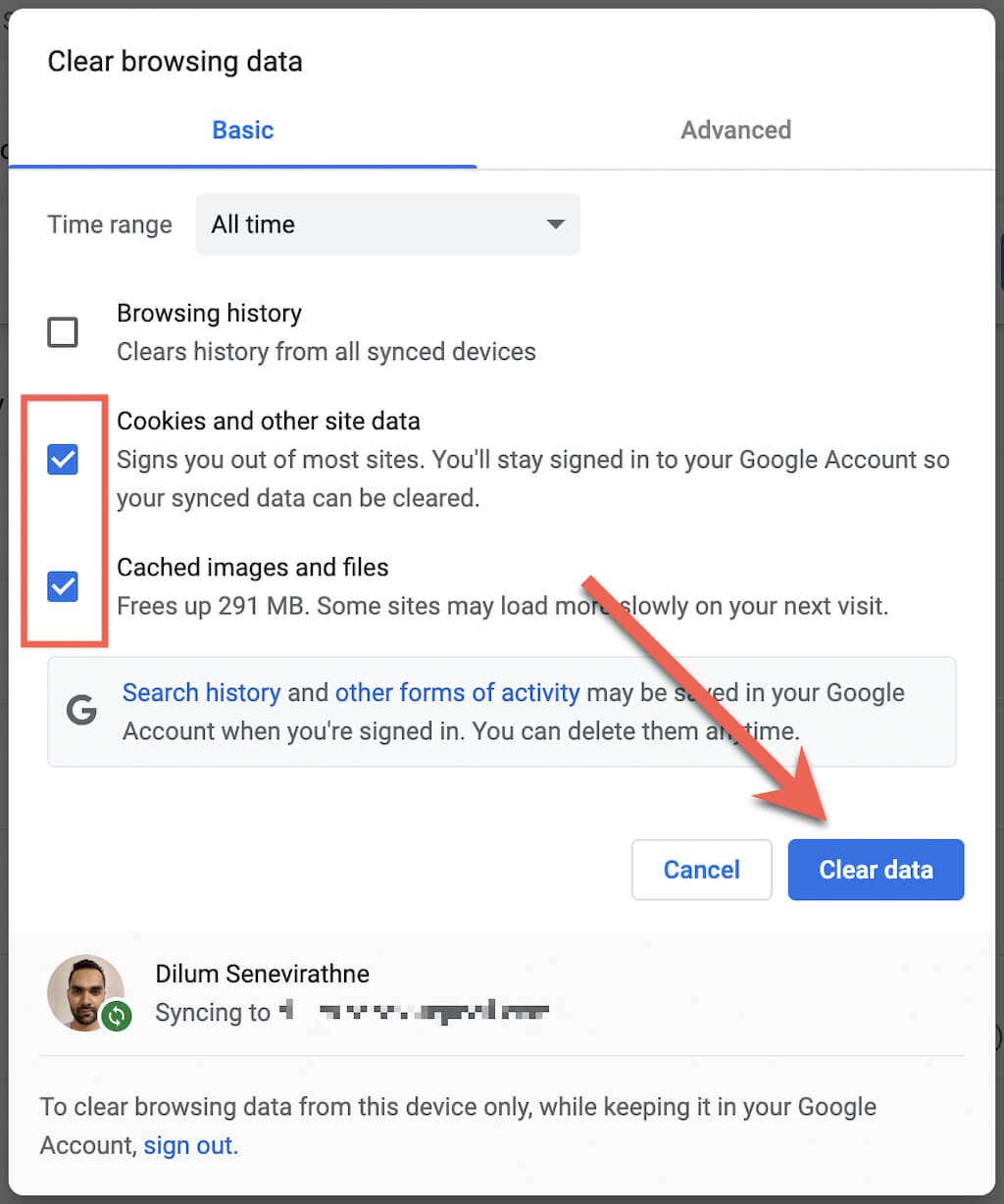
Utilizați un alt browser web? Aflați cum să goliți memoria cache în orice browser pe Windows și Mac.
10. Deconectați-vă și conectați-vă din nou
Deconectarea și reîntoarcerea pe Twitter este o altă soluție care poate ajuta.
În aplicația Twitter:
1. Selectați portretul dvs. de profil și alegeți opțiunea Setări și confidențialitate.
2. Selectați Informații despre cont..
3. Selectați Deconectare.
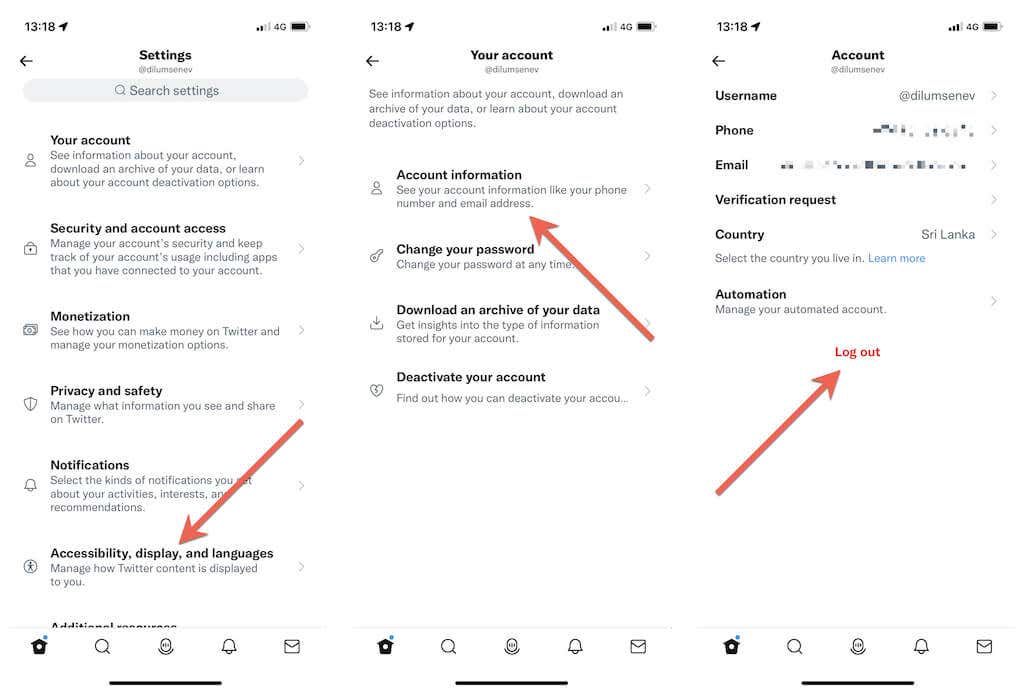
Pe site-ul Twitter, selectați portretul dvs. de profil în colțul din stânga jos al ecranului și selectați Deconectați-vă.
După deconectare, conectați-vă din nou la aplicația sau site-ul Twitter folosind datele de conectare ale contului dvs. Twitter.
11. Eliminați și reinstalați Twitter
Dacă niciuna dintre soluțiile de mai sus nu vă ajută, vă recomandăm să eliminați și să reinstalați Twitter. Acest lucru ar trebui să resetați toate permisiunile de rețea corupte și alte probleme de bază care împiedică aplicația să funcționeze corect.
Pentru a elimina aplicația Twitter:
În continuare, descărcați din nou aplicația Twitter prin App Store, Play Store sau Microsoft Store și conectați-vă la contul dvs. Twitter.
Problemele de încărcare a imaginilor Twitter au fost remediate
În afară de întreruperile serverului, problemele de încărcare a imaginilor de pe Twitter sunt în general ușor de rezolvat. De obicei, este doar o chestiune de internet defectuos sau de unele erori aleatorii care încurcă lucrurile. Dacă nu, fă-ți timp să lucrezi la restul remedierii și ar trebui să poți convinge Twitter să încarce imagini ca de obicei.
.