La fel ca macOS de la Apple, cele mai recente versiuni de Windows au acum un magazin de unde puteți cumpăra aplicații și jocuri. Magazinul Microsoft este un magazin unic de unde puteți cumpăra aplicații, jocuri, servicii de abonament și multe altele. În general, magazinul funcționează bine, dar mulți utilizatori au o problemă prin care aplicațiile se opresc descărcarea și nu se termină niciodată, chiar dacă încearcă să le reia sau să le repornească.
Există mai multe motive pentru care se poate întâmpla acest lucru, așa că cel mai bine este să încercați câțiva pași obișnuiți de depanare, care probabil vor rezolva această problemă temporară.
1. Verificați-vă conexiunea la internet
Puteți crede că o problemă cu conexiunea dvs. la internet nu ar afecta numai descărcările dvs. din Microsoft Store. Cu toate acestea, există multe situații în care problemele de configurare a internetului ar putea împiedica descărcările de pe anumite servere sau site-uri web fără a afecta alte servicii.
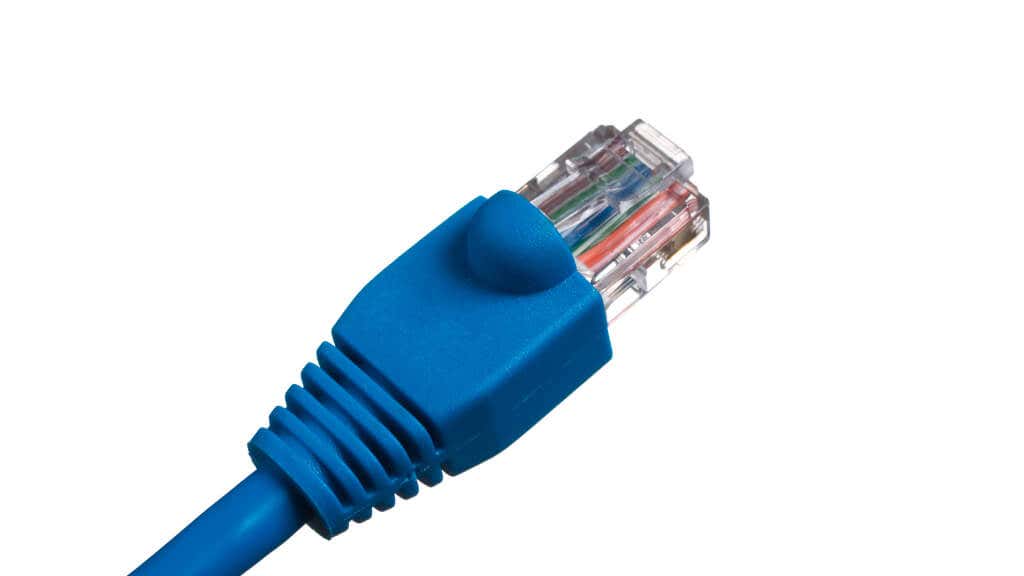
Încercați să opriți routerul pentru câteva minute și apoi să-l porniți din nou sau încercați să comutați la o altă conexiune la internet pentru a vedea dacă acest lucru deblochează orice vă împiedică descărcările să continue.
2. Reporniți computerul
Repornirea computerului este aproape întotdeauna primul lucru pe care ar trebui să-l faceți atunci când aveți probleme, dar pare mai ales eficient când doriți să remediați problemele Windows Microsoft Store. Este adesea cazul că există o actualizare care necesită o repornire pentru a se finaliza, dar indiferent de motiv, o repornire rapidă este adesea suficientă pentru ca datele să curgă din nou.
3. Executați o scanare malware
Este o cauză rară, dar unele tipuri de programe malware care vă încurcă conexiunea la internet sau redirecționează în alt mod traficul de rețea al computerului dvs. pot interfera cu descărcările din Magazinul Windows. Rulați software de scanare malware la alegere și verificați dacă există ceva neplăcut pe computer.
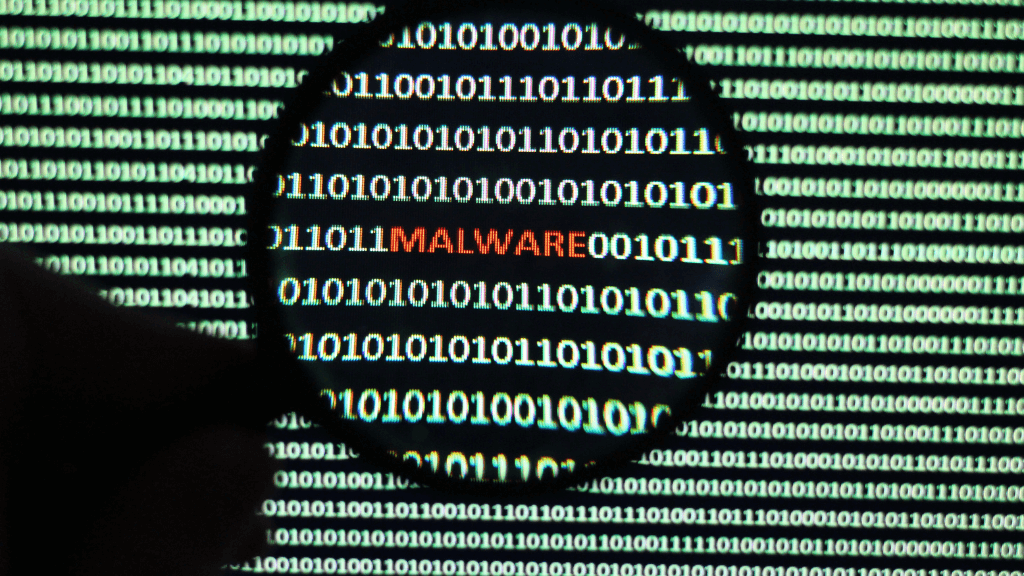
Deși aproape sigur că acesta nu este motivul pentru care aveți probleme, este o problemă ușor de verificat, așa că merită să o faceți la începutul procesului de depanare.
4. Verificați actualizările Windows
Magazinul Microsoft este o parte integrantă a Windows, așa că verificarea pentru a vă asigura că ați actualizat Windows însuși la cea mai recentă versiune vă poate asigura că Magazinul funcționează conform intenției.
5. Verificați actualizările Microsoft Store.
Referitor la actualizări, Microsoft Store necesită actualizări destul de frecvente, iar dacă utilizați o versiune mai veche a aplicației, poate fi necesar să o actualizați înainte ca descărcările să funcționeze din nou.
Pentru a verifica dacă există o actualizare în așteptare în Windows 11, deschideți Magazinul Microsoftși apoi Bibliotecă>Obțineți actualizări.
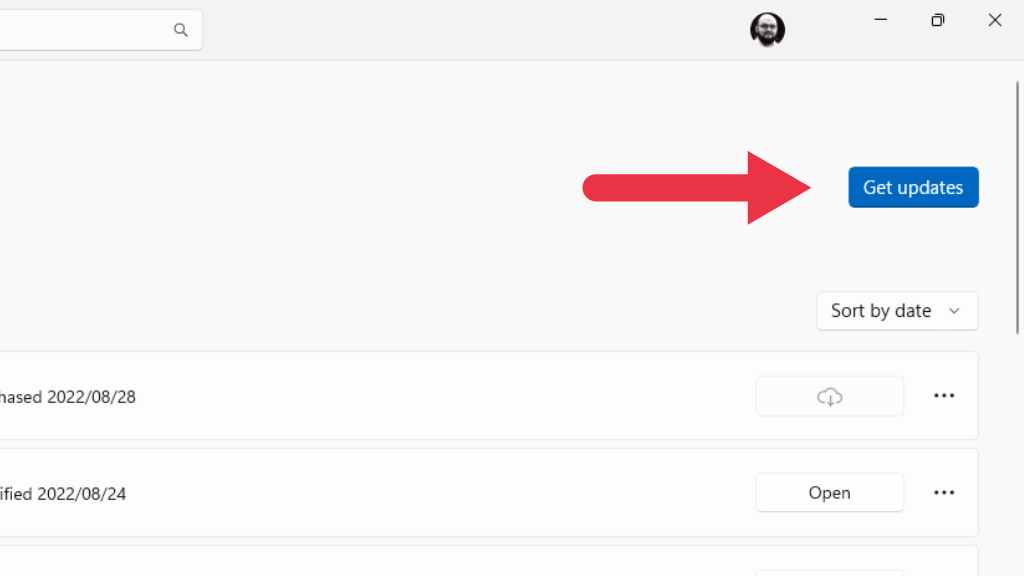
Orice actualizări în așteptare se vor instala automat și poate doriți să reporniți aplicația sau chiar computerul după finalizarea actualizării.
În Windows 10, accesați Vedeți mai multe...>Descărcări și actualizări>Obțineți actualizăripentru același rezultat ca mai sus.
6. Deconectați-vă și conectați-vă din nou
Aplicațiile dvs. din Windows Store sunt conectate la contul dvs. Microsoft, așa că, dacă ceva a mers prost cu acreditările salvate, merită să le reîmprospătați deconectandu-vă din aplicație și apoi conectându-vă din nou.
Pentru a vă deconecta din Microsoft Store, selectați pictograma de profil, apoi selectați Deconectați-vă.
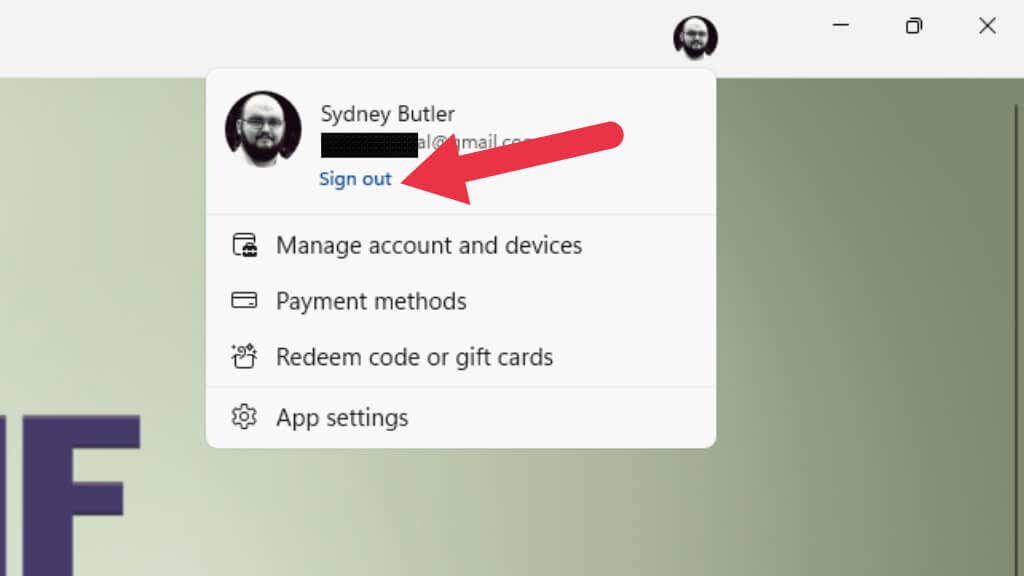
După ce v-ați deconectat, conectați-vă din nou și verificați dacă descărcările funcționează corect.
7. Rulați Instrumentul de depanare a aplicațiilor din magazinul Windows
Windows este plin cu diverse aplicații dedicate de depanare care nu numai că ajută la detectarea problemelor, dar pot chiar să remedieze problema de bază fără niciun efort suplimentar din partea dvs.
În Windows 11, puteți accesa Instrumentul de depanare a magazinului Windows prin Aplicația Setări>Sistem>Depanați>Alte instrumente de depanarespan>.
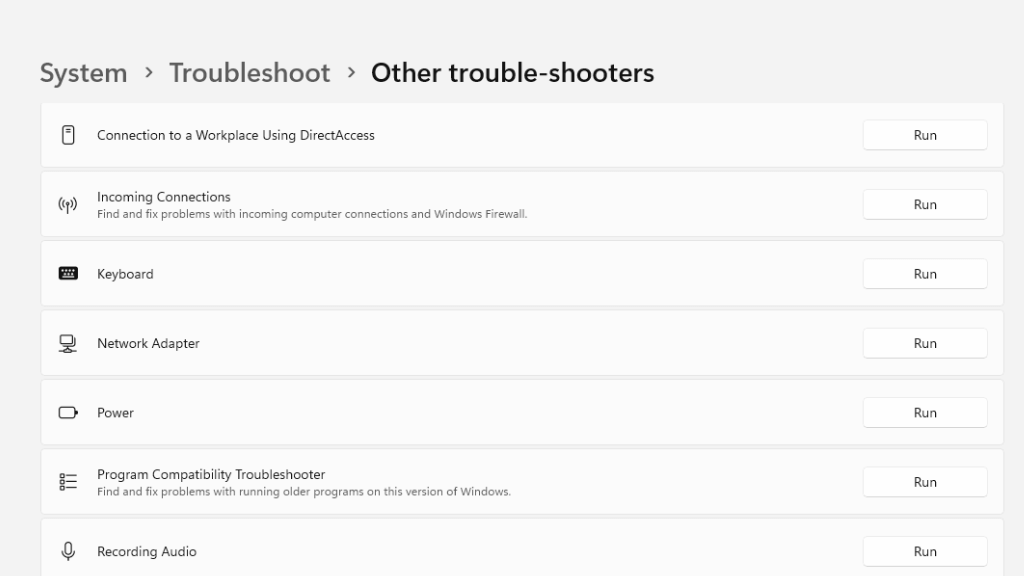
Apoi căutați Aplicații Windows Storeși selectați butonul Runpentru a porni instrumentul de depanare.
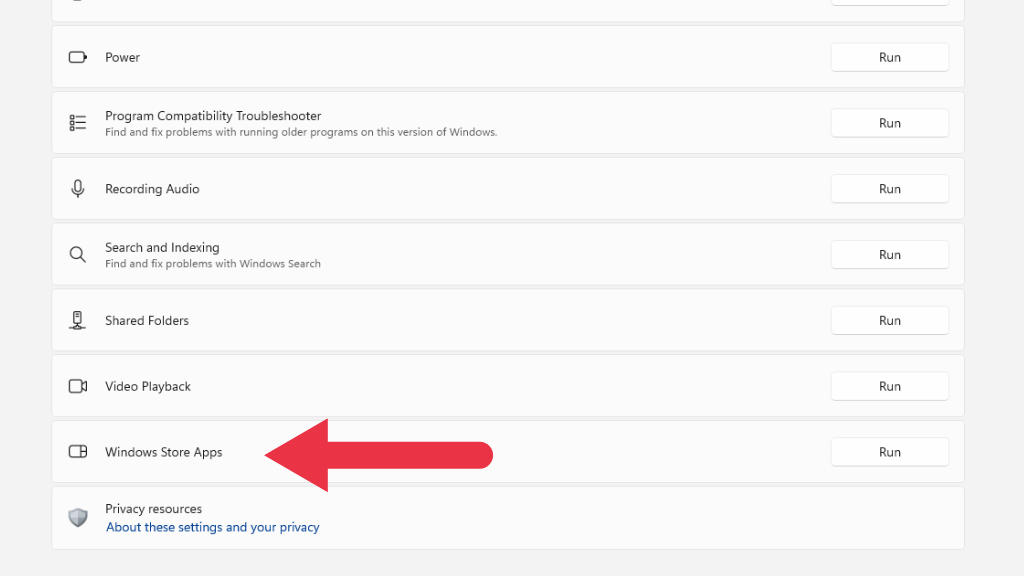
Urmați instrucțiunile de pe ecran.
8. Dezactivați programele antivirus și firewall de la terți
În timp ce Magazinul Windows se joacă bine cu Windows Firewall, așa cum v-ați putea aștepta, dacă utilizați un firewall terță parte sau aveți un firewall suplimentar în rețea (cum ar fi în router), ar putea bloca traficul din Microsoft Store.
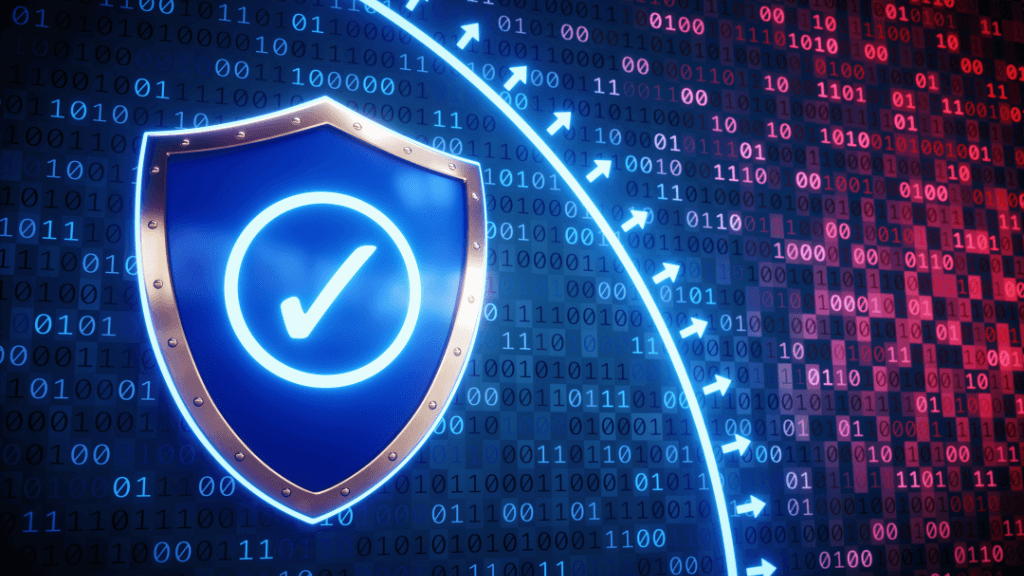
Pentru a testa acest lucru, dezactivați temporar acel firewall și verificați dacă descărcările funcționează corect din nou. Dacă descărcările încep să funcționeze după dezactivarea paravanului de protecție, va trebui să adăugați o excepție pentru aplicația Microsoft Store ca soluție permanentă..
9. Reparați sau resetați magazinul Microsoft
Este posibil ca aplicația Microsoft Store în sine sau setările acesteia să fi fost deteriorate sau corupte. Puteți repara sau reseta aplicația folosind Setările Windows pentru a elimina această posibilitate.
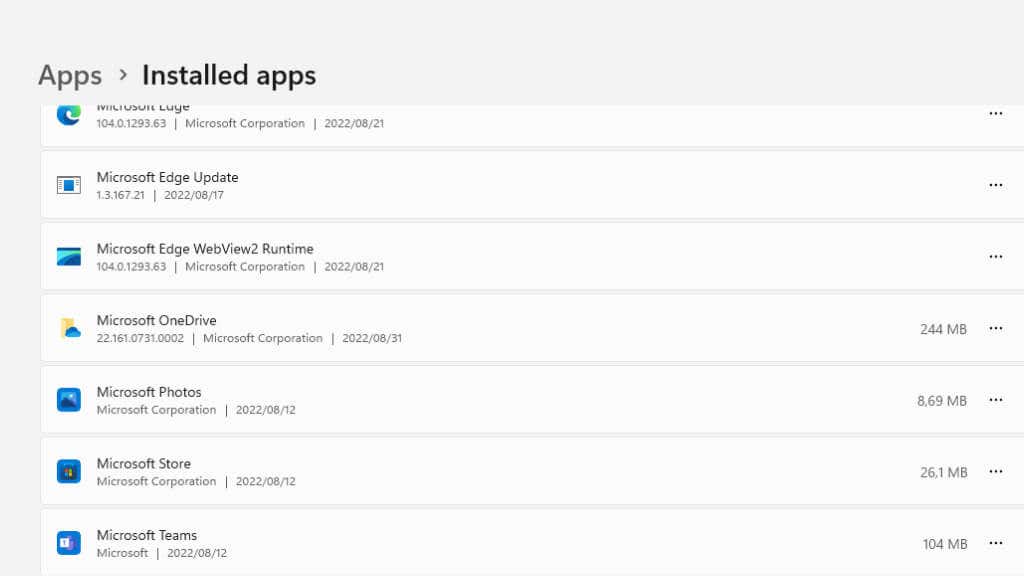
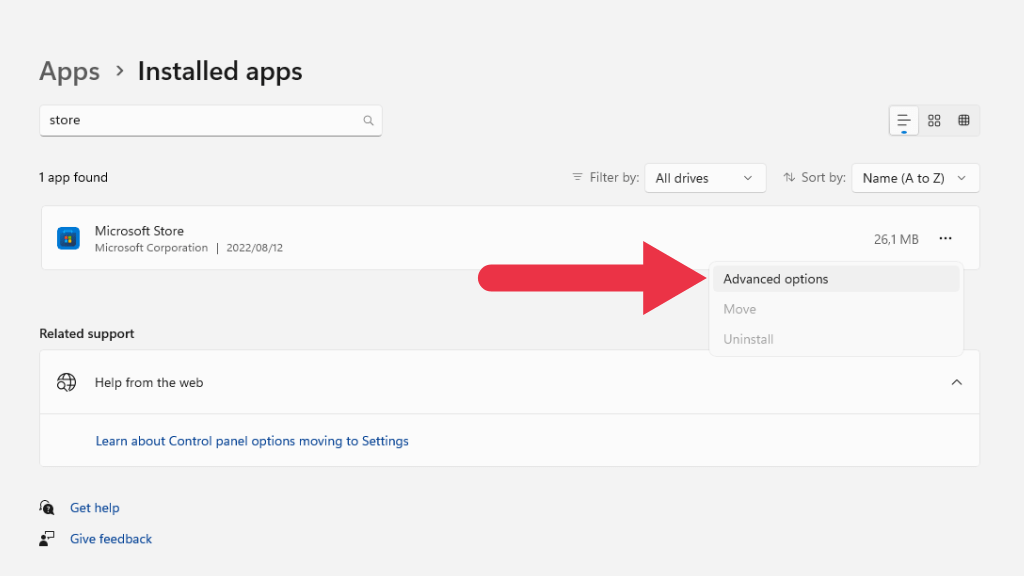
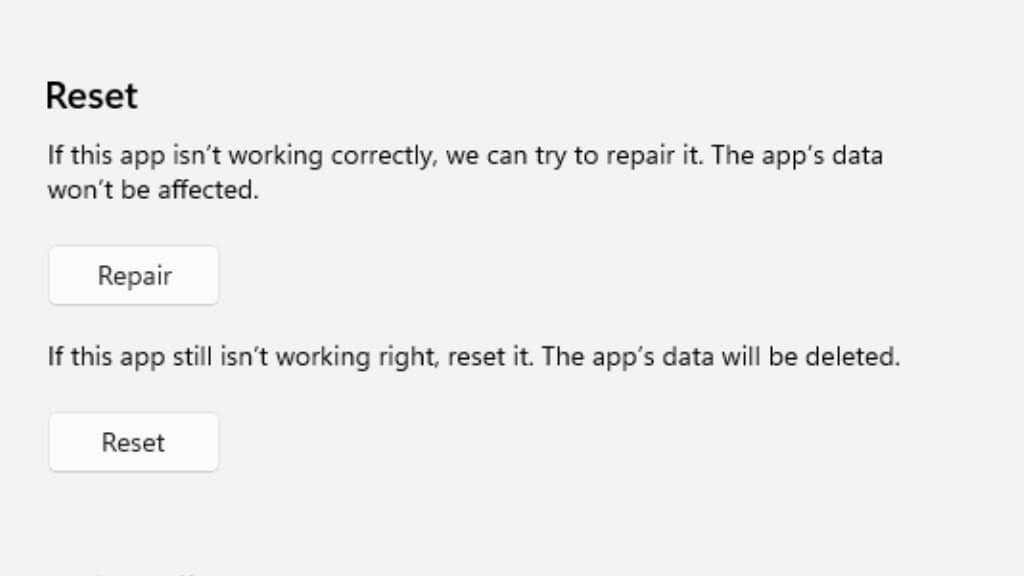
10. Ștergeți memoria cache a magazinului Microsoft
La fel ca multe aplicații, aplicația Microsoft Store are un cache în care stochează datele accesate frecvent. Acest lucru reduce frecvența cu care aplicația trebuie să descarce active online, cum ar fi descrierile și imaginile aplicațiilor din magazin.
Se pare că o memorie cache ruptă poate cauza și probleme de descărcare, cel mai probabil pentru că memoria cache a aplicației joacă un rol în descărcarea aplicațiilor.
Pentru a șterge memoria cache, va trebui să utilizați Prompt de comandă. Deschideți meniul Start și tastați CMD, apoi faceți clic dreapta pe Command Prompt când apare în rezultat. Selectați Runca administrator din meniul contextual.
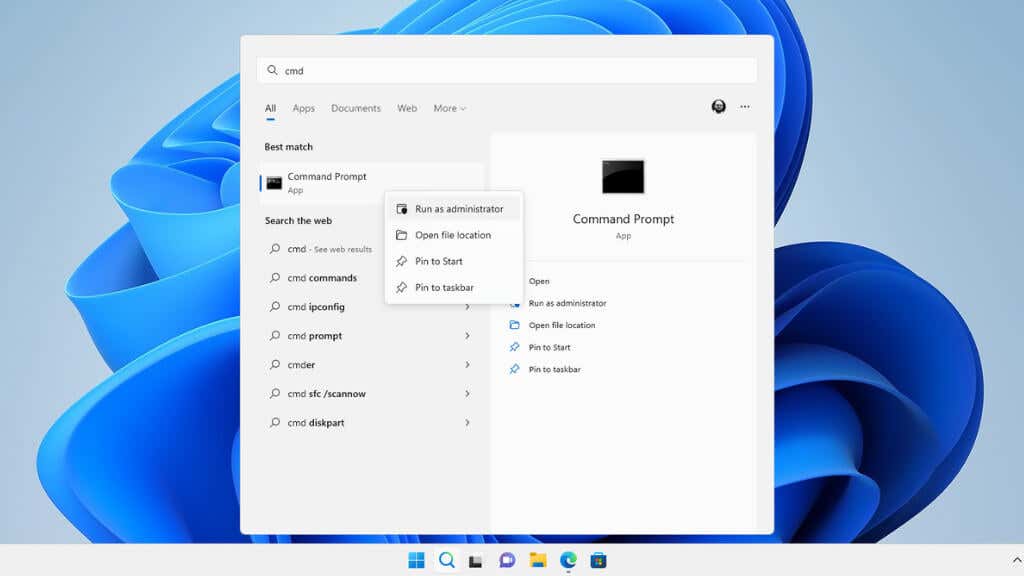
Cu promptul de comandă deschis, tastați wsreset.exeși apăsați pe Enter.
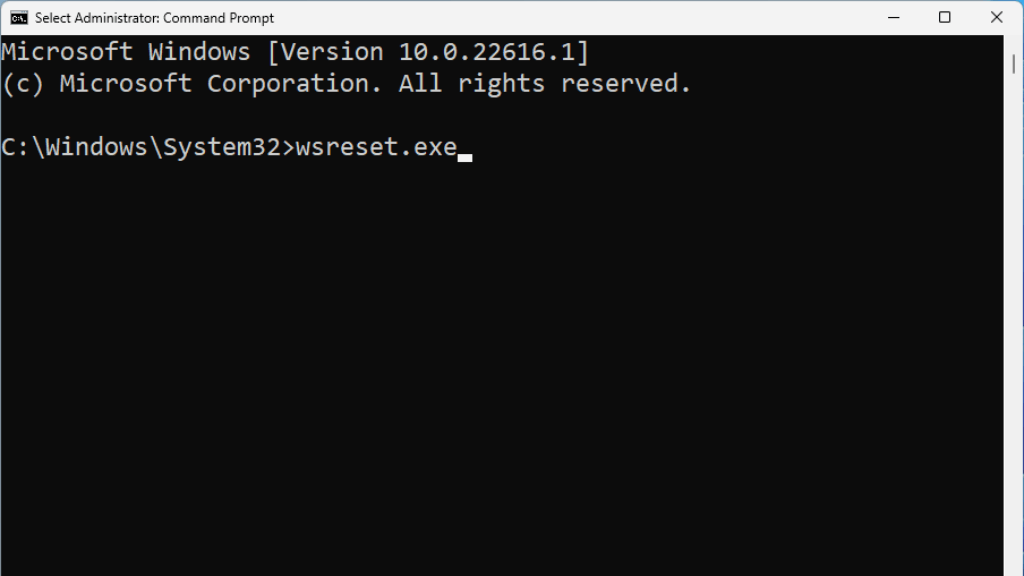
Ca alternativă, puteți căuta wsreset.exe direct din Meniul Start. Faceți clic dreaptape el și alegeți Executare ca administrator.
11. Nu aveți spațiu pe unitate sau s-a deconectat unitatea?
Dacă computerul a rămas fără spațiu pe disc sau dacă instalați aplicația pe o unitate externă care nu mai funcționează sau s-a deconectat..
Va trebui să eliberați spațiu pentru noile aplicații în prima situație. Fie ștergeți aplicațiile sau jocurile de care nu mai aveți nevoie, fie scăpați de fișierele media mari ștergându-le sau mutându-le pe o altă unitate.
În cazul deconectării unității, presupunând că unitatea nu este defectă, deconectați și reconectați unitatea și încercați din nou. Unele unități USB au tendința de a se deconecta în cazul transferurilor susținute, cum ar fi descărcări rapide.
12. Rulați Verificatorul fișierelor de sistem
Aplicația Windows Store este inclusă ca parte a fișierelor de sistem Windows. Aceasta înseamnă că puteți utiliza System File Checker (SFC) pentru a repara aplicația dacă ceva nu a mers prost, iar utilizarea opțiunii de reparare a acesteia nu ajută.
Rularea SFC este ușoară. Deschideți Meniul Startși căutați Prompt de comandă. Rulați-l ca administrator și tastați sfc /scannowși apăsați pe Enter.
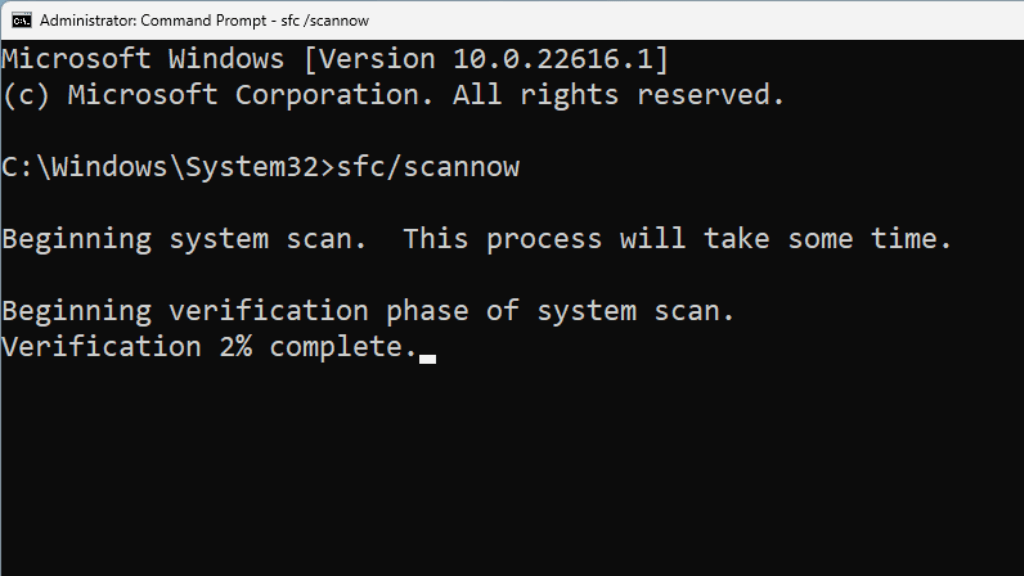
Apoi așteptați finalizarea procesului și încercați să rulați din nou aplicația Windows Store.
Cum afectează magazinul Microsoft aplicația Xbox
Dacă vă abonați la serviciul Microsoft Pass joc pentru PC sau Game Pass Ultimate, instalați și gestionați jocurile incluse în serviciu folosind aplicația Xbox. Cu toate acestea, aplicația Xbox este doar o față pentru Magazinul Microsoft, așa că dacă încercați să descărcați jocuri și descărcările respective par să fie blocate, aceste sfaturi pot, de asemenea, să remedieze acest lucru.
De cele mai multe ori, descărcările aplicației Xbox se blochează sau nu pornesc pur și simplu pentru că este ceva în neregulă cu aplicația Microsoft Store. Aceasta înseamnă că oricare dintre potențialele remedieri enumerate mai sus ar putea rezolva și problemele de descărcare a Game Pass.
.