Întâlniți în continuare o eroare „DNS_probe_finished_no_internet” în timp ce încărcați pagini web în browserul Google Chrome de pe desktopul Windows? Vă vom arăta cum să remediați problema.
„DNS_probe_finished_no_internet” în Chrome este un mesaj de eroare criptic care nu transmite prea mult, dar problema de bază este de obicei o problemă cu DNS (Domain Name System) pentru conexiunea dvs. la internet. Citiți mai departe pentru a afla cum să remediați problema în Windows 10 și 11.
Verificați-vă conexiunea la internet
Înainte de a vă scufunda, cel mai bine este să confirmați că nu este nimic în neregulă cu conexiunea dvs. la internet. Pentru a face asta:
Dacă internetul pare să nu fie peste tot, încercați să reporniți routerul. Dacă acest lucru nu ajută, resetati soft routerul sau modemul sau contactați ISP-ul (furnizorul de servicii de internet).
Continuați cu restul remedierii dacă problema este izolată numai de Google Chrome sau de computerul dvs. Windows.
Rulați instrumentele de depanare a rețelei încorporate
Windows vine cu mai multe instrumente de depanare legate de rețea, capabile să execute diagnostice și remedieri automate. Pentru a ajunge la ele:
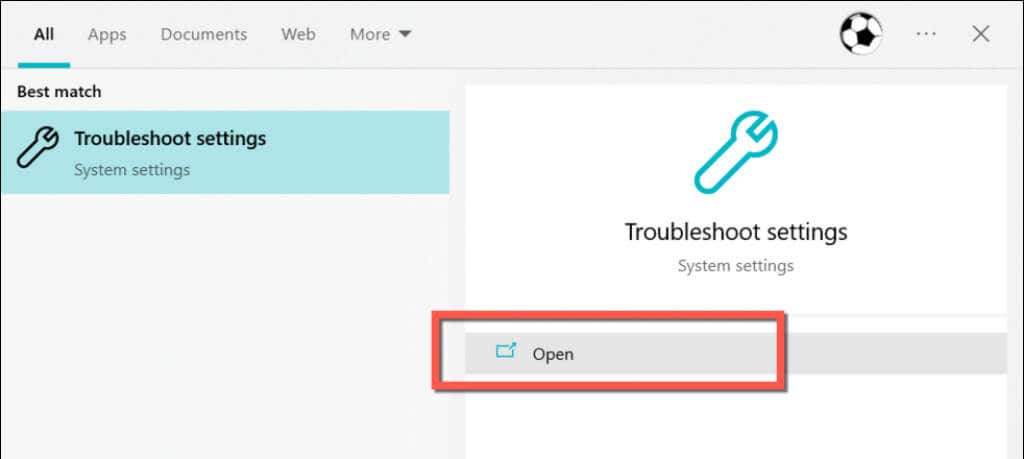
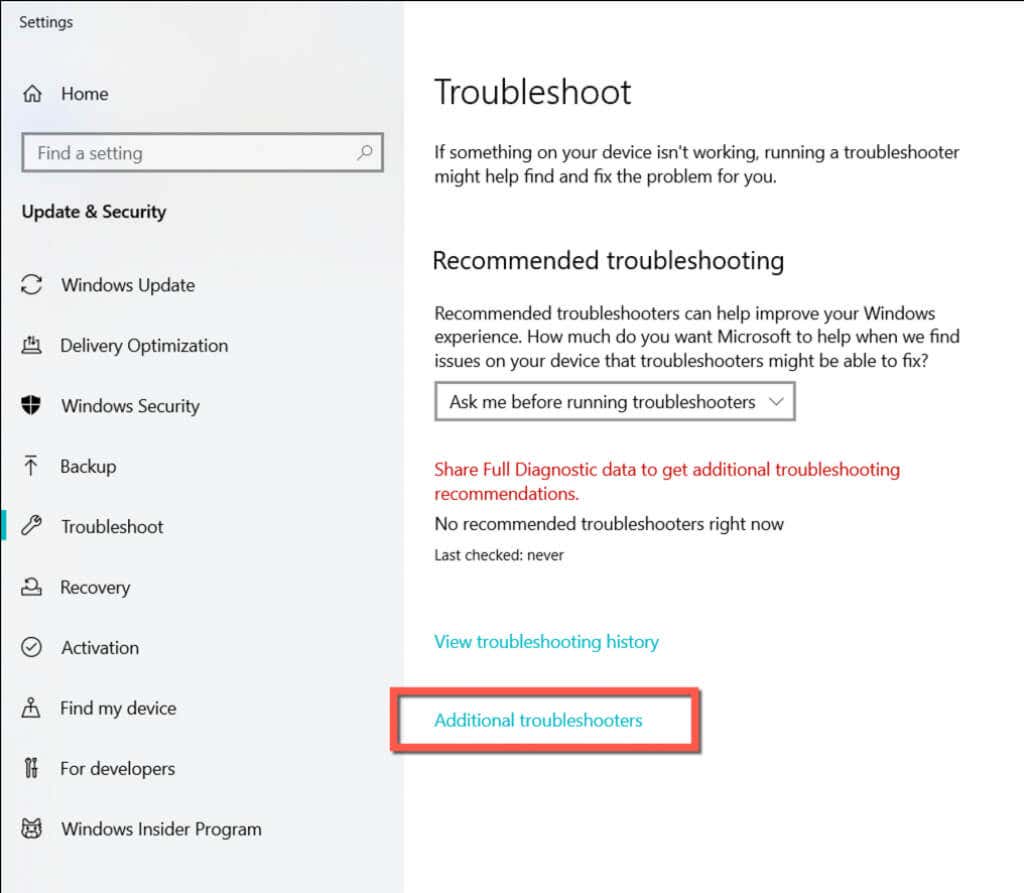
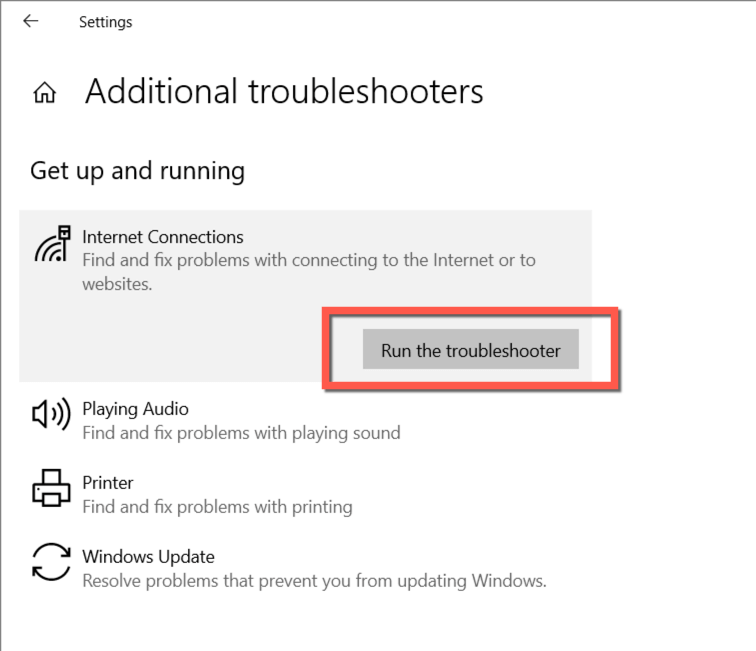
Notă: în timp ce rulați instrumentul de depanare a conexiunilor de intrare, alegeți Altcevacând vă solicită să alegeți o problemă. Apoi, selectați Chrome.exedin C:>Program Files>Google>Directorul Chrome>Aplicație..
Dezactivați programele antivirus de la terți
Dacă aveți o aplicație antivirus terță parte pe computer, dezactivați-o pentru scurt timp și verificați dacă aceasta face ca eroarea „DNS_probe_finished_no_internet” să dispară. Dacă funcționează, adăugați Chrome ca excepție la lista de permisiuni sau firewall-ul utilitarului - verificați întrebările frecvente online sau documentația pentru instrucțiuni specifice.
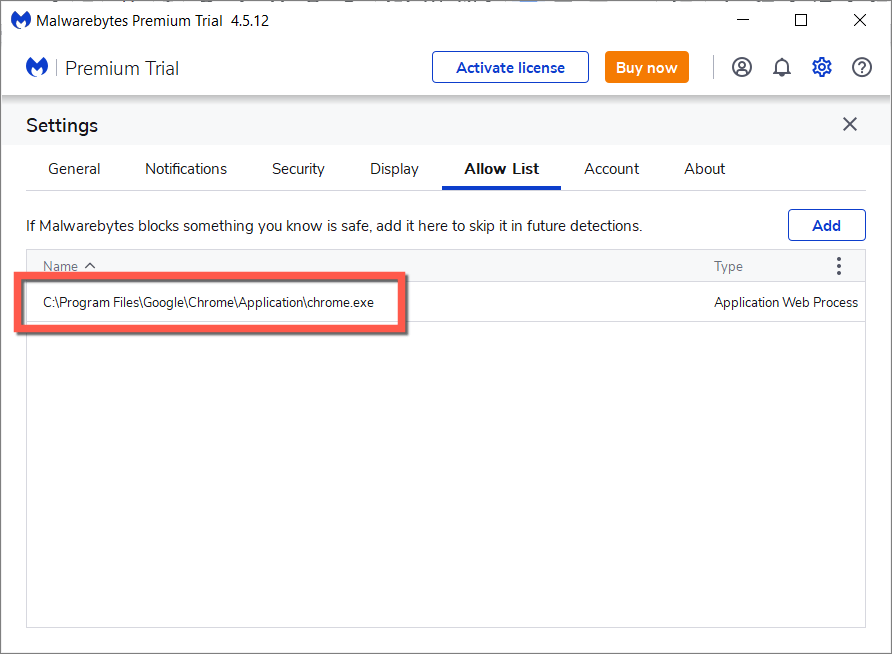
Actualizați serviciul client DNS
Windows folosește un serviciu de fundal numit „DNS Client” pentru a gestiona activitatea DNS de pe computer. Actualizarea funcționează ca o soluție rapidă pentru problemele legate de DNS.
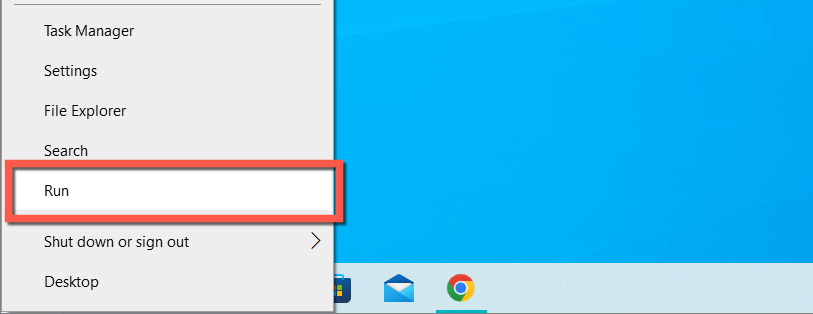
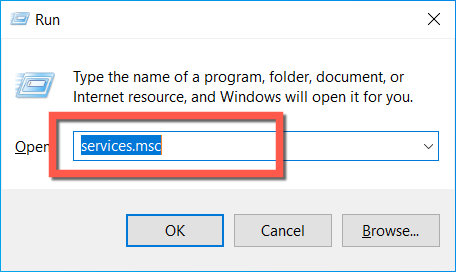
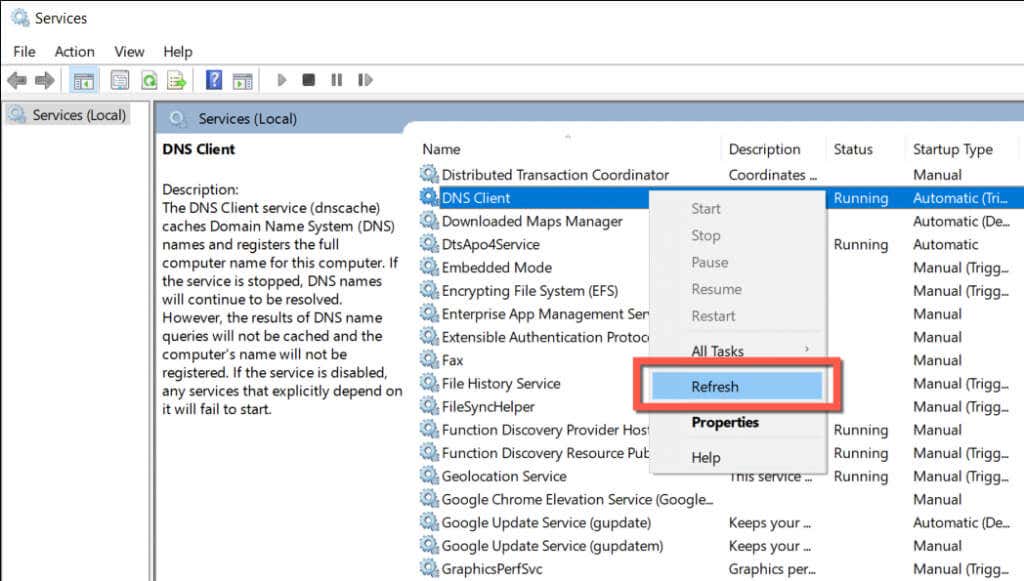
Reporniți computerul Windows
Repornirea computerului este o soluție rapidă pentru a rezolva problemele neașteptate de rețea care împiedică Chrome și alte aplicații să se conecteze la internet. Dacă nu ați făcut deja acest lucru, deschideți meniul Startși selectați Pornire>Reporniți.
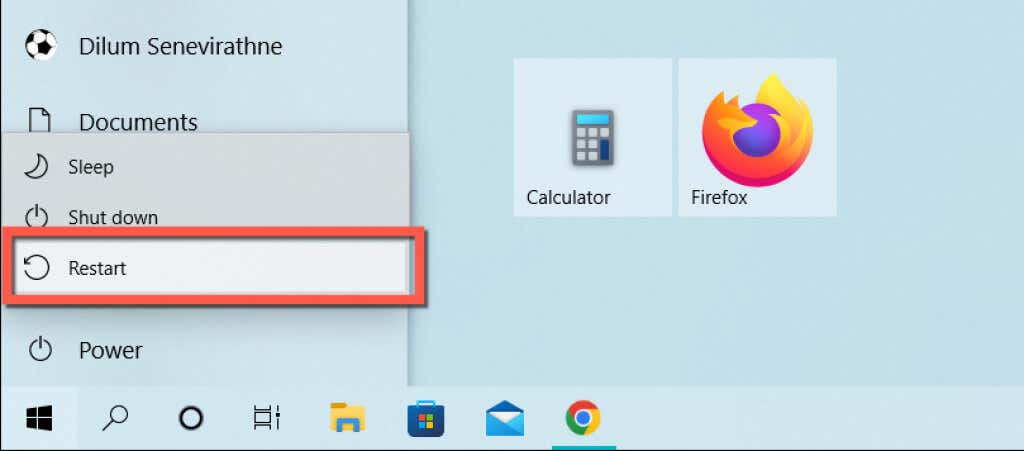
Comutați la Google DNS
Dacă eroarea „DNS_probe_finished_no_internet” din Google Chrome persistă, încercați să schimbați serverele DNS pentru conexiunea dvs. la internet. De obicei, trecerea de la setările DNS implicite ale ISP-ului în favoarea Google Public DNS ameliorează numeroase probleme de conectivitate. Pentru a face asta:
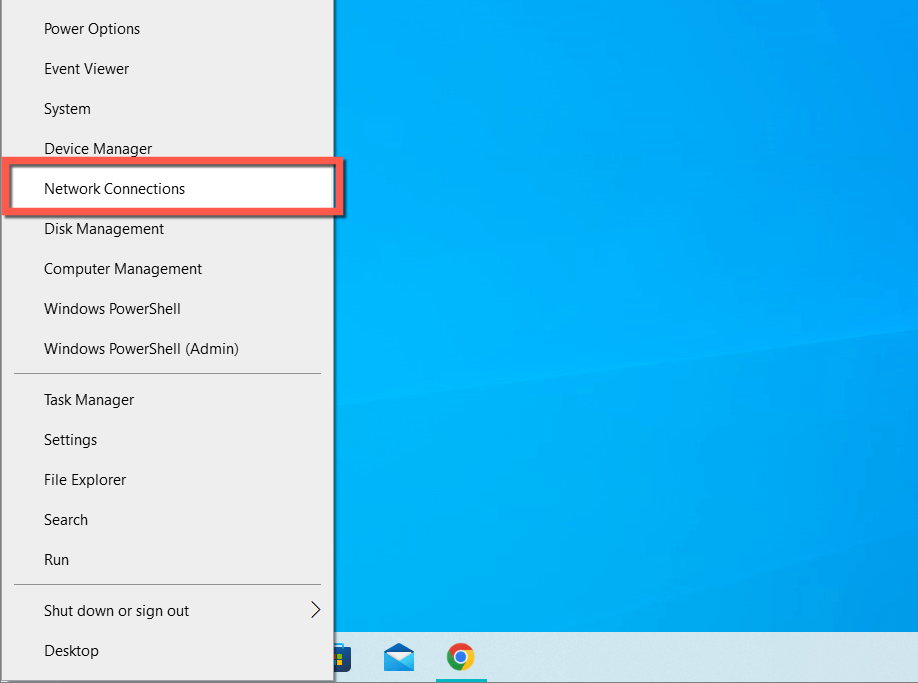
- Selectați Editațidin Setări IP.
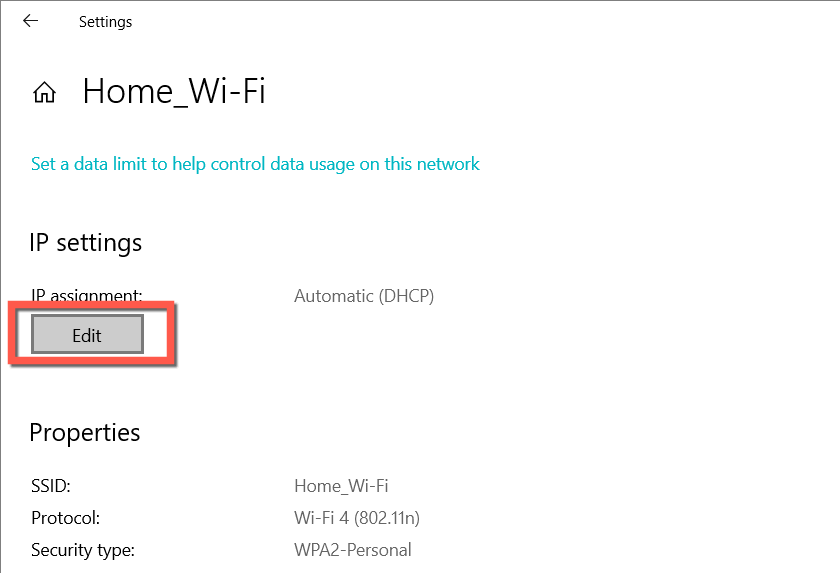
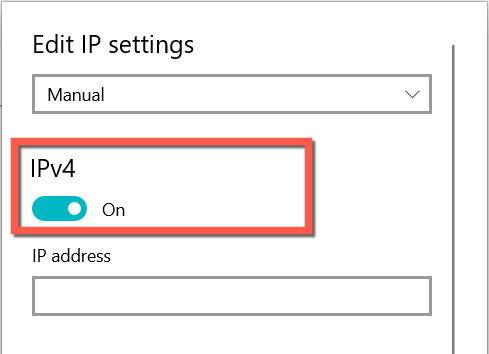
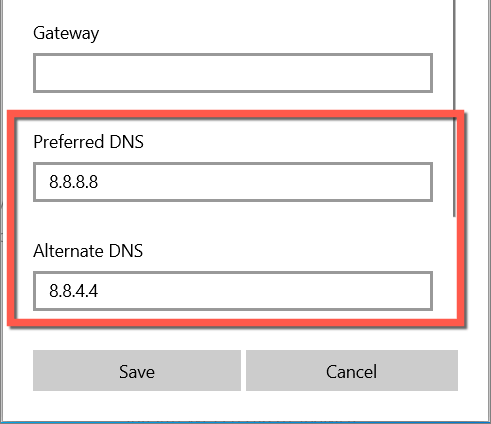
Scurgeți memoria cache DNS și reînnoiți închirierea IP
De asemenea, poate doriți să urmăriți cu ștergerea cache-ului DNS dintre intrările învechite folosind Prompt de comandă, în ciuda schimbării serverelor DNS. În timp ce sunteți la asta, este, de asemenea, o idee bună să eliberați și reînnoiți contractul de închiriere IP al computerului dvs.
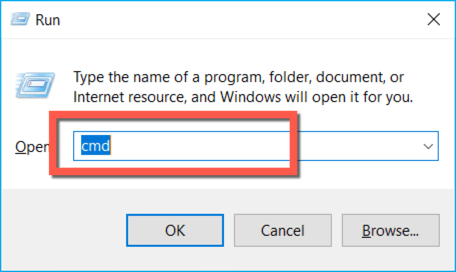
ipconfig/flushdns
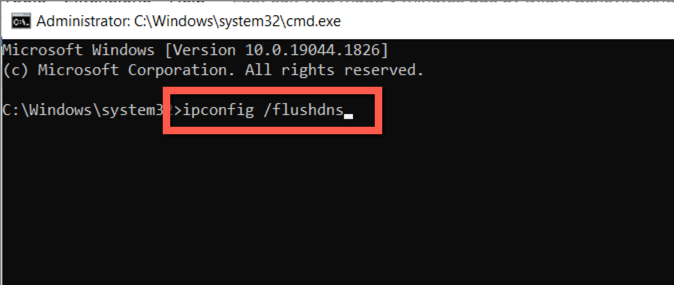
Ștergeți memoria cache DNS internă a Chrome
Dacă „DNS_probe_finished_no_internet” apare numai în Google Chrome, trebuie, de asemenea, să ștergeți memoria cache DNS încorporată în browser. Pentru aceasta, trebuie să:
chrome://net-internals/#dns
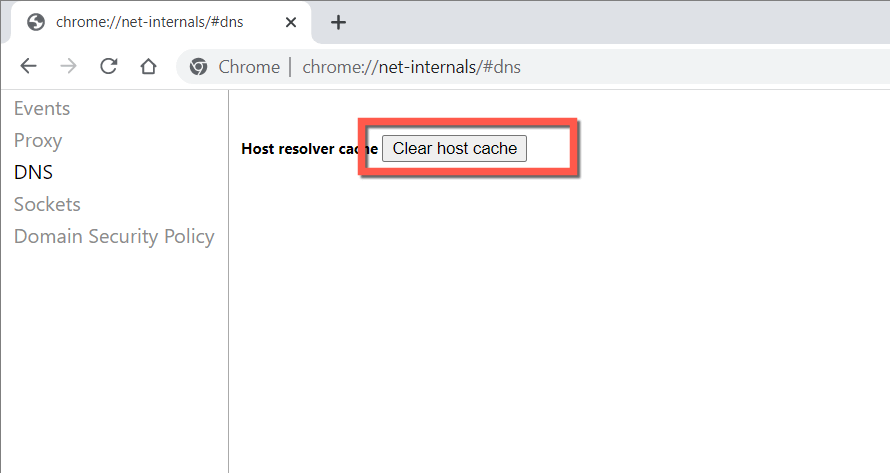
Ștergeți memoria cache a browserului Chrome
O altă remediere pentru eroarea „DNS_probe_finished_no_internet” implică ștergerea memoriei cache a browserului Chrome. Pentru a face asta:
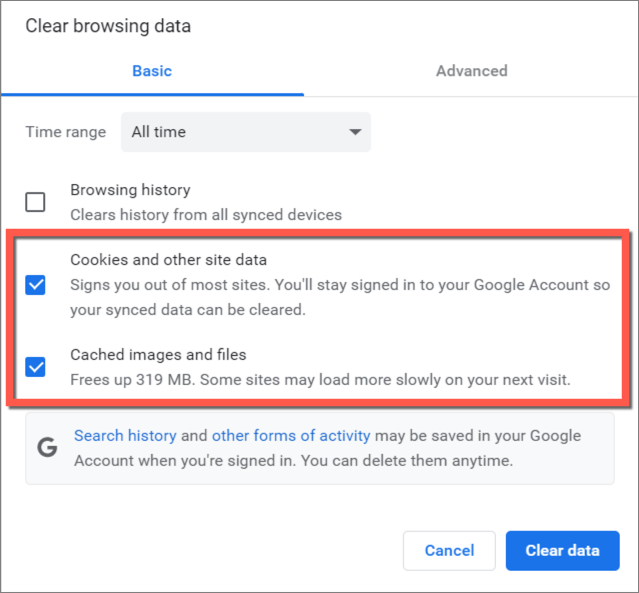
Resetați Chrome la setările implicite din fabrică
.Dacă eroarea „DNS_probe_finished_no_internet” continuă să fie o problemă cu Chrome, dar nu aveți probleme la conectarea online în alte aplicații, este posibil să existe o resetare a browserului pe carduri.
O procedură de resetare a Chrome șterge memoria cache web, dezactivează extensiile active și revine setărilor la valorile prestabilite din fabrică. Toate acestea combinate rezolvă conflicte ascunse și alte probleme. Nu vă veți pierde marcajele și parolele, așa că, dacă doriți să continuați:
chrome://settings/reset
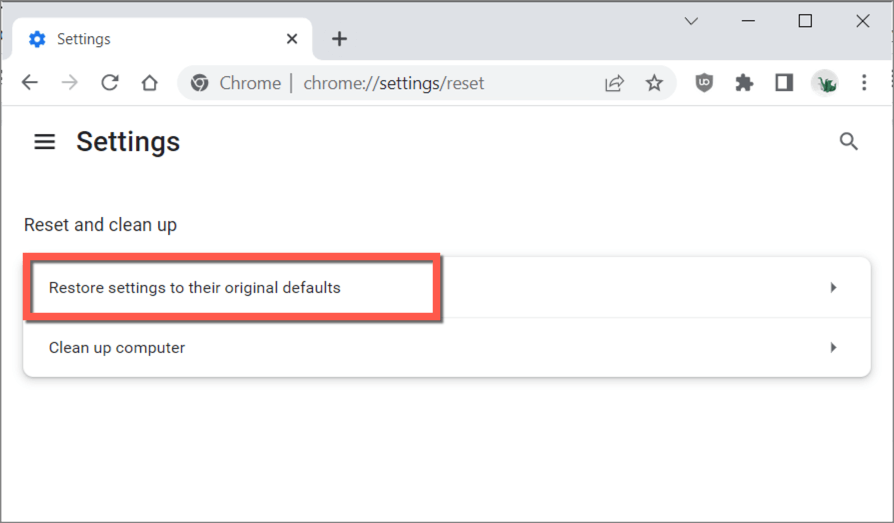
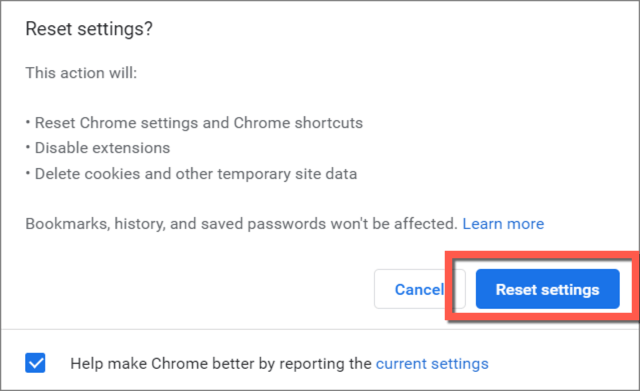
După resetarea Google Chrome, deschideți meniul Chrome, selectați Mai multe instrumente>Extensieși reactivați toate extensiile dorite. De asemenea, accesați din nou ecranul Setări (meniul Chrome>Setări) și modificați preferințele generale de navigare.
Resetați stiva TCP/IP și WinSock
Dacă nu doar Chrome, ci și computerul dvs. nu se conectează la internet, este timpul să resetați stiva TCP/IP și catalogul Winsock. Pentru a face asta:
netsh int ip reset
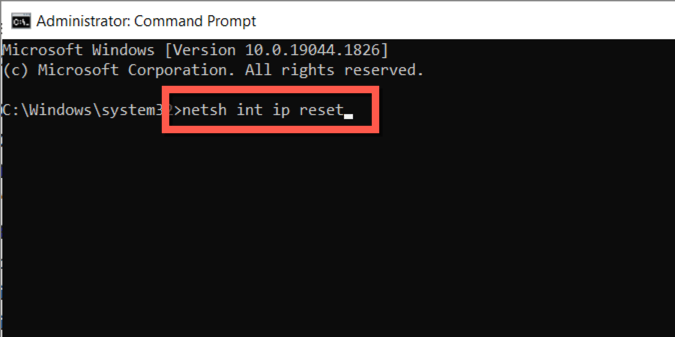
resetare netsh winsock
Actualizați driverul adaptorului de rețea
Dacă Chrome și alte aplicații continuă să nu aibă conexiune la internet, luați în considerare actualizarea driverelor adaptoarelor de rețea ale computerului. Pentru a face acest lucru, trebuie să:
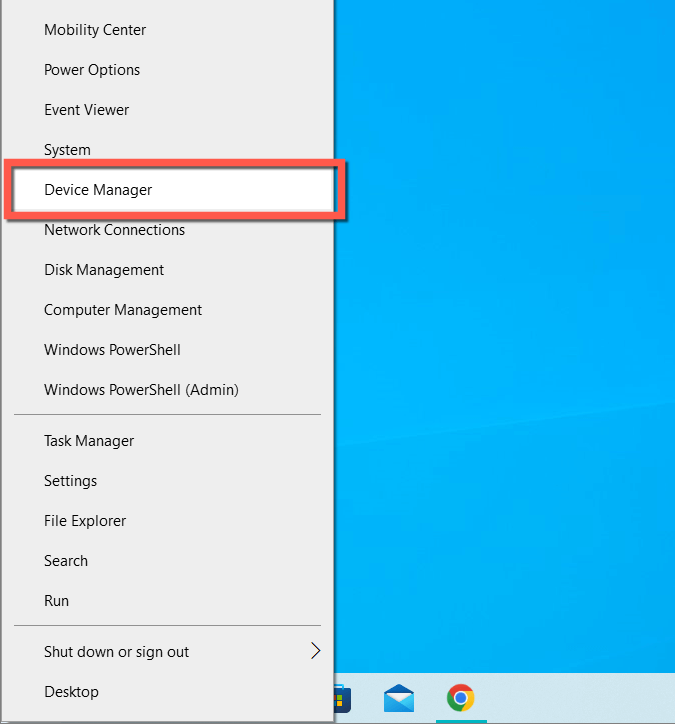
- Notați numele modelului și versiunea driverului.
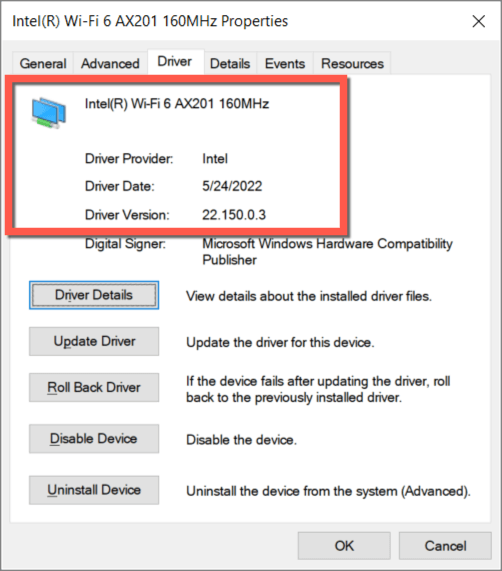
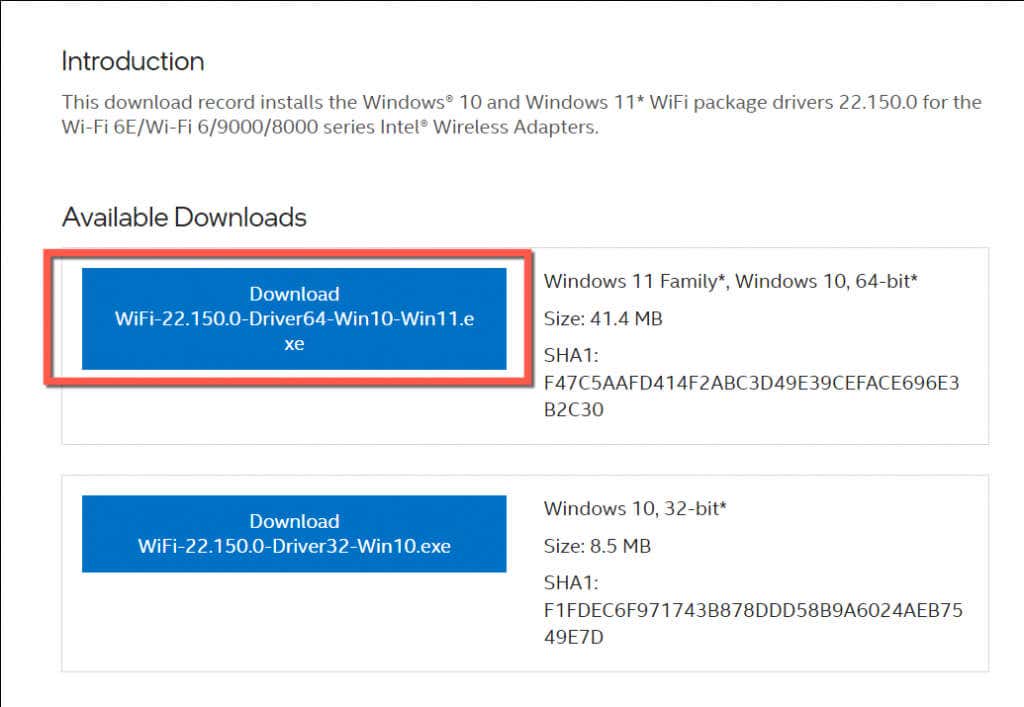
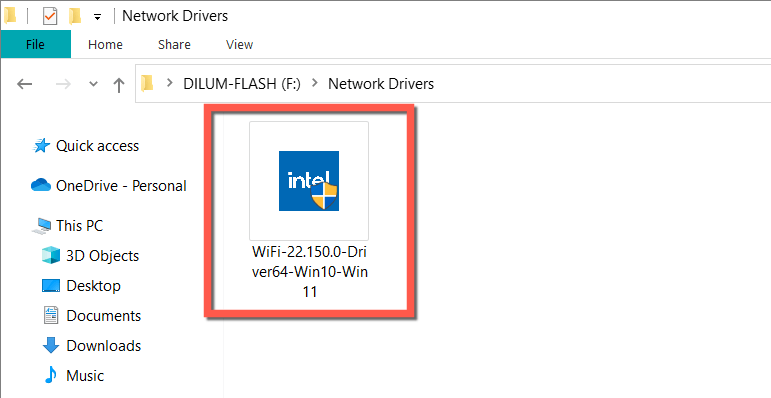
Ca alternativă, faceți clic dreapta pe adaptorul dvs. de rețea în Managerul de dispozitive, selectați Actualizați driverulși alegeți opțiunea Răsfoiți computerul pentru drivere. Apoi, alegeți fișierul driverului, iar expertul Actualizare driver va efectua automat actualizarea.
Remediați eroarea DNS_Probe_Finished_No_Internet: succes
Eroarea „DNS_probe_finished_no_internet” din Google Chrome este complicată, dar nu este ceva ce nu va remedia o mică depanare.
Remedieri rapide, cum ar fi rularea instrumentelor de depanare încorporate în rețea, reîmprospătarea serviciului DNS Client sau ștergerea memoriei cache DNS, aproape întotdeauna, o fac să dispară. Dacă nu, luați-vă timp pentru a rezolva celelalte remedieri ar trebui să aducă rezultate pozitive.
.