Print Spooler este un serviciu care gestionează imprimante și lucrări de imprimare în Windows 10. Dar mai multe lucruri - cum ar fi fișiere corupte, drivere învechite și permisiuni insuficiente - îl pot opri să funcționeze corect.
dacă Print Spooler se blochează, nu pornește sau continuă să se oprească pe măsură ce efectuați o acțiune referitoare la imprimantă pe computerul dvs., remedierile și sugestiile de mai jos ar trebui să vă permită să funcționați din nou.

Executați instrumentul de depanare a imprimantei
Windows 10 vine cu un instrument de depanare încorporat care poate sorta automat problemele imprimantei pe computerul dvs. Deci, cel mai bine este să începeți lucrurile rulând-o.
1. Deschideți meniul Startși selectați Setări.
2. Selectați Actualizare și securitate.
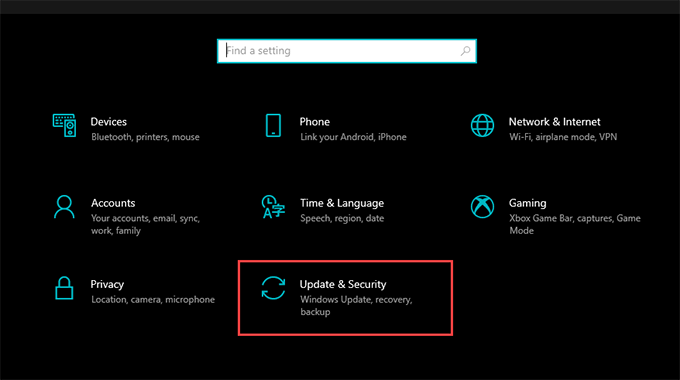
3. Comutați la fila Depanareși selectați opțiunea etichetată Depanare suplimentară.

4. Selectați Printer>Executați instrumentul de depanare.

5. Urmați toate solicitările de pe instrumentul de depanare a imprimantei pentru a găsi și remedia problemele legate de imprimare.
Verificați configurația imprimării spoolerului
Dacă rularea instrumentului de depanare a imprimantei nu a ajutat, urmați verificând dublu configurația spoolerului de imprimare. Apoi, faceți orice modificări pentru a se potrivi cu pașii care urmează.
1. Apăsați pe Windows+ Rpentru a deschide caseta Run.
2. Tastați services.mscși selectați OK. Aplicația Servicii ar trebui să se încarce momentan.
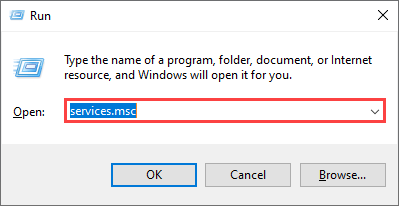
3. Faceți dublu clic pe serviciul etichetat Print Spooler.

4. Setați Tip de pornirela Automat.
5. Selectați Startpentru a seta Starea serviciuluila În curs de executare.
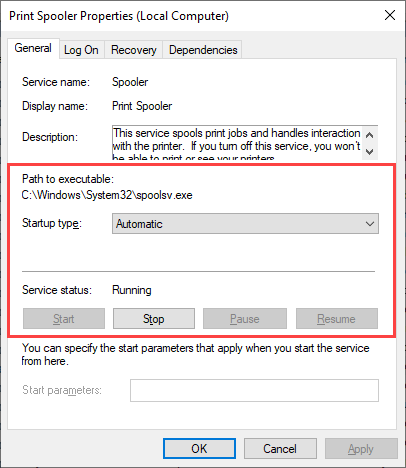
6. Selectați Aplicați, apoi OK.
Verificați răspunsul de recuperare a imprimării spoolerului
În cazul în care problema reapare, trebuie să urmați modificări răspunsul de recuperare al Print Spooler într-un mod care repornește serviciul chiar și după ce acesta eșuează.
1. Deschideți din nou aplicația Servicii.
2. Faceți dublu clic pe serviciul Print Spooler.
3. Treceți la fila Recuperare.
4. Selectați Reporniți serviciuldin meniurile derulante de lângă Primul eșec, Al doilea eșecși Eșecurile ulterioare.
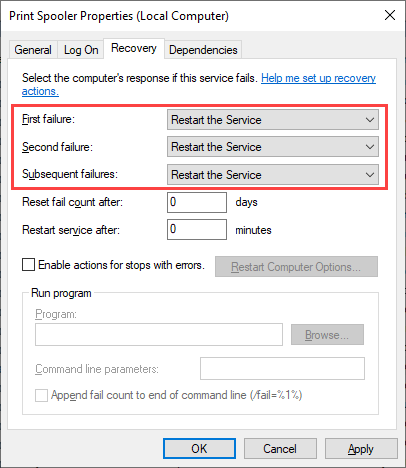
5. Selectați Aplicați, apoi OK.
Ștergeți memoria cache Spooler de imprimare
O memorie cache Spooler de imprimare învechită sau coruptă o poate cauza prăbușiți în mod repetat. Încercați să le ștergeți pentru a verifica dacă vă ajută. Cu toate acestea, înainte de a face acest lucru, trebuie să opriți manual funcționarea serviciului.
1. Deschideți aplicația Servicii.
2. Faceți clic dreapta pe Print Spoolerși selectați Stop.
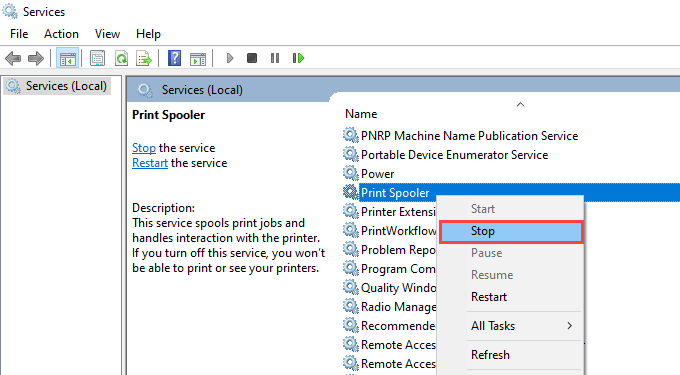
3. Deschideți File Explorerși accesați Disk local (C :)>Windows>System32>spool >IMPRIMANTE.
4. Ștergeți toate fișierele din director. Cu toate acestea, lăsați intacte folderele (dacă vedeți vreunul).
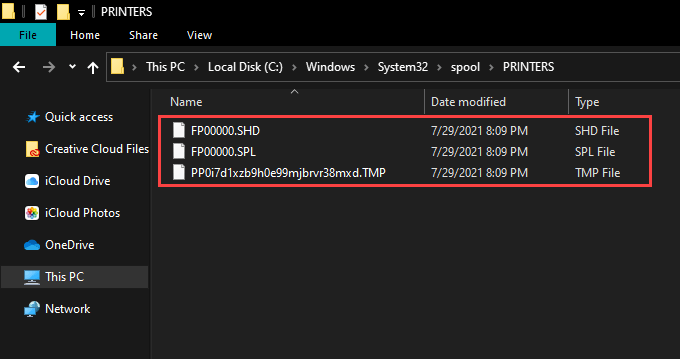
5. Reporniți computerul.
Ștergeți fișierele temporare în Windows 10
Fișierele temporare care aparțin aplicațiilor și sistemului de operare pot crea, de asemenea, conflicte și pot împiedica funcționarea corectă a Spoolerului de imprimare. Încercați să le ștergeți.
1. Apăsați pe Windows+ Rpentru a deschide caseta Run.
2. Tastați % temp%și selectați OK.
3. Ștergeți toate fișierele din dosar.
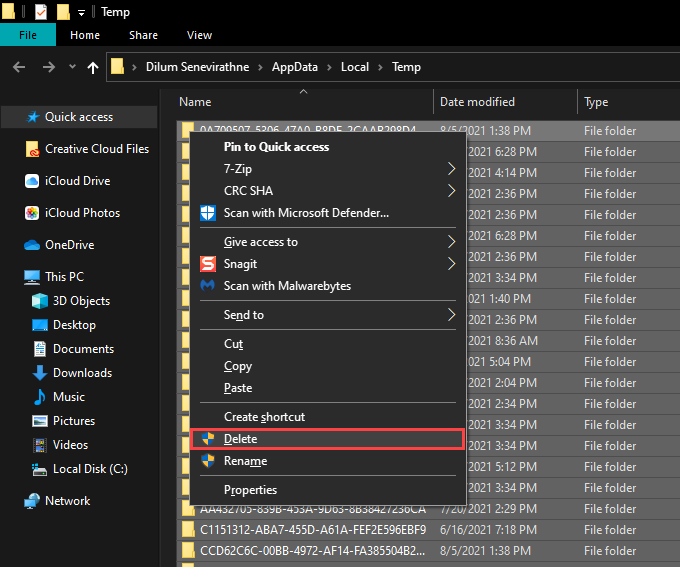
4. Deschideți o altă casetă Run, tastați tempși selectați OK.
5. Ștergeți și toate fișierele din acel folder.
6. Reporniți computerul.
Pentru instrucțiuni suplimentare, consultați acest ghid la ștergerea fișierelor temporare în Windows 10.
Reinstalați driverele de imprimantă
Imprimanta deteriorată sau deteriorată driverele pot provoca oprirea continuă a spoolerului de imprimare. Dacă serviciul nu mai funcționează în timp ce interacționați cu o anumită imprimantă, încercați să o reinstalați.
1. Deschideți meniul Startși accesați Setări>Dispozitive>Imprimante și scanere.
2. Selectați o imprimantă în secțiunea Imprimante și scanere.
3. Selectați Eliminați dispozitivul.

4. Selectați Acasăși accesați Aplicații>Aplicații și caracteristici.
5. Selectați și eliminați orice software de asistență legat de imprimantă.
6. Reporniți computerul.
7. Deschideți din nou aplicația Setăriși accesați Dispozitive>Imprimante și scanere. Apoi, alegeți opțiunea Adăugați o imprimantă sau un scanerși selectați Adăugați dispozitiv.

8. Selectați imprimanta și urmați toate instrucțiunile de pe ecran pentru a o reinstala.
9. Reinstalați orice software de asistență pentru imprimantă.
Dacă întâmpinați probleme în timp ce urmați pașii de mai sus, vă recomandăm să aflați despre modalități suplimentare de a elimina driverele de imprimantă din Windows 10.
Actualizați driverele de imprimantă
Driverele de imprimantă mai noi conțin remedieri care rezolvă erorile și problemele de compatibilitate cu sistemul de operare. Deci, este întotdeauna o idee bună să descărcați și să instalați cele mai recente drivere sau software de asistență de pe site-ul web al producătorului imprimantei. De asemenea, luați în considerare folosind un instrument de actualizare a driverelor dacă aveți probleme la procurarea manuală a driverelor.
Actualizați Windows 10
Actualizarea Windows 10 vă ajută să remediați orice erori persistente și erori care împiedică imprimarea Spoolerul nu funcționează corect. Verificați dacă există actualizări în așteptare și aplicați-le acum.
1. Deschideți meniul Startși accesați Setări>Actualizare și securitate.
2. Selectați Căutați actualizări.
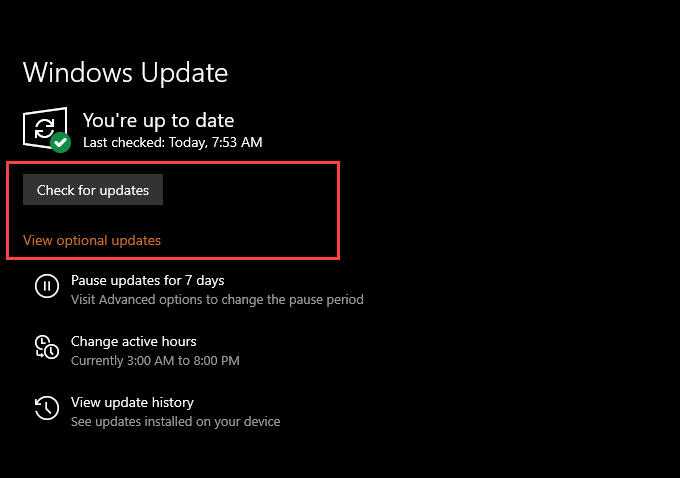
3. Selectați Descărcați și instalațipentru a aplica toate actualizările în așteptare.
Dacă vedeți opțiunea Vizualizați actualizările opționaleîn ecranul Windows Update, selectați-o și aplicați orice Actualizările driverului verificate de Microsoft pentru imprimanta dvs.
Remediați cheile de registru defecte
Cheile de registry defecte din Windows 10 pot duce, de asemenea, la probleme legate de Print Spooler. Un aplicație gratuită de curățare a registrului, cum ar fi Wise Registry Cleaner, ar trebui să vă ajute să scanați și să remediați automat erorile.
Căutați programe malware
Viruși de computer și malware programele determină deseori funcțiile esențiale din Windows 10 să nu mai funcționeze. Cu toate acestea, puteți utiliza Windows Security pentru a exclude acest lucru, efectuând o scanare completă a malware-ului.
1. Selectați pictograma Securitate Windowsdin bara de sistem.
2. Selectați Protecția împotriva virușilor și amenințărilor.
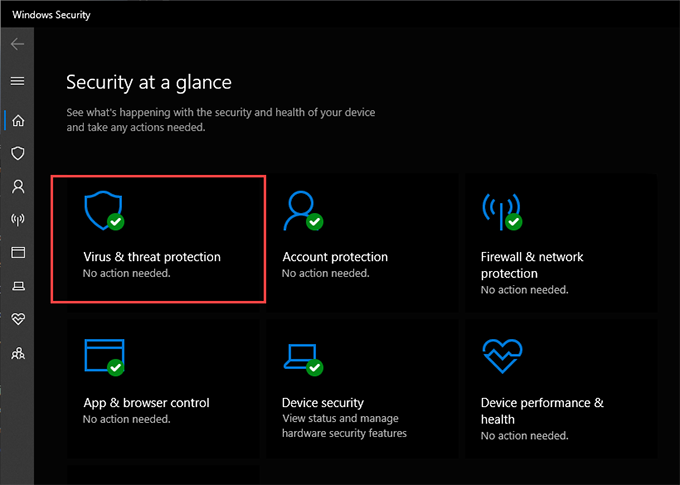
3. Selectați Opțiuni de scanare.
4. Selectați butonul radio de lângă Scanare completă.
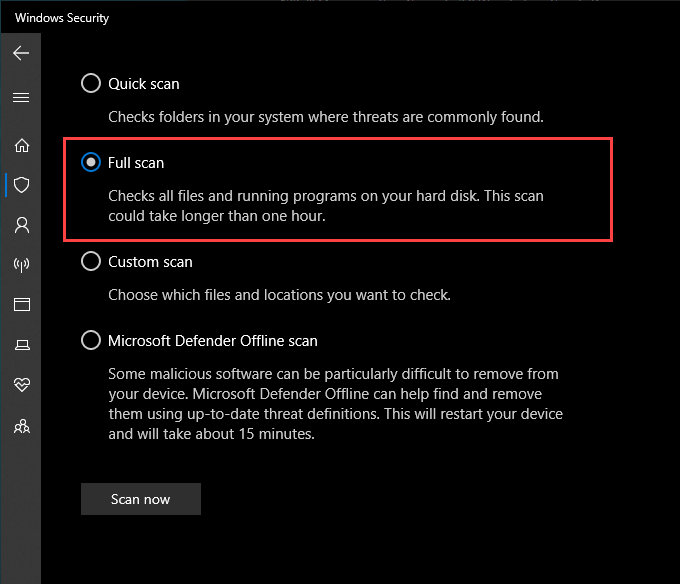
5. Selectați Scanați acum.
Rulați Verificatorul de fișiere de sistem
Verificatorul de fișiere de sistem este un instrument din linia de comandă care vă poate ajuta remediați problemele de corupție și stabilitate ale fișierelor în Windows 10. Îl puteți rula printr-o consolă Windows PowerShell ridicată.
1. Faceți clic dreapta pe butonul Startși selectați Windows PowerShell (Admin).

2. Tastați următoarea comandă:
sfc / scannow
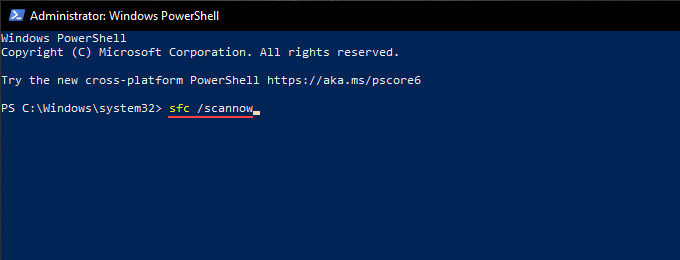
3. Apăsați pe Enter.
Preluarea proprietății Spoolsv
Proprietatea asupra fișierului executabil care rulează Print Spooler poate ajuta, de asemenea, la oprirea blocărilor și a altor probleme ale serviciului .
1. Deschideți File Explorerși accesați Disk local (C :)>Windows>System32.
2. Faceți clic dreapta pe fișierul etichetat spoolsvși selectați Proprietăți.
3. Comutați la fila Securitateși selectați Avansat.
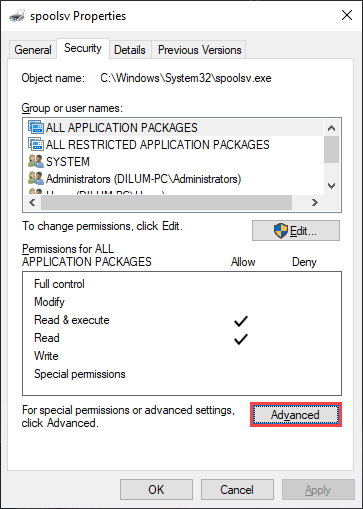
4. Selectați Modificare.

5. Introduceți numele de utilizator Windows și selectați Verificați numele. Dacă l-ați tastat corect, ar trebui să vedeți automat calea către contul dvs. de utilizator.

6. Selectați OK.
7. Confirmați că vedeți numele dvs. de utilizator lângă Proprietar. Apoi, selectați Aplicați, apoi OK.
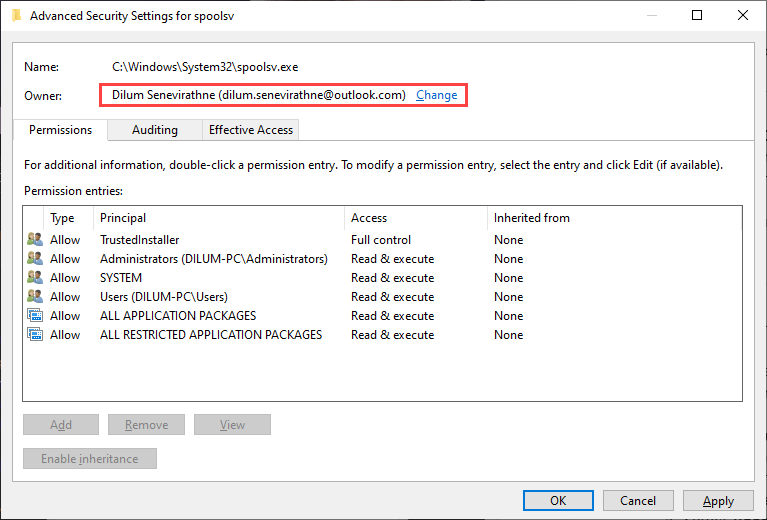
8. Reporniți computerul.
Efectuați o restaurare a sistemului
Dacă spoolerul dvs. de imprimare continuă să se oprească, puteți alege să reveniți computerul la o stare anterioară când spoolerul de imprimare a funcționat fără probleme. Cu toate acestea, puteți face acest lucru numai dacă ați avut timp până la activați funcționalitatea Restaurare sistem în Windows 10 anterior.
1. Deschideți caseta Executare.
2. Tastați sysdm.cplși selectați OK.
3. Treceți la fila Protecție sistem.
4. Selectați Restaurare sistem.
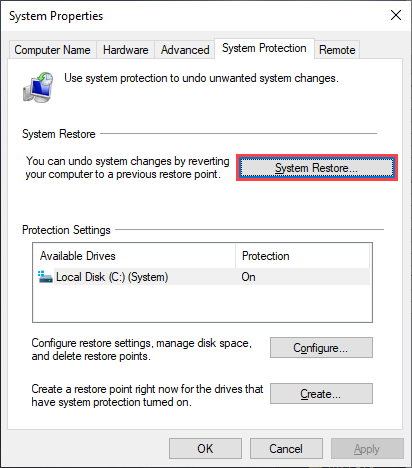
5. Selectați Restaurare recomandatăsau Alegeți un alt punct de restaurareși selectați Următor.

6. Urmați toate instrucțiunile de pe ecran pentru a vă reseta computerul.
Spoolerul de imprimare funcționează non-stop
Orice dintre remedierile de mai sus ar fi trebuit să ajute funcționarea corectă a spoolerului de imprimare. Dar dacă niciunul nu a funcționat și primiți în continuare erori frecvent, trebuie să luați în considerare restabilirea Windows 10 la setările din fabrică. S-ar putea să aveți de-a face cu o problemă subiacentă gravă pe care numai configurarea sistemului de operare de la zero o poate remedia.