Registrul este o bază de date cu toate setările pe care sistemul de operare Microsoft Windows, aplicațiile sale și driverele de dispozitiv hardware le folosesc pentru a-și menține configurațiile.
În multe feluri, Registrul se află în centrul Windows, iar utilizatorii puternici îl pot folosi pentru a face computerele lor să facă lucruri care altfel ar fi imposibile.
Avertisment: Efectuarea de modificări în Registry vă poate distruge computerul. Ar trebui să faceți doar modificări cu care vă simțiți confortabil și trebuie întotdeauna să faceți o copie de rezervă a Registrului înainte.
Un (scurt) istoric al registrului
De ce Windows are un registru? Registrul a fost introdus în Windows odată cu lansarea Windows 95 și a persistat în Windows 11. Înainte de Windows 95, informațiile de configurare erau stocate în fișiere text, similar fișierelor .ini actuale.
Au existat mai multe probleme cu aceasta. În primul rând, a fost ușor pentru oameni să ștergă accidental aceste fișiere text, fără nicio modalitate de a anula daunele. În al doilea rând, aceste fișiere de configurare nu au avut o structură standard. Diferiți dezvoltatori le-au creat pentru aplicațiile lor.

Registrul de stocare a configurației centralizate și standardizate. De asemenea, a făcut practic imposibil pentru utilizatori să ștergă sau să distrugă din greșeală orice informație din registru. Se poate face backup (pe care îl vom trata mai jos) și este bine protejat de Windows împotriva atacurilor rău intenționate.
În sistemele de operare Windows 10 și Windows 11 actuale, Registrul este un sistem sofisticat care se poate întreține și repara singur, dar nu este infailibil.
Structura de bază a registrului
Registrul este o bază de date ierarhică. În partea de sus a ierarhiei se află computerul dvs. Sub aceasta, veți găsi ramurile principale, cunoscute sub numele de „stupi”. În acești stupi se află cheile de registru. Cheile pot conține subchei și valori de registry.
Există trei tipuri de valori cheie: șir, binar sau DWORD. Un șir este o linie de text. O valoare binară este exact așa cum sună – o valoare exprimată ca unu și zero. Un DWORD este un număr de patru octeți. Acestea sunt de obicei folosite pentru a stoca valori booleene, astfel încât 1 sau 0 ar putea reprezenta „activat” și „dezactivat”.
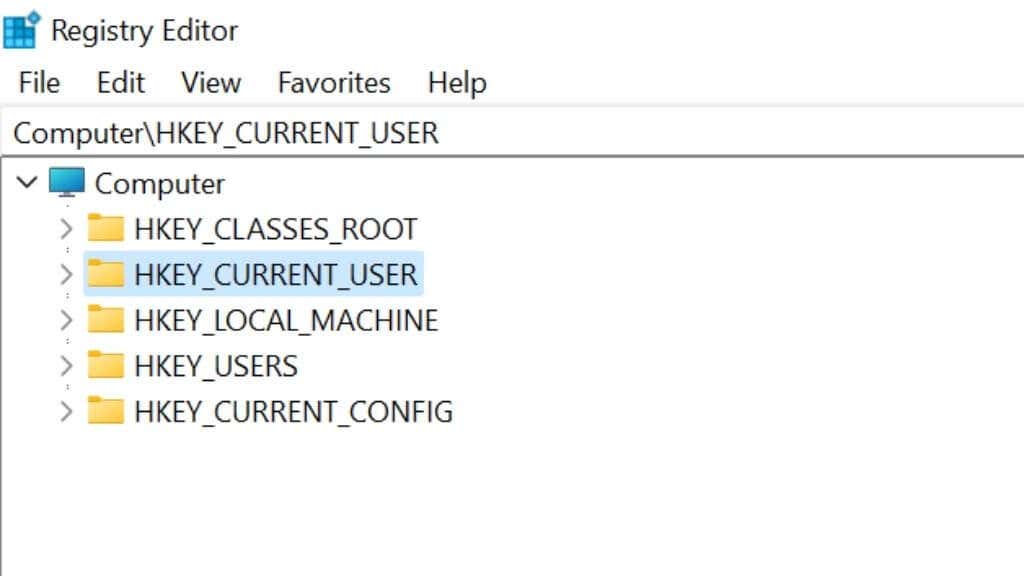
Cele cinci ramuri principale stochează fiecare o clasă diferită de setări:.
Dacă sunteți în căutarea setărilor de registry pentru un anumit aspect al computerului dvs., cunoașterea diferenței dintre aceste ramuri principale poate reduce timpul pe care trebuie să îl investigați înainte de a găsi ceea ce aveți nevoie.
Editarea registrului cu Regedit
În timp ce Registrul este conceput pentru a rezista la falsificarea deliberată și accidentală, Windows are o aplicație inclusă care vă permite să explorați și să editați Registrul. Cunoscută sub numele de Editorul Registrului Windows (sau pur și simplu Regedit), aplicația vă arată structura Registrului și toate valorile pe care le conține.
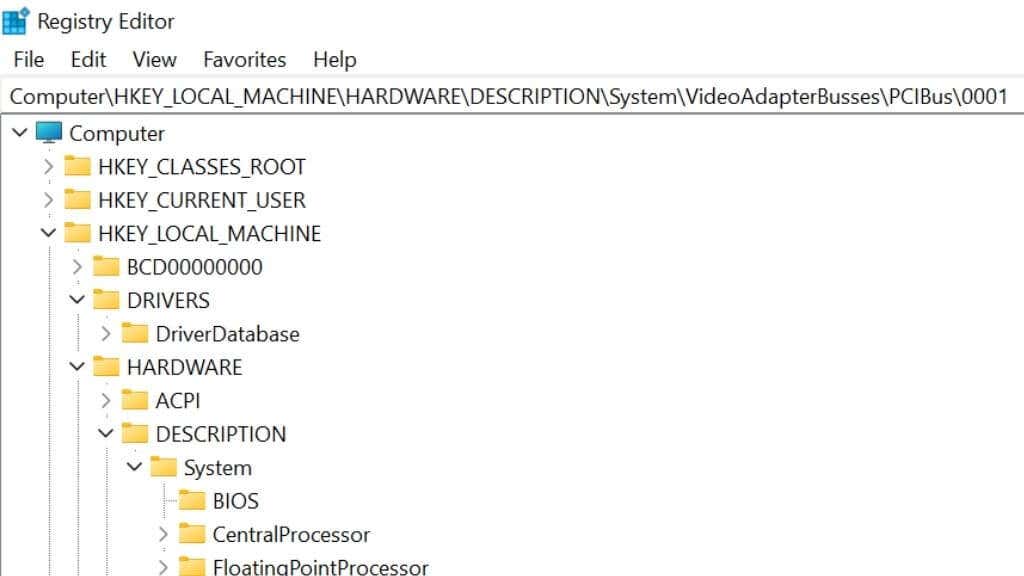
Deschiderea unei chei și modificarea unei valori este la fel de ușor ca și extinderea arborelui Registry până când găsiți valoarea pe care o căutați și apoi faceți dublu clic pe valoarea pe care doriți să o modificați.
Pentru a deschide Editorul de registry, apăsați tasta Windows + R pentru a deschide caseta de dialog de rulare. Tastați regedit sau regedit.exe și apăsațiEnter . Ca alternativă, căutați-l folosind Meniul Start și faceți clic pe Editor de registru când apare rezultatul.
Ar trebui să editați registrul?
Nu ar trebui să editați Registrul decât dacă aveți un motiv anume pentru a face acest lucru. Acest motiv trebuie să fie mai important decât stabilitatea sistemului dvs. și orice moment și date pe care le puteți pierde.

Dacă urmați un ghid online care vă arată cum să vă editați Registrul pentru un anumit rezultat, verificați comentariile pentru a vedea cum a funcționat modificarea pentru oameni. De asemenea, pe baza a ceea ce ați învățat despre structura Registrului aici, încercați să vedeți dacă ceea ce arată ghidul are sens. Dacă ceva nu merge bine la editare, computerul poate eșua la pornire după o oprire, deoarece ați corupt setările sistemului..
Din acest motiv, ar trebui să faceți întotdeauna o copie de rezervă a Registrului înainte de a face modificări.
Copie de rezervă a registrului dvs.
Puteți să faceți copii de rezervă și să restaurați Registrul în mai multe moduri.
Dacă faceți o copie de rezervă completă a unității utilizând instrumentul de copiere de rezervă Windows sau un utilitar de backup terță parte (o idee bună din tot felul de motive), se face o copie de rezervă a Registrului împreună cu toate celelalte. Dezavantajul este că, dacă trebuie să restabiliți acea copie de rezervă, veți pierde orice alte date create de la ultima copie de rezervă.
Când utilizați utilitarul System Restore pentru a crea un punct de restaurare, faceți și o copie de rezervă a Registrului în acel moment. Când restaurați dintr-un punct de restaurare, nu pierdeți date, cum ar fi fișierele pe care le-ați creat de când a fost creat ultimul punct de restaurare.
Puteți folosi Editorul Registrului pentru a crea o copie de rezervă numai a Registrului. Pur și simplu selectați Fișier >Exportați și alegeți o locație de salvare.
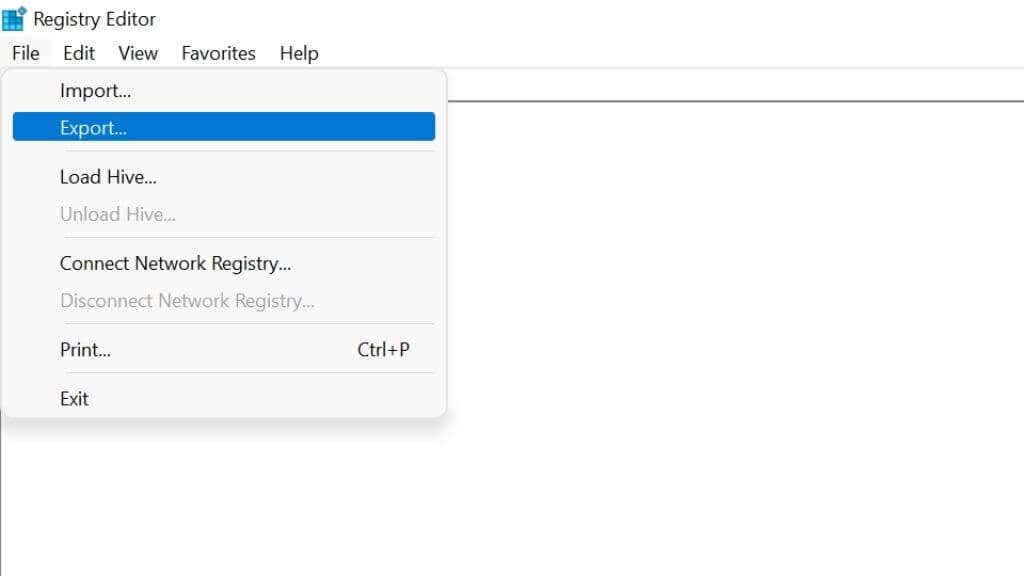
Apoi puteți stoca acel fișier de registry în cloud sau pe un suport fizic de rezervă. De asemenea, este o idee bună să exportați Registrul chiar înainte de a-l face modificări, deoarece dacă îl dați peste cap în vreun fel, puteți importa imediat fișierul REG salvat folosind Fișier >Importați puternic>. De asemenea, puteți exporta anumite stupi făcând clic dreapta pe stup și selectând „Export.”
Notă: Nu vă recomandăm să restaurați o copie de rezervă a Registrului care are mai mult de o zi, deoarece s-ar putea să se fi schimbat prea multe lucruri pe computerul dvs., ceea ce poate duce la un Registry care este chiar mai nepotrivit decât unul pe care îl înlocuiești.
Consultați ghid aprofundat pentru a face copii de rezervă ale Registrului pentru a vă asigura că nu rămâneți niciodată cu un registru pe care să nu îl puteți restaura.
Cum merg lucrurile prost cu registrul
Mai multe lucruri pot merge prost cu Registrul dvs. În funcție de modul în care s-a întâmplat și de efectele pe care le-a avut pe computerul dvs., este posibil să puteți repara problema în cazul în care nu aveți o copie de rezervă recentă din Registry de restaurat sau se poate dovedi că „problema” nu este o problemă.
Inregistrări orfane din registru
Inregistrările orfane sunt chei și valori lăsate în urmă atunci când dezinstalați software-ul. Acestea rezultă din software-ul de dezinstalare neglijent. Acestea sunt inofensive, dar aplicațiile de curățare a Registrului sunt vândute pe baza premisei că intrările orfane „înfunda” Registrul și afectează performanța și stabilitatea. Vă recomandăm să evitați agenții de curățare a Registrului, care pot face mult mai mult rău decât bine..
Chei duplicate

Reinstalările, upgrade-urile sau actualizările software-ului dvs. pot provoca chei duplicate. Acestea sunt, de asemenea, inofensive, așa că nu vă faceți griji și nu credeți ce au de spus agenții de curățare a registrului despre acest subiect.
„Fragmentarea” registrului
Acest lucru se referă la golurile rămase în stupii de registru atunci când cheile sau valorile sunt șterse. Aceasta este o altă „eroare” de registry care nu afectează nimic și nu este nevoie să reparați, defragmentați sau compactați registry, mai ales în Windows 10 sau 11.
Corupția registrului
Coruperea datelor poate afecta orice parte a unității unui computer. Dacă vă face fișierele de registry complet sau parțial ilizibile, computerul dvs. va refuza probabil să pornească sau să manifeste un comportament ciudat. Trebuie să identificați cauza corupției înainte de a restabili Registrul, mai ales în cazul coruperii datelor hardware.
Editarea distructivă
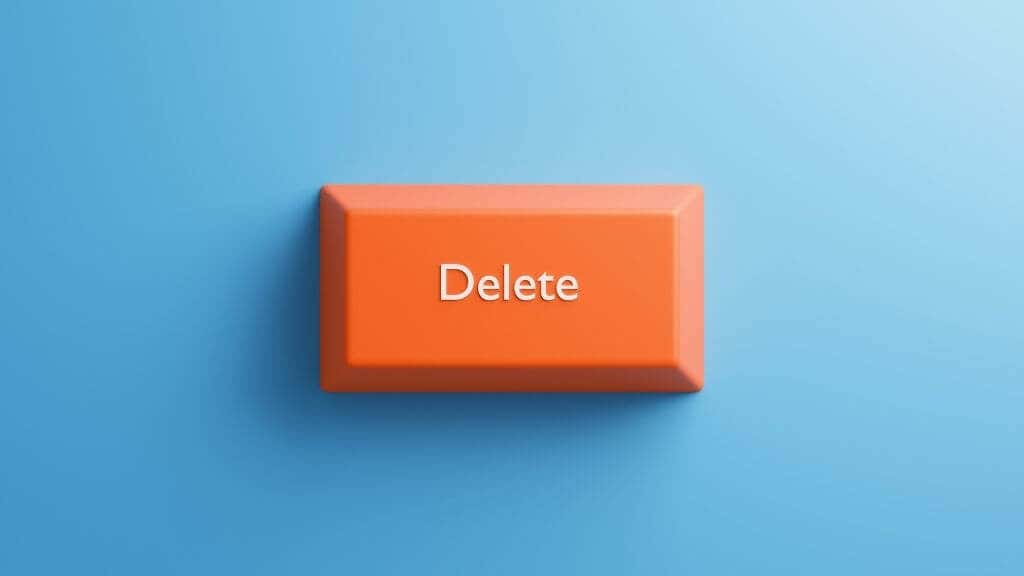
Acest lucru se întâmplă atunci când cineva folosește Editorul de registru pentru a rupe lucrurile accidental, dar șterge sau modifică valori într-un mod care face Windows sau aplicațiile inutilizabile. O restaurare a unei copii de rezervă recente din registry este soluția principală.
Programe malware
Programele malware vă pot modifica Registrul pentru a-și acorda permisiuni sau acces la date pe care nu ar trebui să le aibă. Acest tip de deteriorare a registrului este greu de detectat, deoarece autorii de programe malware încearcă să rămână nedetectați. Chiar și după eliminarea programelor malware, este posibil să rămână deteriorarea registrului.

Daunele registrului pot fi dureroase, așa că verificați Cum să remediați elementele din registru rupte și Cum să remediați erorile de registry care acoperă și remedieri ale promptului de comandă dacă lucrurile sunt atât de deteriorate încât nu puteți porni în Windows interfață grafică cu utilizatorul.
Ce este posibil dacă vă spargeți registrul
În acest moment, este posibil să fiți mai mult decât puțin precauți să vă încurcați cu Registrul dvs. Dacă este adevărat, atunci ne-am făcut treaba. Editarea registrului nu este ceva care trebuie luat cu ușurință.
Cu toate acestea, dacă sunteți atent și folosiți surse bune, vă puteți îmbunătăți semnificativ experiența Windows și vă puteți personaliza Windows în moduri în care niciun utilitar sau aplicație nu le poate face.
De exemplu, puteți:.
Acestea sunt doar câteva exemple, dar dacă treceți la 10 hack-uri minunate de registry Windows 10 pe care s-ar putea să nu le cunoașteți, veți învăța cum să realizați aceste hack-uri simple, dar eficiente.
.