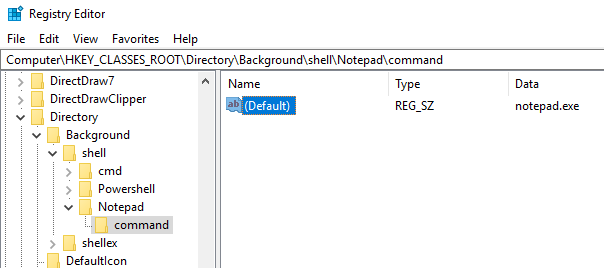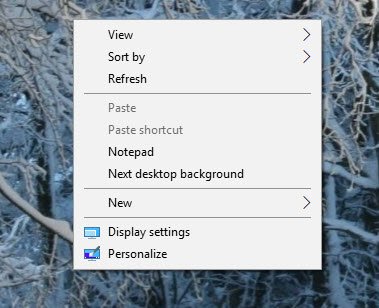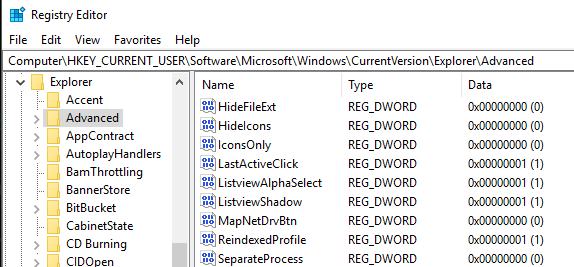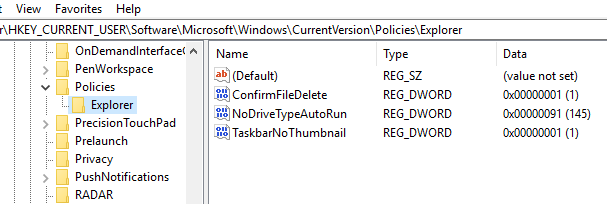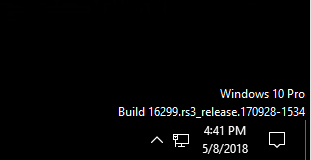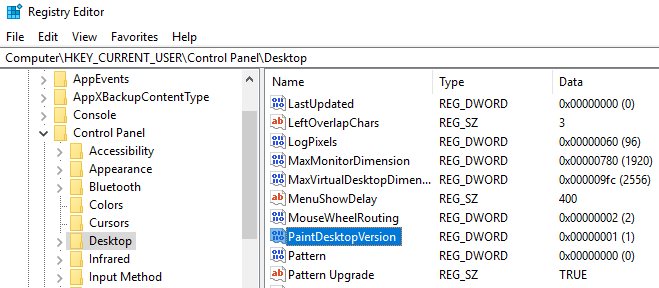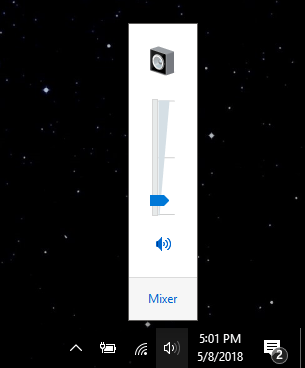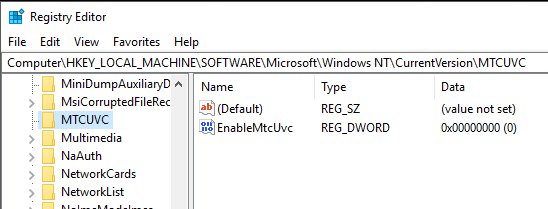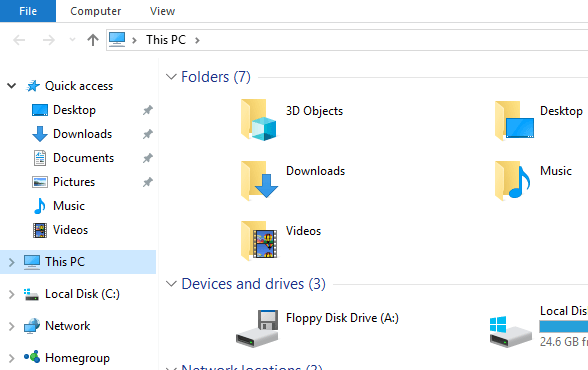Pe măsură ce Windows 10 câștigă o cotă de piață mai mare în următorii câțiva ani, puteți fi siguri că vor exista multe modalități de a personaliza sau optimiza registrul! O mulțime de modificări vizuale și sub capota poate fi făcută numai prin intermediul registrului. În acest articol vă voi arăta 10 hack-uri de registry cool pe care le puteți utiliza pentru a personaliza instalarea Windows 10. Sunt sigur că vor exista mult mai multe personalizări în viitor, deci nu ezitați să postați un comentariu și să ne anunțați pe cele bune pe care le găsiți. Evident, înainte de a începe, asigurați-vă că efectuați o copierea de rezervă a Windows și a registrului.
Customize desktop Context Menu
un frumos registru hack este adăugarea de dvs. comenzi rapide proprii la meniul contextual al desktop-ului. În mod implicit, nu are prea multe, dar dacă se întâmplă să se afle pe desktop foarte mult, puteți adăuga câteva linkuri la programele dvs. preferate.
În primul rând, mergeți la următoarea cheie de registry: / p>
Computer\HKEY_CLASSES_ROOT\Directory\Background\shell\
Acum trebuie să adăugați două chei sub cheia shell. Primul ar trebui să fie numele pe care doriți să îl utilizați pentru comanda rapidă, iar al doilea va fi numit comanda. Deasupra, am creat un numit Notepadși apoi am creat comandasub Notepad. În cele din urmă, faceți dublu clic pe tasta Implicitdin panoul din dreapta și modificați valoarea spre notepad.exe, de exemplu.
Acum când faceți clic dreapta pe desktop , veți vedea Notepad și faceți clic pe care va deschide Notepad! Frumos!
Spacer de pictograme desktop
![]()
Microsoft pentru a scăpa de opțiunile de a personaliza desktop-ul nostru! Ce a fost atât de ușor este acum un hack de registry! Pentru a schimba spațiul dintre pictogramele desktop (orizontal și vertical), trebuie să editați două valori în registry. Vezi ultima noastră postare de mai jos.
Schimbați spațiul pictogramelor de pe desktop în Windows 10
Faceți clic pe ultima fereastră activă
pentru Windows 10. Ați avut vreodată mai multe ferestre din aceeași aplicație deschise, cum ar fi Word sau Excel, și apoi a trebuit să faceți clic pe o aplicație diferită ca Chrome?
Cu toate acestea, când faceți clic pe pictograma din bara de activități pentru a vă întoarce la Word sau Excel, în loc să vă ducă direct la fereastra în care vă aflați anterior, vă arată doar o imagine miniaturală a tuturor ferestrelor. Cu acest hack, atunci când faceți clic pe pictograma pentru un program cu mai multe instanțe deschise, te va duce direct la ultima fereastră activă.
Desigur, ai putea doar să apăsați combo ALT + TAB-cheie, dar acest lucru este util dacă întotdeauna ajungeți folosind mouse-ul mai degrabă decât tastatura. Navigați la următoarea cheie:
HKEY_CURRENT_USER\SOFTWARE\Microsoft\Windows\CurrentVersion\Explorer\Advanced
Continuați și creați un nou Dword pe 32 de biți numit LastActiveClickși îi conferă o valoare de 1.
User Dezactivare control cont
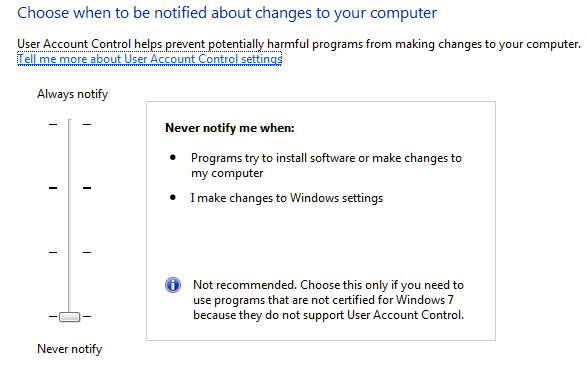
control cont utilizator este o fiară diferită în Windows 10 și nici nu o puteți dezactiva pe deplin prin interfața GUI tradițională pe care o vedeți mai sus. Pentru al opri, trebuie să mergeți la registru sau să editați politica locală de securitate. Cu toate acestea, există câteva consecințe neașteptate la dezactivarea UAC în Windows 10, pe care le puteți citi în întregime mai jos.
OTT explică - UAC (controlul contului de utilizator) în Windows 10
Confirmă dialogul de ștergere a fișierelor
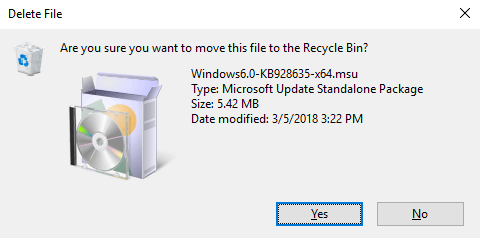 este dialogul de confirmare a fișierelor de ștergere cu care eram foarte familiarizați. N-am observat prea mult, dar când am șters mai întâi un fișier în Windows 10, am fost șocat să văd că fișierul a mers direct în coșul de gunoi. Sunt sigur că mă voi obișnui cu ea în cele din urmă, dar dacă o vreți cu adevărat înapoi, iată cum să reușim. Navigați la următoarea cheie de registry:
este dialogul de confirmare a fișierelor de ștergere cu care eram foarte familiarizați. N-am observat prea mult, dar când am șters mai întâi un fișier în Windows 10, am fost șocat să văd că fișierul a mers direct în coșul de gunoi. Sunt sigur că mă voi obișnui cu ea în cele din urmă, dar dacă o vreți cu adevărat înapoi, iată cum să reușim. Navigați la următoarea cheie de registry:
HKEY_CURRENT_USER\Software\Microsoft\Windows\CurrentVersion\Policies\
Continuați și creați o nouă cheie în secțiunea Politici numite Explorer. Apoi, creați o nouă valoare DWORDși dați-i un nume de ConfirmFileDelete. Modificați valoarea la 1 dacă doriți dialogul de ștergere a fișierului și 0 dacă nu doriți. Sweet!
Proprietarul înregistrat
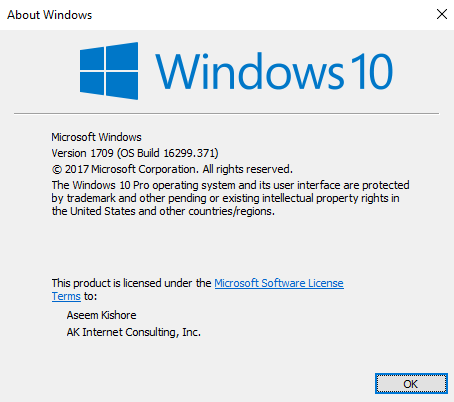 este atât de veche și inutilă, tot îmi place să am capacitatea de a schimba proprietarul înregistrat în Windows la ceea ce îmi place. Nu mă întreba de ce, e doar un lucru ciudat de geek din primele zile ale Windows. Din fericire, Microsoft are încă o valoare stocată într-o cheie de registry pe care o puteți schimba oricând doriți.
este atât de veche și inutilă, tot îmi place să am capacitatea de a schimba proprietarul înregistrat în Windows la ceea ce îmi place. Nu mă întreba de ce, e doar un lucru ciudat de geek din primele zile ale Windows. Din fericire, Microsoft are încă o valoare stocată într-o cheie de registry pe care o puteți schimba oricând doriți.
HKEY_LOCAL_MACHINE\SOFTWARE\Microsoft\Windows NT\CurrentVersion
În CurrentVersion, găsiți RegisteredOwnerși schimba-l. De asemenea, rețineți că există o RegisteredOrganization, ați putea pune de fapt două linii personalizate în dialogul despre Windows. Cum ajungeți chiar la acel dialog în Windows 10? Faceți clic pe Start și tastați winver.
Paint Desktop Version
care rulează mai multe copii ale Windows 10 pe mai multe computere și în mașini virtuale ca mine, este frumos să ai versiunea Windows vopsită automat pe desktop. Windows 10 are o cheie de registry care vă permite să adăugați automat acest lucru pe desktop. Navigați la următoarea cheie:
HKEY_CURRENT_USER\Control Panel\Desktop
Găsiți PaintDesktopVersion
Lățime de margine
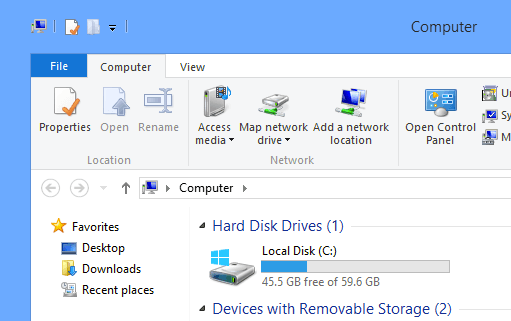
HKEY_CURRENT_USER\Control Panel\Desktop\WindowMetrics
Găsiți cheia numită BorderWidthși modificați-o la orice valoare dintre 0și 50. Este implicit la -15, care este o schemă de numerotare ciudată folosită de Microsoft, pe care nu o primesc. Din fericire, puteți folosi doar 0 până la 50 pentru această setare de registry în loc de numerele negative nebune.
Obțineți controlul volumului Windows 7
Dacă nu sunteți un mare fan al noului control orizontal al volumului în Windows 10, atunci veți fi bucuroși să știți că puteți obține versiunea verticală din nou, la fel ca în Windows 7. Navigați la următoarea cheie :
HKLM\SOFTWARE\Microsoft\Windows NT\CurrentVersion
Creați o nouă cheie în versiunea curentă numită MTCUVC EnableMtcUvc. Lăsați-o cu o valoare de 0.
Scoateți OneDrive din Explorer
În cele din urmă, dacă nu utilizați OneDrive pentru spațiul de stocare în cloud, să apară în Explorer tot timpul? Din fericire, există un simplu hack de registry care va elimina cu ușurință de la Explorer.
Navigați la următoarea cheie:
21Modificați valoarea System.IsPinnedToNameSpaceTreela 0 și reporniți computerul. Asta e!
Dacă utilizați Windows 10 și vă simțiți confortabil modificarea registrului, nu ezitați să jucați cu opțiunile de mai sus și personalizați Windows 10 în plăcere. Bucurați-vă!