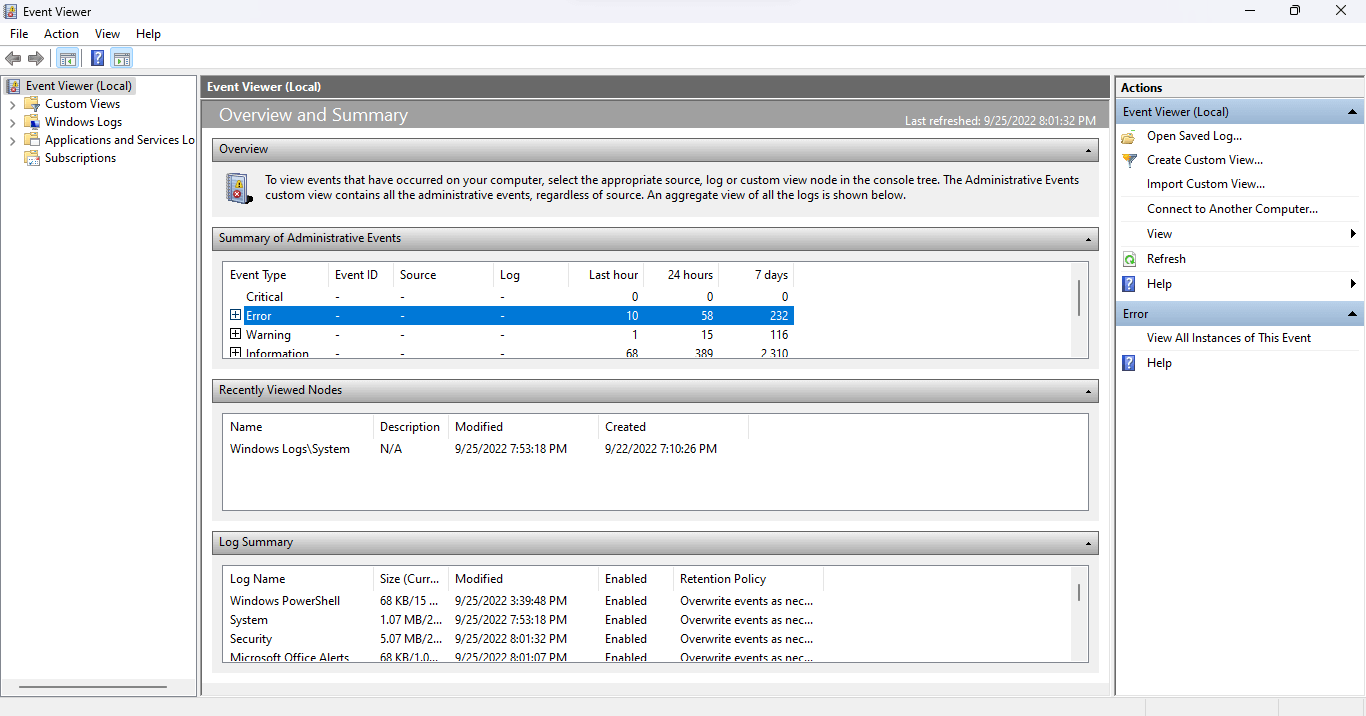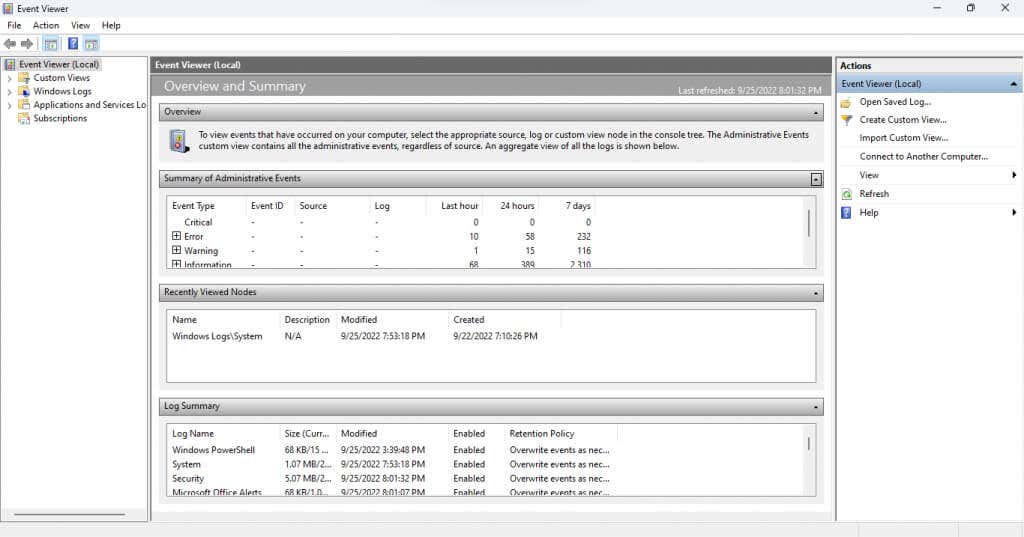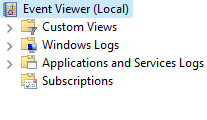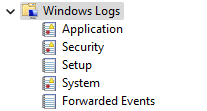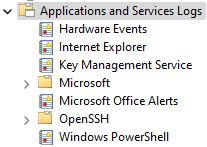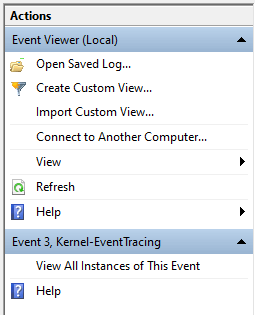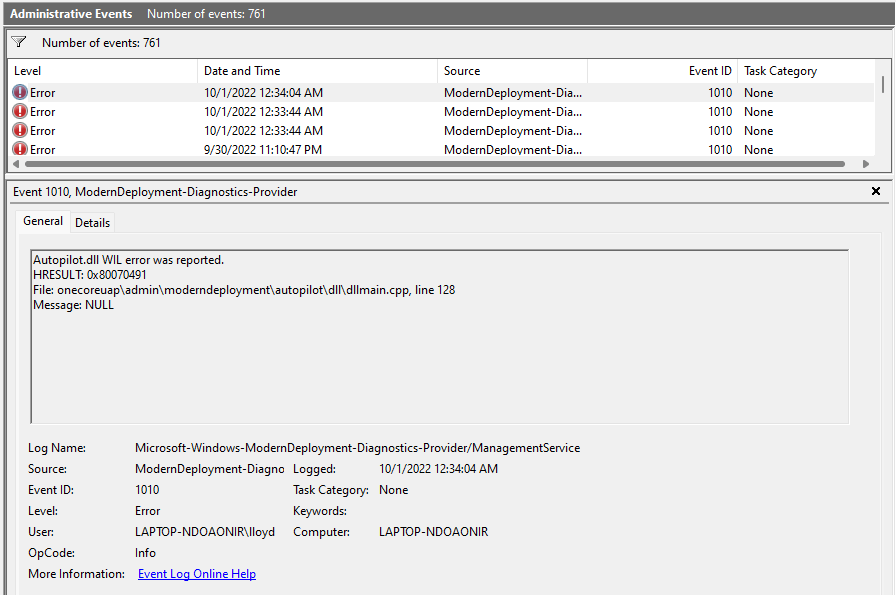Sunt multe lucruri sub capota unui computer Windows. Folosind Vizualizatorul de evenimente, este posibil să se urmăriți procesele Windows, ajutându-vă să diagnosticați probleme neplăcute fără o cauză evidentă.
Totuși, Vizualizatorul de evenimente poate fi confuz de utilizat, din cauza interfeței de utilizare învechite și a aspectului slab. Iată un ghid despre navigarea în Vizualizatorul de evenimente pentru a depana orice problemă Windows.
Noțiuni introductive cu Vizualizatorul de evenimente
Sistemul de operare Windows „înregistrează” fiecare activitate semnificativă în timp ce rulează. Vizualizatorul de evenimente este doar o aplicație care vă ajută să accesați și citiți aceste jurnale într-un singur loc, în loc să deschideți manual fiecare fișier text în Windows Explorer.
Deschideți Vizualizatorul de evenimentecăutând aplicația în meniul Start.
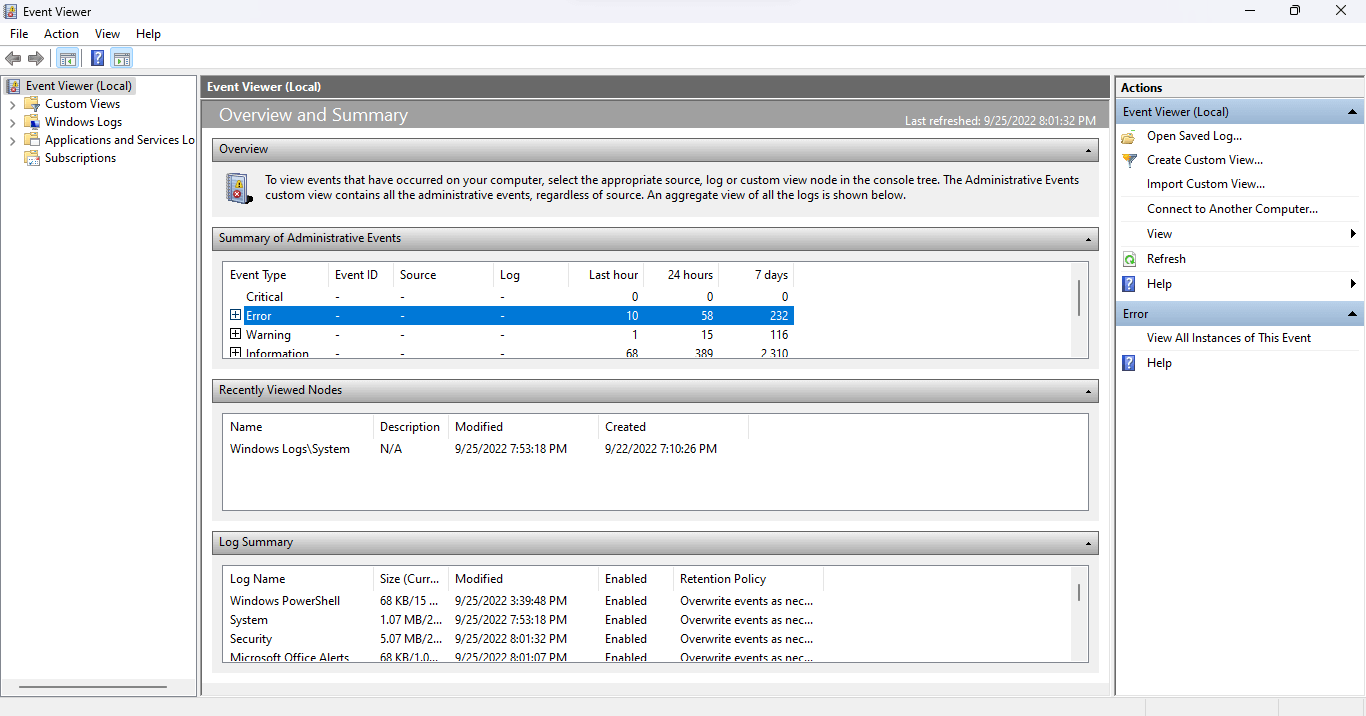
Maximizați aplicația de îndată ce se deschide, deoarece aveți nevoie de vizualizarea pe ecran complet pentru a vedea toate informațiile disponibile.
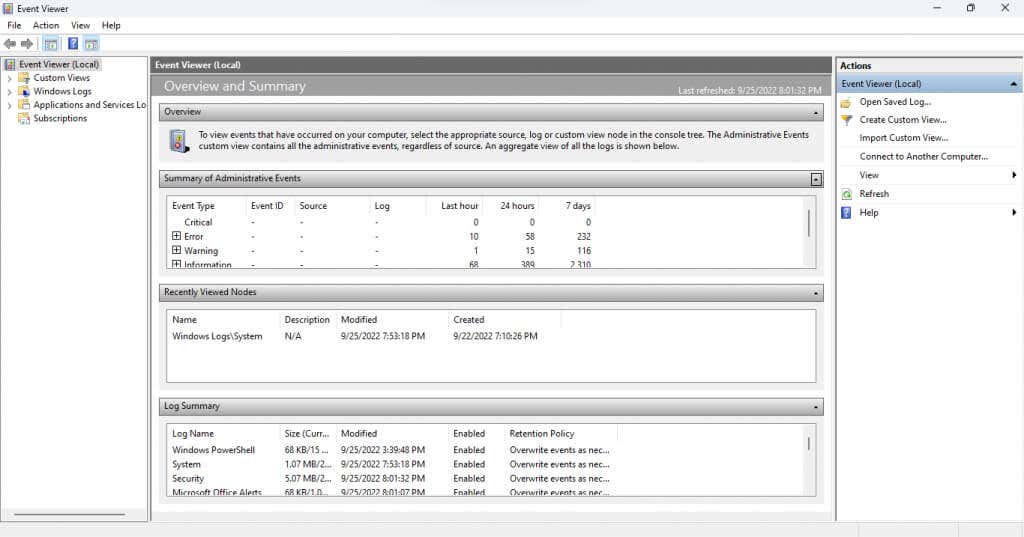
Înțelegerea interfeței
Event Viewer nu are tocmai o interfață intuitivă. Instrumentul poate fi puțin confuz la început, așa că haideți să trecem peste toate elementele unul câte unul.
Panoul din stânga
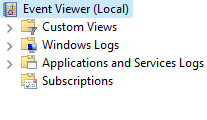
La rularea Event Viewer, veți observa că fereastra este împărțită în trei panouri. Partea stângă clasifică evenimentele într-o vizualizare a folderului, permițându-vă să navigați rapid la un anumit tip de jurnal de evenimente.
Există patru tipuri principale de jurnale:
Vizualizări personalizate:Categoria Vizualizări personalizate, după cum sugerează și numele, vă permite să creați selecții personalizate de jurnal în loc să rămâneți cu categoriile standard. De exemplu, vizualizarea implicită Evenimente administrative colectează evenimentele critice, de eroare și de avertizare din toate jurnalele administrative. Jurnale Windows:Acest folder include toate jurnalele referitoare la serviciile de sistem Windows. Nu este deosebit de util decât dacă doriți o privire detaliată asupra modului în care funcționează sistemul de operare.
Jurnale Windows:Acest folder include toate jurnalele referitoare la serviciile de sistem Windows. Nu este deosebit de util decât dacă doriți o privire detaliată asupra modului în care funcționează sistemul de operare.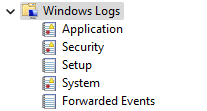 Jurnale de aplicații și servicii:Aceste jurnale sunt generate de tot felul de servicii, de la servicii Windows necritice până la aplicații terță parte. Nu trebuie să parcurgeți această listă, deoarece orice erori și avertismente sunt deja colectate în vizualizarea Evenimente administrative..
Jurnale de aplicații și servicii:Aceste jurnale sunt generate de tot felul de servicii, de la servicii Windows necritice până la aplicații terță parte. Nu trebuie să parcurgeți această listă, deoarece orice erori și avertismente sunt deja colectate în vizualizarea Evenimente administrative..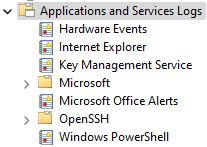 Abonamente:Această categorie nu este disponibilă în mod prestabilit și nu este necesară în majoritatea cazurilor. Singura sa utilizare este de a colecta evenimente de pe computere la distanță, făcându-l un instrument avansat de administrare a sistemului.
Abonamente:Această categorie nu este disponibilă în mod prestabilit și nu este necesară în majoritatea cazurilor. Singura sa utilizare este de a colecta evenimente de pe computere la distanță, făcându-l un instrument avansat de administrare a sistemului.
Panoul din mijloc
Aici sunt listate de fapt jurnalele. În mod implicit, afișează o Prezentare generală și un rezumatal evenimentelor, mai degrabă decât orice categorie specifică.

Prima secțiune (și probabil cea mai importantă) este Rezumatul evenimentelor administrative. Enumeră evenimentele esențiale ale sistemului din ultima săptămână, oferindu-vă o privire rapidă asupra stării de sănătate a sistemului. Evenimentele sunt, de asemenea, clasificate în funcție de intervalele lor de timp, pe oră, zilnic și săptămânal.
Există cinci tipuri de evenimente în această secțiune:
Critic:Orice probleme majore ale sistemului apar în această categorie. Într-un computer care funcționează corespunzător, această categorie ar trebui să fie goală, dar dacă observați un eveniment de acest tip, acordați atenție acestuia.
Eroare:Există erori în orice computer funcțional. Doar pentru că există evenimente enumerate în această categorie nu înseamnă că ceva este neapărat greșit. Este o problemă numai dacă aceeași eroare apare frecvent în fiecare zi.
Avertisment:avertismentele sunt generate atunci când ceva nu a mers prost încă, dar ar putea indica o posibilă problemă. Acestea includ lucruri precum spațiu redus pe disc sau drivere configurate incorect.
Informații:Acesta este complet inofensiv, deoarece notează toate operațiunile de succes pe computer. Sursa sunt de obicei serviciile de sistem, deși adesea apar și aplicațiile de securitate.
Succes al auditului:Acest tip de eveniment este generat ori de câte ori o încercare de autentificare are succes. Aceasta include autentificări și alte măsuri de securitate, așa că nu vă alarmați să găsiți mai multe cazuri în fiecare interval de timp.
Eșec de audit:Așa cum sugerează și numele, acest tip de eveniment include încercări eșuate de autentificare. Aceasta este o modalitate bună de a vedea dacă cineva a încercat să obțină acces la computerul dvs., fie printr-o conexiune la rețea, fie printr-o conectare directă.
Panoul din dreapta
Panoul din dreapta al ferestrei conține toate acțiunile pe care le puteți efectua pentru un element selectat. Acțiunile se schimbă în funcție de faptul că aveți un folder selectat sau un eveniment..
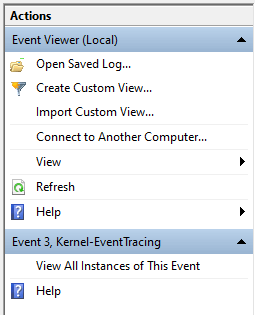
Puteți să Creați o vizualizare personalizată,vedeți Proprietățileale unui jurnal sau să Salvați evenimentele selectatepentru a le vizualiza mai târziu, printre alte acțiuni .
Cum să citiți jurnalele de evenimente
Deschiderea unei vizualizări și parcurgerea jurnalelor de evenimente este destul de simplă, dar cum înțelegeți toate aceste informații? Iată o defalcare.
Când selectați un eveniment, se deschide fila General, afișând un scurt rezumat al erorii urmat de o grămadă de câmpuri de informații:
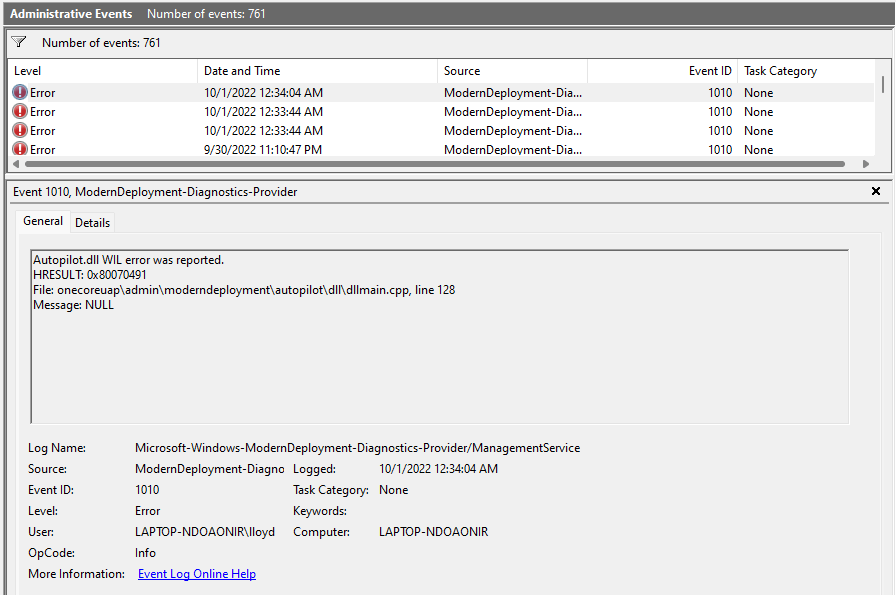 Nume jurnal:Numele jurnalului căruia îi aparține evenimentul. Cel mai util pentru a identifica serviciul Windows sub care a avut loc evenimentul.
Sursa:De obicei, aceeași cu numele jurnalului, deoarece listează aplicația sursă a evenimentului.
ID eveniment:Fiecare eveniment are un ID unic de eveniment. Acest ID ajută la identificarea unui anumit eveniment din alte evenimente de natură similară, chiar și atunci când sunt generate din același proces.
Nivel:Aceasta este eticheta care decide nivelul de prioritate al evenimentului. Ați văzut deja etichete precum Eroare și Critică în vizualizarea administrativă, iar acest câmp este de unde sunt preluate.
Utilizator:Contul de utilizator care a generat evenimentul. Util în diagnosticarea problemelor în sistemele multi-utilizator.
Cod OP:Acest câmp ar trebui să identifice activitatea procesului în cauză înainte ca evenimentul să fie declanșat, dar în practică aproape întotdeauna este implicit Informații.
Înregistrat:Stampila de timp a evenimentului, inclusiv data.
Categoria de sarcină:un alt câmp care ar trebui să ofere informații suplimentare despre procesul inițial, deși în mare parte lăsat gol.
Computer:Numele computerului care a creat evenimentul. Inutil atunci când lucrați cu un singur sistem, dar crucial atunci când aveți de-a face cu evenimente transmise de pe un computer din rețea.
Nume jurnal:Numele jurnalului căruia îi aparține evenimentul. Cel mai util pentru a identifica serviciul Windows sub care a avut loc evenimentul.
Sursa:De obicei, aceeași cu numele jurnalului, deoarece listează aplicația sursă a evenimentului.
ID eveniment:Fiecare eveniment are un ID unic de eveniment. Acest ID ajută la identificarea unui anumit eveniment din alte evenimente de natură similară, chiar și atunci când sunt generate din același proces.
Nivel:Aceasta este eticheta care decide nivelul de prioritate al evenimentului. Ați văzut deja etichete precum Eroare și Critică în vizualizarea administrativă, iar acest câmp este de unde sunt preluate.
Utilizator:Contul de utilizator care a generat evenimentul. Util în diagnosticarea problemelor în sistemele multi-utilizator.
Cod OP:Acest câmp ar trebui să identifice activitatea procesului în cauză înainte ca evenimentul să fie declanșat, dar în practică aproape întotdeauna este implicit Informații.
Înregistrat:Stampila de timp a evenimentului, inclusiv data.
Categoria de sarcină:un alt câmp care ar trebui să ofere informații suplimentare despre procesul inițial, deși în mare parte lăsat gol.
Computer:Numele computerului care a creat evenimentul. Inutil atunci când lucrați cu un singur sistem, dar crucial atunci când aveți de-a face cu evenimente transmise de pe un computer din rețea.
Poate părea o mulțime de informații de preluat, dar nu trebuie să citiți toate câmpurile. Cele mai importante câmpuri sunt Nivelși Sursă.
Cu Level, puteți spune cât de grav este evenimentul (cele mai importante sunt evenimentele critice), iar Source vă informează despre aplicația sau componenta de origine. Aceasta vă permite să găsiți și distruge procesul problematic..
Cum să depanați problemele Windows cu Vizualizatorul de evenimente?
Când suferiți o blocare bruscă a sistemului, prima oprire ar trebui să fie Vizualizatorul de evenimente. Rulați Vizualizarea administrativă și verificați dacă există evenimente critice.
Deoarece blocările fatale ale sistemului generează întotdeauna un eveniment critic, acest lucru vă ajută rapid reduceți procesul rătăcit și începeți să căutați o remediere. În funcție de componenta Windows implicată, remedierea poate fi la fel de simplă ca actualizarea driverelor sau rularea SFC din promptul de comandă.
Pentru probleme mai mici, poate fi necesar să parcurgeți și evenimentele de eroare. Este de ajutor dacă știți care aplicație sau caracteristică se comportă prost, deoarece chiar și un sistem sănătos generează unele erori.
.
Postări asemănatoare: