Este posibil ca Tastatura Chromebookului să nu înregistreze intrarea de la tastatură dacă este murdară sau deteriorată de apă. Problemele cu sistemul de operare al Chromebookului pot cauza, de asemenea, defecțiuni ocazionale ale tastaturii.
Acest articol acoperă diferite remedieri care pot ajuta tastatura Chromebookului să funcționeze din nou corect. Unele soluții de depanare din acest tutorial necesită o tastatură externă. Prin urmare, conectați o tastatură externă la Chromebook dacă aveți una. Acest lucru vă va ajuta să executați remedieri de depanare care pot necesita comenzi rapide de la tastatură sau apăsări de taste.
De asemenea, puteți activa și utiliza tastatura de pe ecran a Chromebookului în timp ce încercați să remediați problemele cu tastatura fizică.

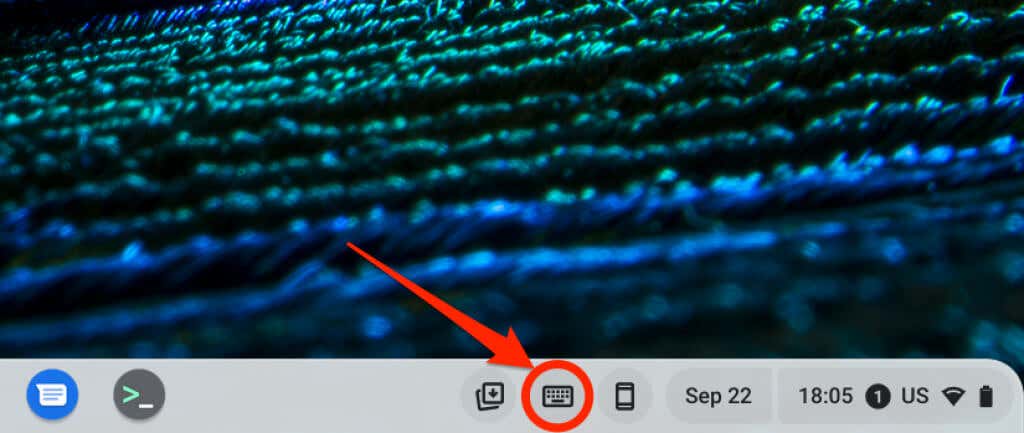
1. Reporniți Chromebookul
Oprirea și repornirea Chromebookului poate rezolva problemele cu tastatura.
Dacă utilizați o tastatură externă, apăsați simultan butoanele Pornire+ Actualizațipentru a reporni Chromebookul. Ca alternativă, țineți apăsate tastele Ctrl+ Shift+ Q+ Q(apăsați Qtastați de două ori).

2. Utilizați un alt cont
Problemele legate de contul dvs. de utilizator Chromebook pot cauza probleme cu tastatura. Utilizarea Chromebookului în modul invitat vă poate ajuta să determinați dacă contul dvs. este responsabil pentru defecțiunea tastaturii.
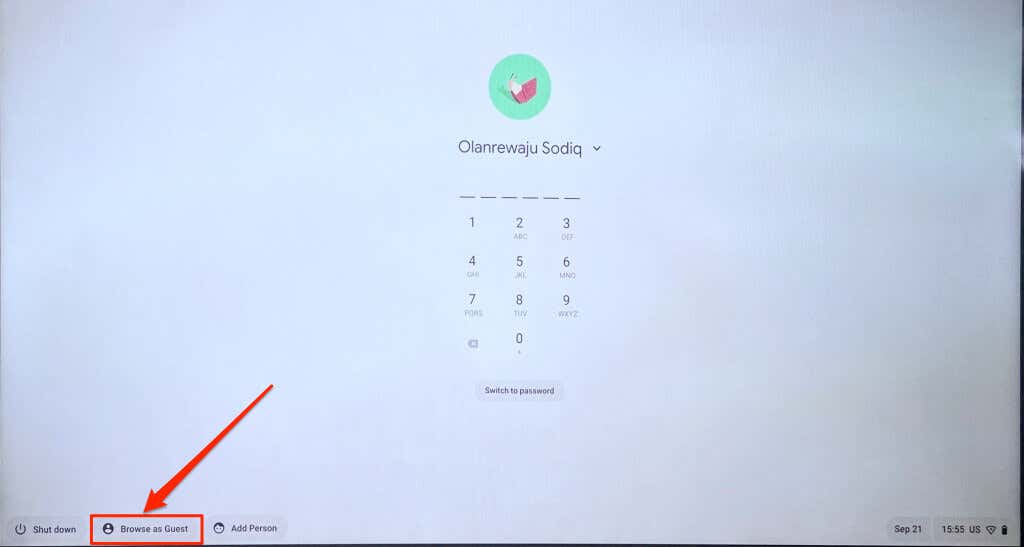
Notă:este posibil să nu găsiți opțiunea „Răsfoiți ca invitat” pe Chromebookul de la serviciu sau de la școală. Dacă nu puteți trece la alt cont, raportați defecțiunea tastaturii administratorului dispozitivului.
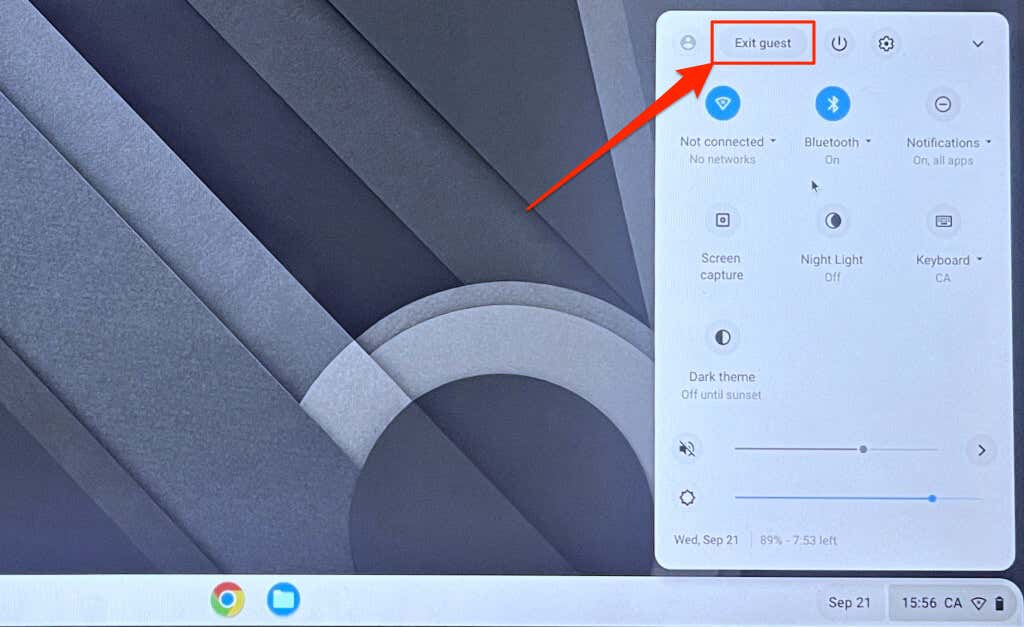
Dacă tastatura funcționează în modul invitat, ștergeți contul de utilizator care prezintă problema și creați unul nou. Deconectați-vă de la Chromebook, selectați pictograma săgeatăde sub cont și selectați Eliminați contul.
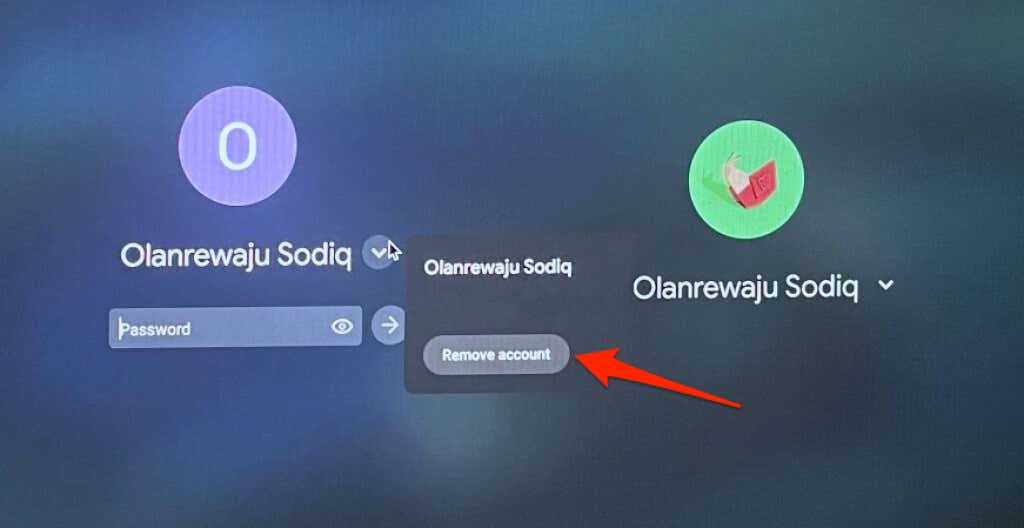
3. Actualizați Chromebookul
Ocazional, erorile software din sistemul de operare al Chromebookului pot cauza, de asemenea, o eroare a tastaturii. Actualizați și reporniți Chromebookul și verificați dacă tastatura funcționează din nou.
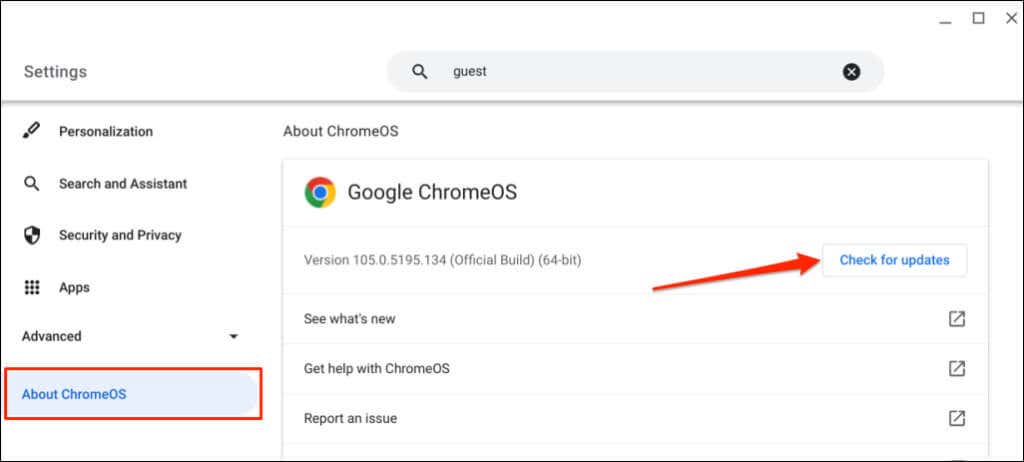
4. Activați repetarea automată
La introducerea textului, Chromebookul ar trebui să introducă un caracter de mai multe ori când țineți apăsată tasta corespunzătoare. Activați funcția „Activați repetarea automată” dacă Chromebookul nu repetă caracterele.
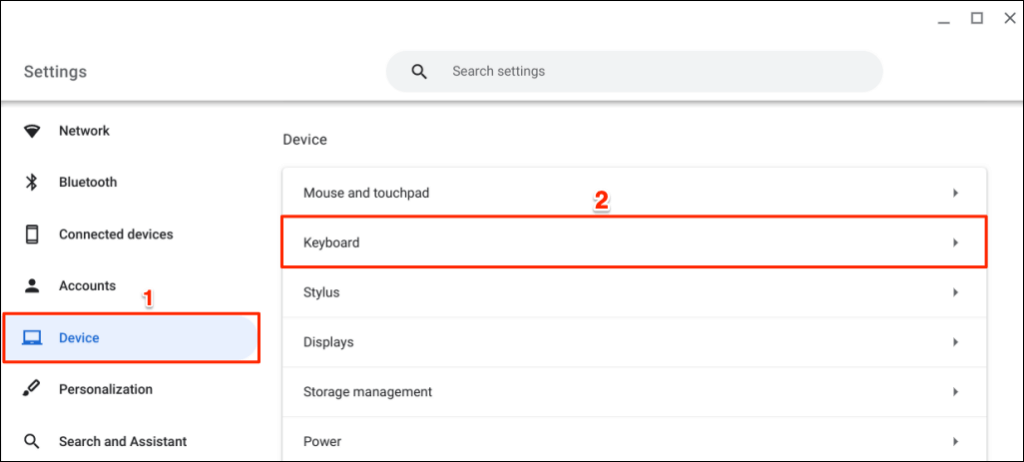
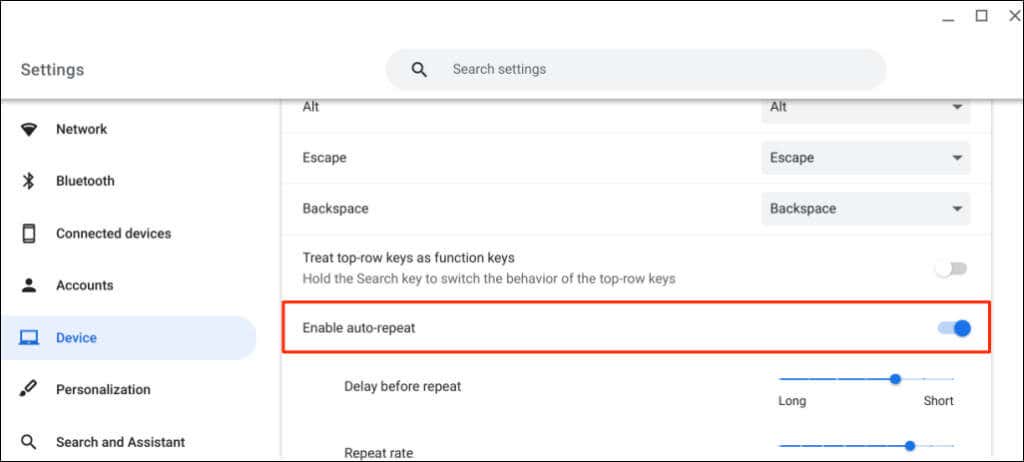
5. Dezactivați tastele funcționale
Tastele din rândul superior al tastaturii (luminozitate, volum, captură de ecran etc.) nu își vor efectua acțiunile unice dacă ChromeOS le tratează ca taste funcționale.
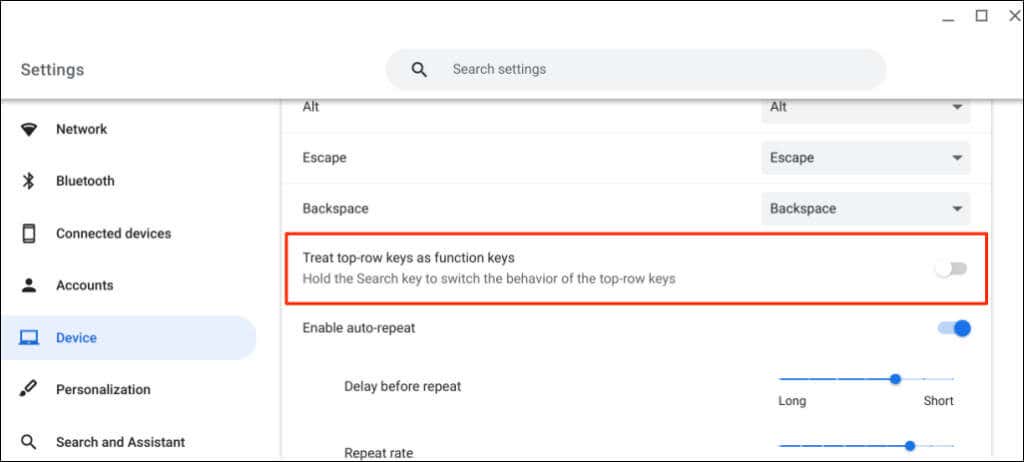
6. Schimbați metoda de introducere a tastaturii
Chromebookul dvs. poate afișa caractere diferite de ceea ce se află pe tastatură dacă utilizați un aspect/limbaj greșit pentru tastatură. Dacă Chromebookul introduce litere greșite, schimbați metoda de introducere în meniul de setări ale tastaturii și încercați din nou..

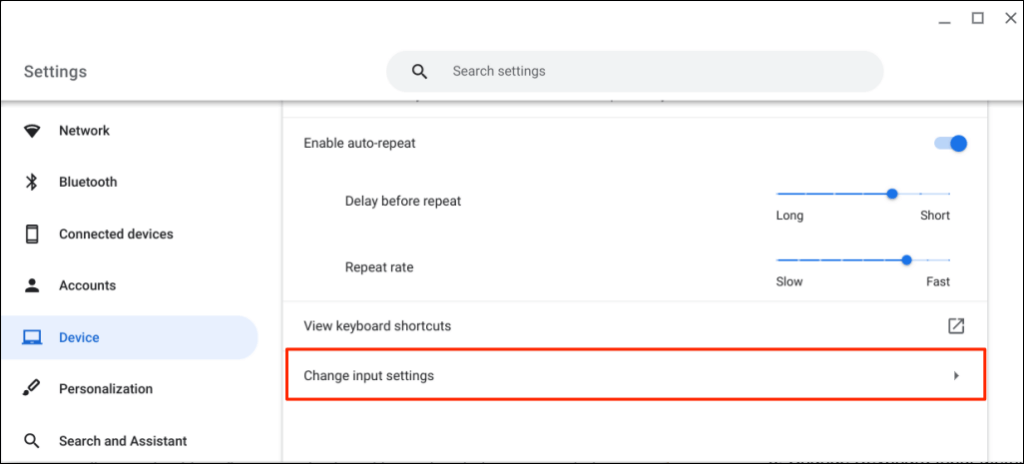
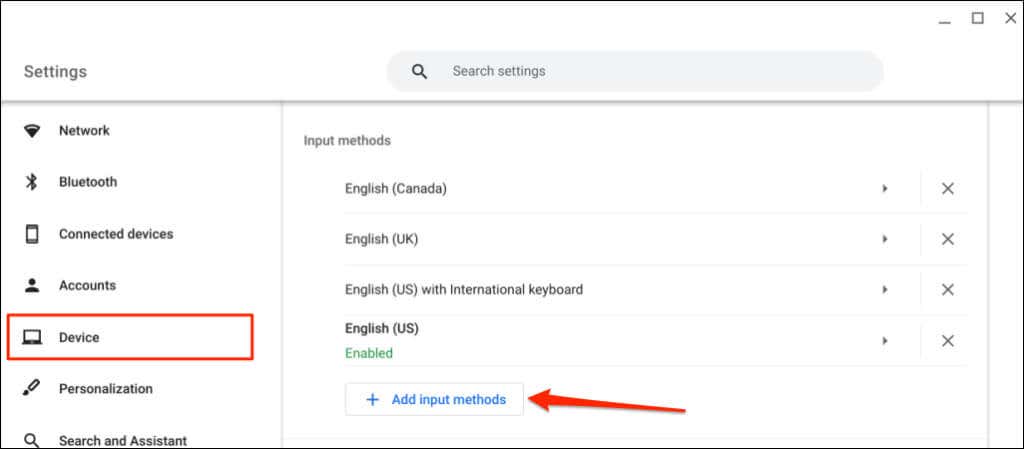
7. Examinați funcțiile tastelor speciale
Dacă tastele Esc, Backspace, Ctrl, Căutare sau Alt nu funcționează, asigurați-vă că tastele le sunt atribuite funcțiile corecte.
Accesați Setări>Dispozitiv>Tastaturăși examinați funcțiile tastelor speciale.

8. Remediați cheile blocate sau blocate
Unele taste se pot bloca dacă murdăria, resturile, lichidul și alte particule mici intră în tastatură. Aceste particule pot provoca dispozitiv pentru a repeta introducerea de la tastatură atunci când apăsați o tastă o dată. Uneori, Chromebookul nu va detecta intrarea de la tastele blocate.

Opriți Chromebookul, întoarceți tastatura cu fața în jos și bateți ușor pe spatele tastaturii. După aceea, treceți degetele peste tastatură pentru a elibera tastele blocate/blocate.
De asemenea, vă puteți curăța tastatura cu aer comprimat. Opriți Chromebookul, țineți-l la un unghi de 75 de grade și utilizați comprimat pentru a pulveriza tastatura sau tastele afectate. Rotiți Chromebookul și împrospătați din nou tastatura într-un unghi diferit.
Dacă ați vărsat apă pe tastatură, consultați tutorialul nostru despre repararea unei tastaturi deteriorate de apă. Veți învăța cum să scoateți lichid din tastatură și să o faceți din nou să funcționeze perfect.
9. Resetați hardware-ul Chromebookului

Efectuarea unei resetari hardware (sau „resetarea controlerului încorporat (EC)) poate rezolva problemele cu tastatura și touchpad-ul Chromebookului.
Google spune că resetarea hardware-ului Chromebookului ar putea șterge unele fișiere din dosarul „Descărcări”. Cu toate acestea, nu specifică exact fișierele care ar putea fi afectate.
Notă:deconectați dispozitivele externe și accesoriile (mouse, monitor, unitate USB etc.) de la Chromebook înainte de a-i reseta hardware-ul..
Resetați hardware-ul unui laptop Chromebook
Resetați hardware-ul unui Chromebook 2-în-1

Dacă Chromebookul dvs. 2 în 1 funcționează ca o tabletă, detașați tastatura și urmați pașii de mai jos pentru a-i reseta hardware-ul.
Hard Reset Chromebook-uri cu baterii detașabile
Puteți reseta greu unele Chromebookuri prin scoaterea și reintroducerea bateriilor acestora. Dacă bateria Chromebookului este detașabilă, închideți-o și scoateți bateria. Reconectați bateria și porniți Chromebookul.
Alte modalități de resetare EC a hardware-ului Chromebookului
Unele Modele de Chromebook de la Samsung, Acer, Asus și Lenovo au butoane speciale de resetare hardware. În mod obișnuit, veți găsi butonul ascuns într-o gaură din partea de jos a unor astfel de modele de Chromebook.

Contactați producătorul Chromebookului sau consultați manualul de instrucțiuni pentru a obține ajutor pentru a găsi butonul de resetare hardware.
10. Resetați Chromebookul la setările din fabrică
Restabiliți Chromebookul la valorile prestabilite din fabrică dacă problema tastaturii rămâne persistentă. O resetare din fabrică va dezinstala și va șterge totul de pe Chromebook-ul dvs. — aplicații, fișiere locale, extensii de browser etc. Vă recomandăm copierea de rezervă a fișierelor pe Google Drive sau un dispozitiv de stocare extern înainte de a reseta Chromebookul.
Resetați Chromebookul din meniul Setări
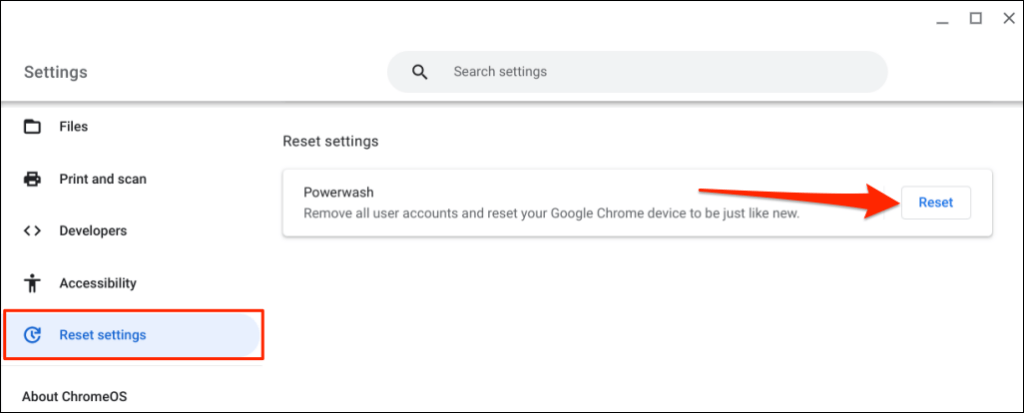
Resetați Chromebookul utilizând comanda rapidă de la tastatură
Deoarece tastatura încorporată a Chromebookului dvs. nu funcționează, veți avea nevoie de o tastatură externă pentru a efectua o resetare din fabrică. Conectați o tastatură USB la Chromebook și urmați pașii de mai jos.
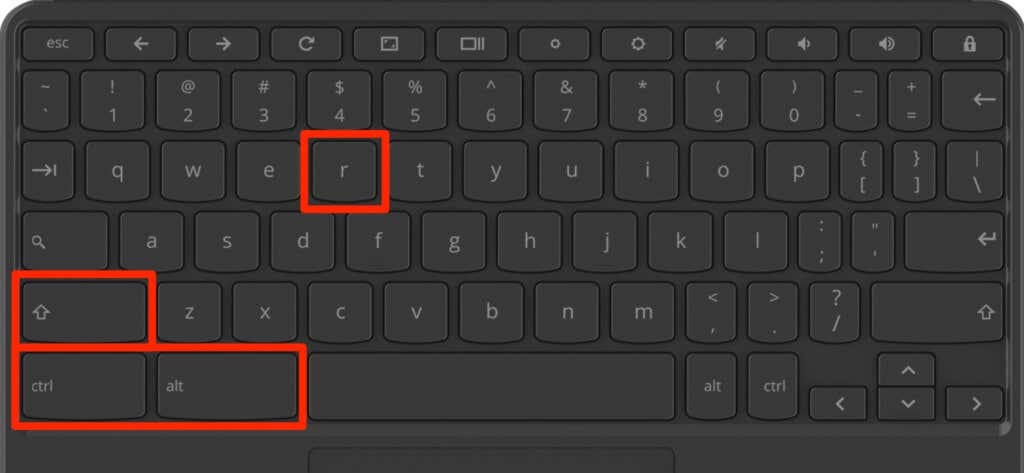
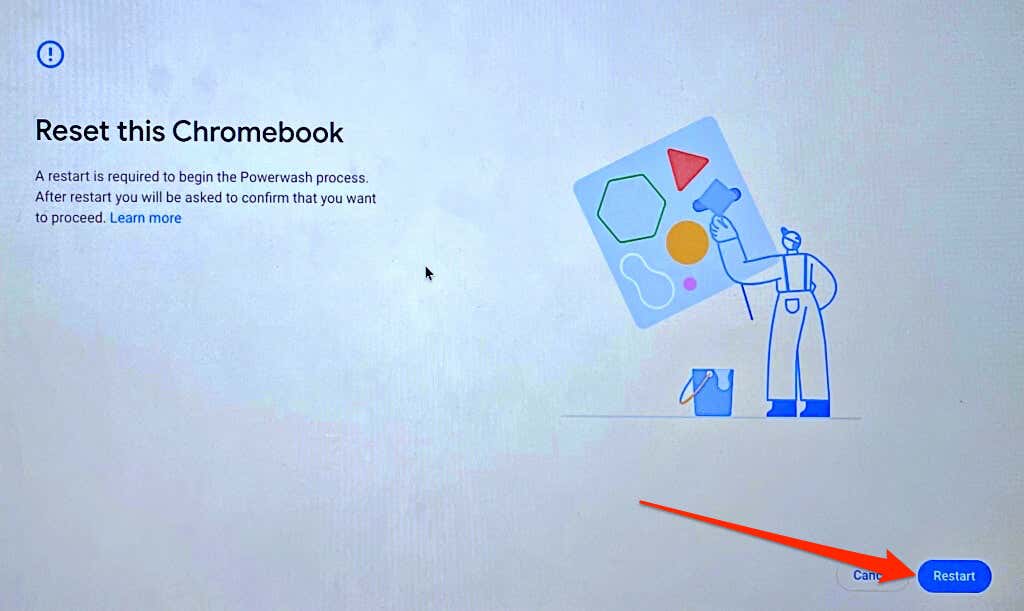
Utilizați o tastatură pe ecran
Tastatura dvs. este probabil deteriorată dacă problema persistă după ce ați încercat aceste remedieri. Contactați producătorul Chromebookului sau vizitați un tehnician de computer din apropiere pentru a verifica dacă dispozitivul dvs. nu este deteriorat.
.