Windows și Mac au multe comenzi rapide de la tastatură care vă ajută să faceți lucrurile mai repede. La fel și computerele cu sistem de operare Chrome. Vom enumera câteva comenzi rapide de la tastatură Google Chromebook pentru a executa mai rapid sarcinile comune, de zi cu zi.
Le veți găsi utile pentru editarea și formatarea textului, navigarea pe paginile web, ajustarea setărilor sistemului etc. Acestea sunt unele dintre cele mai bune taste de comandă rapidă pentru Chromebook pe care ar trebui să le cunoașteți, fără o anumită ordine.
1. Activați și dezactivați funcția Cap Lock
Spre deosebire de dispozitivele Mac și Windows, tastaturile Chromebookului nu au un buton Caps Lock dedicat. În schimb, ceea ce veți găsi este cheia Căutare/Lansator.
Deci, cum se activează Caps Lock pe Chromebook? Prin apăsarea tastelor Alt + Căutare . Apăsați din nou butoanele pentru a dezactiva Caps Lock.
Dacă Chromebookul are o tasta Lansator (pictograma cerc), apăsați pe tasta Lansator + Alt pentru a activa sau dezactiva Caps Lock.
2. Faceți o captură de ecran
Există diferite metode pentru face capturi de ecran pe Chromebook, dar utilizarea unei comenzi rapide de la tastatură este cea mai rapidă.
Apăsați tasta Ctrl + Afișați Windows pentru a face o captură de ecran a ecranului Chromebookului.
Apăsați tastele Ctrl + Shift + Afișați Windows pentru a lansa meniul de capturi de ecran. Puteți face o captură de ecran parțială, puteți înregistra ecranul sau puteți modifica locul în care sunt salvate capturile de ecran din meniul de capturi de ecran.
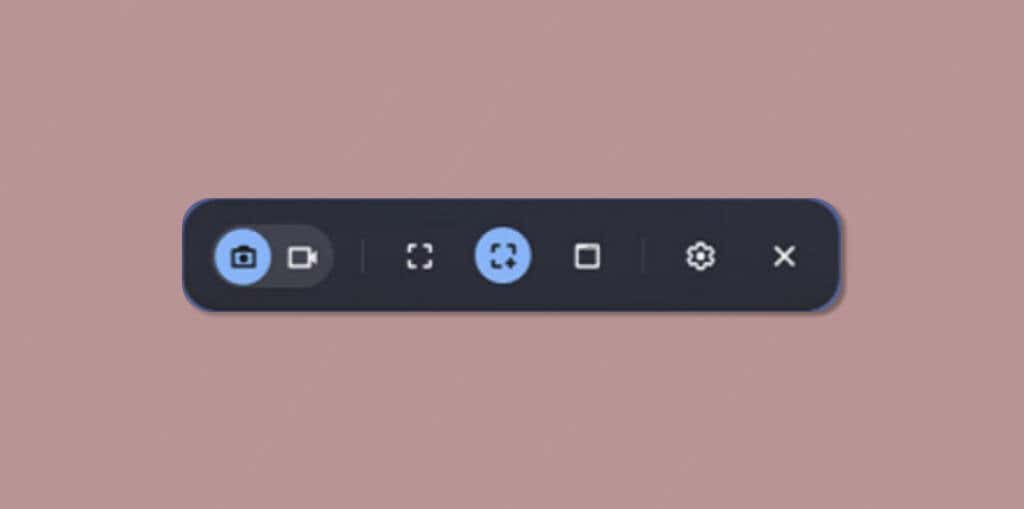
3. Deschideți Managerul de activități
Nu prea mulți utilizatori de Chromebook știu că dispozitivul lor are un utilitar dedicat de gestionare a sarcinilor. Puteți să închideți forțat aplicațiile care nu răspund și să monitorizați cum sunt consumate resursele de sistem.
Apăsați pe Căutare + Esc (sau Lansați + Esc ) când sunteți pe desktop sau utilizați o aplicație pentru deschideți Managerul de activități.
Selectați o aplicație pe care doriți să o închideți forțat și selectați butonul Încheierea procesului din colțul din dreapta jos.
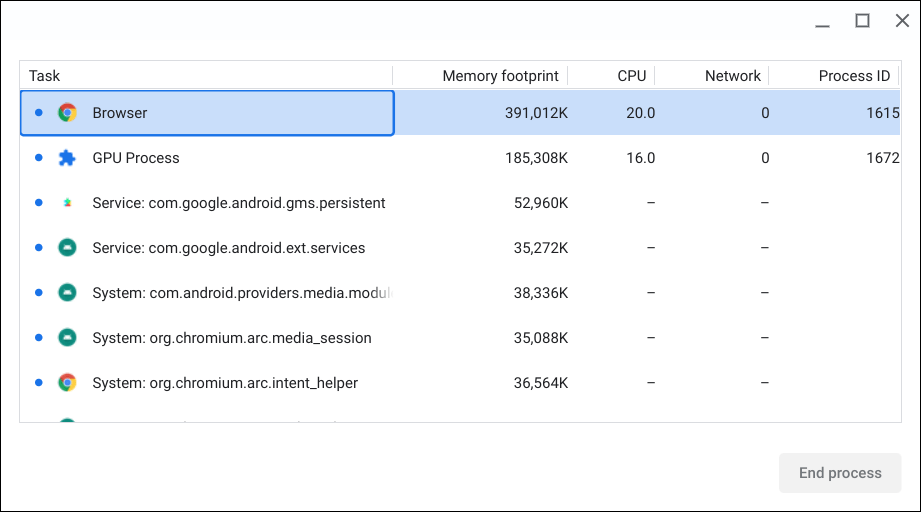
4. Vedeți toate comenzile rapide de la tastatură
Sistemul de operare Chrome are o aplicație dedicată „Comenzi rapide” în care sunt compilate toate comenzile rapide de sistem și aplicații. Apăsați Ctrl + Alt + / (bară oblică) sau Ctrl + Alt + ? (semn de întrebare) taste pentru a lansa aplicația Comenzi rapide..
Veți vedea diferite categorii (Comenzi rapide populare, File și Windows, Pagina și Browser web etc.) în bara laterală din stânga. Selectați o categorie pentru a vedea toate comenzile rapide de la tastatură din acea categorie. Apoi, tastați o funcție în bara de căutare pentru a găsi comanda rapidă de la tastatură corespunzătoare.
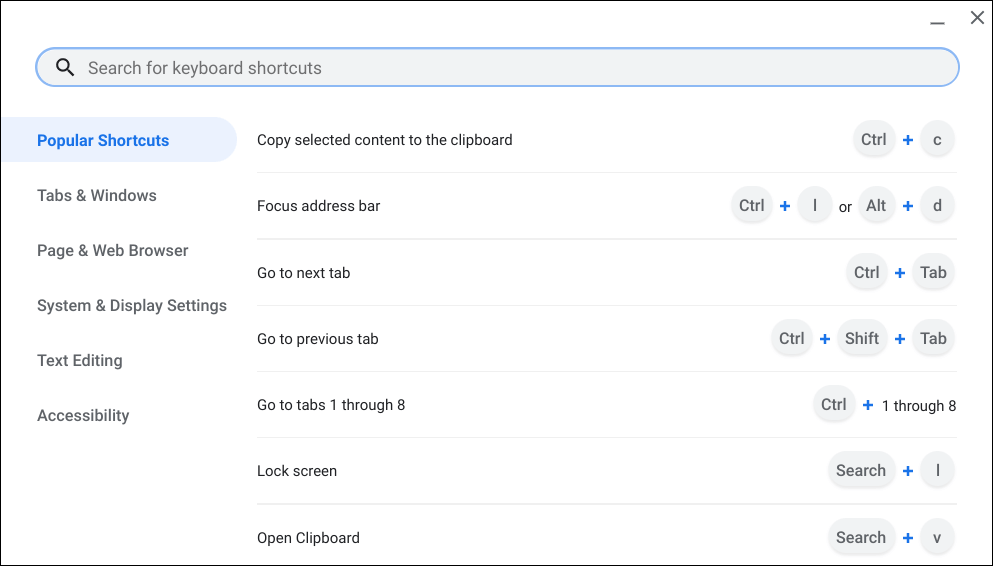
5. Deschideți Clipboard-ul Chromebookului
Textele, imaginile și capturile de ecran recente copiate sunt stocate temporar în clipboard-ul Chromebookului. Sistemul de operare Chrome păstrează ultimele cinci elemente copiate în clipboard.
Apăsați Căutare + V sau Lansatorul + V pentru a deschide meniul clipboard al Chromebookului. Selectați un articol (text sau imagine) pentru a lipi conținutul în editorul de text al unei aplicații.
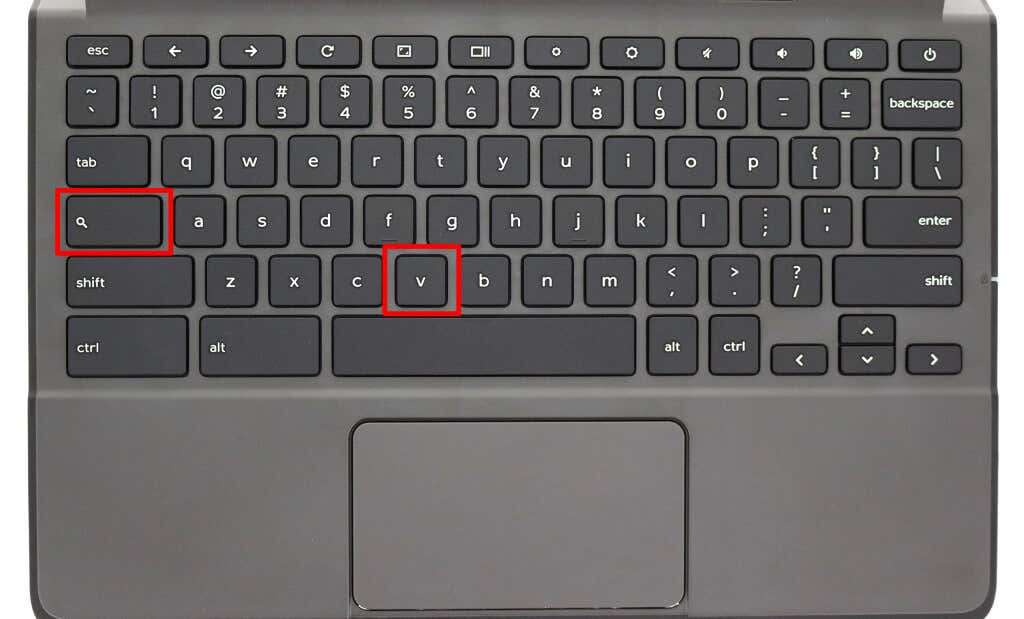
6. Schimbați limba de introducere a tastaturii
Dacă pe Chromebookul dvs. sunt activate mai multe limbi de introducere, apăsați pe Ctrl + Shift + Space la comutați între limbile tastaturii.
Apăsați Ctrl + Spațiu pentru a comuta la ultima limbă sau metodă de introducere a tastaturii utilizate.
7. Închideți și redeschideți aplicația
Apăsând pe Ctrl + Shift + W se va închide fereastra sau aplicația curentă pe care o utilizați. Pentru a redeschide ultima aplicație sau fereastră închisă, apăsați pe Ctrl + Shift + T . De asemenea, puteți utiliza această comandă rapidă de la tastatură pentru a deschide o filă de browser recent închisă în Google Chrome.
8. Blocați Chromebookul
O singură apăsare a butonului de pornire pe computerele Windows și Mac va bloca dispozitivele. Pe Chromebook, trebuie să țineți apăsat butonul de pornire și să selectați Blocare din meniul de alimentare. Comanda rapidă de la tastatură Căutare + L sau Lansatorul + L blochează Chromebookul mai repede.
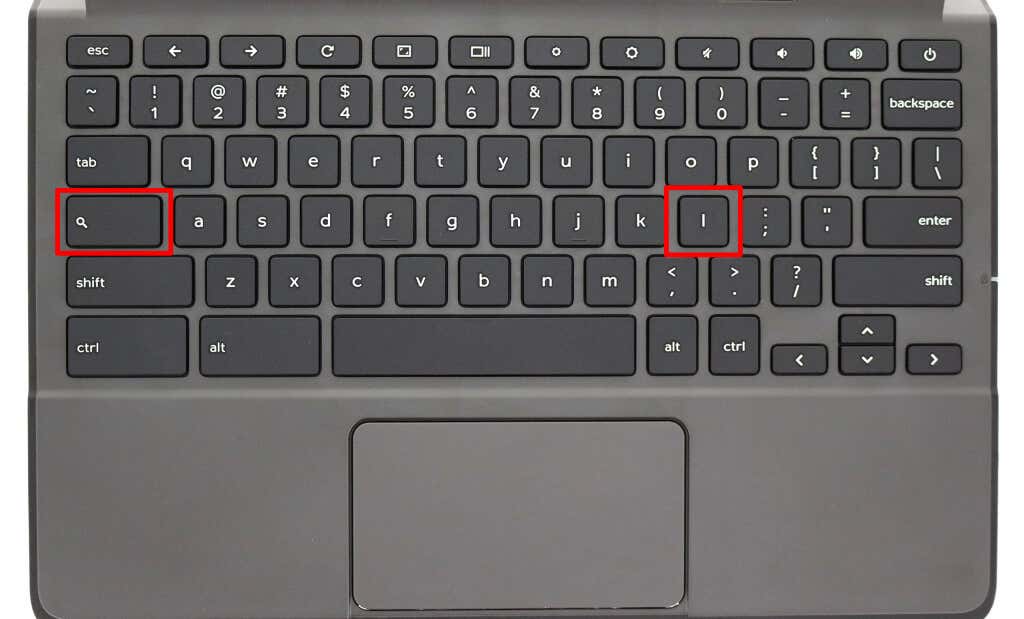
9. Împărțiți ecranul Chromebookului
Divizarea ecranului Chromebookului vă permite să organizați două aplicații într-o configurație alăturată. Pentru a utiliza aplicații în modul ecran divizat pe Chromebook, trebuie să andocați ambele aplicații una lângă alta pe ecran.
Deschideți prima aplicație pe care doriți să o utilizați în modul ecran divizat și apăsați pe Alt + ] (paranteză dreptă). Aceasta va andoca ferestrele aplicației în jumătatea dreaptă a ecranului Chromebookului..
Apăsați Alt + [ (paranteză pătrată din stânga) pentru a andoca aceeași aplicație sau altă aplicație în secțiunea din stânga a ecranului.
10. Deschideți adresa URL sau pagina web într-o filă nouă
Există o comandă rapidă de la tastatură pentru deschiderea paginilor web într-o filă nouă chiar din fila curentă. Introdu adresa URL în bara de adrese a filei curente și apasă pe Alt + Enter pentru a deschide adresa web într-o filă nouă.
Nu puteți utiliza comenzile rapide în browsere web terțe sau non-Google. Funcționează numai pentru browserul Chrome pe Chromebookuri, Windows și Mac.
11. Deschideți Zona de stare / Vizualizați toate notificările
Alt + Shift + N va deschide zona de stare a Chromebookului („Tava de stare”) și va afișa toate notificările necitite.
12. Măriți și micșorați
Considerați elementele unei aplicații (text, imagini etc.) prea mici? Apăsați pe Ctrl + + (pictograma plus) pentru a mări și a mări conținutul paginii sau al aplicației. Apăsați pe Ctrl + – (minus) pentru a micșora pagina.
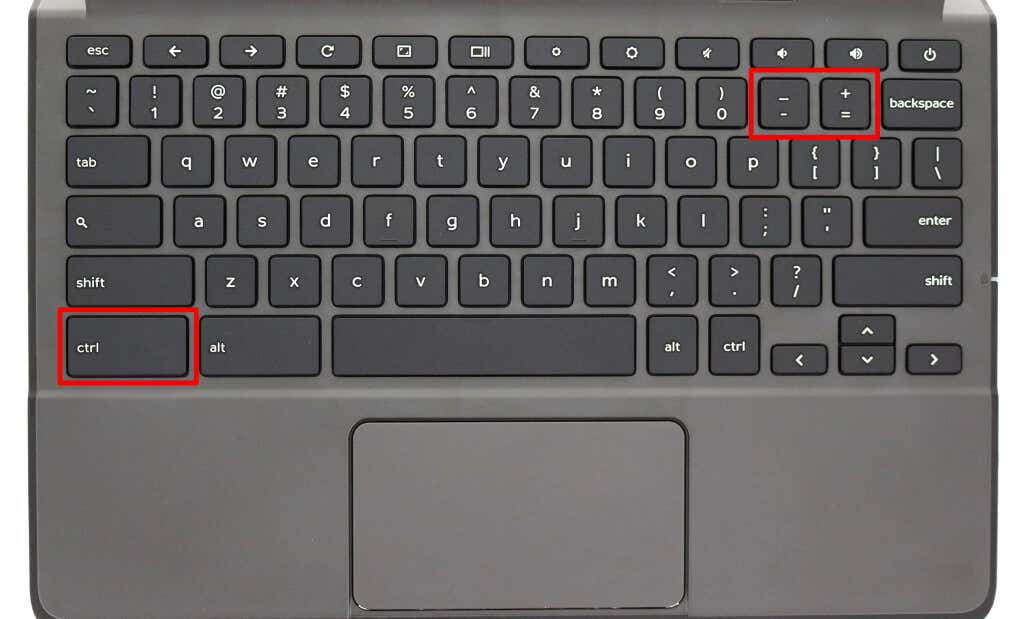
Nu toate aplicațiile Android acceptă funcționalitatea de zoom în sistemul de operare Chrome. Aceste comenzi rapide funcționează în browsere web, pagini web și în anumite aplicații precum Setări, Fișiere, Calendar etc.
Pentru a reseta la valoarea prestabilită nivelul de zoom al unei aplicații sau al paginii, apăsați pe Ctrl + 0 (tasta zero).
13. Schimbați dimensiunea afișajului sau rezoluția ecranului
Puteți mări sau reduce dimensiunile elementelor de pe ecranul Chromebookului ajustând rezoluția ecranului acestuia.
Shift + Ctrl + + (pictogramă plus) și Shift + Ctrl >+ – (pictograma minus) sunt comenzile rapide pentru a crește și a micșora dimensiunea afișajului Chromebookului.
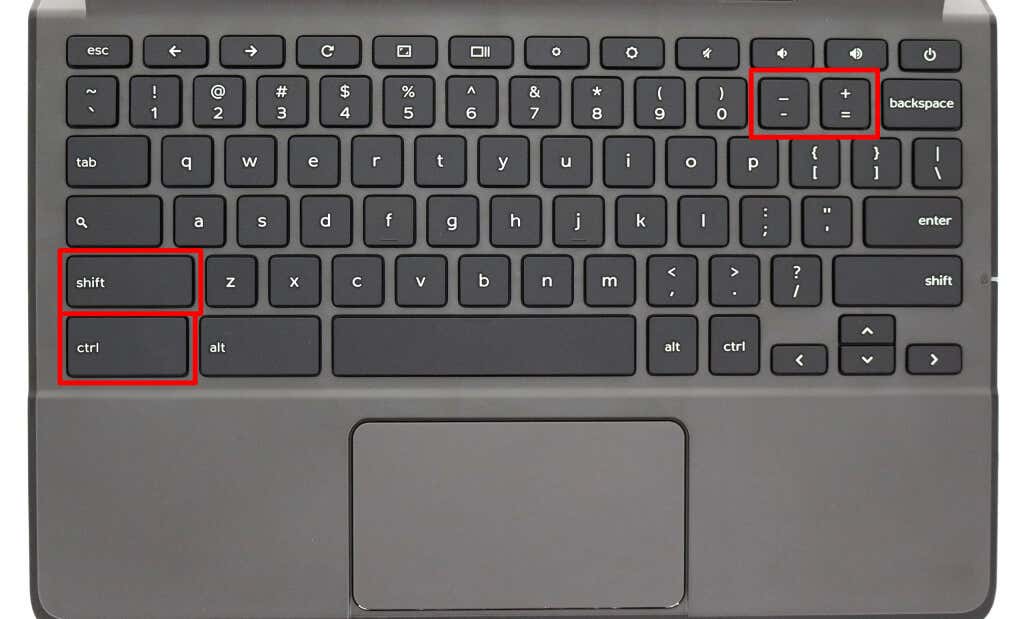
Apăsați tastele Shift + Ctrl + 0 (zero) pentru a reseta rezoluția ecranului la dimensiunea inițială.
14. Mutați la începutul sau la sfârșitul unui document
Derularea unui document lung cu mouse-ul sau trackpad-ul poate fi obositoare. Utilizați comanda rapidă Căutare + Ctrl + < (tasta săgeată la stânga) pentru a sări la începutul documentului pe care îl introduceți.
.Pentru a ajunge la sfârșitul documentului, apăsați pe Shift + Ctrl + > (tasta săgeată dreapta).
14. Mutați la începutul sau la sfârșitul unei pagini web
În Google Chrome, apăsați tastele Ctrl + Alt + săgeată în sus (^ ) pentru a sări la partea de sus a oricărei pagini web. Combinație de taste Ctrl + Alt + Săgeată în jos (˅ ) pentru a muta în partea de jos a oricărei pagini web în Chrome.
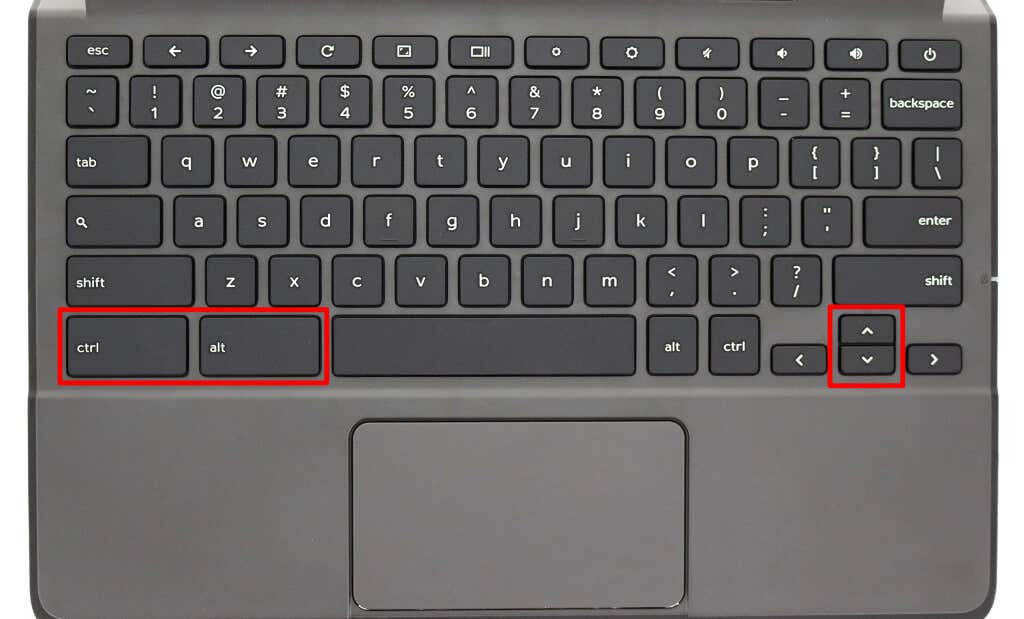
15. Deplasați-vă la începutul sau sfârșitul unei linii
Utilizați tastele Căutare + < (săgeată la stânga) pentru a muta cursorul Chromebookului la începutul unei linii din document. Căutare + > (tasta săgeată dreapta) va muta cursorul la sfârșitul liniei.
16. Selectați cuvântul următor sau anterior dintr-un document
Apăsați Shift + Ctrl + < (tasta săgeată la stânga) pentru a selecta cuvântul din stânga cursorului. Alternativ, utilizați Shift + Ctrl + > (tasta săgeată la dreapta) pentru a selecta următorul cuvânt după cursor din document.
17. Deschideți meniul Google Chrome
Când navigați pe internet în Google Chrome, apăsați pe Alt + E pe orice pagină pentru a deschide meniul browserului.
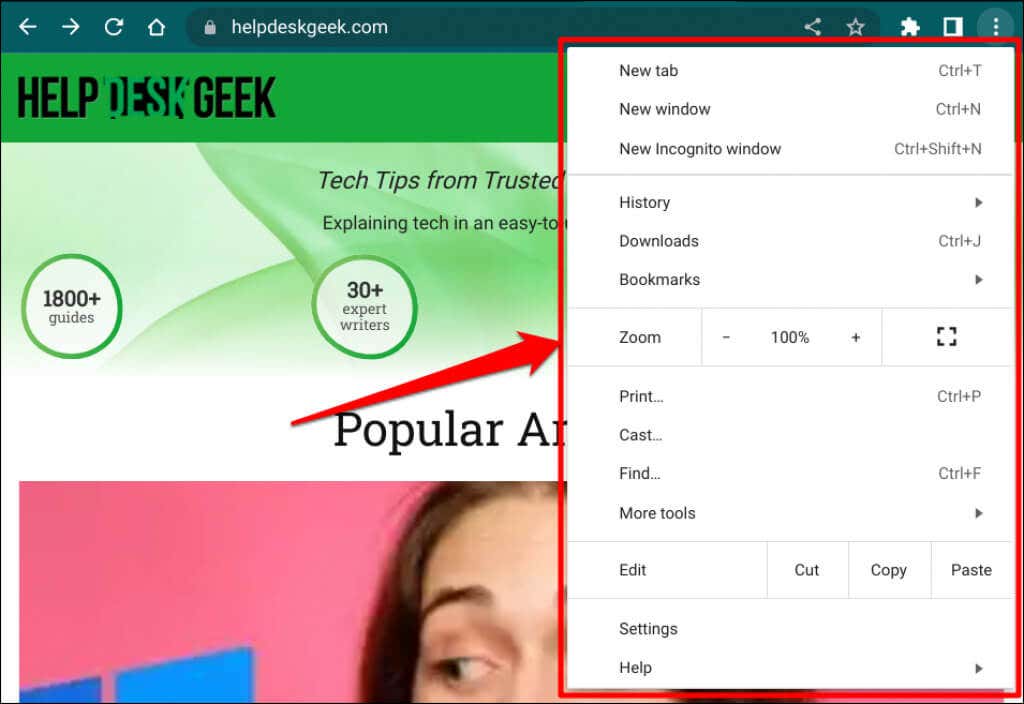
18. Rotiți ecranul Chromebookului
Puteți schimba orientarea afișajului folosind tastele Shift + Ctrl + Rotire (sau Actualizați ). Ecranul Chromebookului se va roti cu 90 de grade de fiecare dată când apăsați combinația de taste.
19. Ștergeți un fișier sau un folder
Tastaturile Chromebook nu au o tastă de ștergere dedicată, dar puteți folosi totuși tastatura pentru a șterge un fișier sau un dosar.
Deschideți aplicația Fișiere, selectați elementul(ele) pe care doriți să le ștergeți și apăsați pe Alt + Backspace .
20. Copiați sau inserați conținut din Clipboard
Ctrl + C și Ctrl + X vor copia și tăia conținutul selectat (texte sau imagini) în clipboard-ul dvs., respectiv..
Apăsați Ctrl + V pentru a lipi textul exact așa cum a fost copiat din sursă. Folosiți Shift + Ctrl + V pentru a lipi conținutul copiat ca text simplu, ceea ce elimina textul de orice formatare.
.