Multe platforme populare vă permit să aveți tastaturi în mai multe limbi pe dispozitivele dvs. Acest ghid oferă pași despre cum să comutați între limbile tastaturii pe diferite platforme și anume Windows, macOS, Chrome OS, iOS și Android, deoarece toate oferă opțiuni unice pentru a comuta între limbile tastaturii.
Notă:Următoarele instrucțiuni vor funcționa numai dacă aveți instalate mai multe limbi pentru tastatură pe dispozitivele dvs. Consultați articolul nostru anterior despre cum să adăugați altă limbă și tastatură pentru Windows 10, de exemplu.
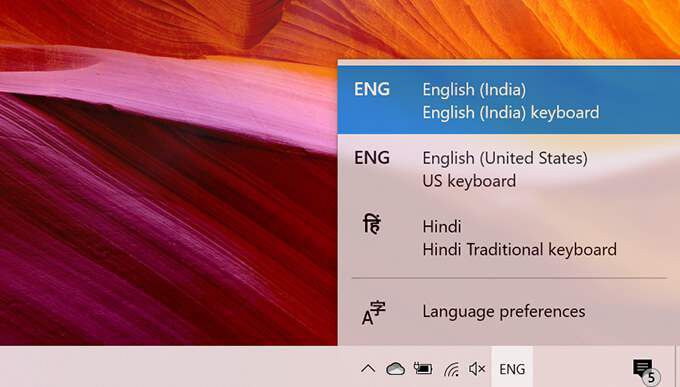
Comutator Între limbile tastaturii pe Windows 10
Windows 10 oferă mai multe moduri de a schimba limba curentă a tastaturii. Puteți utiliza fie o opțiune din bara de activități, fie o comandă rapidă de la tastatură pentru a comuta limba tastaturii.
Utilizați bara de activități
Bara de activități Windows 10 afișează limba curentă a tastaturii și puteți face clic pe această opțiune pentru a schimba limba. Veți vedea opțiunea de limbă în bara de activități numai dacă aveți instalate mai multe limbi pe Windows 10.
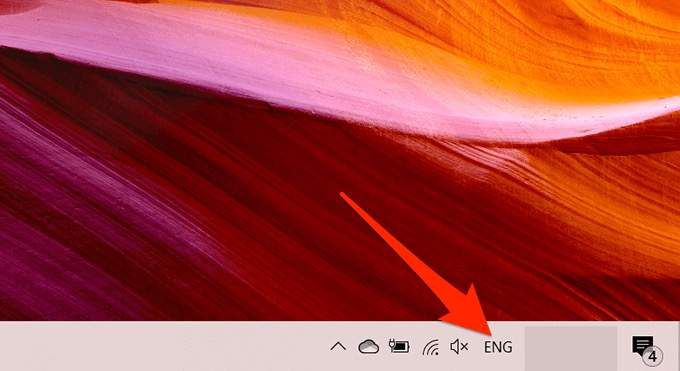
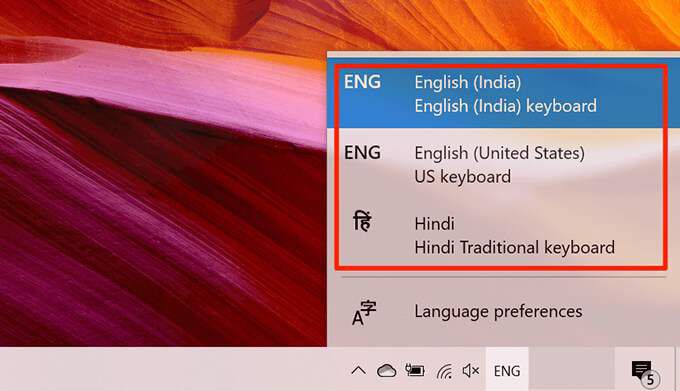
Utilizați o comandă rapidă de la tastatură (afișează lista limbilor)
Windows 10 are o comandă rapidă de la tastatură care afișează limbile tastaturii și vă permite să alegeți una dintre ele.
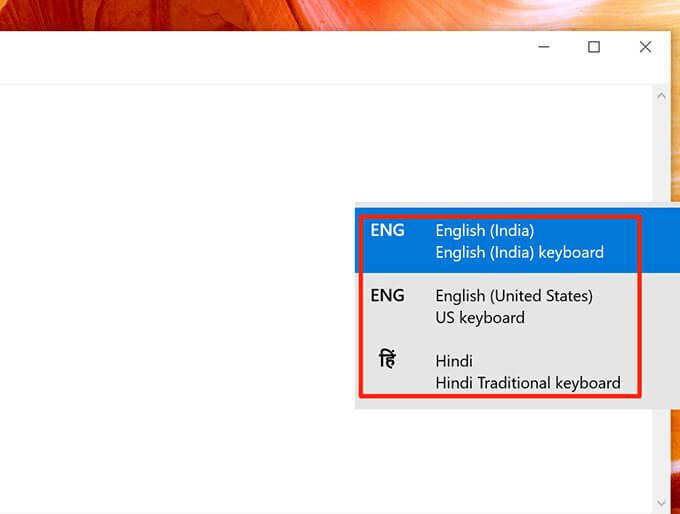
Utilizați o Comandă rapidă de la tastatură (nu afișează lista de limbi)
Windows 10 mai are o comandă rapidă de la tastatură care schimbă limba tastaturii, dar fără a afișa lista de limbi. Această comandă rapidă modifică limbile în ordinea în care apar în listă.
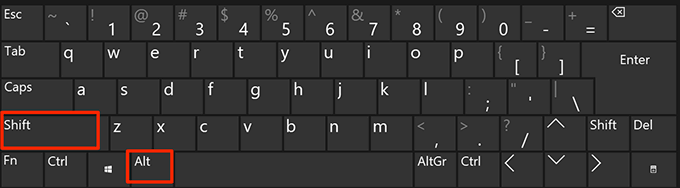
Comutați între limbile tastaturii pe macOS
La fel ca Windows 10 , MacOS oferă mai multe moduri de a comuta între limbile tastaturii. De asemenea, la fel ca în Windows, majoritatea acestor opțiuni nu vor fi vizibile până când nu instalați o a doua limbă (sursă de intrare) pe macOS.
Puteți face acest lucru accesând Preferințe sistem>Tastatură>Surse de intrareși făcând clic pe pictograma +.

Acum selectați limba dvs. , alegeți tipul de tastatură și selectați Adăugați.

Utilizați bara de meniu macOS
Cel mai simplu mod de a comuta între limbile tastaturii pe macOS este să folosiți pictograma de limbă în bara de meniu. Bara din partea de sus a ecranului Mac-ului dvs. are o pictogramă care vă ajută să schimbați limba curentă a tastaturii.
Dacă nu vedeți această pictogramă de limbă în bara de meniu a Mac-ului dvs., selectați sigla Apple în partea de sus- în colțul din stânga al ecranului, alegeți Preferințe sistem>Tastatură>Surse de intrareși activați meniul Afișare intrare în bara de meniuoption.
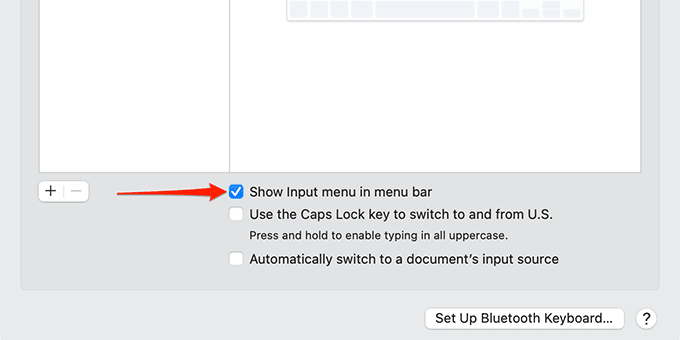
Apoi, urmați acești pași:
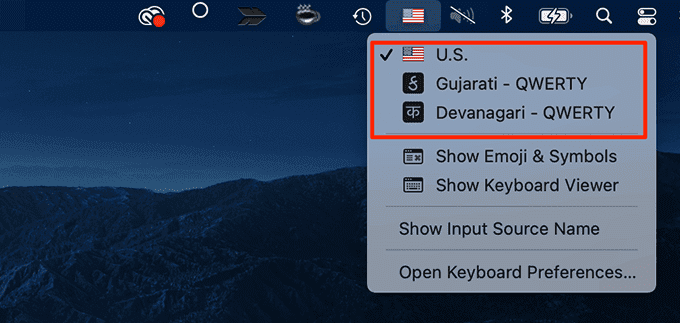
Utilizați o comandă rapidă de la tastatură
macOS are o comandă rapidă de la tastatură pentru a comuta între limbile disponibile pentru tastatură. Puteți utiliza această comandă rapidă pentru a merge la limba următoare sau anterioară din listă.
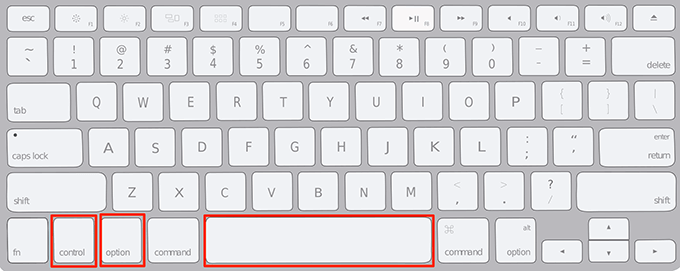
Utilizați comanda rapidă a tastei Fn
De asemenea, puteți utiliza o singură tastă pentru a vă schimba limba tastaturii. macOS vă permite să utilizați tasta Fn de pe tastatură pentru a parcurge lista de limbi.
Pentru a configura acest lucru:
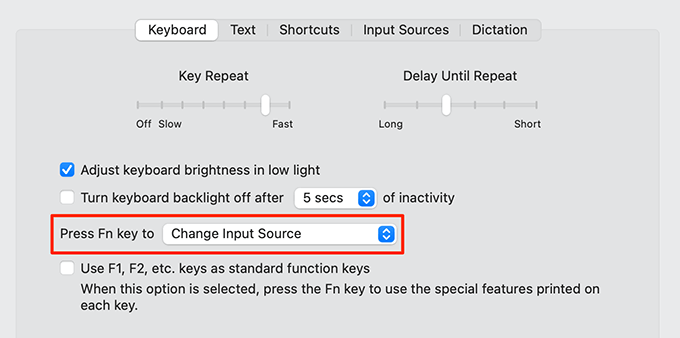
Comutați între limbile tastaturii pe sistemul de operare Chrome (Chromebook)
Sistemul de operare Chrome urmează o abordare de tip Windows pentru a ajuta utilizatorii să comute între limbile tastaturii. Mai întâi adăugați opțiunea pentru limbi la raftul sistemului de operare Chrome și apoi utilizați acea opțiune pentru a schimba limba.
Puteți utiliza, de asemenea, o comandă rapidă de la tastatură pentru a schimba limba tastaturii de pe Chromebookuri.
Utilizați opțiunea grafică
Mai întâi, urmați pașii de mai jos pentru a activa opțiunea sursă de intrare pe raftul Chromebookului.
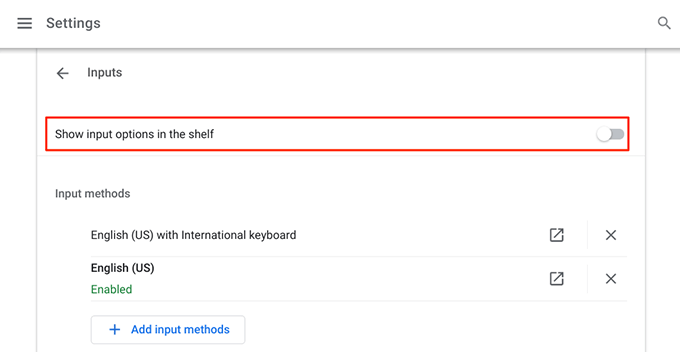
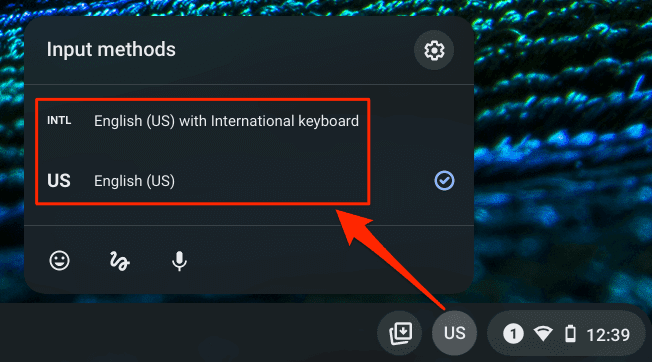
Utilizați o comandă rapidă de la tastatură
Chromebook oferă două comenzi rapide de la tastatură pentru a comuta între limbile tastaturii.
Comutare între Limbile tastaturii pe iOS (iPhone / iPad)
iPhone și iPad oferă opțiunea de a schimba limbile de pe tastatură.
Dacă ați instalat o aplicație de tastatură precum Gboard pe dispozitivul dvs. iOS, veți vedea și o opțiune acolo pentru a-i personaliza setările.
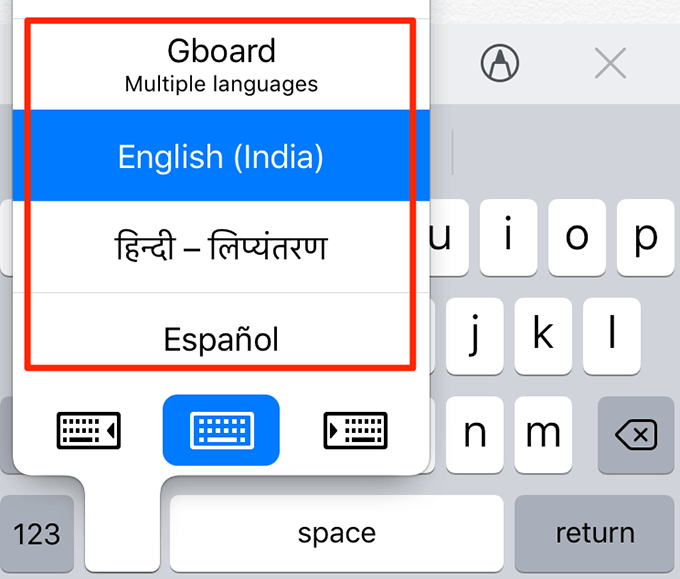
Comutați între limbile tastaturii pe Android
Majoritatea telefoanelor Android folosiți Gboard Google ca aplicație de tastatură implicită. Există două moduri de a comuta între limbile tastaturii dacă utilizați această aplicație.
Utilizați bara de spațiu
Urmați pașii de mai jos pentru a comuta între limbile tastaturii disponibile.
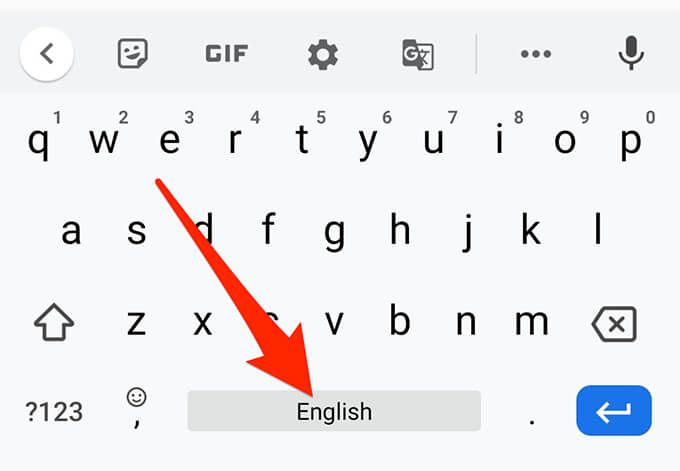
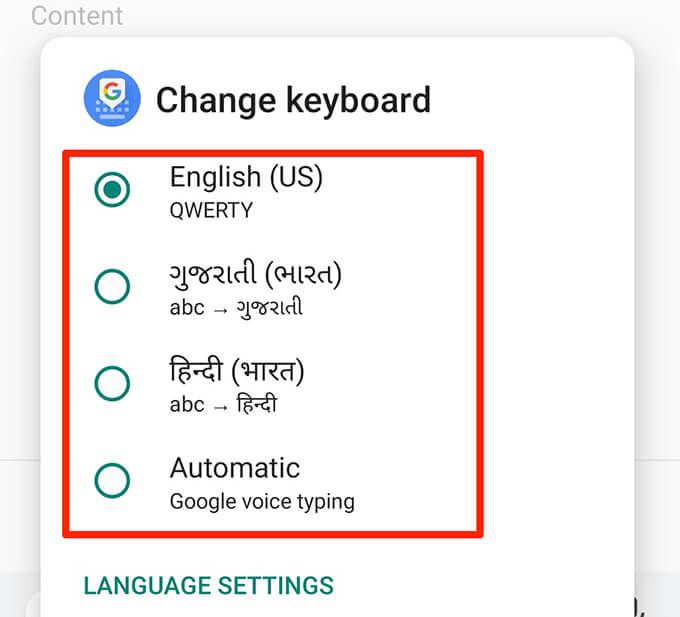
Utilizați pictograma Globe
Gboard oferă o pictogramă glob care vă permite să comutați între limbile tastaturii. Nu veți vedea imediat această opțiune, deoarece trebuie activată mai întâi.
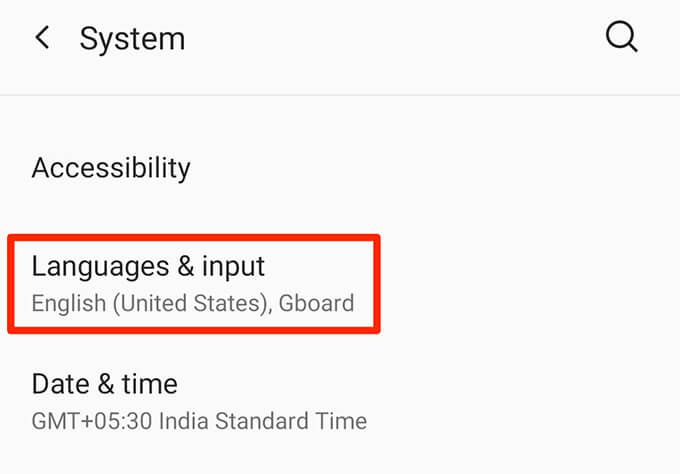
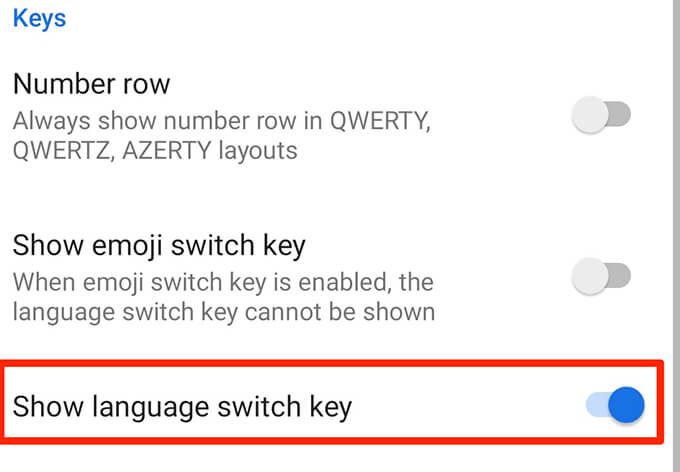
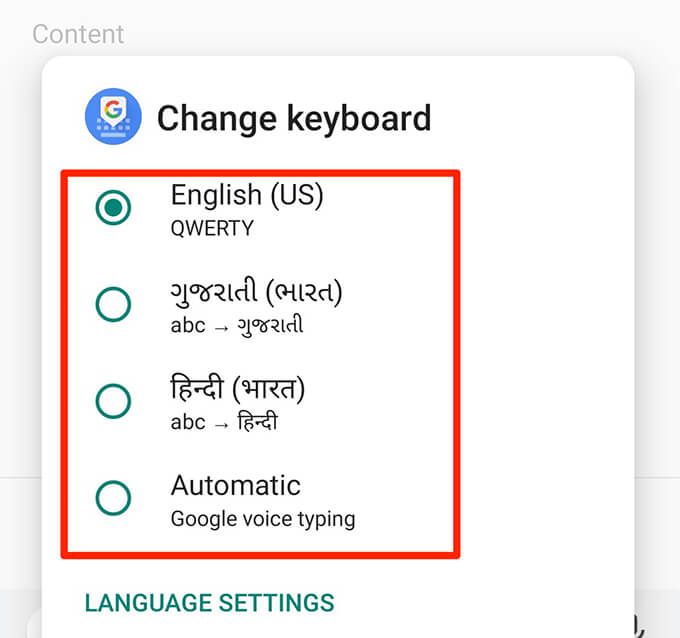
Cu majoritatea dispozitivelor care acceptă mai multe limbi de tastatură, nu sunteți niciodată limitat la o singură limbă de tastat în. Metodele de mai sus vă ajută treceți la orice limbă pe care doriți să îl utilizați cu tastatura. Puteți resetați setările tastaturii reveni la setările implicite urmând articolul legat mai sus.