Aveți un Chromebook de rezervă întins în jurul casei sau al spațiului dvs. de lucru? Îl puteți folosi ca monitor secundar improvizat pentru computer. Standalone monitoarele devin scumpe nebunește, deci, dacă nu vă puteți permite încă unul, citiți acest ghid pentru a afla cum să utilizați Chromebookul ca al doilea monitor.
ChromeOS nu are un dispozitiv încorporat instrument care vă permite să faceți acest lucru, deci veți avea nevoie de soluții de la terți. Am testat o mână de instrumente (gratuite și plătite), dar am găsit un singur produs fiabil - Duet Display.

Înainte de orice, ar trebui să menționăm că Duet Display este o aplicație cu plată (costă 9,99 USD). Va trebui să achiziționați aplicația Android de pe Chromebook (din Magazinul Google Play). Clienții Mac și Windows sunt gratuiți - atâta timp cât sunteți un utilizator plătit.
De asemenea, funcționează fără fir, astfel încât să nu aveți nevoie de cablu. Cu toate acestea, dispozitivele trebuie să se afle în aceeași rețea Wi-Fi pentru ca aplicația să funcționeze.
Configurați Duet Display pe Chromebook
Lansați Magazin Play, căutați Duet Display și faceți clic pe Instalațipentru a descărca aplicația pe Chromebook.
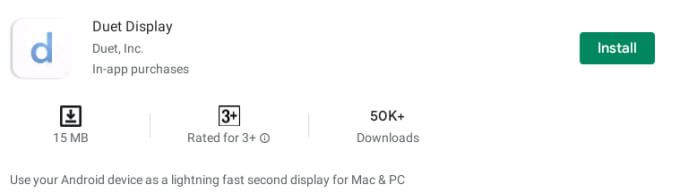
Deschideți afișajul Duet, creați un cont (verificați și contul în e-mail) și faceți clic pe Conectați-văpentru a conecta afișajul computerului dvs. Mac sau Windows la Chromebookul dvs.
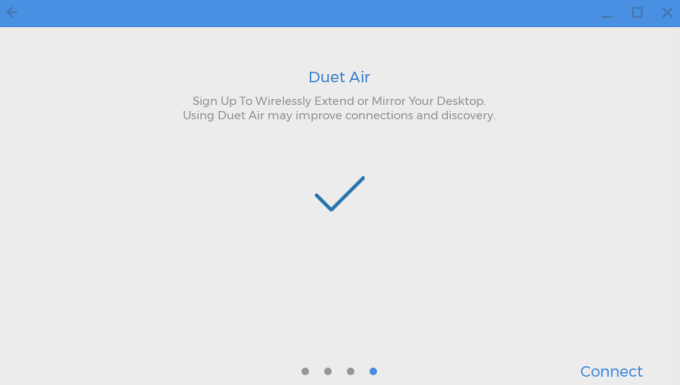
Aplicația este acum gata pentru a primi semnale vizuale de la alte dispozitive conectate la contul dvs. Duet Air. Următorul pas este să configurați Duet Display pe computerul dvs. Mac sau Windows.
Configurați Duet Display pe Mac
Accesați Site web Duet Display și faceți clic pe
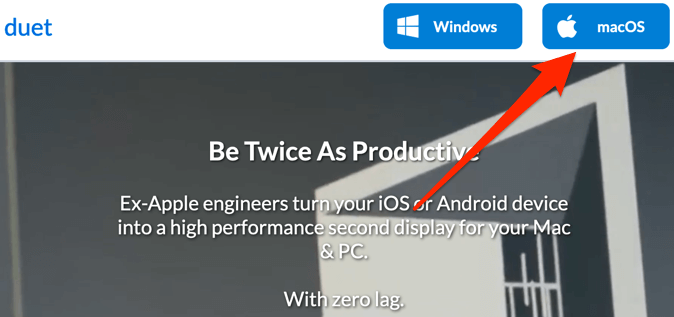
Dacă Mac-ul dvs. rulează macOS Catalina (10.15) sau o versiune ulterioară, va trebui să acordați Duet Display „Accesibilitate” și acces la ecran. Accesați Preferințe sistem>Securitate și confidențialitate>Confidențialitate>Accesibilitateși faceți clic pe pictograma de blocare din partea de jos a ferestrei- colțul din stânga.
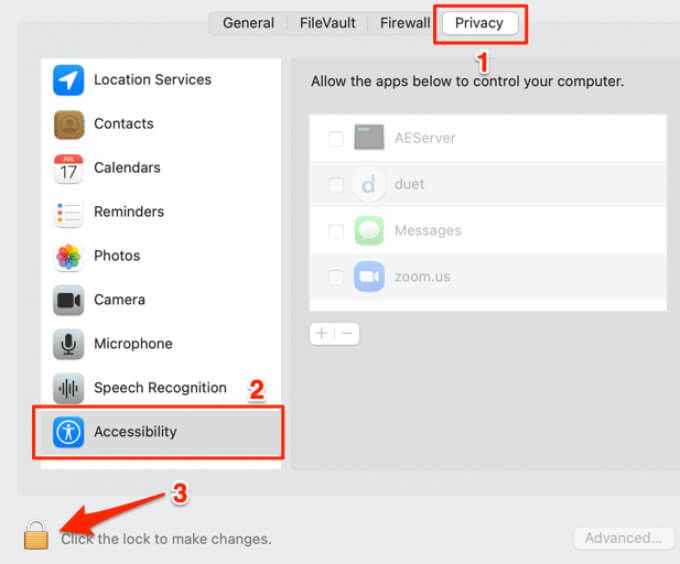
Verificați duetpentru a acorda accesul aplicației pentru a vă controla computerul.
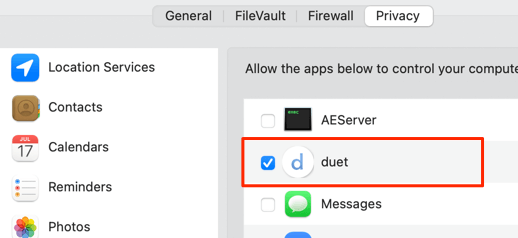
Apoi, pentru acces la înregistrarea ecranului; selectați Înregistrare ecranîn bara laterală și bifați duet.
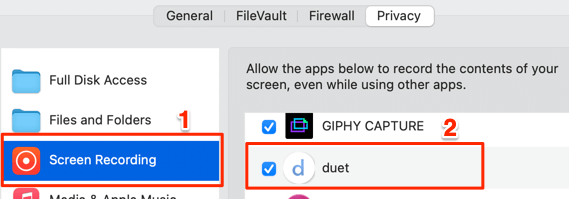
Deși puteți utiliza clientul Mac Dual Display fără cont, conectarea la contul dvs. Duet permite o conexiune securizată și mai rapidă cu Chromebookul. Prin urmare, vă recomandăm să vă conectați la contul dvs. Duet Air; lansând aplicația și făcând clic pe Conectare pentru desktop la distanță.
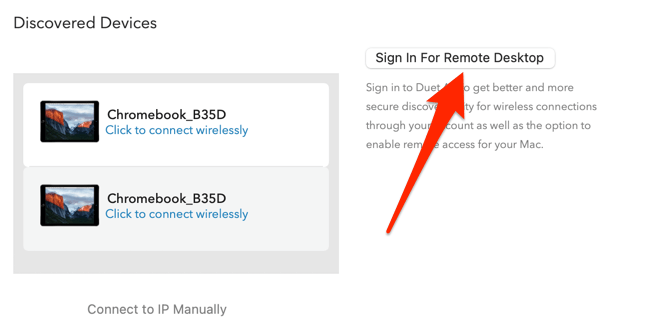
Există un ultim lucru pe care trebuie să-l faci : activați partajarea ecranului în cadrul aplicației Duet. Faceți clic pe Profilpe bara laterală și bifați Partajare ecran activată.
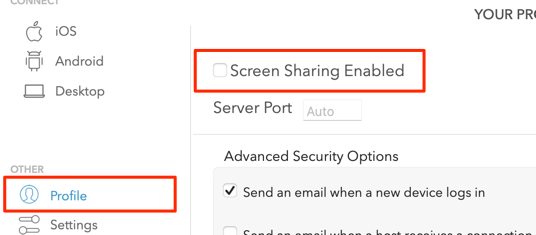
Acum puteți continua să utilizați aplicația pentru a proiecta sau extinde afișajul Macului dvs. pe Chromebook.
Utilizați Chromebookul ca Al doilea monitor pe Mac
Asigurați-vă că Duet Display are permisiunile necesare pentru a funcționa corect. De asemenea, asigurați-vă că vă conectați dispozitivele la aceeași rețea Wi-Fi.
1. Lansați aplicația Duet pe Chromebook.
2. Deschideți aplicația pe Mac și accesați fila Android.
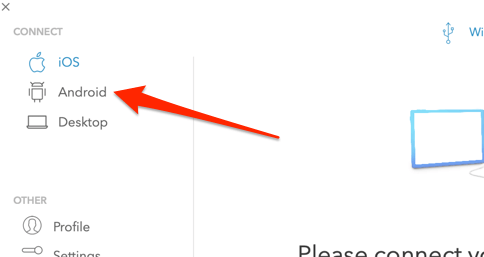
Aplicația ar trebui să detecteze automat Chromebookul sau alte dispozitive „Duet Air” conectate la rețeaua dvs. Wi-Fi.
3. Când Chromebookul dvs. apare în secțiunea „Dispozitive descoperite”, atingeți Faceți clic pentru a vă conecta fără fir.
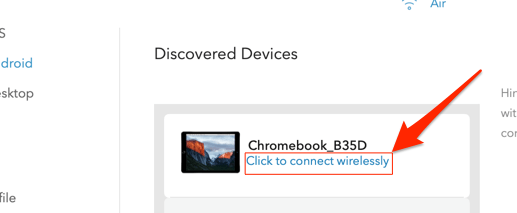
Dacă aplicația nu detectează Chromebookul automat, selectați Conectare manuală la IP, introduceți adresa Chromebookului adresa și selectați Conectare.
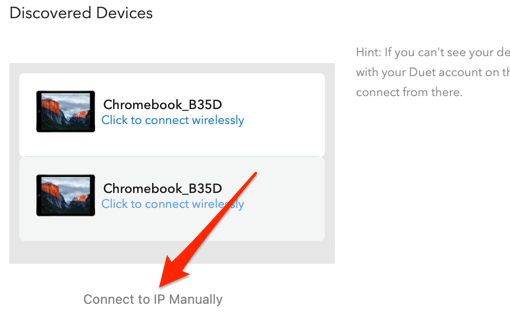
Veți găsi adresa IP a Chromebookului în Setări>Rețea>Rețea conectată>Adresă IP.
4. Duet vă permite să oglindiți și să extindeți afișajul Mac. Dacă computerul dvs. Mac are un Atingeți bara, puteți comuta cu ușurință între modurile „Mirror Displays” sau „Extend Desktop”.

Pentru a comuta modul de afișare pe Mac-urile non-Touch Bar, accesați setările Duet, selectați Ajustare setăriși bifați Afișare oglindă.
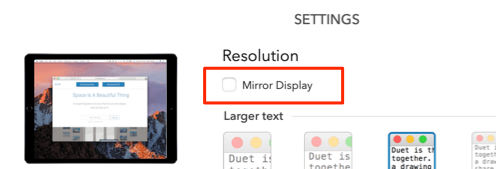
Un alt mod de a comuta modurile de afișare este să faceți clic pe pictograma oglindire din bara de meniu Mac și să selectați Oglindire Retina Display încorporat.
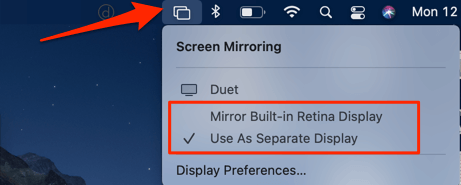
Pentru a muta o aplicație sau o fereastră pe Chromebook afișați, trageți aplicația la marginea dreaptă a ecranului Mac-ului. Fereastra aplicației va apărea pe Chromebook din partea stângă a ecranului.
Dacă doriți să modificați sau să alternați pozițiile ecranului, accesați Preferințe sistem>Afișează>Aranjamentși trageți afișajul (dreptunghi albastru) într-o poziție diferită. Interesant este că puteți muta și bara de meniu numai; trageți dreptunghiul alb din partea de sus a afișajului pe al doilea ecran.

Indiferent dacă faceți oglindirea sau extinderea ecran, Duet este suficient de inteligent pentru a detecta tastatura și trackpad-ul Mac-ului sau PC-ului. De asemenea, puteți utiliza tastatura sau trackpad-ul Chromebookului, dacă doriți.
Configurați afișajul Duet pe Windows
Accesați Site web Duet Display și descărcați clientul de configurare Windows. Instalați aplicația și reporniți computerul. Conectați computerul la aceeași rețea Wi-Fi ca Chromebook și lansați Duet.
Accesați fila Airși faceți clic pe Conectați-vă pentru acces la distanțăpentru a vă conecta contul Dual Air.
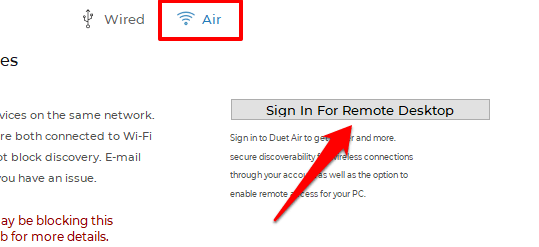
Apoi, accesați fila Profilși bifați Partajarea ecranului activată.
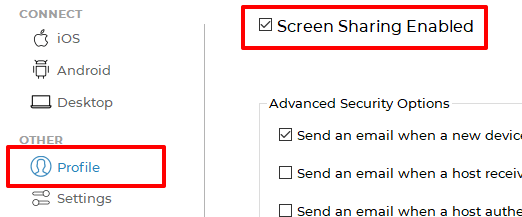
În cele din urmă, accesați fila Setăriși bifați Activați Duet Air.
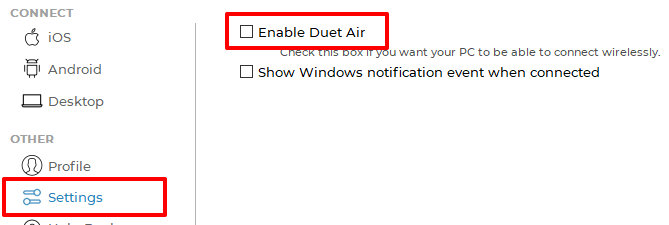
Totul este acum pentru a vă folosi Chromebookul ca al doilea afișaj pentru computer.
Utilizați Chromebookul ca al doilea monitor pe Windows
Notă:Deși Duet acceptă Windows, aplicația a funcționat mai bine și mai ușor pe Mac. Aplicația s-a prăbușit ocazional pe computerul nostru Windows cu test, mai ales după conectarea la un Chromebook. Uneori, nu s-ar deschide decât dacă ne-am repornit computerul. Din cercetările noastre, câțiva alți utilizatori Windows nu au reușit să folosească aplicația fără probleme pe dispozitivele lor, dar câțiva alții au funcționat fără probleme.
Acest lucru se poate datora configurațiilor hardware variate. Sau poate, o eroare în clientul Windows. Încercați aplicația pe computerul dvs. Windows și anunțați-ne experiența.
Dacă ați configurat corect aplicația, aplicația Duet de pe Windows ar trebui să detecteze automat Chromebookul imediat. În caz contrar, închideți și redeschideți aplicația sau reporniți computerul.
În fila Air, selectați Androidîn bara laterală și faceți clic pe Chromebook. Dacă totuși nu puteți găsi Chromebookul pe lista dispozitivelor descoperite, faceți clic pe Conectați-vă manual la IPși introduceți adresa IP a Chromebookului.
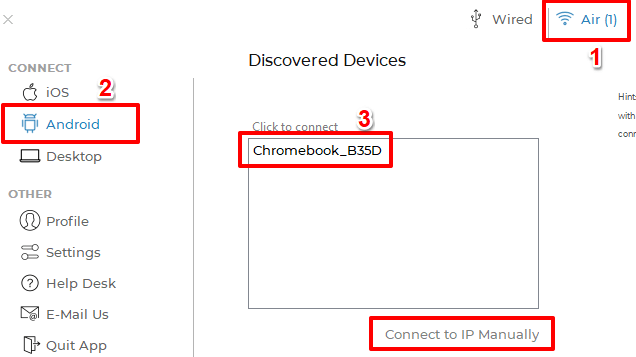
Accesați Setări>Rețea>Rețea conectată>Adresă IPpentru a verifica IP-ul Chromebookului. Desktopul computerului dvs. ar trebui să apară pe Chromebook.
Setări importante de afișare a duetului
În timp ce proiectați sau oglindiți afișajul pe Chromebook, veți găsi câteva configurări importante în Setările aplicației. pagină. Iată ce înseamnă și cum vă pot influența experiența folosind aplicația:
1. Dimensiune text:Există cinci dimensiuni de text dintre care puteți alege. Cu cât dimensiunea textului este mai mare, cu atât rezoluția afișajului pe Chromebook este mai mică.
2. Afișare retină:dacă bifați opțiunea Retina, Duet va simula un afișaj retină pe Chromebook dublând densitatea pixelilor. Deși această setare va îmbunătăți calitatea imaginii, aceasta va determina aplicația să consume mai multă baterie.
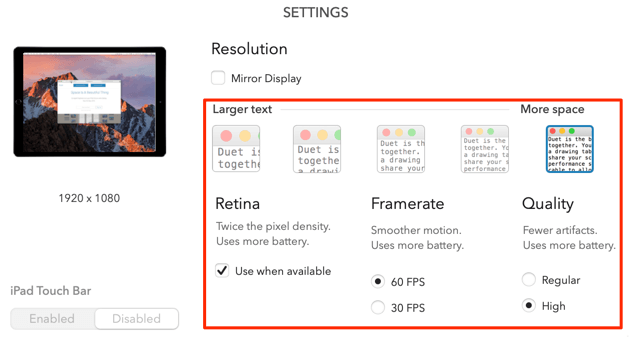
3. Framerate:Există două opțiuni: 60 FPSși 30 FPS. Alegerea rata cadrelor mai mare va oferi o mișcare mai lină, dar în detrimentul bateriei dispozitivului dvs.
4. Calitate:Duet vă oferă, de asemenea, libertatea de a alege calitatea preferată de transmisie a semnalului. Calitatea înaltăoferă cea mai bună experiență cu mai puține artefacte digitale. La calitatea obișnuită, textele și imaginile vor avea mai multe detalii. În plus, aplicația va consuma mai puțină energie a bateriei.
Aplicația Duet ajustează automat afișajul Chromebookului atunci când modificați oricare dintre aceste setări. Pentru cea mai bună experiență, vă recomandăm cele mai înalte setări disponibile. Cu toate acestea, asigurați-vă că conectați dispozitivele la o sursă de alimentare atunci când utilizați aplicația.
Întoarceți comutatorul
Puteți utiliza și aplicația Duet pentru a proiecta fără fir ecranul Chromebookului pe un Mac sau Windows PC. Conectați dispozitivele la aceeași rețea Wi-Fi și lansați Duet Display. PC-ul dvs. Mac sau Windows ar trebui să apară pe tabloul de bord al aplicației de pe Chromebook; selectați Oglindiresau Extindețipentru a vă proiecta ecranul în consecință.
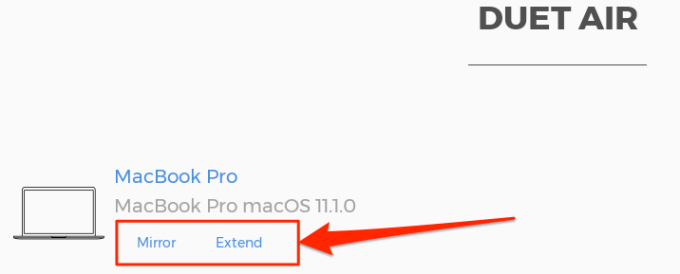
Dacă aveți întrebări, renunțați la un comentariu sau vizitați Centrul de ajutor Duet Display pentru asistență.