Bara de activități Windows 10 nu funcționează este una dintre problemele comune pe care le poți întâmpina în timpul utilizării computerului Windows. Când apare, veți vedea că bara de activități nu mai răspunde la acțiunile dvs. Uneori, s-ar putea să se înghețeze și nici nu veți putea să vă aduceți cursorul acolo.
Dacă întâmpinați problema Bara de activități Windows 10 nu funcționează pe mașină, există câteva moduri pe care le puteți utiliza pentru a evita problema. Aceste metode rezolvă elementele care stau în spatele funcției și încearcă să-ți facă bara de sarcini să funcționeze din nou.
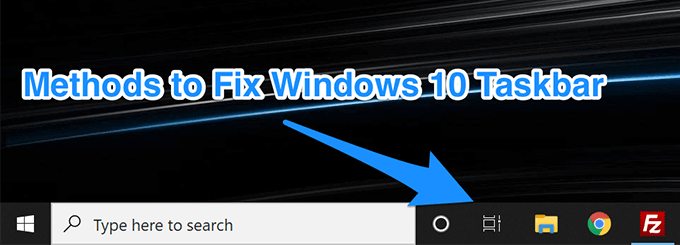
Reporniți Windows Explorer pentru a repara Windows 10 Bara de activități care nu funcționează
Windows Explorer este una dintre utilitățile de bază în care se află un număr de articole mici. Bara de activități este de fapt o parte a Explorerului și o puteți reporni, care la rândul său va oferi un nou început bara de activități. Este probabil să remediați problema pentru dvs., iar următoarele sunt două metode. Puteți utiliza oricare dintre acestea pentru a finaliza sarcina.
Utilizați Task Manager pentru a reporni Windows Explorer
Task Manager ajută la uciderea programelor care nu răspund pe computer și îl puteți folosi pentru a ucide și a reporni Windows Explorer.
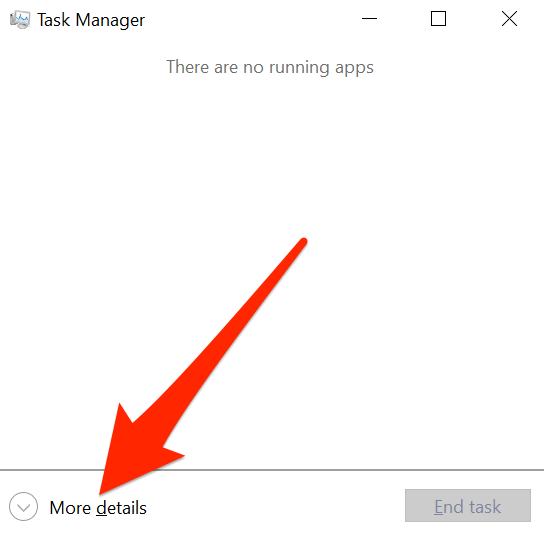
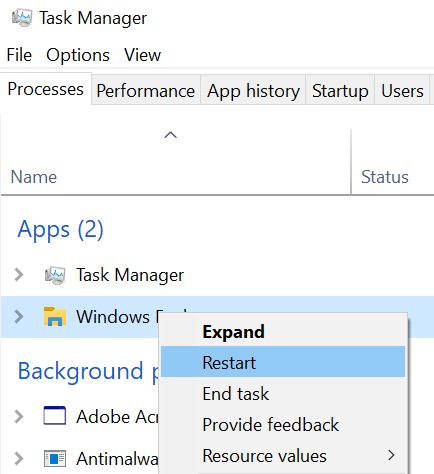
Reporniți Exploratorul Windows folosind promptul de comandă
Un alt mod de a relansa Windows Explorer este să folosești utilitarul Prompt Command. pe computer.
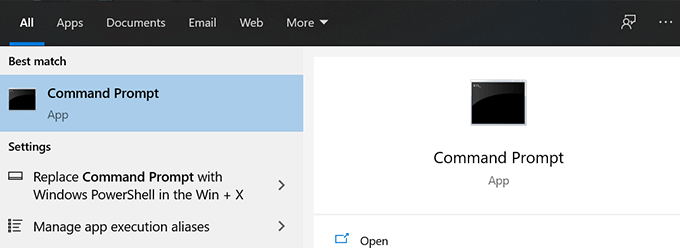
- Introduceți următoarea comandă și apăsați Enter.
taskkill / f / im explorer.exe
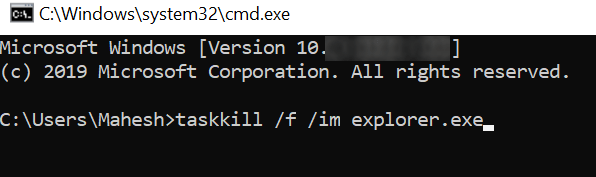
explorer.exeât
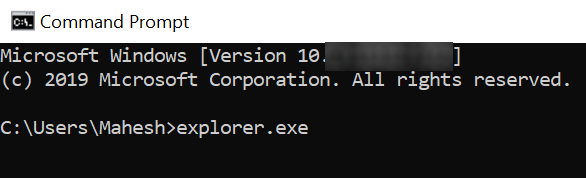
Remediază problemele din Bara de activități Windows 10 Prin reînregistrarea Bara de activități
Bara de sarcini este posibil să fi fost înregistrată de pe sistemul dvs. și de aceea acționează așa cum este. Dacă acesta este cazul, puteți să înregistrați din nou utilitarul folosind PowerShell și care va restaura funcționalitatea atunci când bara de activități Windows 10 nu funcționează.
In_content_1 all: [300x250] / dfp: [640x360]->Tot ce trebuie să faceți practic este să executați o comandă în PowerShell și sunteți bine să mergeți.
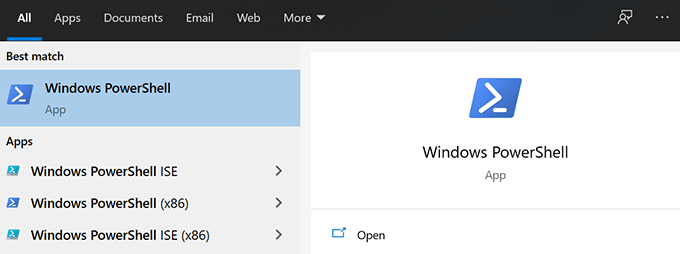
Get-AppXPackage -AllUsers | Foreach {Add-AppxPackage -DisableDevelopmentMode -Register "$ ($ _. InstallLocation) AppXManifest.xml"}
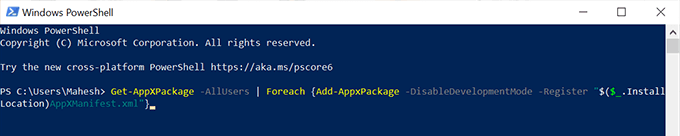
C: \ Users \
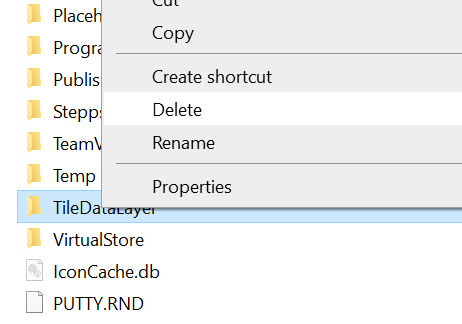
Prevenirea anumitor aplicații De la Lansarea la pornire
Un posibil motiv pentru care bara de activități Windows 10 nu funcționează este deoarece există anumite aplicații se lansează la începutul computerului și interferează cu funcționarea bara de activități. Dacă credeți că acesta ar putea fi un posibil motiv al problemei, puteți merge mai departe și să faceți ca aplicațiile dezactivate să fie lansate la pornirea computerului.
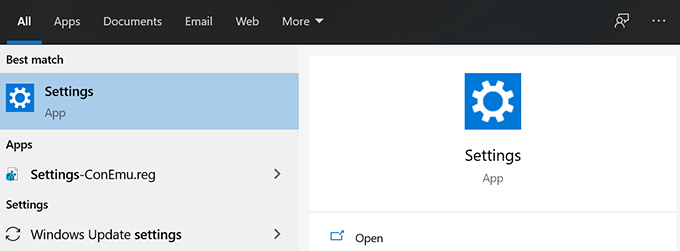
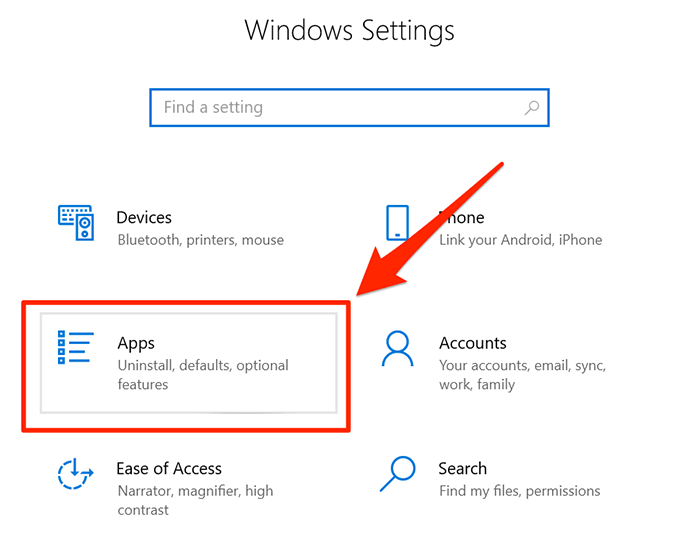
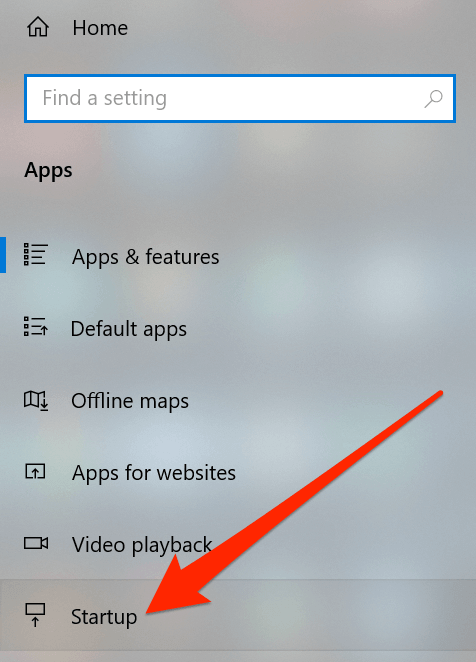
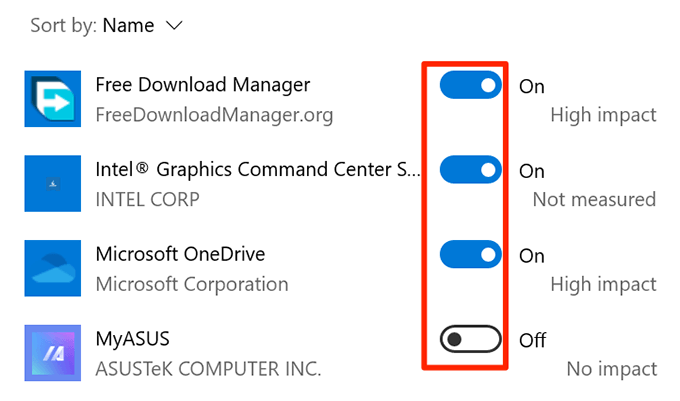
Faceți clic pe o actualizare recentă a Windows-ului pentru a remedia problemele din bara de activități
Scopul principal al unei actualizări Windows este de a remedia erorile existente și de a vă oferi funcții noi. Cu toate acestea, anumite actualizări pot rupe caracteristicile existente, inclusiv bara de activități de pe computer. În această situație, revizuirea actualizării este o modalitate bună de a remedia problema.
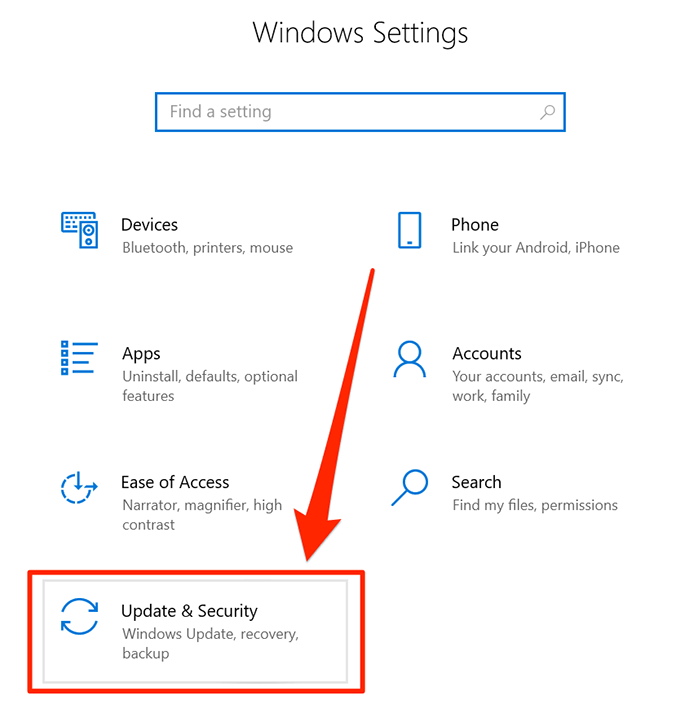
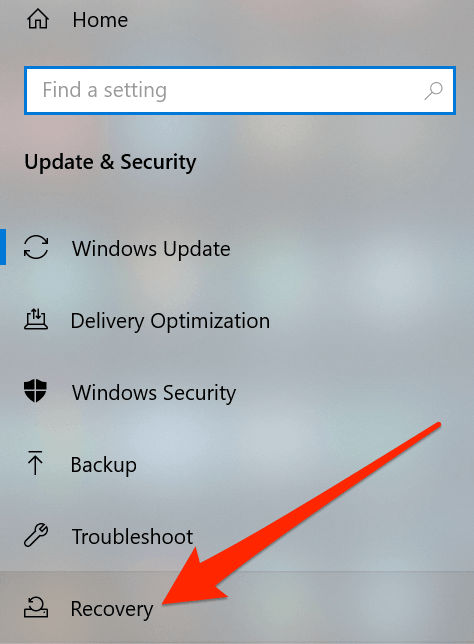
Utilizați un alt cont de utilizator pe computer
Uneori, unele sarcini neintenționate pot sfârșitul cauzând deteriorarea caracteristicilor de bază ale sistemului. Bara de activități Windows 10 care nu funcționează ar putea fi rezultatul unei acțiuni de genul acesta.
În aceste cazuri, merită să verificați dacă bara de activități funcționează într-un alt cont de utilizator de pe computer. Vă va oferi apoi o idee despre ce a cauzat problema și puteți anula acțiunea dvs. pentru a o rezolva.
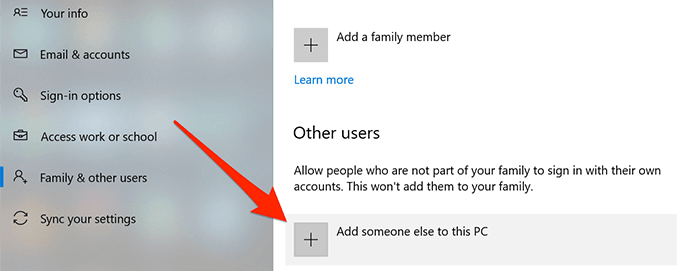
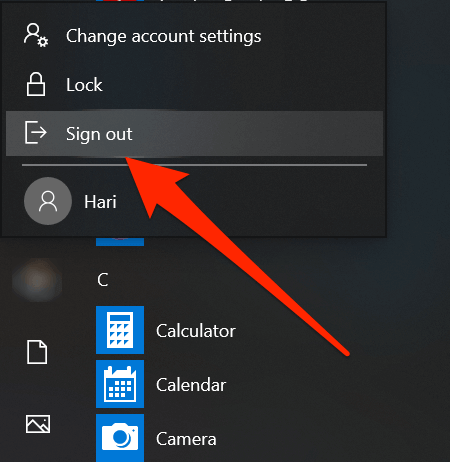
Rulmentare la un punct de restaurare a sistemului
Restaurarea unui punct de restaurare a sistemului vă ajută să anulați orice modificări semnificative pe care le-ați făcut recent pe computer. Acest lucru ar trebui să readucă mașina la ceea ce a fost înainte de a face modificări.
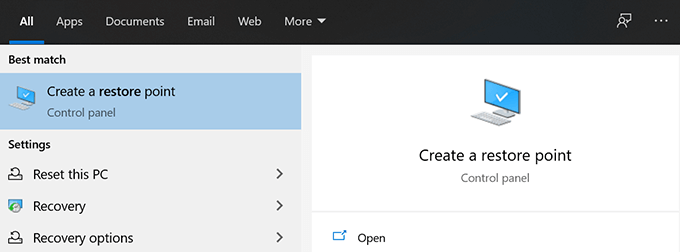
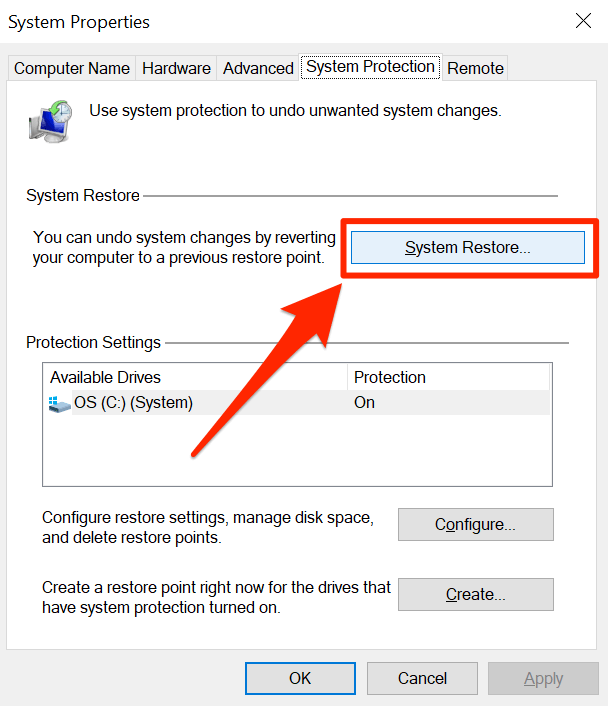
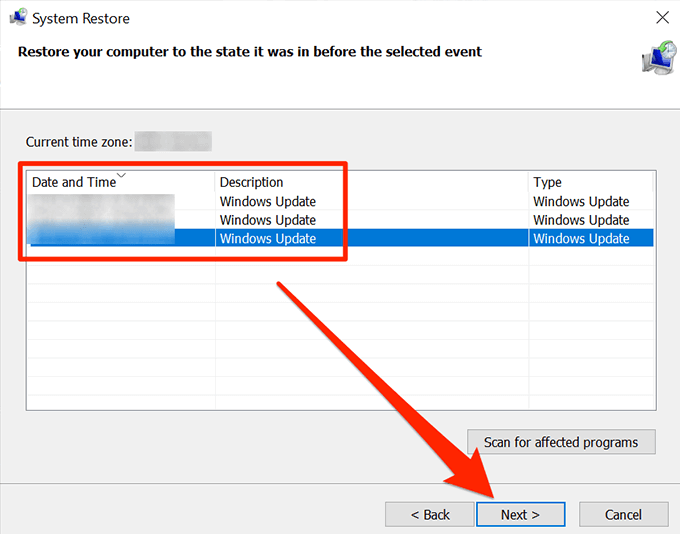
Bara de activități este unul dintre elementele importante ale unui computer Windows și nu funcționează. un inconvenient imens pentru utilizatori. Sperăm că ghidul v-a ajutat să îl remediați pe computer și, dacă a reușit, vă rugăm să ne informați ce metodă a funcționat pentru dumneavoastră.