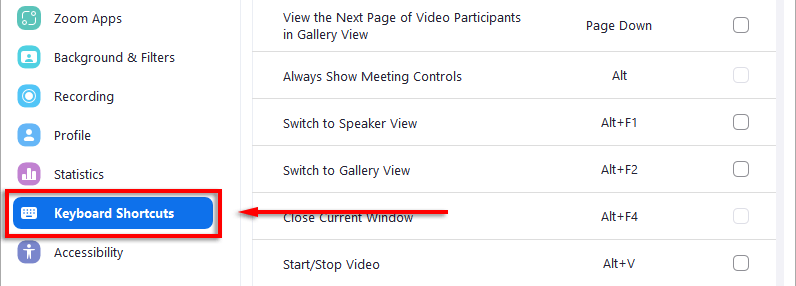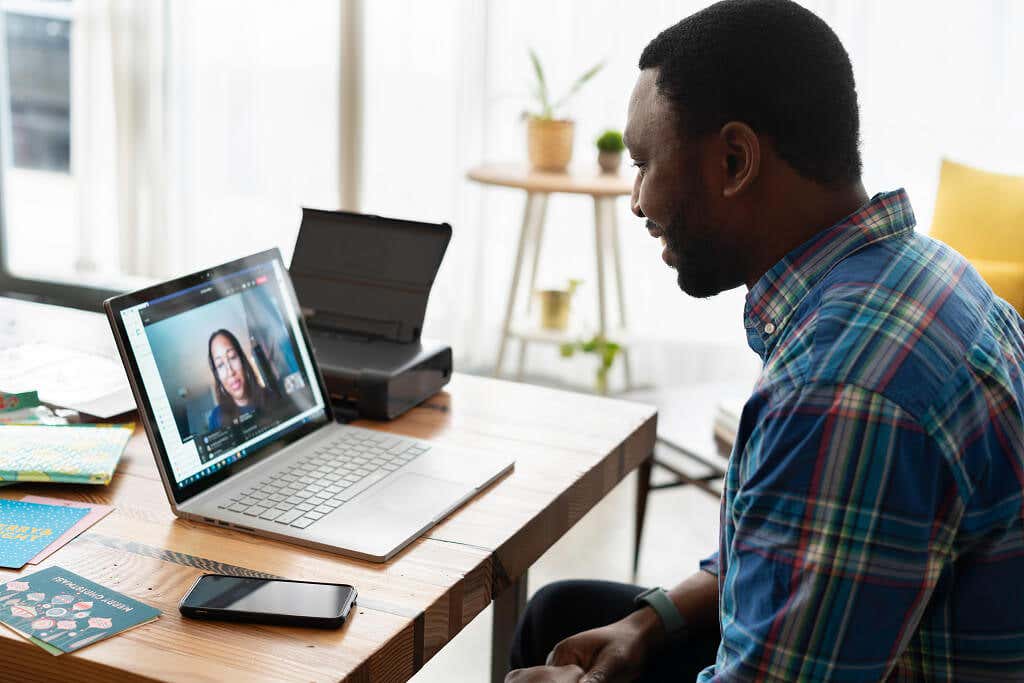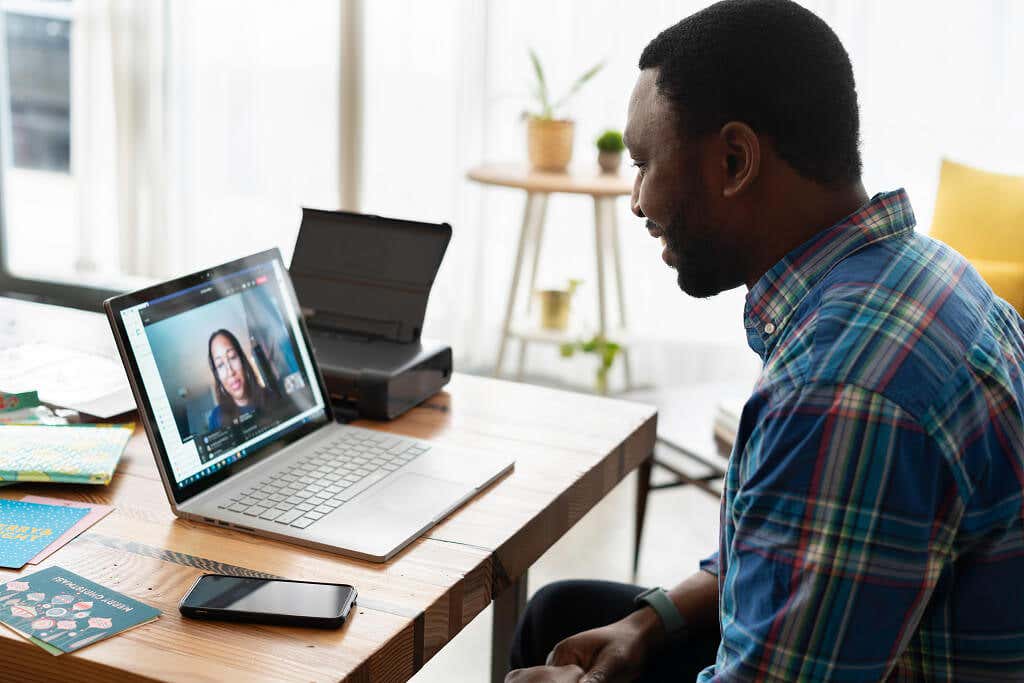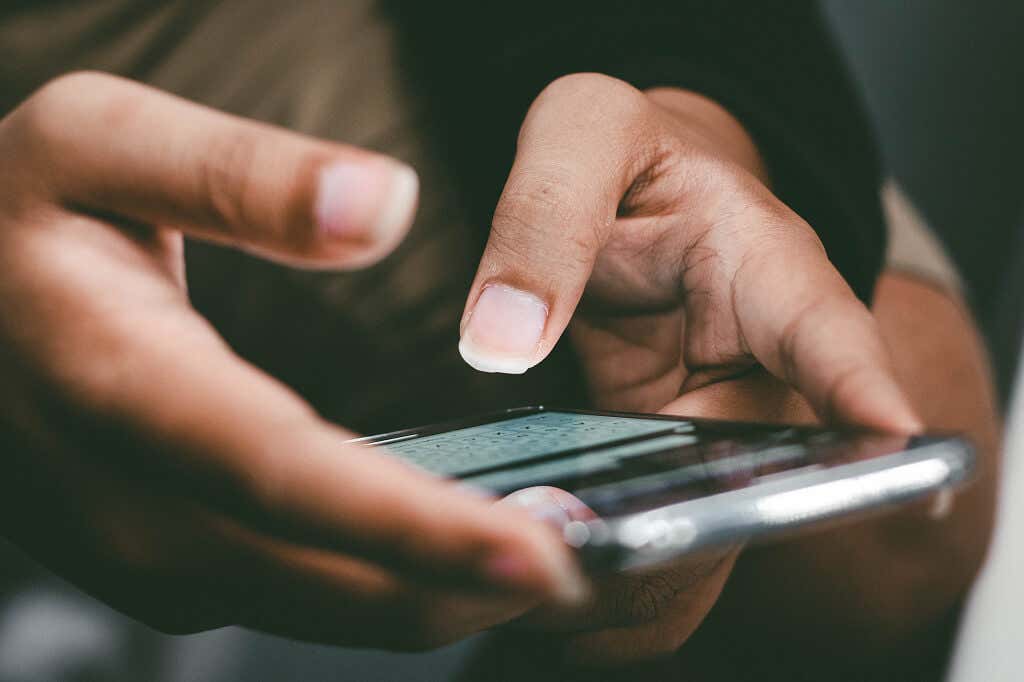Cu mai mulți oameni care lucrează de acasă cu normă întreagă, este obișnuit să aveți Zoom deschis toată ziua. Dar este posibil să nu realizați că există zeci de comenzi rapide care vă pot îmbunătăți experiența utilizatorului și vă pot spori eficiența.
În acest articol, vom acoperi toate comenzile rapide Zoom pentru Windows, Mac, Linux și iOS, precum și cum să le folosim.
Comenzi rapide pentru zoom pentru Windows, Mac și Linux
Zoom are diverse comenzi rapide disponibile pentru fiecare platformă acceptată. Aceste setări de accesibilitate sunt concepute pentru economisiți timp și efort în întâlnirile Zoom.
Pentru ca comenzile rapide să funcționeze pe Windows, trebuie să utilizați versiunea 5.2.0 sau o versiune ulterioară a clientului desktop Zoom. În plus, toate comenzile rapide de la tastatură pot fi vizualizate și personalizate. Pentru a vă schimba comenzile rapide:
Deschideți clientul desktop Zoom și conectați-vă.
Faceți clic pe pictograma roată de sub fotografia dvs. de profil în colțul din dreapta sus al ecranului pentru a deschide Setări .

Faceți clic pe Comenzi rapide de la tastatură în meniul din stânga.
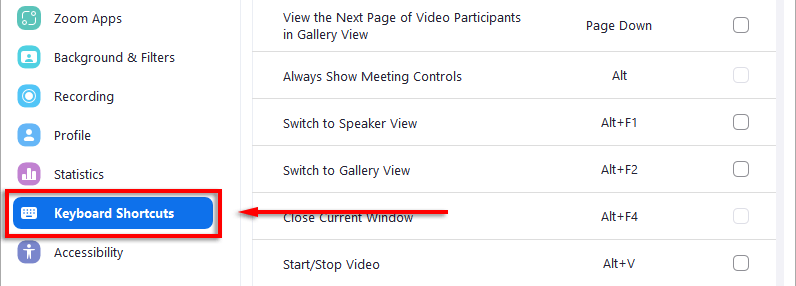
Selectați orice comandă rapidă și apăsați tasta pe care doriți să o utilizați.
Cu asta în afara drumului, iată comenzile rapide implicite:
Comenzi rapide generale
 Pentru a comuta între ferestrele Zoom deschise, apăsați pe F6 pe Microsoft Windows, pe Ctrl + T pe Mac și pe Ctrl + Tab pe Linux.
Pentru a muta concentrarea asupra comenzilor pentru întâlniri ale Zoom, apăsați pe Ctrl + Alt + Shift pe Windows.
Pentru a comuta între ferestrele Zoom deschise, apăsați pe F6 pe Microsoft Windows, pe Ctrl + T pe Mac și pe Ctrl + Tab pe Linux.
Pentru a muta concentrarea asupra comenzilor pentru întâlniri ale Zoom, apăsați pe Ctrl + Alt + Shift pe Windows.
Comenzi rapide pentru întâlniri
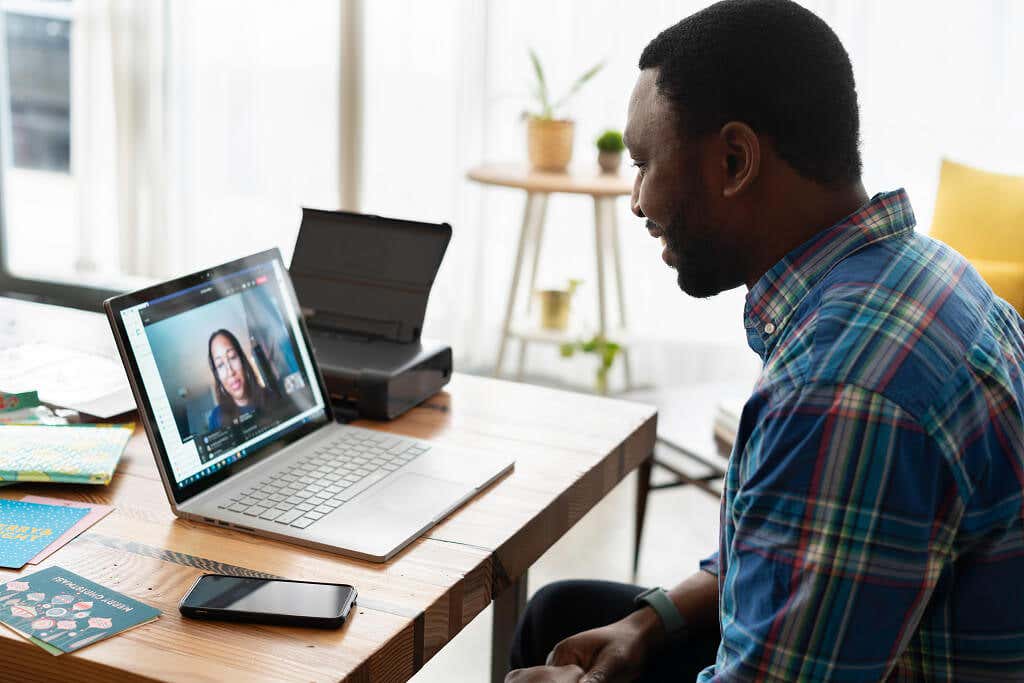 Țineți apăsată tasta pentru a vorbi cu sunetul: bara de spațiu pe Windows, Linux și Mac.
Afișează sau ascunde comenzile întâlnirii: Alt pe Windows și Linux și Ctrl + / pe Mac (aceasta comută opțiunea Afișează întotdeauna comenzile întâlnirii).
Comutați la vizualizarea difuzorului activ: Alt + F1 pe Windows și Command + Shift + W pe Mac (în funcție de vizualizarea curentă).
Comutați la vizualizarea galeriei: Alt + F2 pe Windows și Command + Shift + W pe Mac (în funcție de vizualizarea curentă)..
Închide fereastra curentă: Alt + F4 pe Windows și Command + W pe Mac.
Porniți/opriți videoclipul: Alt + V pe Windows și Linux și Comandă + Shift + V pe Mac.
Activați sau dezactivați sunetul: Alt + A pe Windows și Linux și Command + Shift + A pe Mac.
Țineți apăsată tasta pentru a vorbi cu sunetul: bara de spațiu pe Windows, Linux și Mac.
Afișează sau ascunde comenzile întâlnirii: Alt pe Windows și Linux și Ctrl + / pe Mac (aceasta comută opțiunea Afișează întotdeauna comenzile întâlnirii).
Comutați la vizualizarea difuzorului activ: Alt + F1 pe Windows și Command + Shift + W pe Mac (în funcție de vizualizarea curentă).
Comutați la vizualizarea galeriei: Alt + F2 pe Windows și Command + Shift + W pe Mac (în funcție de vizualizarea curentă)..
Închide fereastra curentă: Alt + F4 pe Windows și Command + W pe Mac.
Porniți/opriți videoclipul: Alt + V pe Windows și Linux și Comandă + Shift + V pe Mac.
Activați sau dezactivați sunetul: Alt + A pe Windows și Linux și Command + Shift + A pe Mac.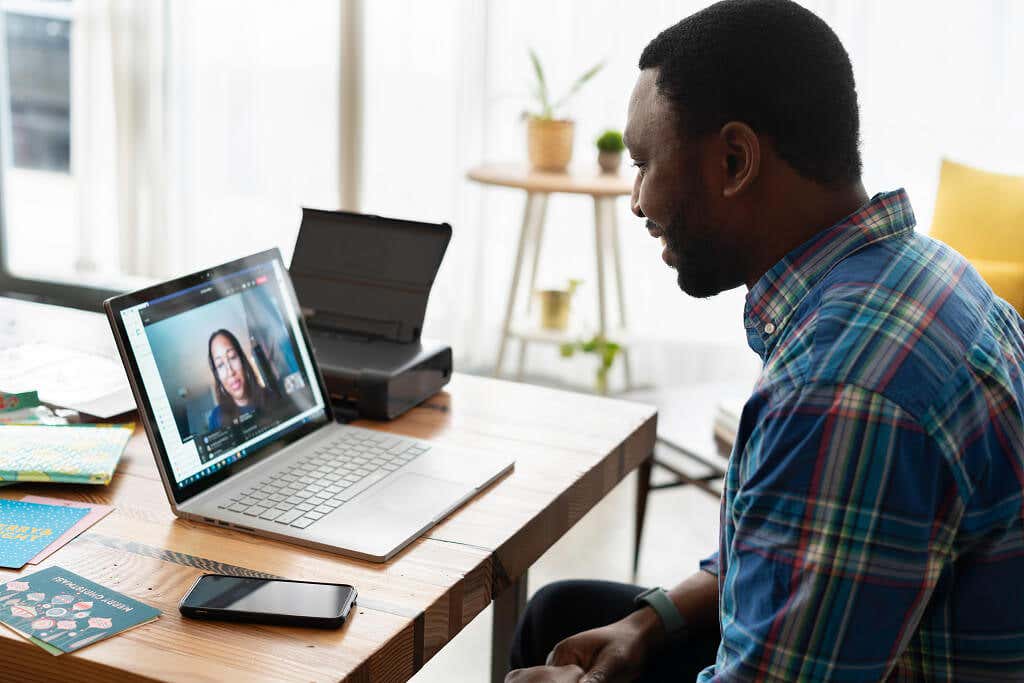 Dezactivați sau dezactivați sunetul pentru toată lumea, cu excepția gazdei (disponibil numai pentru gazda întâlnirii): Alt + M pe Windows și Linux și Command + Control + M pe Mac (și Command + Control + U pentru a activa sunetul).
Partajați ecranul (comenzile întâlnirii trebuie să fie concentrate): Alt + S pe Windows și Linux și Comandă + Control + S pe Mac.
Întrerupeți sau reluați partajarea ecranului (comenzile întâlnirii trebuie să fie concentrate): Alt + T pe Windows și Linux și Comandă + Shift + T pe Mac.
Porniți sau opriți înregistrarea locală a întâlnirii: Alt + R pe Windows și Linux și Command + Shift + R pe Mac.
Porniți sau opriți înregistrarea în cloud: Alt + C pe Windows și Linux și Command + Shift + C pe Mac.
Întrerupeți sau reluați înregistrarea: Alt + P pe Windows și Linux și Command + Shift + P pentru Mac.
Schimbați camera: Alt + N pe Windows și Linux și Command + Shift + N pe Mac.
Comută modul ecran complet: Alt + F pe Windows, Comandă + Shift + F pe Mac și Esc pe Linux.
Comută panoul de chat în cadrul întâlnirii: Alt + H pe Windows și Command + Shift + H pe Mac.
Afișează sau ascunde panoul participanților: Alt + U pe Windows și Linux și Command + U pe Mac.
Deschide fereastra de invitație: Alt + I pe Windows și Linux și Command + I pe macOS.
Ridicați sau coborâți mâna în întâlnire : Alt + Y pe Windows și Linux și Opțiune + Y pe Mac.
Dezactivați sau dezactivați sunetul pentru toată lumea, cu excepția gazdei (disponibil numai pentru gazda întâlnirii): Alt + M pe Windows și Linux și Command + Control + M pe Mac (și Command + Control + U pentru a activa sunetul).
Partajați ecranul (comenzile întâlnirii trebuie să fie concentrate): Alt + S pe Windows și Linux și Comandă + Control + S pe Mac.
Întrerupeți sau reluați partajarea ecranului (comenzile întâlnirii trebuie să fie concentrate): Alt + T pe Windows și Linux și Comandă + Shift + T pe Mac.
Porniți sau opriți înregistrarea locală a întâlnirii: Alt + R pe Windows și Linux și Command + Shift + R pe Mac.
Porniți sau opriți înregistrarea în cloud: Alt + C pe Windows și Linux și Command + Shift + C pe Mac.
Întrerupeți sau reluați înregistrarea: Alt + P pe Windows și Linux și Command + Shift + P pentru Mac.
Schimbați camera: Alt + N pe Windows și Linux și Command + Shift + N pe Mac.
Comută modul ecran complet: Alt + F pe Windows, Comandă + Shift + F pe Mac și Esc pe Linux.
Comută panoul de chat în cadrul întâlnirii: Alt + H pe Windows și Command + Shift + H pe Mac.
Afișează sau ascunde panoul participanților: Alt + U pe Windows și Linux și Command + U pe Mac.
Deschide fereastra de invitație: Alt + I pe Windows și Linux și Command + I pe macOS.
Ridicați sau coborâți mâna în întâlnire : Alt + Y pe Windows și Linux și Opțiune + Y pe Mac. Citiți numele vorbitorului activ: Ctrl + 2 pe Windows..
Comută bara de instrumente flotantă pentru controlul întâlnirilor: Ctrl + Alt + Shift + H pe Windows și Ctrl + Opțiune + Comandă + H pe Mac.
Încheiați sau părăsiți întâlnirea: Alt + Q pe Windows și Command + W pe Mac.
Obțineți control de la distanță: Alt + Shift + R pe Windows și Linux și Control + Shift + R pe Mac.
Opriți telecomanda: Alt + Shift + G pe Windows și Linux și Control + Shift + G pe Mac.
Vizualizați cele 25 de fluxuri video anterioare în vizualizarea galerie: PageUp în Windows.
Vizualizați următoarele 25 de fluxuri în vizualizarea galerie: PageDown în Windows.
Citiți numele vorbitorului activ: Ctrl + 2 pe Windows..
Comută bara de instrumente flotantă pentru controlul întâlnirilor: Ctrl + Alt + Shift + H pe Windows și Ctrl + Opțiune + Comandă + H pe Mac.
Încheiați sau părăsiți întâlnirea: Alt + Q pe Windows și Command + W pe Mac.
Obțineți control de la distanță: Alt + Shift + R pe Windows și Linux și Control + Shift + R pe Mac.
Opriți telecomanda: Alt + Shift + G pe Windows și Linux și Control + Shift + G pe Mac.
Vizualizați cele 25 de fluxuri video anterioare în vizualizarea galerie: PageUp în Windows.
Vizualizați următoarele 25 de fluxuri în vizualizarea galerie: PageDown în Windows.
Comenzi rapide pentru chat
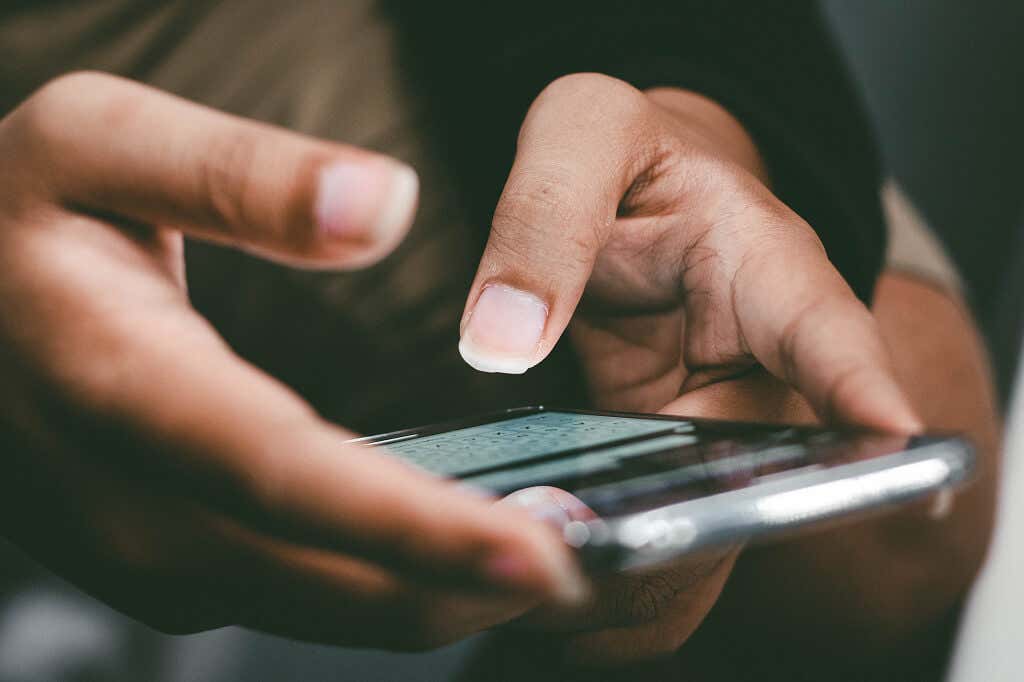 Faceți o captură de ecran: Alt + Shift + T pe Windows și Linux și Command + T pe Mac.
Comută vizualizarea portret sau peisaj: Alt + L pe Windows și Command + L pe Mac.
Închide chatul curent: Ctrl + W pe Windows și Linux.
Deschide chatul anterior: Ctrl + Sus pe Windows.
Deschide următorul chat: Ctrl + Jos pe Windows.
Salt la fereastra de chat: Ctrl + T pe Windows și Command + K pe Mac.
Căutați în chat: Ctrl + F pe Windows.
Faceți o captură de ecran: Alt + Shift + T pe Windows și Linux și Command + T pe Mac.
Comută vizualizarea portret sau peisaj: Alt + L pe Windows și Command + L pe Mac.
Închide chatul curent: Ctrl + W pe Windows și Linux.
Deschide chatul anterior: Ctrl + Sus pe Windows.
Deschide următorul chat: Ctrl + Jos pe Windows.
Salt la fereastra de chat: Ctrl + T pe Windows și Command + K pe Mac.
Căutați în chat: Ctrl + F pe Windows.
Comenzi rapide pentru apeluri telefonice
 Acceptați apelul de intrare: Ctrl + Shift + A pe Windows, Linux și macOS.
Încheie apelul curent: Ctrl + Shift + E pe Windows, Linux și macOS.
Refuzați apelul de intrare: Ctrl + Shift + D pe Windows, Linux și macOS.
Dezactivați sau dezactivați sunetul microfonului: Ctrl + Shift + M pe Windows, Linux și macOS.
Reține sau anulează apelul curent: Ctrl + Shift + H pe Windows, Linux și macOS.
Apelați numărul evidențiat: Ctrl + Shift + P pe Windows și Ctrl + Shift + C pe Mac.
Acceptați apelul de intrare: Ctrl + Shift + A pe Windows, Linux și macOS.
Încheie apelul curent: Ctrl + Shift + E pe Windows, Linux și macOS.
Refuzați apelul de intrare: Ctrl + Shift + D pe Windows, Linux și macOS.
Dezactivați sau dezactivați sunetul microfonului: Ctrl + Shift + M pe Windows, Linux și macOS.
Reține sau anulează apelul curent: Ctrl + Shift + H pe Windows, Linux și macOS.
Apelați numărul evidențiat: Ctrl + Shift + P pe Windows și Ctrl + Shift + C pe Mac.
Comenzi rapide pentru zoom pentru iOS

Aplicația iOS Zoom are și o serie de comenzi rapide pe care le puteți folosi dacă accesați Zoom de pe un iPad sau iPhone cu o tastatură. Acestea sunt:.
Command + Shift + A: Dezactivați sau activați sunetul.
Comandă + Shift + V: Porniți sau opriți videoclipul.
Comandă + Shift + H: Afișează sau ascunde chatul.
Comandă + Shift + M: minimizați întâlnirea.
Comandă + U: Comută lista de participanți.
Comandă + W: Închideți fereastra participanților sau setărilor (oricare este deschisă).
Ducând eficiența la următorul nivel
Aceasta este fiecare comandă rapidă de la tastatură Zoom pentru aplicațiile Windows, Mac, Linux și iOS. Cu aceste taste rapide, vă puteți îmbunătăți experiența generală de utilizator, puteți economisi timp și puteți deveni un profesionist al videoconferințelor.
.
Postări asemănatoare: