playerul web Spotify vă permite să ascultați muzica preferată fără a instala o aplicație. Diverse lucruri pot face ca playerul web Spotify să nu funcționeze, cel mai frecvent o problemă cu browserul dvs. web.
Este posibil să fi activat un blocator de anunțuri în browserul dvs. web, provocând Spotify să nu reda muzica. Fișierele cache ale browserului dvs. ar putea cauza probleme. Sau este posibil să aveți dispozitivul de redare greșit setat în browser. Când playerul web Spotify nu funcționează, iată o listă de lucruri de verificat.
Alegeți dispozitivul de redare corect în Spotify
Spotify vă permite să selectați manual dispozitivul pentru redarea muzicii. Asigurați-vă că ați setat Spotify să vă folosească browserul web pentru redarea muzicii. Dacă nu este cazul, schimbați dispozitivul și playerul dvs. web va începe să funcționeze.
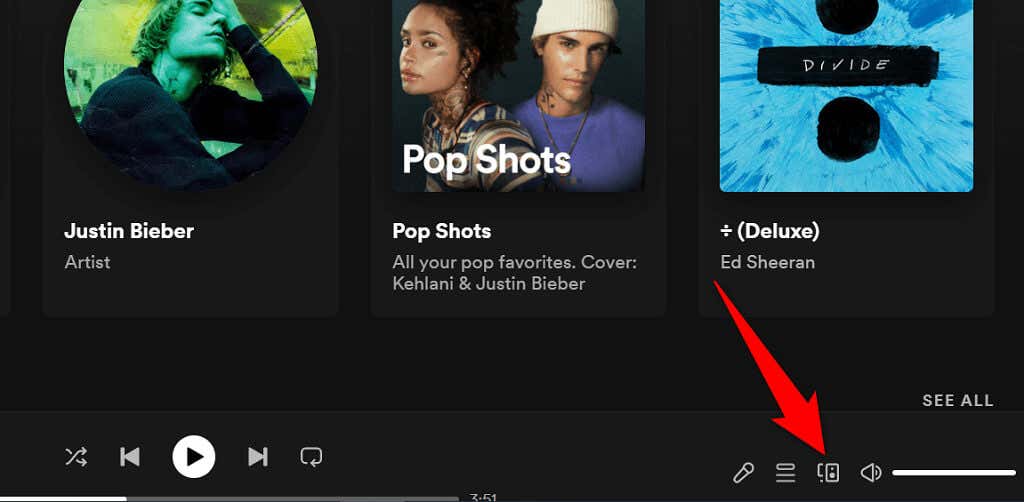
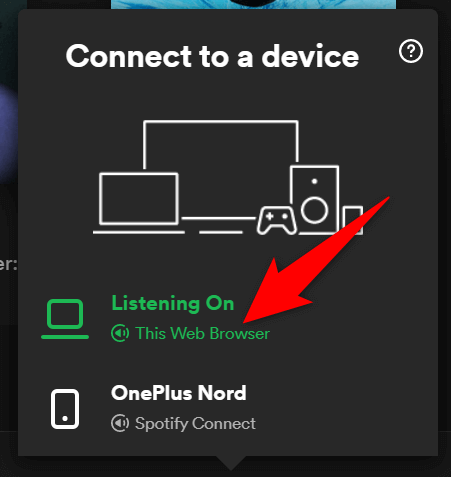
Dezactivați funcția de blocare a anunțurilor din browserul dvs. web
Dacă ați instalat o extensie de blocare a anunțurilor în browserul dvs. web, este posibil ca playerul web Spotify să nu încarce muzică. Blocanțele de anunțuri sunt adesea cauza diverselor probleme de redare a conținutului media online.
Din fericire, puteți remedia problema până la dezactivarea blocatorului de anunțuri al browserului dvs. Puteți mai întâi să dezactivați temporar extensia pentru a vedea dacă este vinovatul. Dacă aceasta rezolvă problema, puteți elimina blocarea reclamelor sau îl puteți dezactiva pentru Spotify.
Urmtoarele vă arată cum să dezactivați o extensie în Chrome. Pașii ar trebui să fie similari pentru alte browsere web.
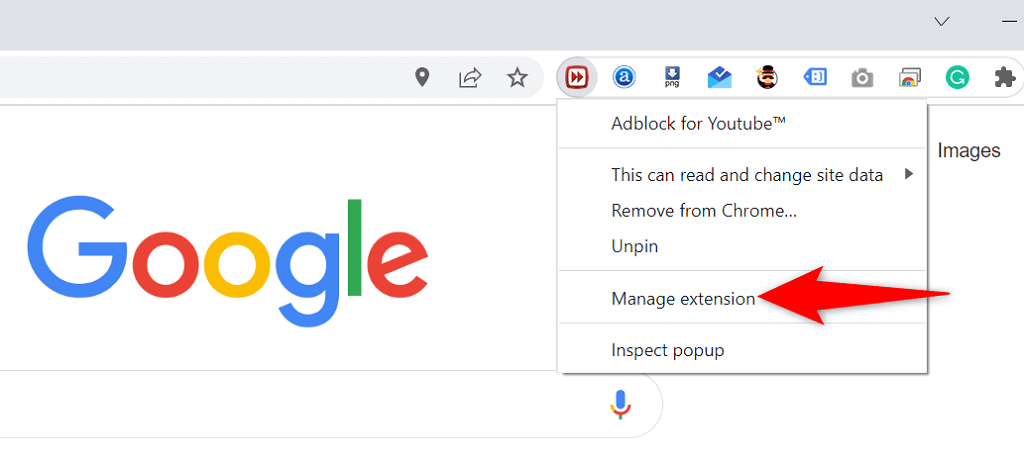
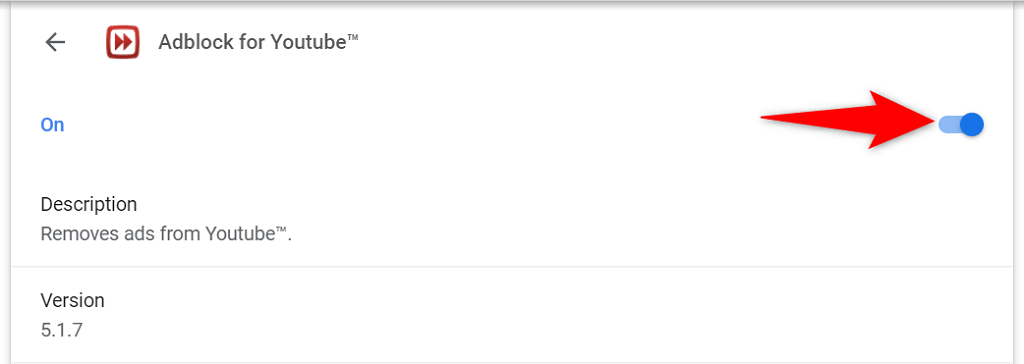
Utilizați modul incognito în browserul dvs. web
O opțiune care merită încercată când ai can’t use the player web Spotify este să folosești o fereastră incognito. Când deschideți un site în această fereastră, browserul dvs. izolează istoricul de navigare și alte date din sesiunea curentă.
Aceasta ajută la remedierea problemelor care apar din cauza interferenței datelor din browser cu playerul web Spotify. Este posibil să nu doriți să utilizați modul incognito de fiecare dată când doriți să ascultați muzică, dar această tehnică vă poate ajuta cel puțin să vă dați seama dacă browserul dvs. este cauza problemei.
Deschide o fereastră incognito în Chrome
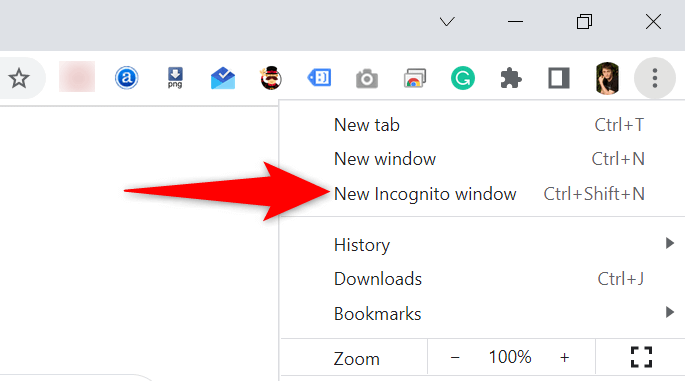
Lansați o fereastră privată în Firefox
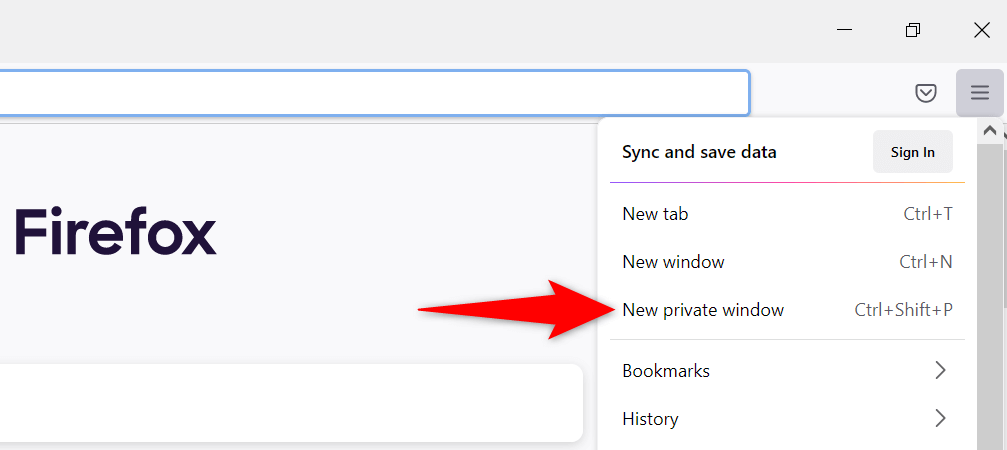
Deschideți o fereastră InPrivate în Edge
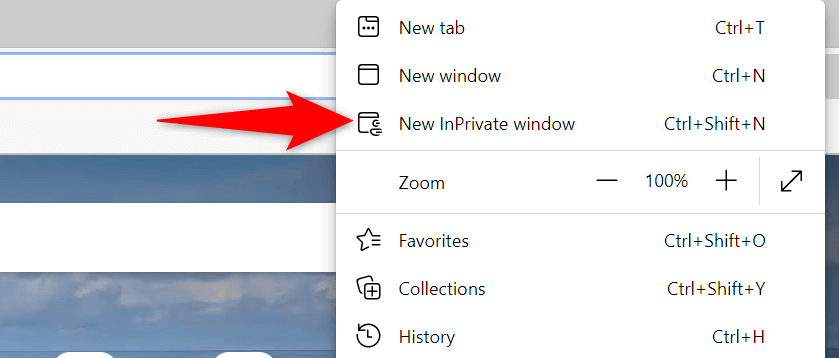
Ștergeți memoria cache a browserului dvs. web
Browserul dvs. memorează în cache paginile web și imaginile pentru a vă accelera sesiunile de navigare. Uneori, aceste date stocate în cache interferează cu playere muzicale online dvs. și fac ca acestea să nu funcționeze.
Ștergerea memoriei cache a browserului poate ajuta la rezolvarea problemei Spotify. Cele mai multe browsere fac extrem de ușor să scapi de fișierele cache.
Nu vă pierdeți parolele salvate, modulele cookie și alte date ale site-ului când ștergeți memoria cache.
Ștergeți memoria cache în Chrome
chrome://settings/clearBrowserData
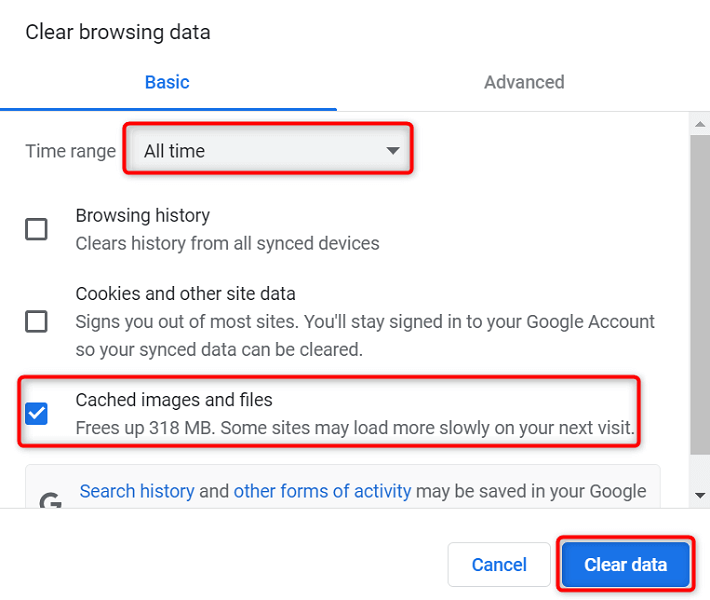
Ștergeți memoria cache în Firefox
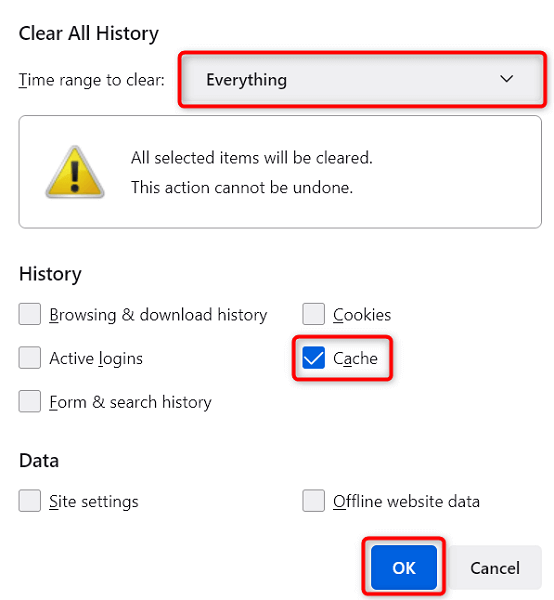
Ștergeți memoria cache din Edge
edge://settings/clearBrowserData
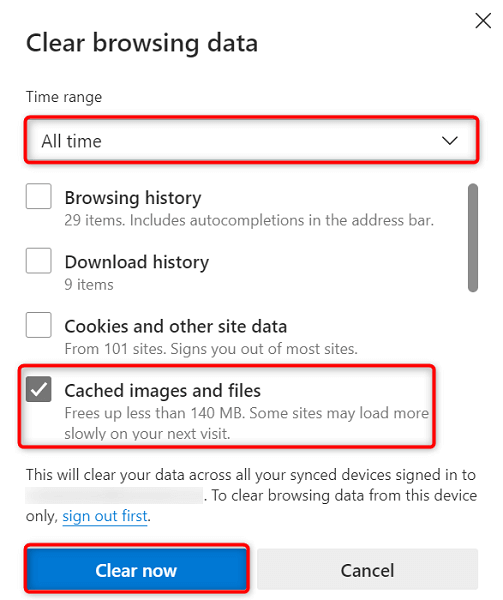
Activați redarea conținutului protejat în browserul dvs. web
Când Playerul web Spotify nu funcționează și vedeți un mesaj care spune că trebuie să activați redarea conținutului protejat, va trebui să activați o opțiune din setările browserului pentru a remedia problema.
Probabil că veți întâmpina această problemă numai cu Google Chrome, așa că iată cum puteți activa redarea conținutului protejat în acest browser web:
chrome://settings/content
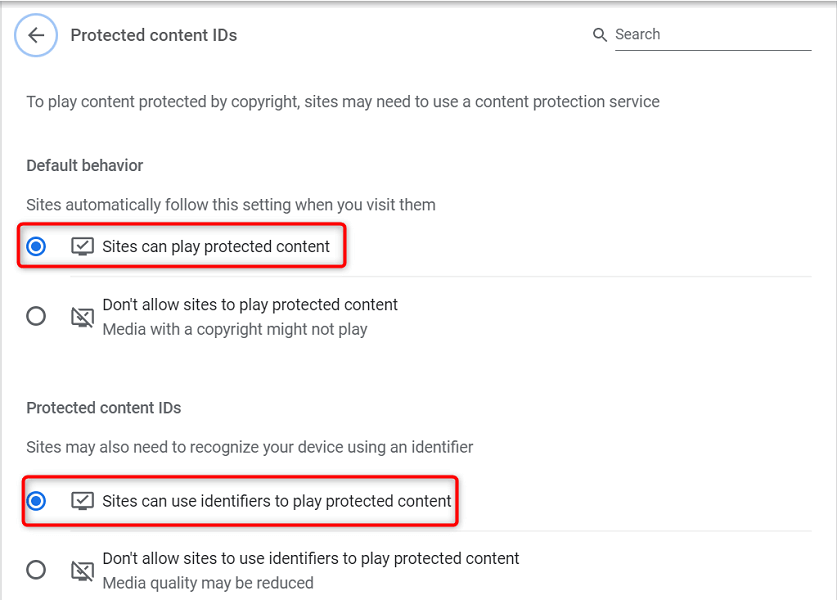
Scurgeți memoria cache DNS
Spotify și alte site-uri pe care le deschideți în browserele dvs. folosesc setările DNS pentru a rezolva numele de domenii. Dacă memoria cache DNS are probleme sau a devenit coruptă, va trebui să ștergeți această memorie cache problematică pentru a remedia problemele legate de site.
Din fericire, puteți goliți memoria cache DNS fără a șterge browserul sau alte fișiere de pe computer. Iată cum să faci asta pe un PC cu Windows:
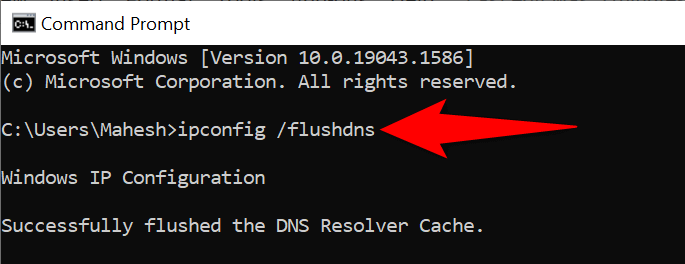
Utilizați un alt browser web
Dacă playerul dvs. web Spotify încă nu funcționează, este posibil ca browserul dvs. web să fie vinovat. În acest caz, încercați să utilizați playerul web în alt browser web și vedeți dacă funcționează.
De exemplu, dacă utilizați Chrome pentru a accesa playerul web Spotify, comutați la Firefox și vedeți dacă playerul funcționează. Dacă descoperiți că playerul web funcționează schimbând browserele, browserul dvs. este vinovat și va trebui să fie resetare sau reinstalați browserul dvs.
Utilizați un client Spotify alternativ
Spotify oferă mai mulți clienți pentru a vă permite să vă ascultați muzica. Dacă descoperiți că playerul web Spotify nu funcționează, utilizați aplicația desktop a companiei pentru a vă accesa muzica.
De asemenea, puteți utiliza aplicația mobilă Spotify dacă aveți un smartphone sau o tabletă. Acest lucru vă oferă acces la aceeași bibliotecă muzicală ca și playerul dvs. web.
Depanați problemele Spotify Web Player pe computerul dvs.
Problemele playerului web Spotify sunt adesea conectate la browserul dvs. web. Odată ce scăpați de fișierele cache problematice, ajustați anumite setări și eliminați suplimentele vinovate, playerul dvs. web începe să funcționeze așa cum ar trebui.
Sperăm că ghidul de mai sus vă ajută să vă remediați toate problemele legate de playerul web Spotify.
.