Zoom este aplicația de videoconferință preferată de mulți. Motivul pentru care oamenii alege-l prin Skype sau alți clienți este că Zoom este ușor de utilizat și, de cele mai multe ori, funcționează ca un ceas. Cu toate acestea, uneori puteți simți că Zoom-ul se prăbușește sau îngheța asupra dvs.
Dacă Zoom continuă să se blocheze atunci când încercați să găzduiți sau să vă alăturați unui apel conferință important, poate fi frustrant. Conform rapoartelor utilizatorilor, Zoom întâmpină de obicei întârzieri atunci când încercați să faceți alăturați-vă unei întâlniri sau în timpul partajării ecranului.
Am pregătit o listă de soluții posibile de depanare care ar trebui să vă ajute să remediați blocarea și blocarea Zoom. În această listă, veți găsi sfaturi de depanare pentru toate dispozitivele, inclusiv smartphone-uri (Android, iOS) și desktop-uri (Windows, macOS).
Verificați-vă conexiunea la internet
Prima remediere de pe lista noastră poate părea evidentă, dar înainte de a face orice altceva, verificați dacă conexiunea dvs. la internet este stabilă și funcționează. O conexiune slabă la internet poate cauza probleme de întârziere și blocare pe Zoom și multe alte aplicații. Dacă utilizați Wi-Fi, asigurați-vă că dispozitivul nu este prea departe de router și că rețeaua nu este aglomerată.
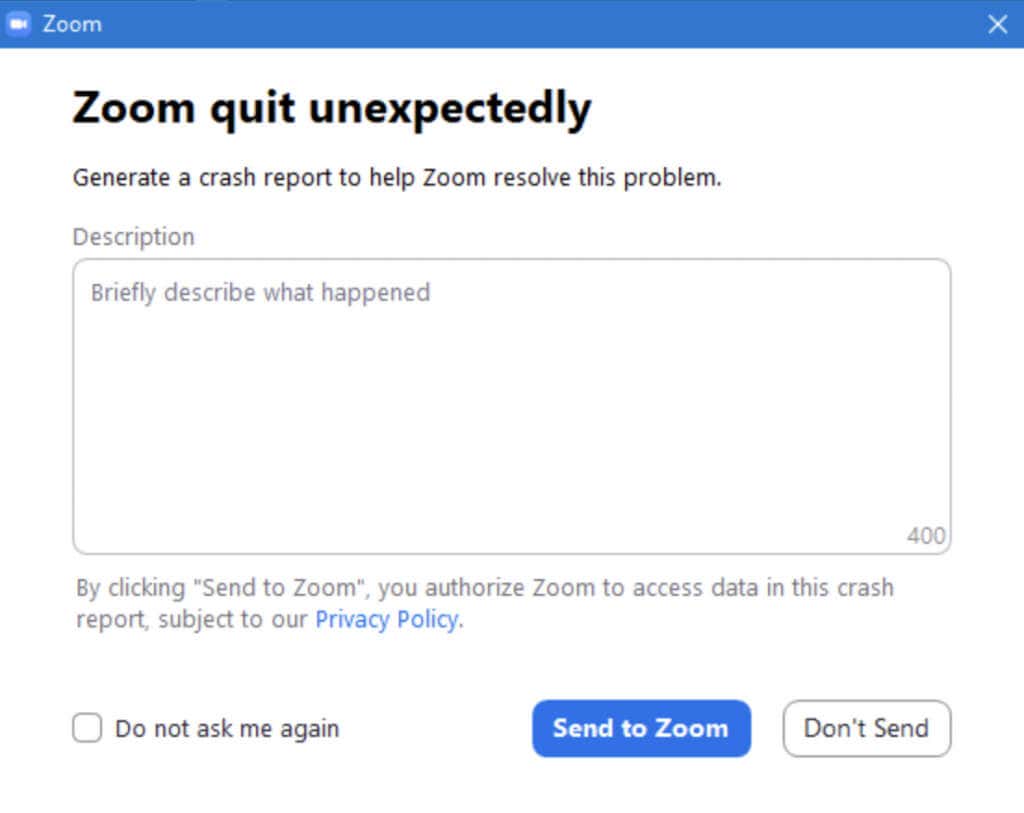
După ce vă testați conexiunea la internet și vă asigurați că nu este cauza problemelor dvs., puteți continua să încercați alte remedieri din lista noastră.
Verificați starea serviciului Zoom online
Înainte de a depana sistemul de operare și aplicația Zoom, trebuie să excludeți încă un lucru. Dacă Zoom continuă să se prăbușească, să se blocheze sau să întârzie, verificați mai întâi starea serviciului Zoom. Întreaga rețea Zoom ar putea fi oprită și nu sunteți singurul care se confruntă cu probleme.
Pentru a verifica rapid starea serviciului Zoom, accesați status.zoom.us unde veți vedea actualizări pentru fiecare componentă Zoom. Acestea includ Zoom Website, Conference Room Connector, Zoom Meetingsși multe altele.
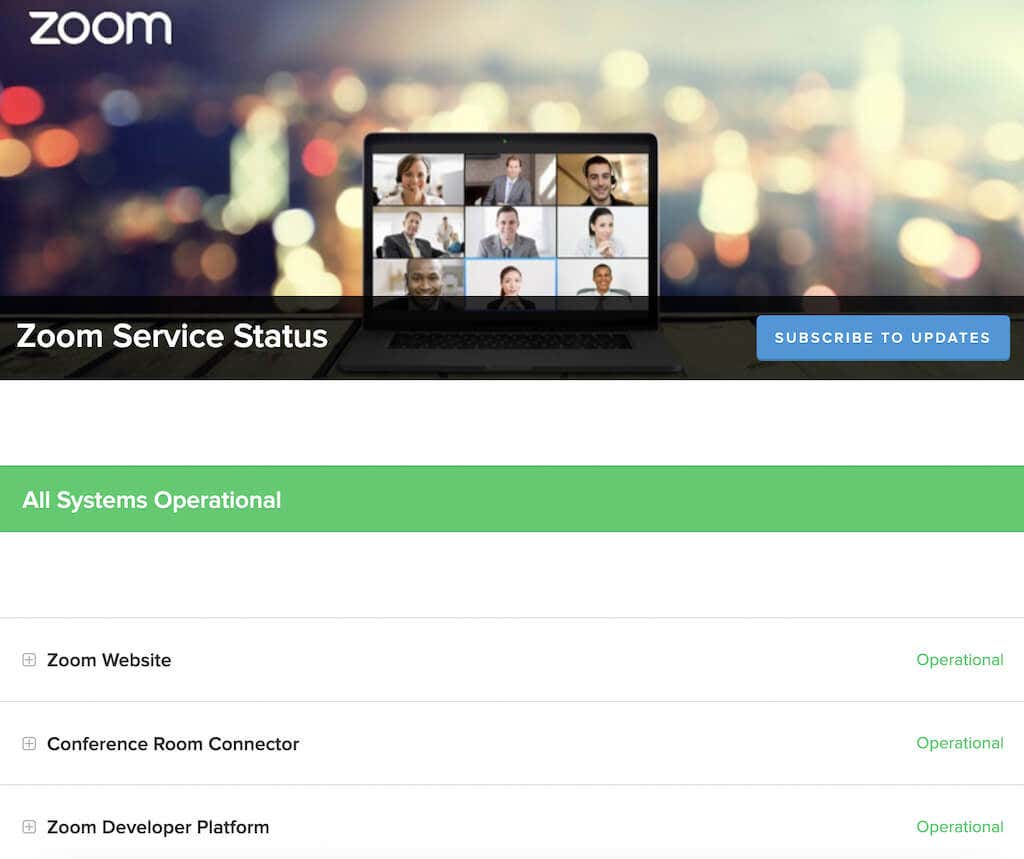
Dacă una sau mai multe componente afișează un mesaj Performanță degradatăsau În întreținerelângă ele, atunci acestea ar putea fi un motiv pentru care Zoomul se prăbușește sau întârzie. Cu toate acestea, dacă scrie Toate sistemele operaționaleîn partea de sus a paginii, atunci ar trebui să căutați o problemă în altă parte..
Actualizați-vă aplicația Zoom
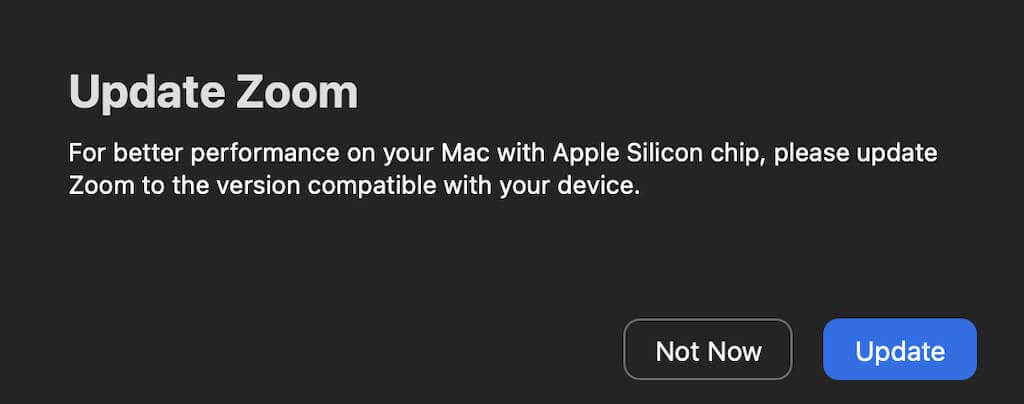
Zoom își actualizează frecvent clientul pentru a remedia erorile și pentru a introduce funcții noi. Problemele pe care le întâmpinați cu Zoom pot fi cauzate de o eroare a software-ului sau de o eroare. Dacă acest lucru este cu care s-au confruntat mulți utilizatori, Zoom este probabil conștient de problemă și a lansat o actualizare pentru a o remedia.
În mod normal, nu trebuie să verificați manual dacă există actualizări pentru aplicația dvs. Zoom, deoarece verifică automat actualizările disponibile la pornire. Cu toate acestea, dacă bănuiți că o eroare ar putea cauza probleme cu aplicația dvs. Zoom, încercați să actualizați clientul Zoom la cea mai recentă versiune.
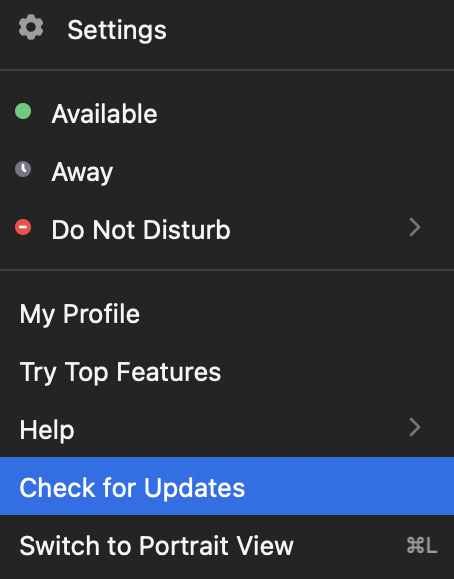
Pentru a face asta, lansați Zoom și selectați fotografia de profilîn colțul din dreapta sus. Apoi selectați Căutați actualizări. Dacă există o actualizare recentă disponibilă, Zoom vă va solicita să o descărcați. După ce descărcați și instalați actualizarea, reporniți Zoom și vedeți dacă asta rezolvă problemele pe care le aveați.
Reinstalați Zoom
Erorile interne, erorile și chiar anumite setări Zoom ar putea fi, de asemenea, cauza problemelor dvs. cu aplicația Zoom. Dacă actualizarea aplicației nu a remediat problema de blocare, încercați să reinstalați complet Zoom.
Mai întâi, dezinstalați aplicația dvs. actuală Zoom de pe dispozitiv. Apoi descărcați și instalați cea mai recentă versiune. Reporniți dispozitivul și rulați din nou Zoom. Dacă vechea ta aplicație a cauzat problemele, aceasta ar trebui să rezolve problema de blocare a aplicației Zoom.
Dezactivați accelerarea hardware
În mod implicit, Zoom utilizează hardware-ul dispozitivului dvs. pentru a efectua anumite funcții mai eficient. Acesta se numește accelerare hardware. Deși, în general, este o funcție bună să fi activat, aceasta poate provoca, de asemenea, erori în software-ul dvs., în special cu videoclipul Zoom. Pentru a dezactiva această funcție, urmați pașii de mai jos.
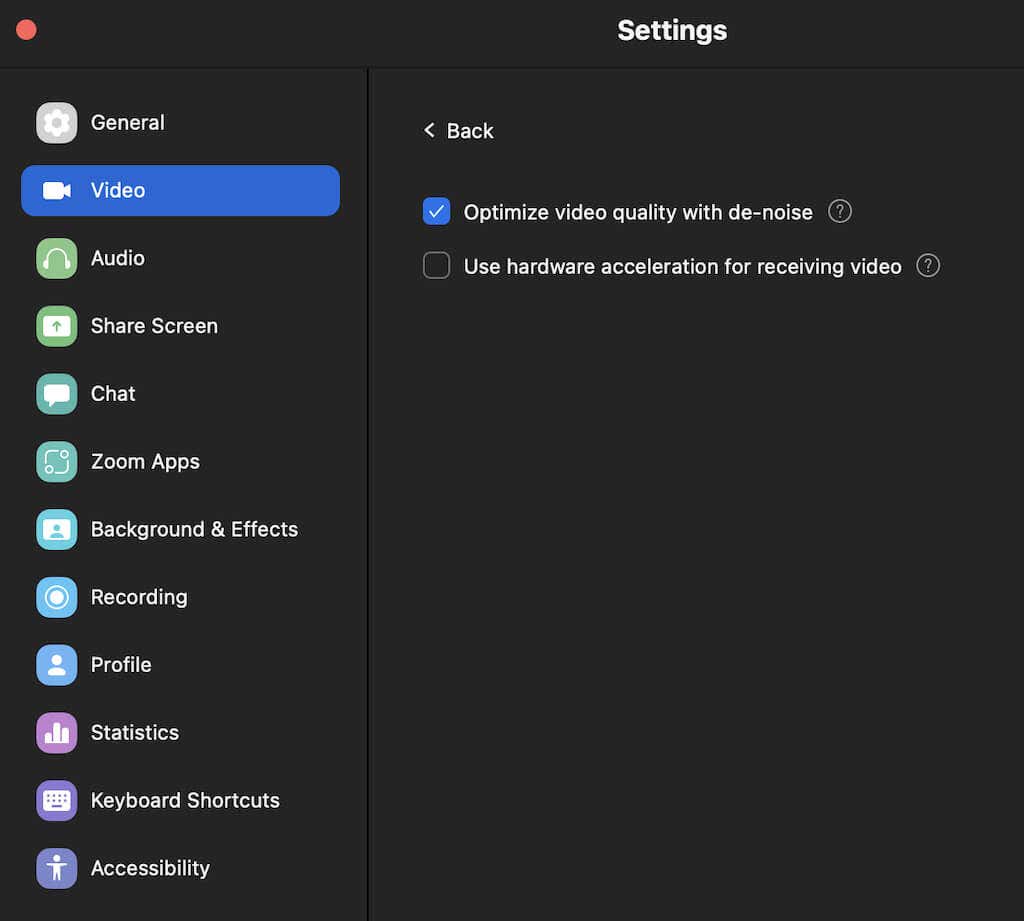
Dacă dezactivarea accelerației hardware nu a făcut o diferență, vă recomandăm să o reactivați pentru a îmbunătăți performanța generală a Zoom.
Actualizați-vă driverele video/audio
Un alt lucru care ar putea fi cauza problemelor cu videoclipul Zoom sunt driverele video și audio învechite pentru camera web sau computerul dvs. Dacă nu actualizați frecvent driverele, poate cauza probleme de compatibilitate și poate afecta performanța generală a Zoom.
În mod normal, actualizarea sistemului Windows sau macOS la versiunea recentă ar trebui să actualizați aceste drivere pentru dvs. automat și să remediați eventualele probleme.
De asemenea, este posibil ca driverele dvs. actualizate să fie cele care cauzează probleme cu Zoom. Unii utilizatori Zoom raportează că refacerea driverului camerei de pe computerul lor Windows a făcut ca camera web să funcționeze fără probleme și a remediat problemele de întârziere și înghețare pe care le-au întâlnit anterior în timpul întâlnirilor Zoom.
Pentru a reveni la o versiune anterioară a driverelor, urmați pașii de mai jos.
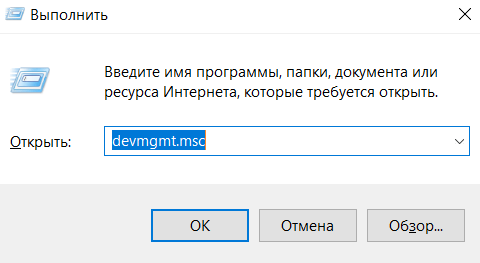
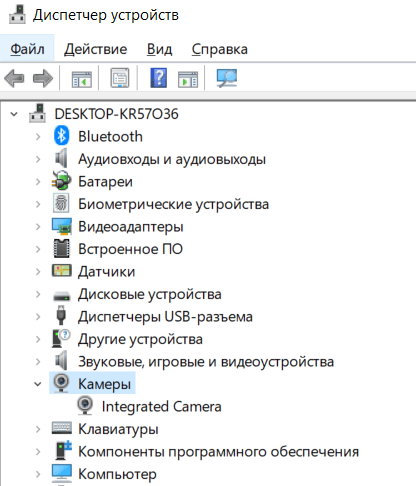
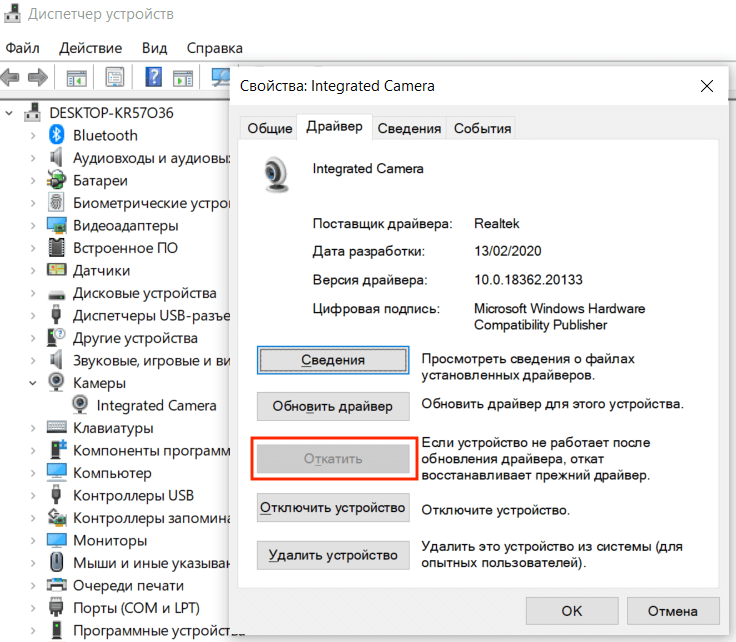
Odată ce s-a terminat derularea, reporniți computerul pentru ca modificările să intre în vigoare și vedeți dacă acest lucru îmbunătățește performanța Zoom.
Modificați setările de redare video
Următoarea remediere este pentru acei utilizatori care rulează Zoom pe Windows 11 sau o versiune anterioară. Dacă întâmpinați o problemă de blocare atunci când încercați să vă alăturați la întâlnirile Zoom, ar putea fi setările dvs. implicite de redare video care cauzează problema. Aceste setări vă permit să alegeți ce API grafică pentru a reda videoclipul. În mod implicit, este setat la Automat.
Iată cum să schimbați metoda de redare video în Zoom..
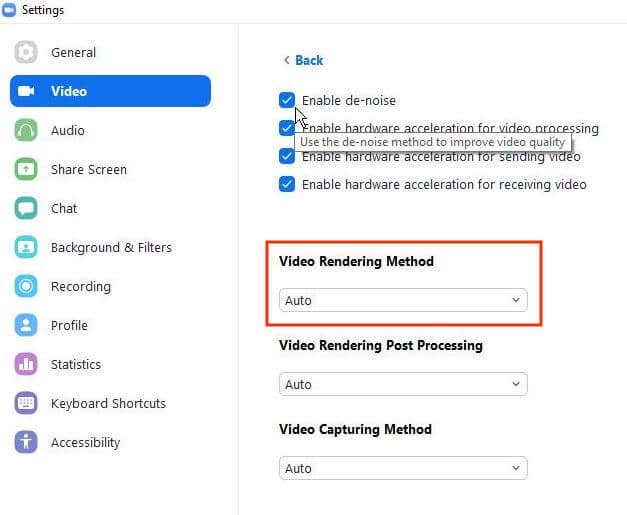
Reporniți Zoom pentru ca modificările să aibă efect și vedeți dacă îmbunătățesc performanța aplicației.
Dezactivați software-ul aflat în conflict
În circumstanțe normale, Zoom nu ar trebui să interfereze cu funcționarea altor aplicații de pe computer și invers. Cu toate acestea, este posibil ca o altă aplicație care rulează în fundal și care vă folosește camera sau camera web să cauzeze probleme cu Zoom. Încercați să închideți toate programele de care nu aveți nevoie înainte de a rula Zoom și vedeți dacă asta rezolvă problema.
Fii atent la mesagerii, aplicațiile de chat și alte software-uri pentru conferințe. Cel mai probabil, acestea sunt programele conflictuale pe care le căutați.
Pe Mac, puteți opri anumite procese care rulează în fundal folosind Monitorul de activitate. Pentru a face asta, urmați calea Finder>Applications>Utilities>Activity Monitor. Apoi alegeți aplicațiile și procesele pe care doriți să le încheiați și selectați Opriți.
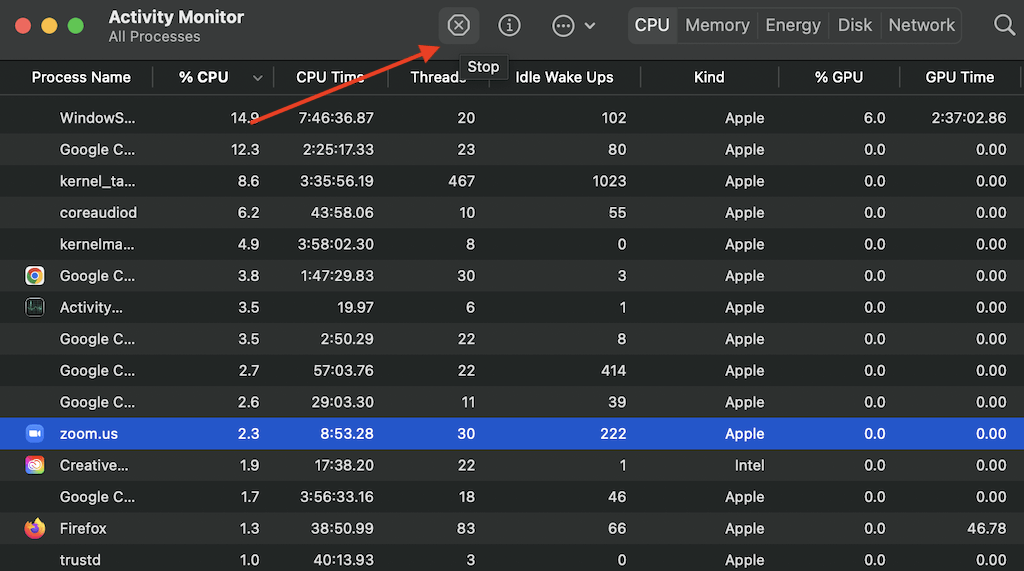
Pe Windows, puteți utiliza Managerul de activități pentru a face același lucru. Pentru a deschide Task Manager, utilizați comanda rapidă Ctrl+ Shift+ Esc. Apoi deschideți fila Procese, evidențiați aplicațiile și procesele pe care doriți să le opriți și selectați Încheiați sarcina.
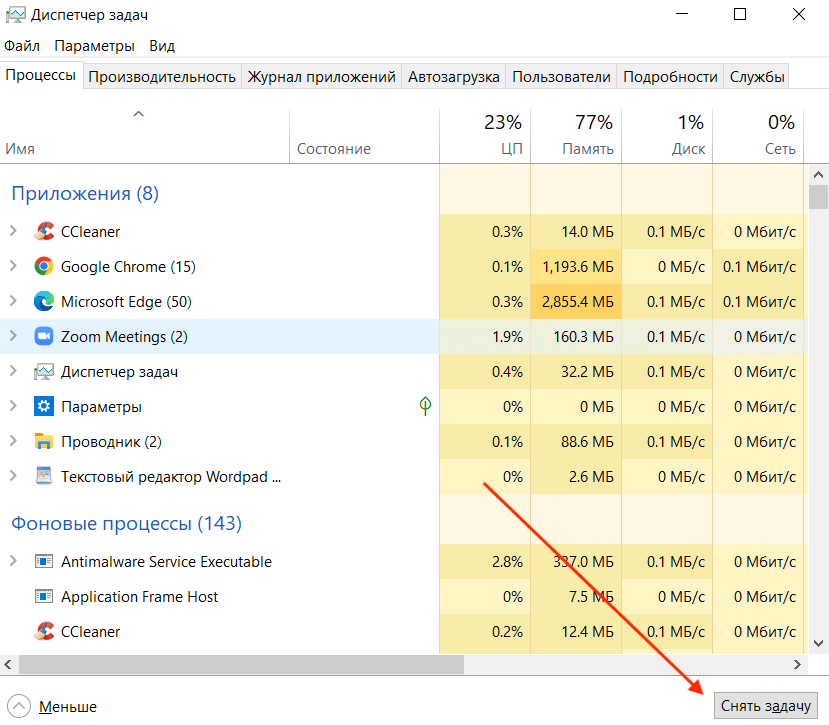
Verificați sursa video/audio
Încă un lucru pe care îl puteți încerca să remediați întârzierea sau blocarea Zoom este să vă schimbați sursa video și audio, adică camera și microfonul. Înainte de a face acest lucru, puteți încerca să rulați o altă aplicație de videoconferință, cum ar fi Google Meet, pentru a vedea dacă gadgeturile dvs. audio/video cauzează probleme.
Puteți schimba sursa video și audio în setările programului Zoom. Când deschideți Setări, accesați mai întâi fila Video, apoi fila Audio. În fiecare secțiune, veți găsi meniuri derulante pe care le puteți utiliza pentru a schimba dispozitivele. Încercați să le schimbați înainte și înapoi pentru a vedea dacă vă afectează performanța Zoom..
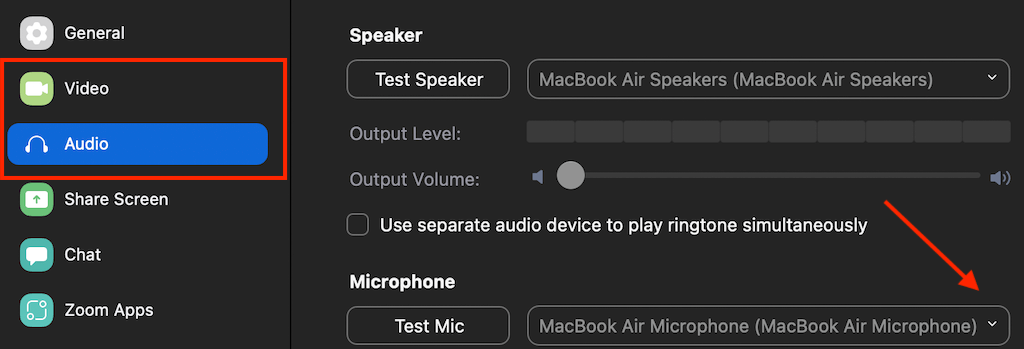
Dacă Zoom nu vă permite să accesați secțiunile Video sau Audio din setări sau când încercați să le deschideți, aplicația se închide în mod neașteptat, este probabil o problemă de conectivitate mai degrabă decât o problemă Zoom. Pentru a o remedia, conectați camera web externă sau căștile înainte desă lansați Zoom. Apoi ar trebui să puteți accesa setările audio și video și să le modificați atunci când este necesar.
Este timpul să vă primiți apelurile Zoom fără stres
Sperăm că una dintre metodele de depanare menționate mai sus a funcționat pentru dvs. și ați remediat problemele legate de blocarea, înghețarea sau întârzierea Zoom. Dacă nu ați făcut-o, puteți oricând să contactați echipa de asistență Zoom, să le oferiți o descriere detaliată a problemelor pe care le-ați întâmpinat și să așteptați să vă răspundă cu soluția.
.