PDF este unul dintre cele mai bune formate pentru distribuirea fișierelor media. Partajarea imaginilor în format de fișier JPG sau JPEG va reduce datele și calitatea imaginii în timp. Prin urmare, stocarea imaginilor ca PDF-uri este cea mai bună, mai ales dacă veți partaja fișierele imagine de mai multe ori.
Acest tutorial vă va arăta cum să salvați o imagine ca fișier PDF pe dispozitive Android, iOS, Windows și macOS.
Cum să convertiți sau să salvați imagini ca PDF pe Mac
Există mai multe moduri de a converti fișiere imagine sau imagine în PDF pe dispozitivele macOS. Puteți exporta imagini ca fișiere PDF utilizând Previzualizare sau utilitarul de imprimare al macOS. Acoperim pașii pentru ambele metode în secțiunile de mai jos.
Conversia imaginilor în PDF utilizând previzualizarea: metoda 1
Previzualizarea este instrumentul implicit de vizualizare și editare a imaginilor din macOS. Are o funcție de export de imagini care permite utilizatorilor să convertească imagini în fișiere PDF și diferite formate de imagine. Iată cum puteți utiliza Previzualizarea pentru a salva o imagine ca PDF:
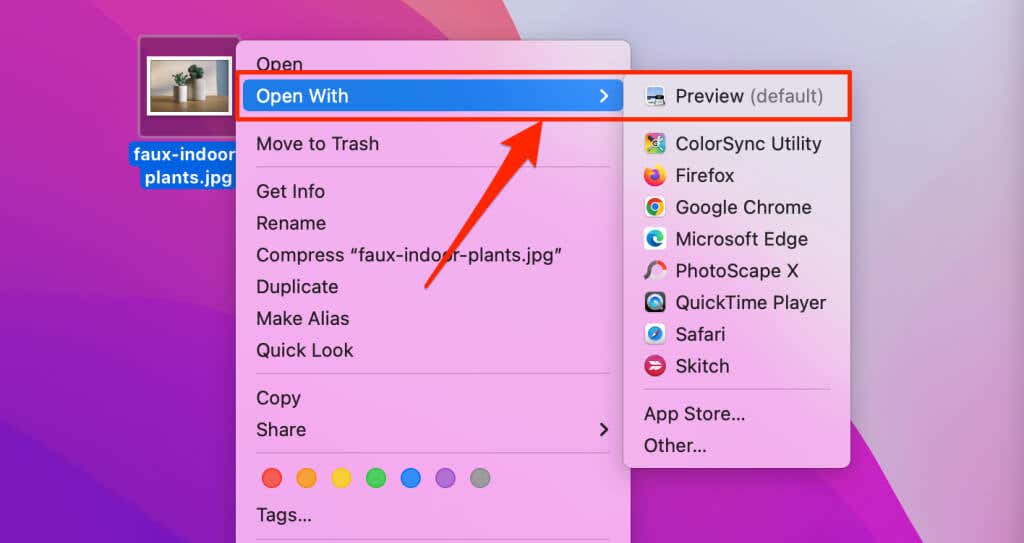
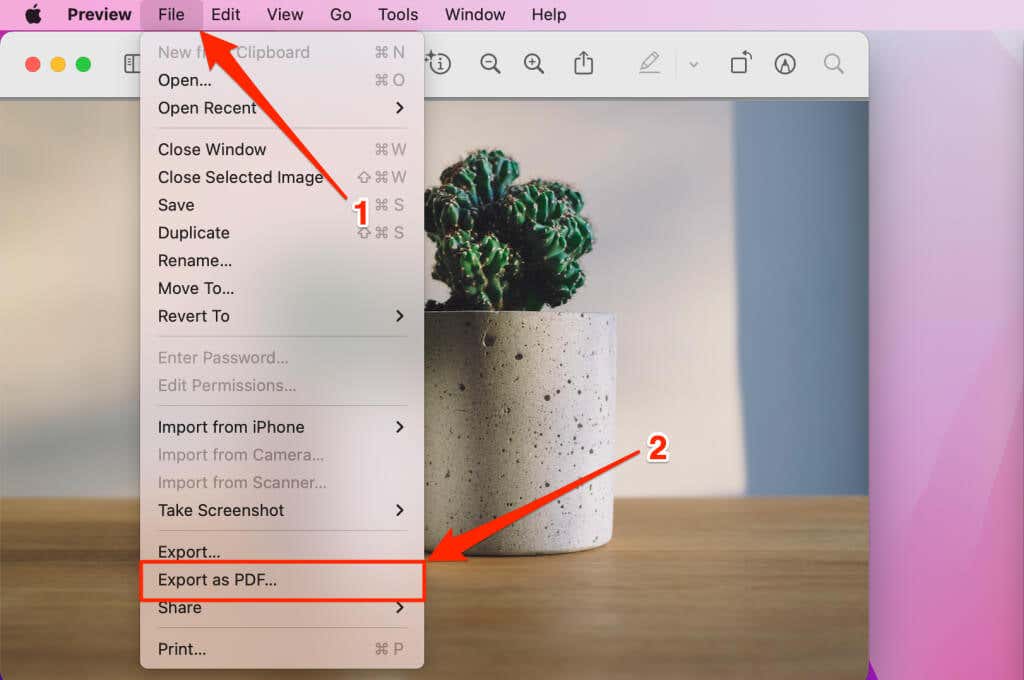
Notă:nu uitați să ștergeți extensia fișierului imagine (de exemplu, .jpg, .png, .tiff, etc.) din numele fișierului PDF.
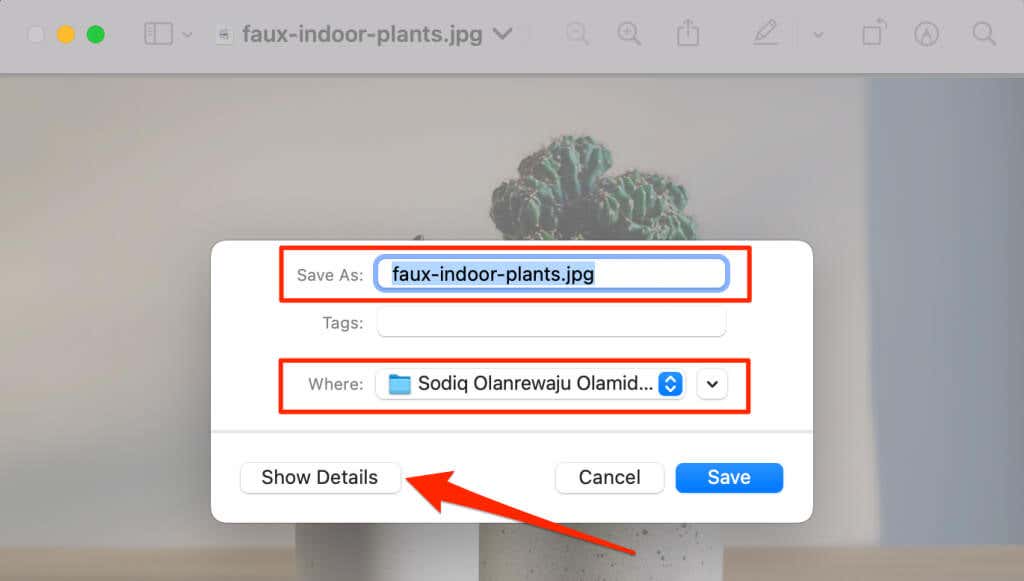
Selectați Afișați detaliidacă doriți să modificați dimensiunea hârtiei și orientarea fișierului PDF rezultat. Opțiunea Permisiune vă permite să protejați cu parolă fișierul PDF.
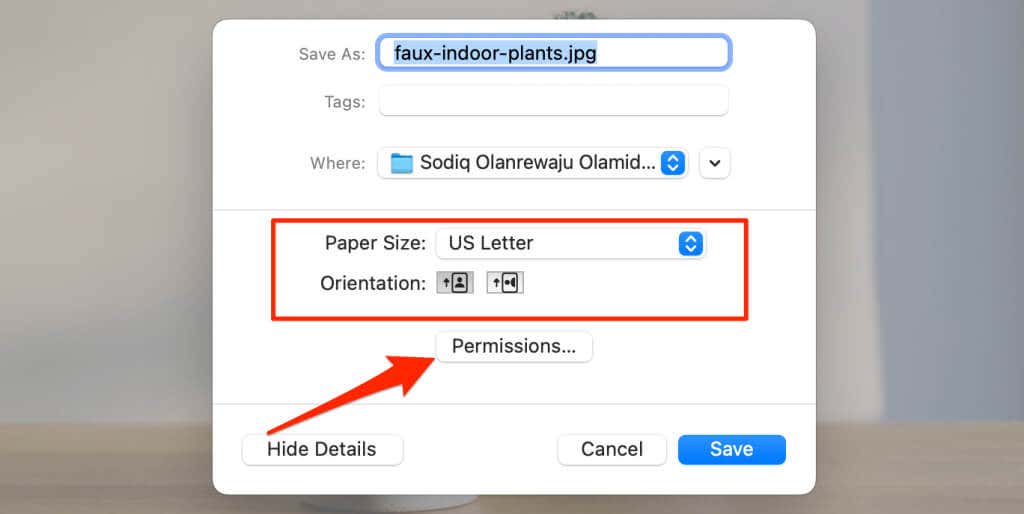
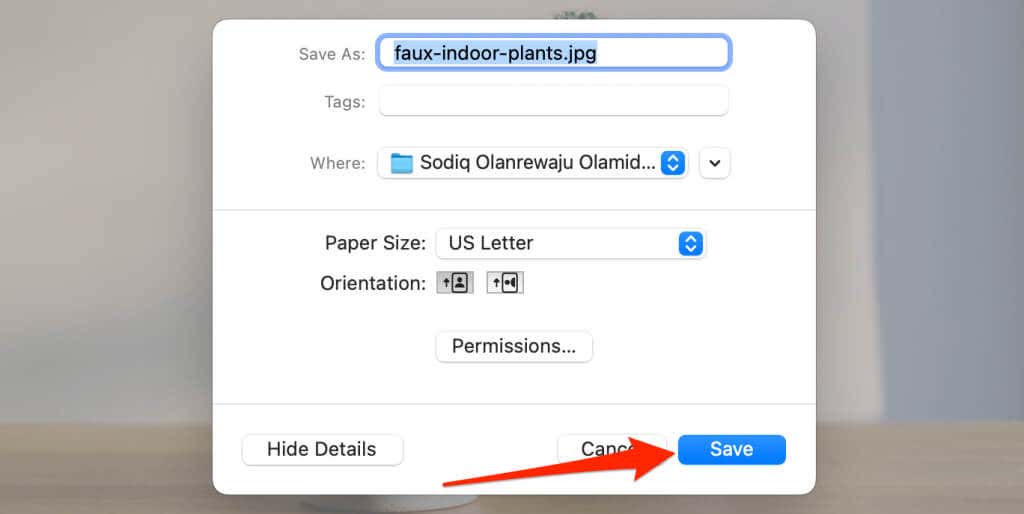
Conversia imaginilor în PDF utilizând Previzualizarea: Metoda 2
Iată o altă modalitate de a transforma o imagine într-un PDF utilizând Previzualizare. Mai întâi, deschideți imaginea în Previzualizare și urmați pașii de mai jos..
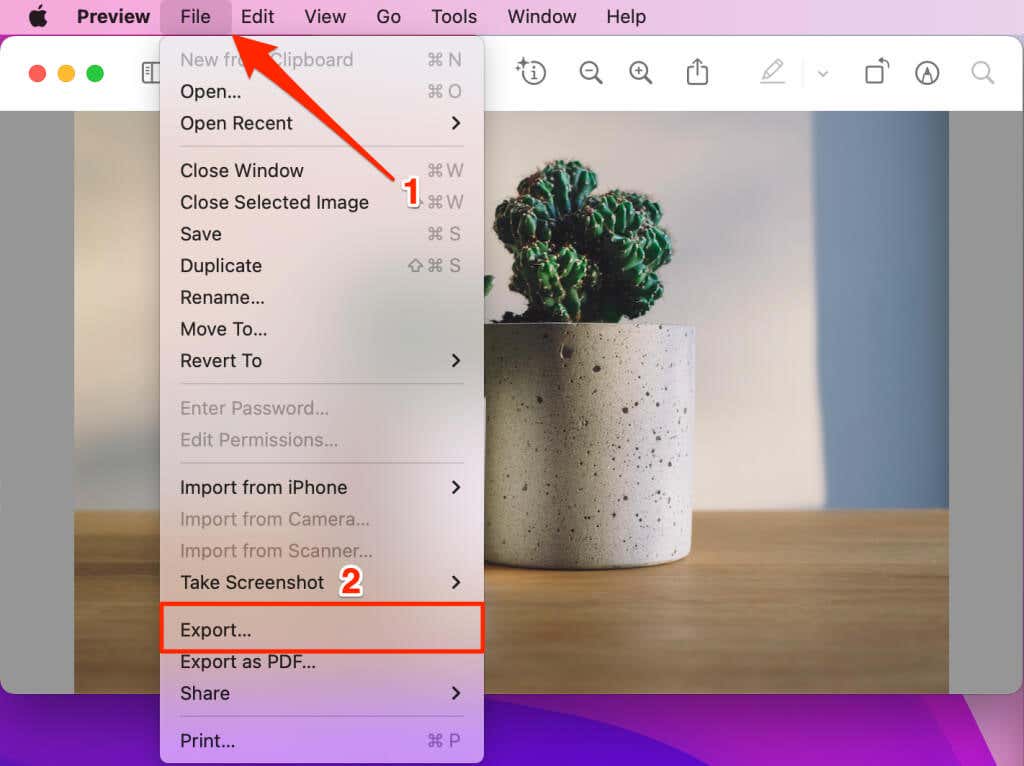
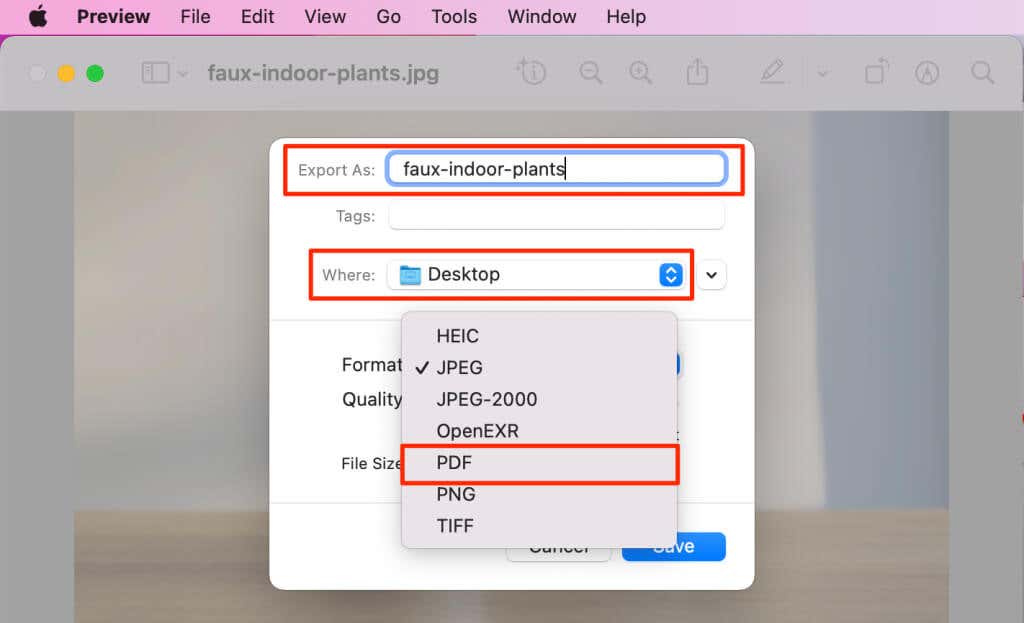
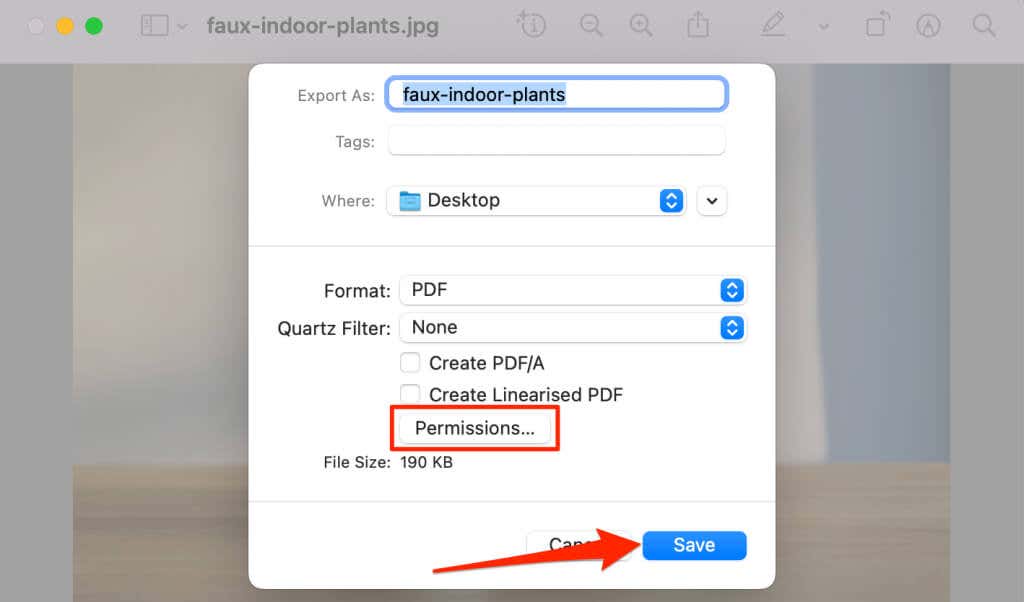
Salvați imaginile ca fișiere PDF utilizând utilitarul de imprimare macOS
Utilitarul de imprimare din macOS poate salva imagini ca fișiere PDF. Puteți accesa convertorul PDF prin imprimarea unei imagini din Previzualizare. Faceți dublu clic pe imaginea pe care doriți să o salvați ca PDF și urmați pașii de mai jos.
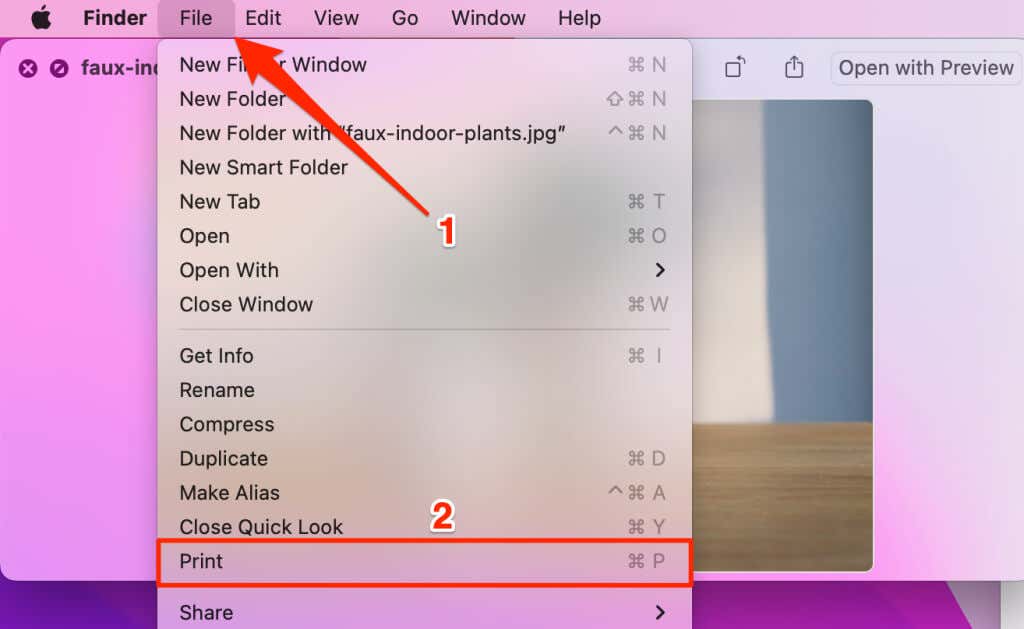
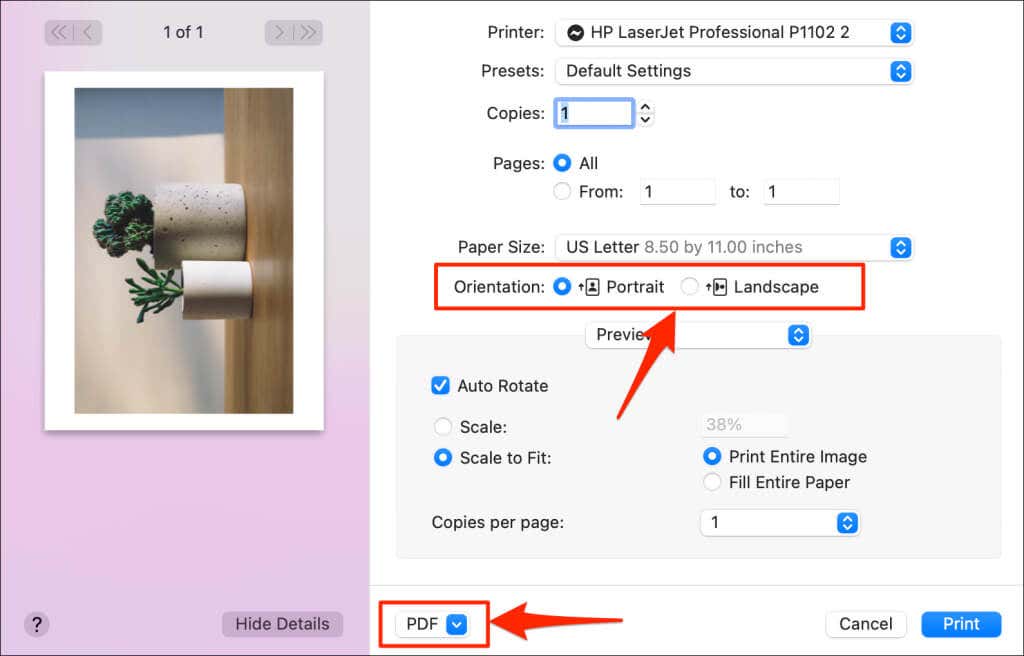 >
>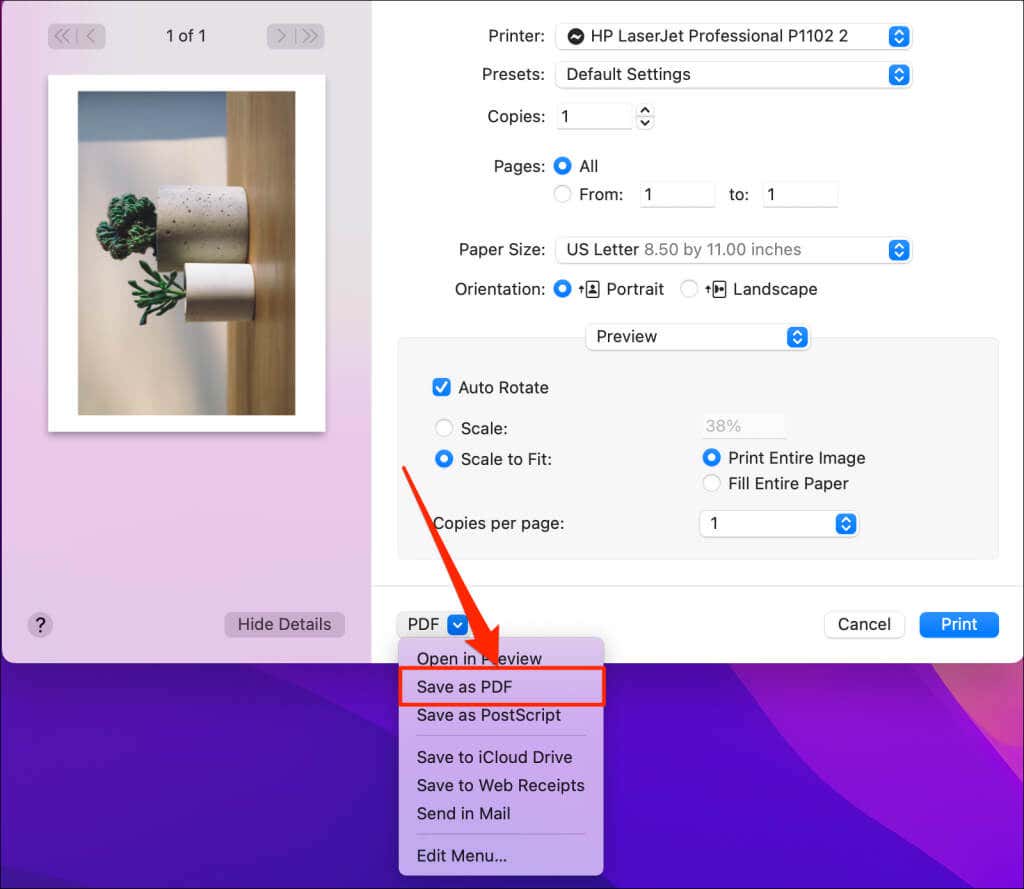
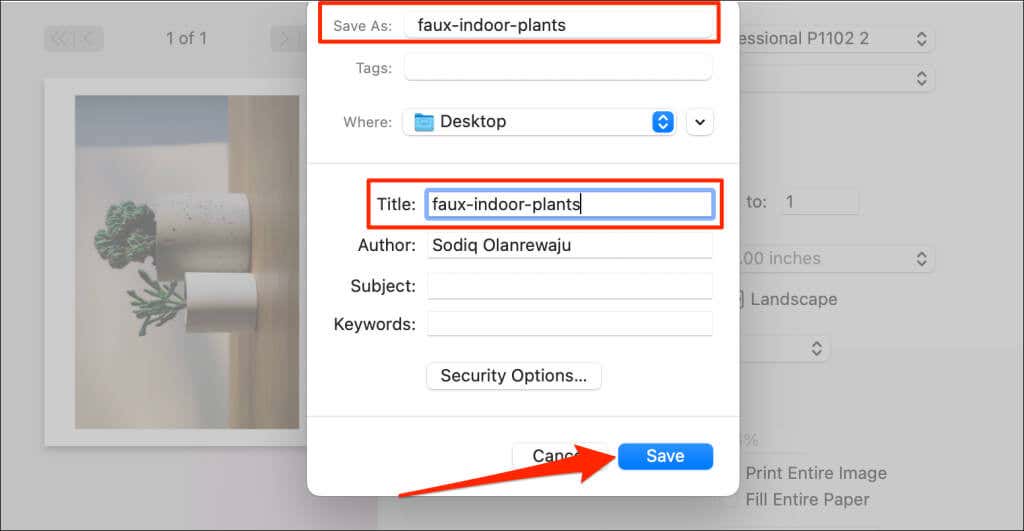
Salvați imaginea ca PDF în Windows
Windows are un instrument „Microsoft Print to PDF” pentru convertirea fișierelor imprimabile în formate PDF digitale. Urmați acești pași pentru a utiliza instrumentul pentru a transforma imaginile în fișiere PDF pe computer.
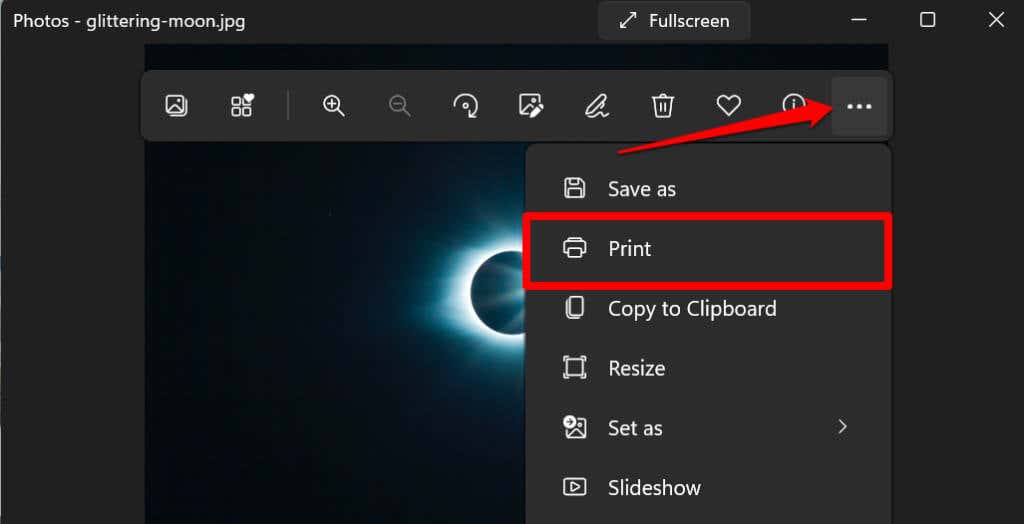
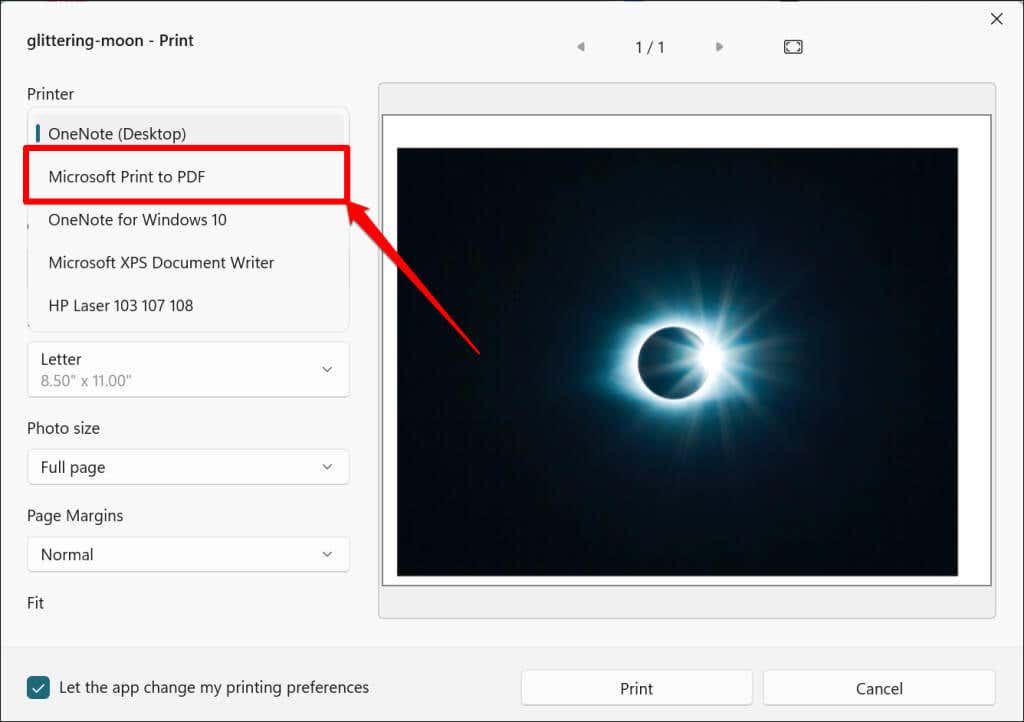
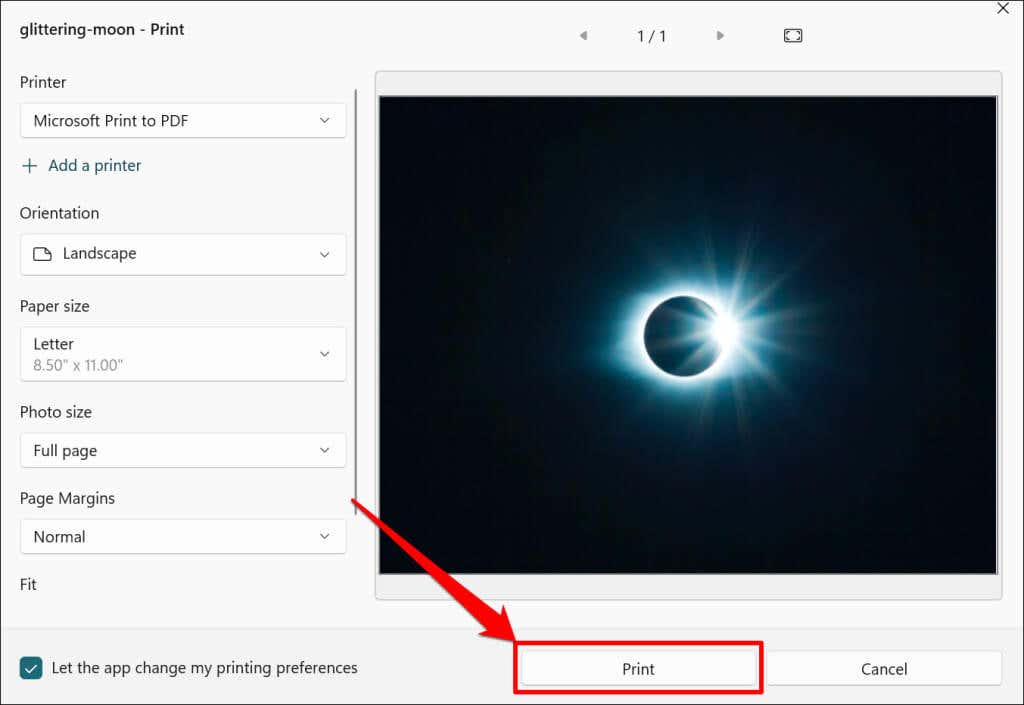
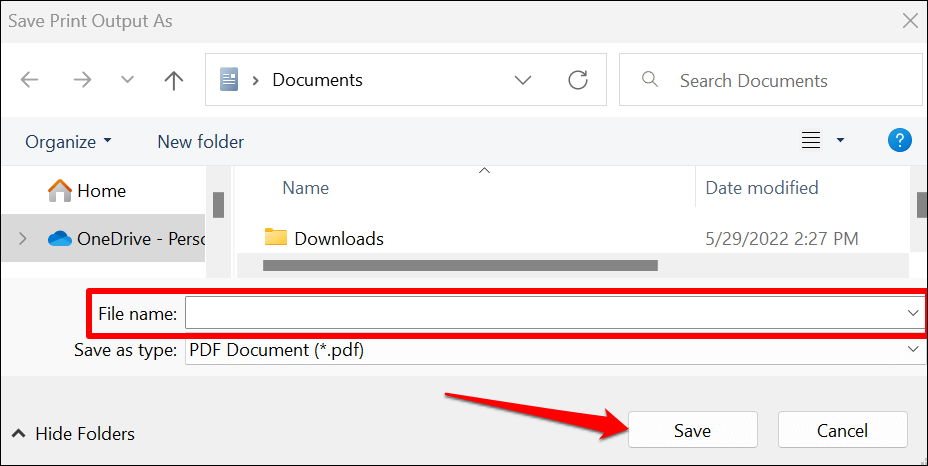
Spre deosebire de macOS, utilitarul „Microsoft Print to PDF” din Windows nu are funcții de securitate pentru a proteja fișierele PDF prin parolă. Cu toate acestea, puteți utiliza programe terțe sau instrumente online pentru a preveni accesul neautorizat sau modificarea fișierului PDF. Consultați tutorialul nostru despre documente care protejează cu parolă în Windows pentru mai multe informații.
Salvați imaginea ca PDF pe iPhone și iPad
Puteți converti imagini în fișiere PDF prin aplicația Fotografii și fișiere pe dispozitivele iOS și iPadsOS.
Salvați o imagine ca PDF în aplicația Fotografii
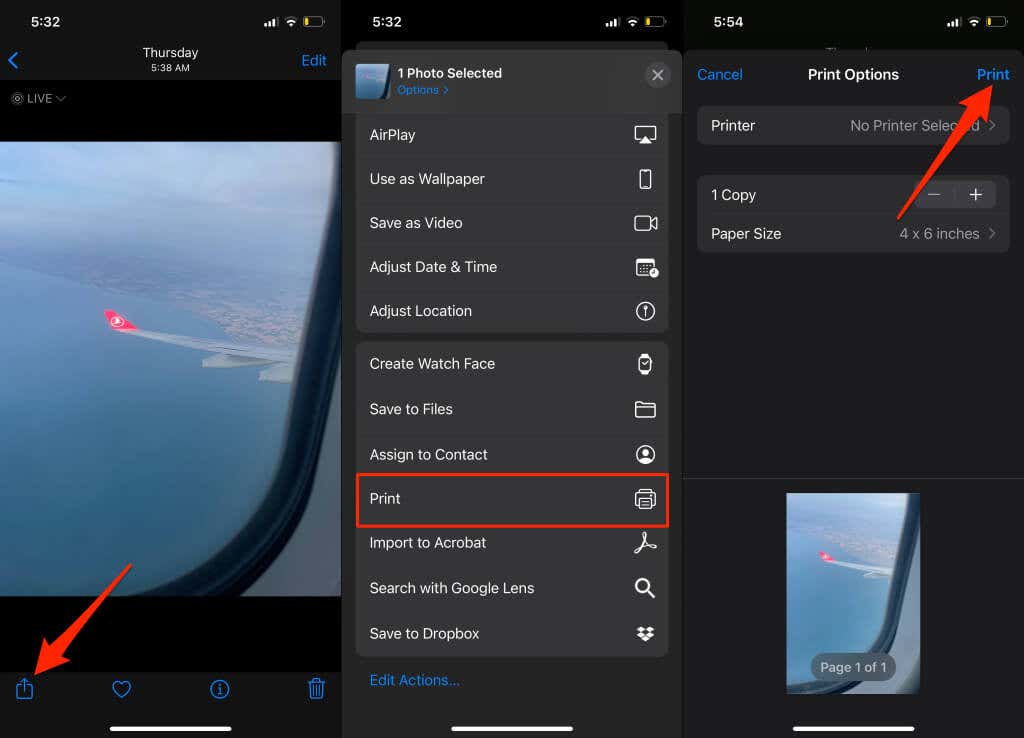
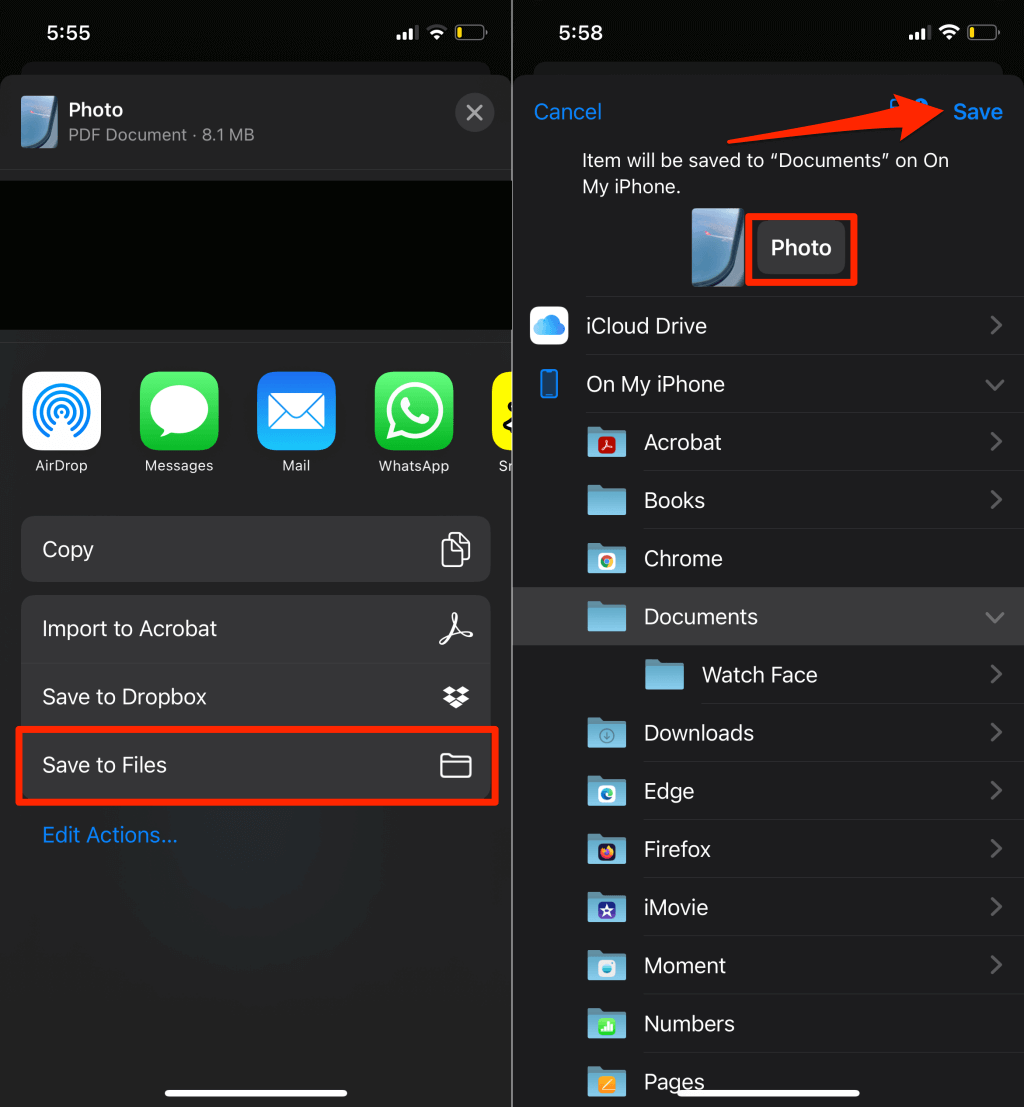
Salvați o imagine ca PDF în aplicația Fișiere
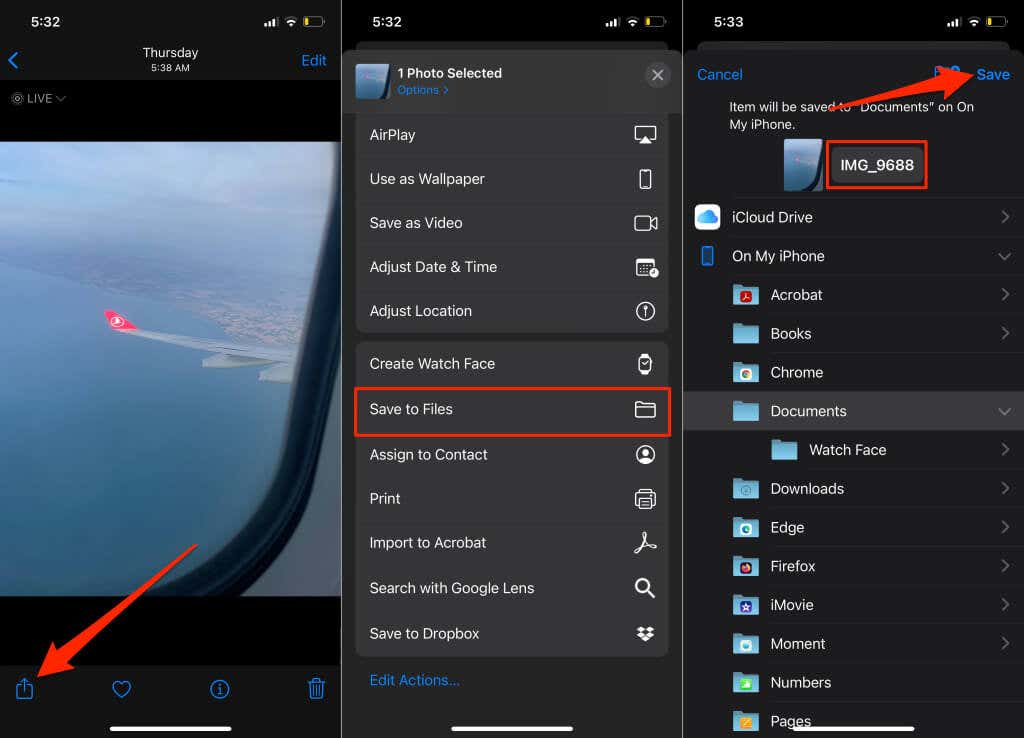
- Deschideți fotografia în aplicația Google Files sau în aplicația implicită de vizualizare a imaginilor a dispozitivului dvs.
- Atinge pictograma Distribuieși selectează Print.
Fișierul PDF nou creat și imaginea originală vor avea miniaturi similare, dar puteți oricând să verificați care dintre documente asemănătoare este un document PDF. Atingeți lung oricare dintre fișiere și selectați Obțineți informații. Ar trebui să vedeți formatul fișierului pe pagina de informații.
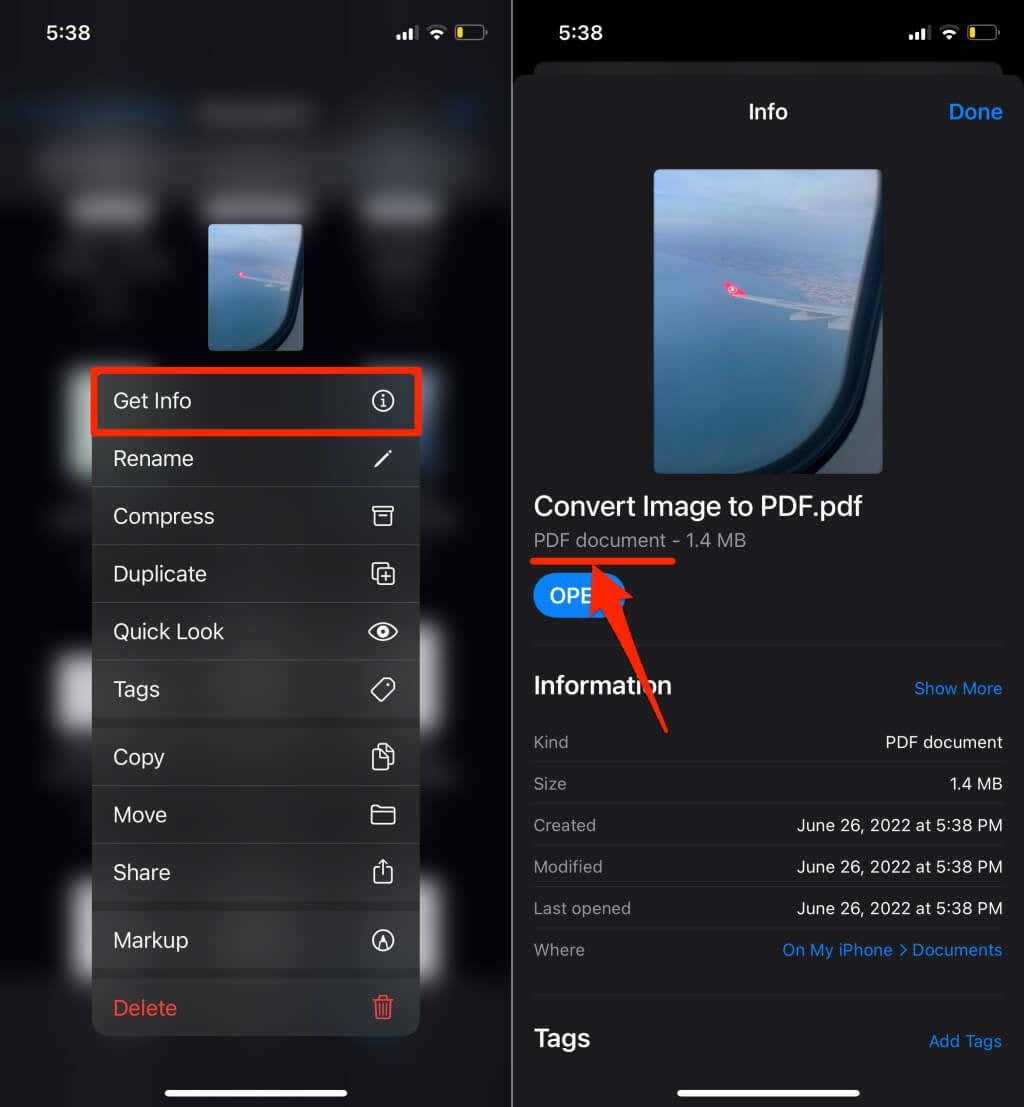
Salvați imaginea ca PDF în Android.
Android are un generator PDF încorporat care convertește imagini în diferite formate (JPEG, PNG, TIFF etc.) în fișiere PDF. Urmați pașii de mai jos pentru a salva o imagine ca PDF pe dispozitivul dvs. Android.
Notă:pașii de mai jos pot varia în funcție de marca, modelul sau versiunea sistemului de operare a dispozitivului dvs. Android.
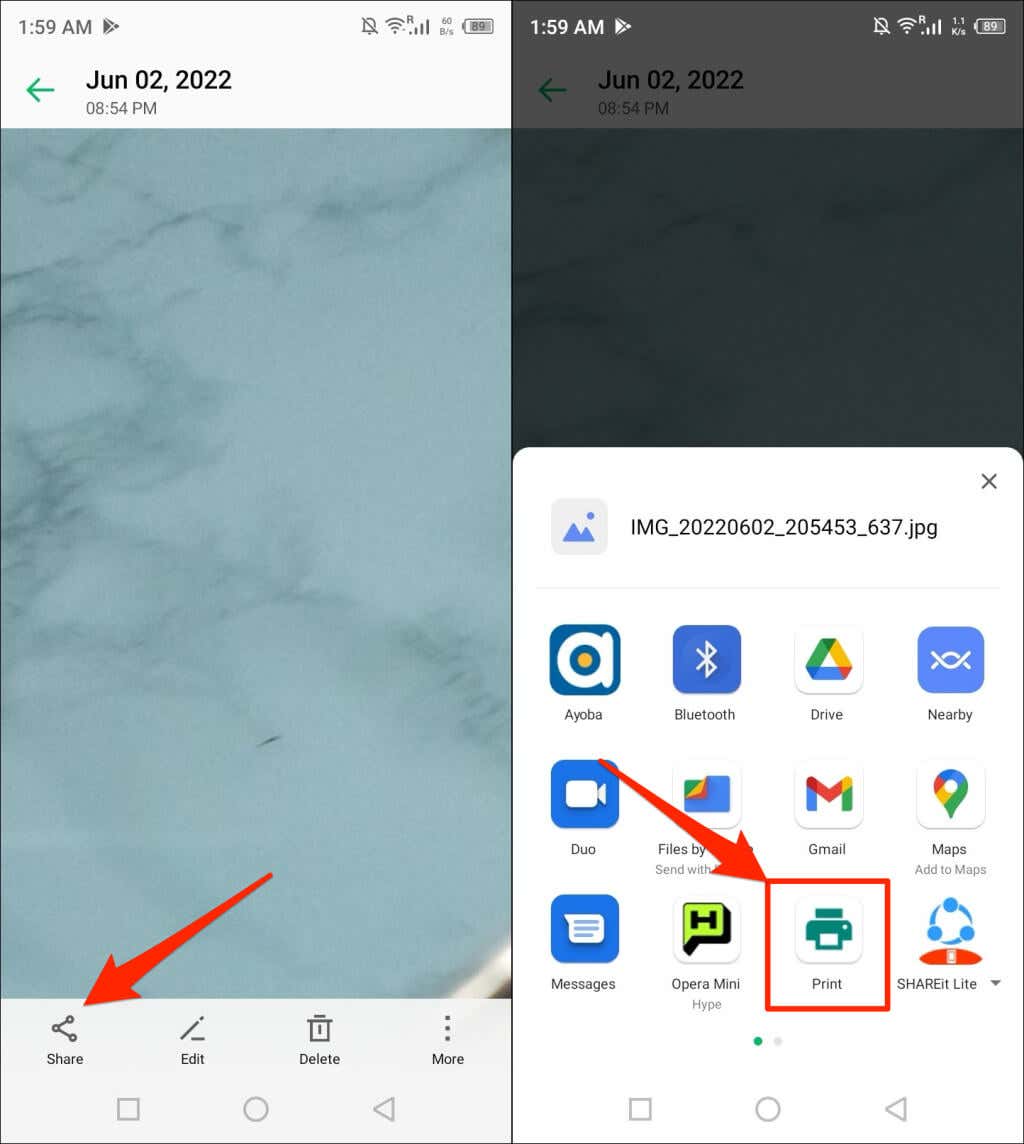
Verificați meniul de imagine dacă nu găsiți opțiunea „Imprimare” în meniul Partajare. Atingeți pictograma meniudin colțul de sus sau de jos al vizualizatorului de imagini.
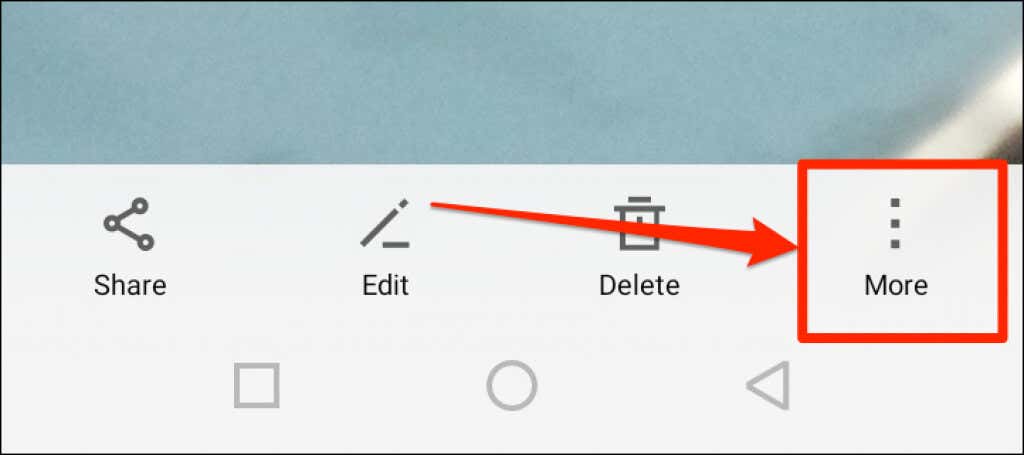
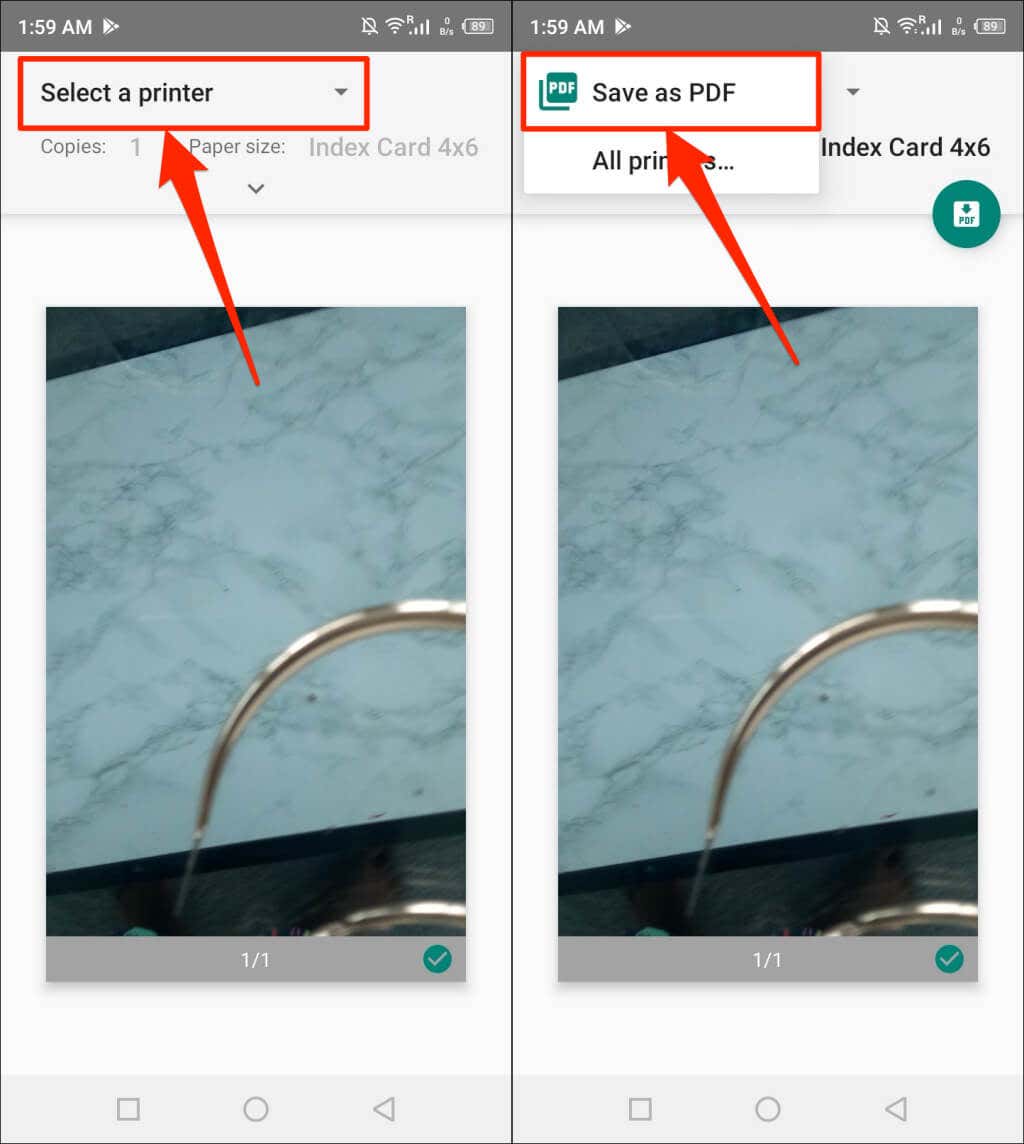
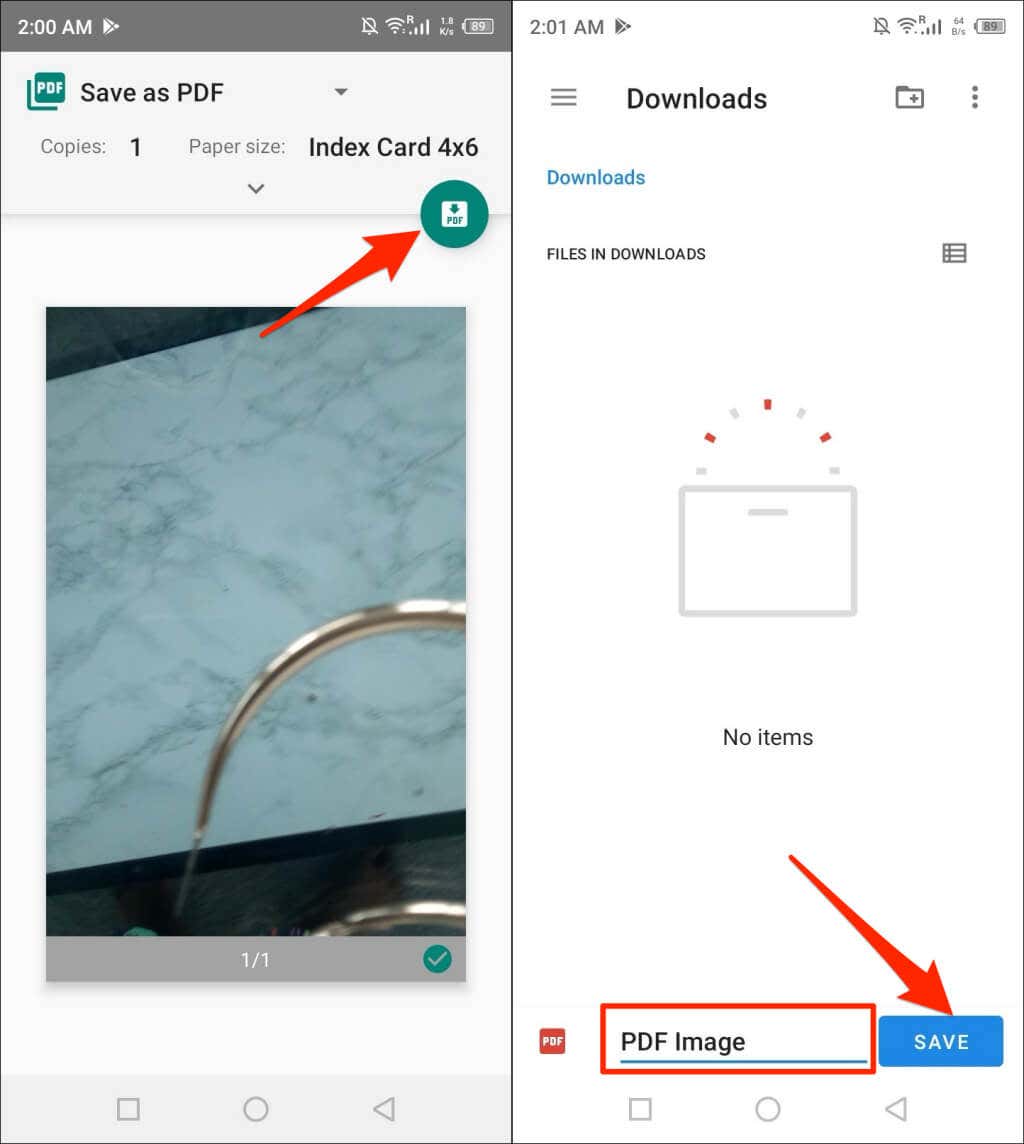
Conversia imaginilor în PDF utilizând instrumente online
iLovePDF și Mic PDF sunt două instrumente gratuite și de renume de conversie a imaginilor disponibile pe internet. Adobe are, de asemenea, un convertor de imagini online gratuit și îl puteți folosi și pentru a edita, comprima sau îmbina mai multe fișiere JPEG, dacă este necesar.
Aveți nevoie doar de un browser web pentru mobil sau computer, conexiune la internet și imaginea pe care doriți să o convertiți. Convertirea imaginilor în PDF folosind instrumente online implică o procedură în trei pași:
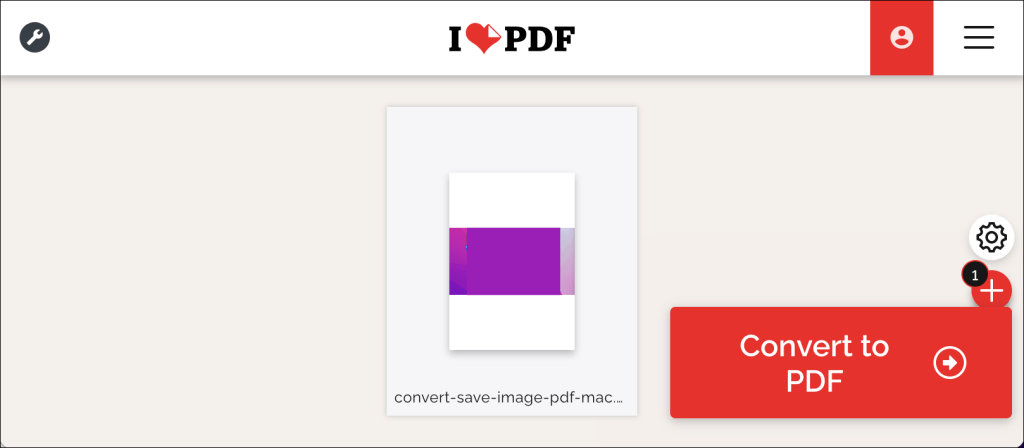
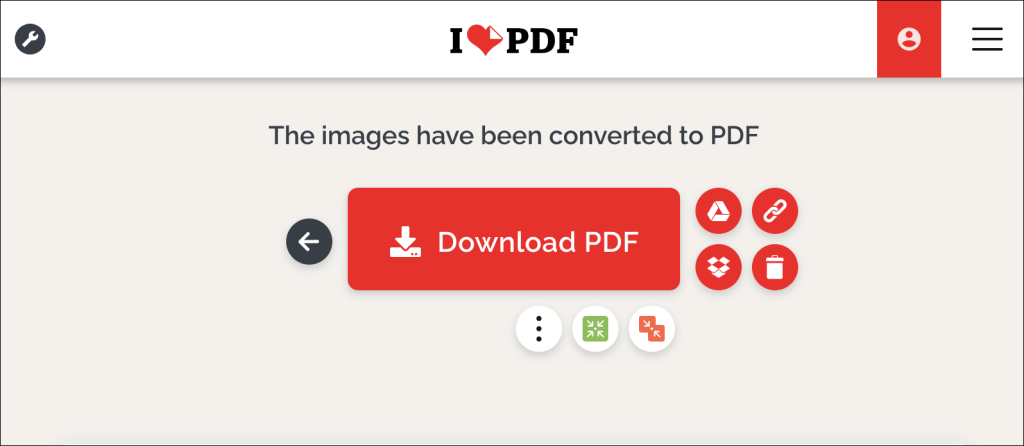
„PDF” Imaginile și Imaginile dvs.
Conversia unui singur fișier imagine într-un fișier PDF este simplă. Combinarea mai multor imagini într-un singur fișier PDF este un joc diferit, dar este și ușor. Pentru instrucțiuni pas cu pas, consultați tutorialul nostru pe conversia mai multor imagini în fișiere PDF..
.