Chiar dacă aveți experiență cu software-ul de design grafic Adobe InDesign, uneori s-ar putea să vă fie dificil să obțineți efectul dorit. În acest articol, vom cuceri curbade învățare și vă vom arăta cum să curbațitextul într-un document InDesign.
Acest tutorial va acoperi cum să arcuiți textul prin crearea unei căi curbe, adăugând text de-a lungul căii respective și formatând textul astfel încât proiectul dvs. Indesign să arate așa cum doriți. Dacă lucrați cu grafică vectorială, aflați cum să răsturnați textul pe o cale în Illustrator.
Creați un strat pentru text
În primul rând, dacă designul dvs. va avea atât grafică, cât și text, luați în considerare crearea unui strat dedicat pentru toată tipografia.
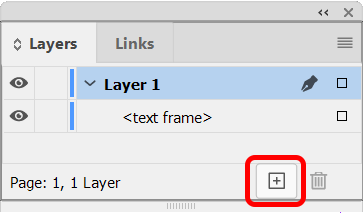
Selectați Fereastră>Straturipentru a afișa panoul Straturisau utilizați comanda rapidă de la tastatură F7. Apoi selectați butonul Strat noupentru a crea un strat nou.
Creați o cale
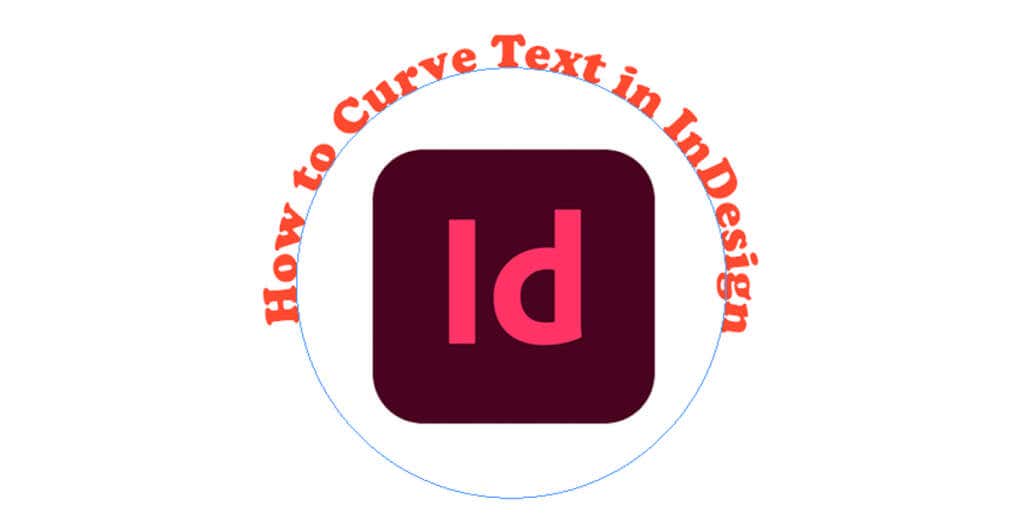
InDesign are mai multe instrumente pe care le puteți folosi pentru a crea o cale. Pentru a crea un traseu curbat, puteți utiliza Instrumentul Elipse sau Instrumentul Pen. Deși puteți folosi orice instrument de formă pentru a crea o cale, în acest exemplu, vom folosi Instrumentul Elipse pentru a crea un cerc perfect.
Cum să creați o cale cerc perfectă
Mai întâi, selectați instrumentul Elipse. Este posibil să fie ascuns în spatele instrumentului dreptunghi. Dacă este, faceți clic și țineți apăsată pe săgeata drop-down de pe pictograma instrumentului Dreptunghipână când vedeți că apar opțiuni suplimentare, inclusiv instrumentul Elipse. Alternativ, puteți utiliza comanda rapidă de la tastatură Lpentru a activa instrumentul Elipse.
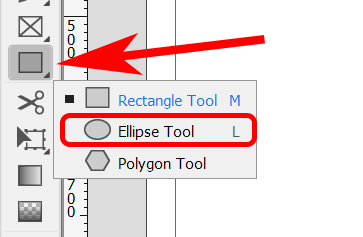
Cu instrumentul Elipse selectat, țineți apăsată tasta Shiftși faceți clic și trageți cursorul pentru a crea un cerc perfect.
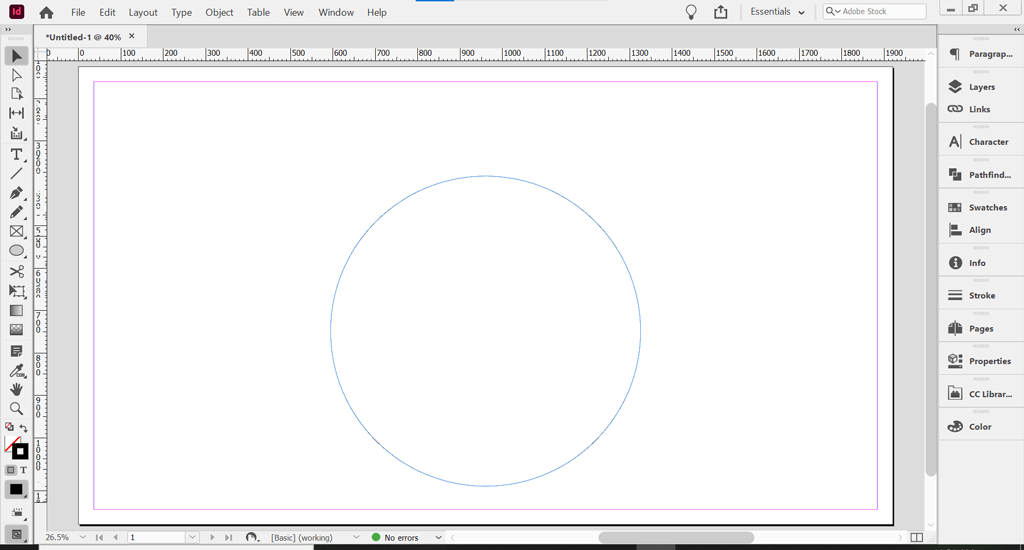
Pentru a crea text curbat în InDesign, tastați pe o cale. Aceasta este calea curbă la care vom adăuga text.
Fă calea invizibilă
Căile sunt invizibile în mod implicit. Cu toate acestea, dacă culoarea de bază și culoarea conturului sunt activate, va trebui să le dezactivați pentru a face calea invizibilă.
Folosind instrumentul Selectare, selectați calea cercului pe care tocmai l-ați creat. Puteți găsi instrumentul de selecție în partea de sus a barei de instrumente sau folosind comanda rapidă de la tastatură V..
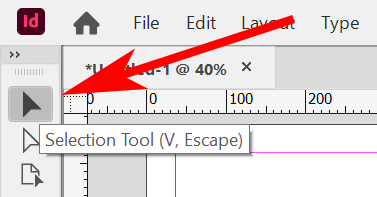
Cu instrumentul Selecție sau Selecție directă selectat, faceți clic pe calea cercului. Apoi selectați panoul Proprietăți. În spațiul de lucru Essentials, selectați Windows>Propertiespentru a afișa panoul Properties.
Dacă calea cercului are o culoare de umplere și/sau un contur aplicat traseului, îl veți vedea în panoul Proprietăți. Selectați opțiunea Niciunade sub Umplere.
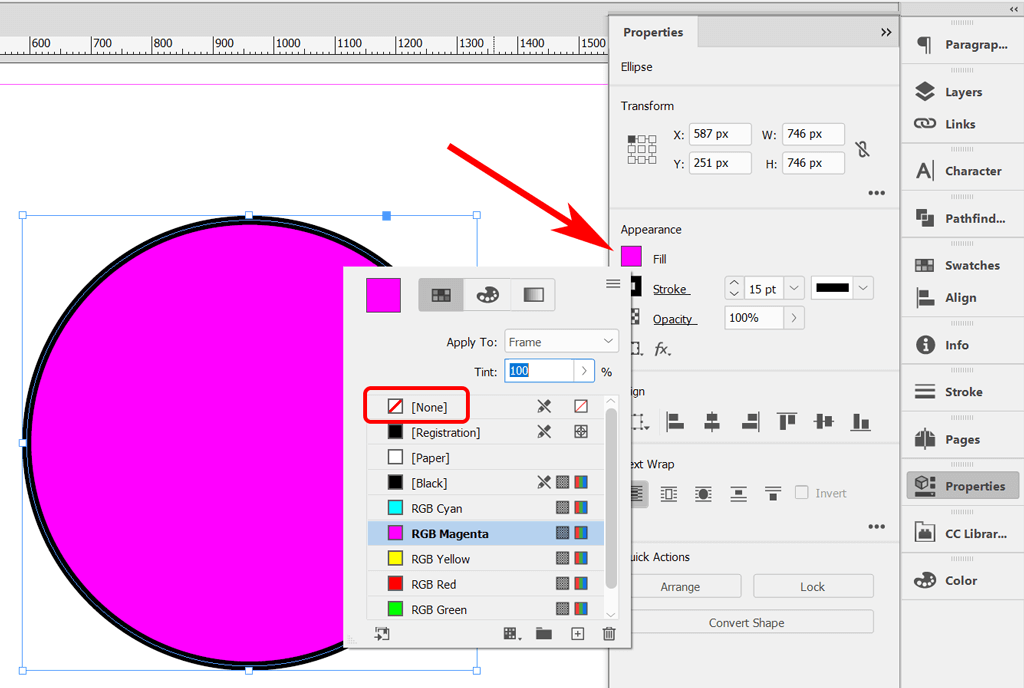
Apoi faceți același lucru pentru a elimina accidentul vascular cerebral. Selectați opțiunea Niciunade sub Stroke.
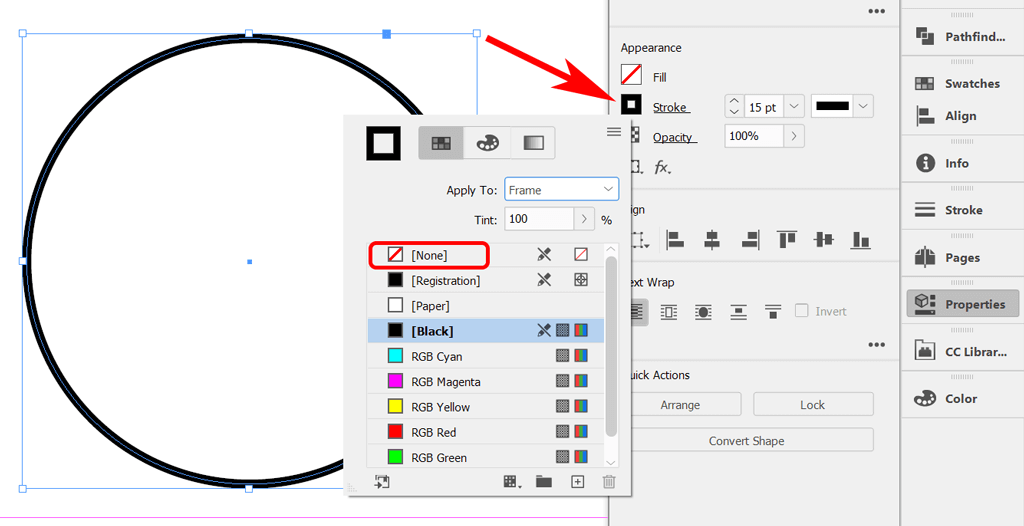
Ar trebui să rămâneți cu o cale cerc simplă, fără umplere sau contur.
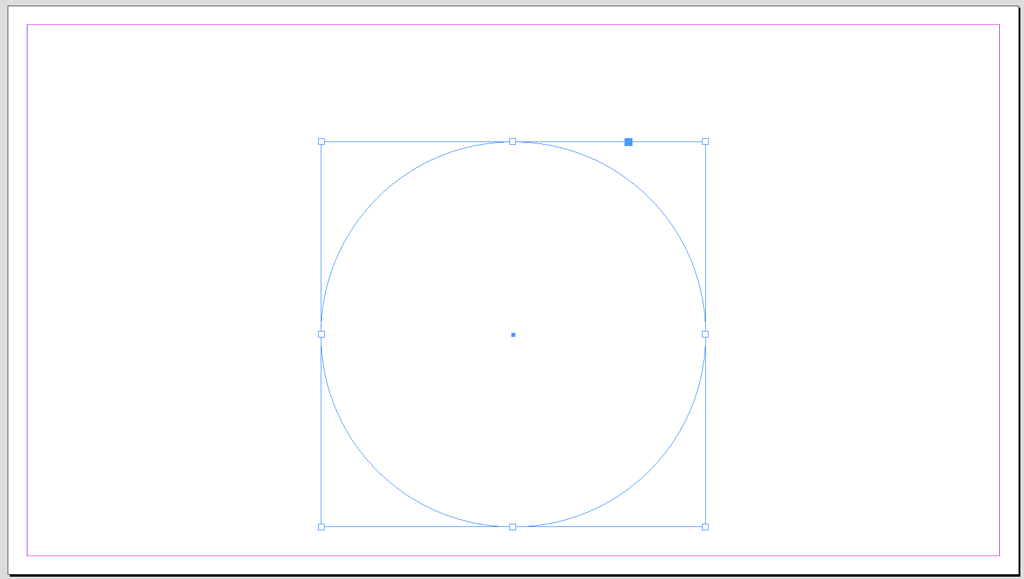
În continuare, vom adăuga text la linia curbă a căii.
Adăugați textul dvs.
Pentru a adăuga text, mai întâi selectați instrumentul Tastare pe o cale din bara de instrumente. Poate fi ascuns sub instrumentul Tip. Faceți clic și țineți apăsat butonul mouse-ului pe instrumentul de text pentru a dezvălui instrumentul Tastare pe o cale. Alternativ, puteți utiliza comanda rapidă de la tastatură Shift+ Tpentru a selecta instrumentul Tastare pe o cale.
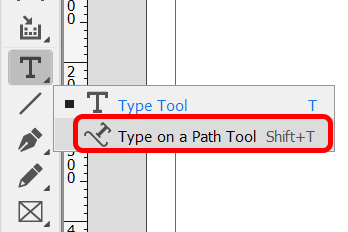
În continuare, cu instrumentul Tip pe o cale selectat, mutați cursorul în cerc. Când vedeți o pictogramă Plus lângă pictograma Instrumentul Tip pe cale, faceți clic pe cerc. Pictograma plus înseamnă că puteți adăuga text acolo.
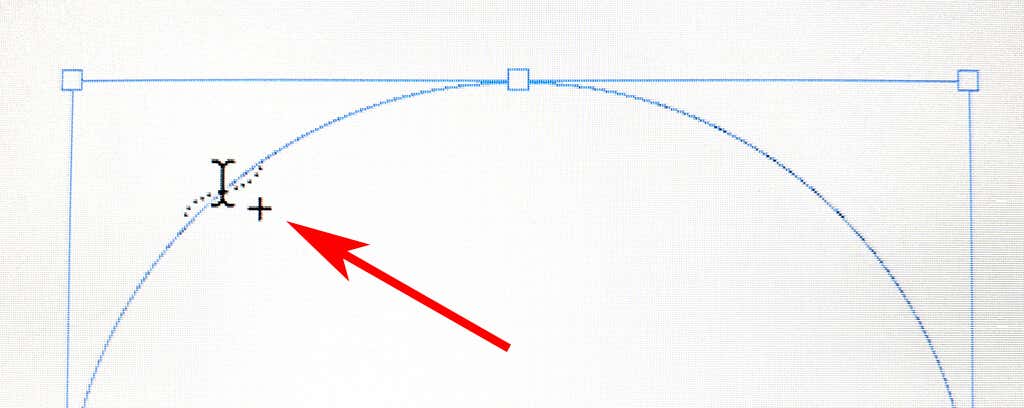
După ce faceți clic pe cale, veți vedea un cursor pe cale unde puteți adăuga text. Introduceți o linie de text.
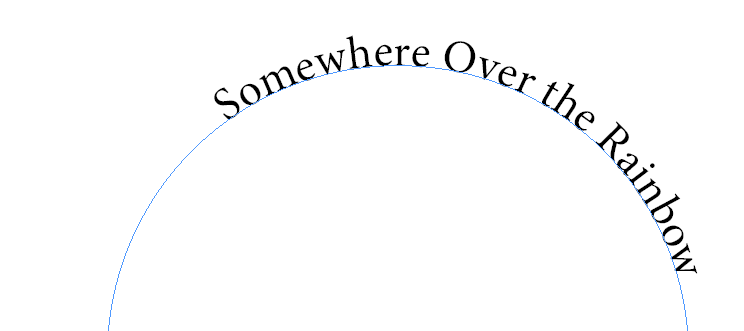
Pentru a ajusta fontul și dimensiunea tipului, activați panoul Caracterselectând Fereastră>Tip și tabele>Caractersau utilizați comanda rapidă de la tastatură Ctrl+ Tsau Comandă+ Tpentru Mac.
Pentru a regla culoarea tipului, activați panoul Culoareselectând Fereastră>Culoare>Culoaresau utilizați comanda rapidă de la tastatură F6. Selectați text și aplicați culoarea.
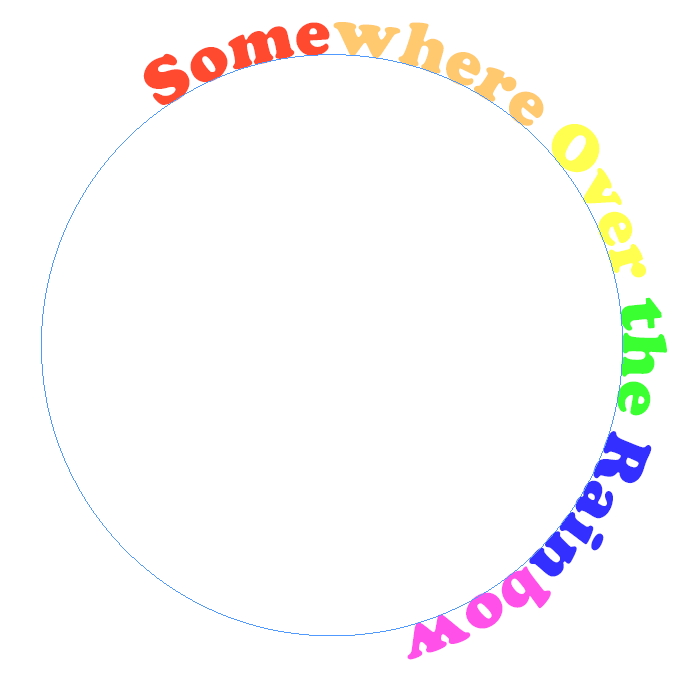
În continuare, vom poziționa textul exact acolo unde doriți, pe calea cercului.
Mutați textul de-a lungul curbei
Pentru a vă muta textul de-a lungul curbei, utilizați Instrumentul de selecțiepentru a selecta tipul pe o cale. Treceți cursorul peste paranteza de început sau de sfârșit al tipului până când vedeți o pictogramă cu o săgeată lângă indicator. Evitați portul de intrare sau portul de ieșire al suportului - acestea sunt folosite pentru a trece cadrele de text de la unul la altul..
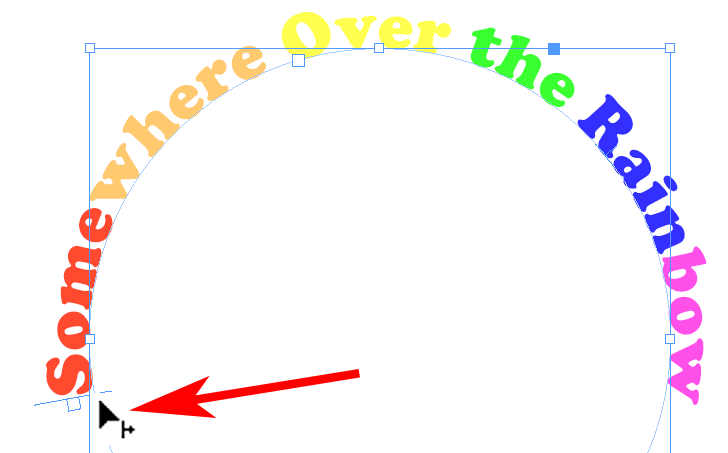
Trageți textul de-a lungul căii către poziția dorită.
Tastați pe o cale Opțiuni
Instrumentul Tastare pe o cale vine cu o varietate de opțiuni. Selectați Type>Type on a Path>Optionspentru a afișa caseta de dialog.
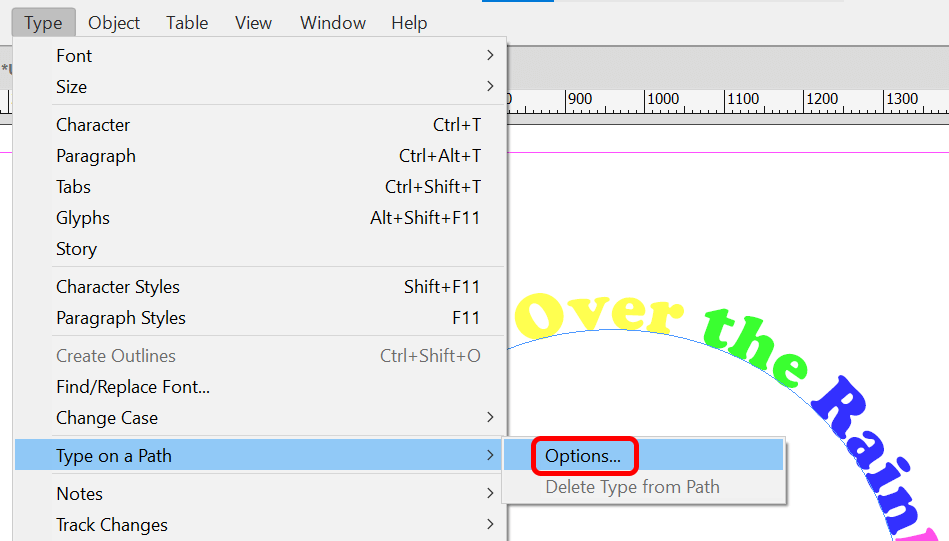
Puteți adăuga opțiuni de Efect, Aliniere și Spațiere.
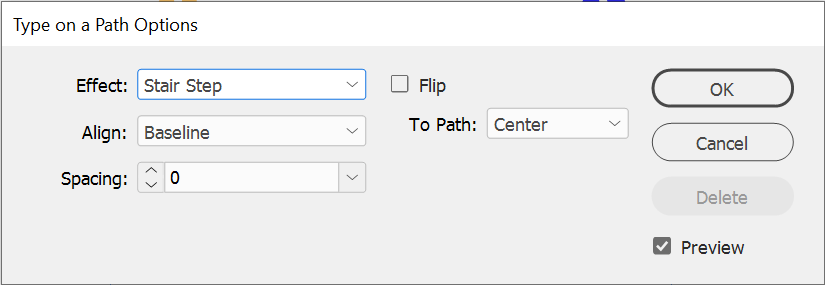
Asigurați-vă că caseta Previzualizareeste bifată și încercați toate opțiunile din meniul derulant Efect. Curcubeuleste efectul implicit, dar uitați-vă la altele, cum ar fi Stair Step sau Skew, pentru a vedea ce efect de text vă place cel mai mult.
Bifați caseta Întoarcepentru a pune punctul de ancorare în interiorul căii cercului. De asemenea, puteți utiliza opțiunile Aliniațipentru a ajusta locul în care apare textul în raport cu linia căii. Linia de bazăeste valoarea prestabilită. În general, selectarea Ascenderva alinia partea de sus a textului la cale. Selectarea Descendentva alinia partea de jos a textului la cale.
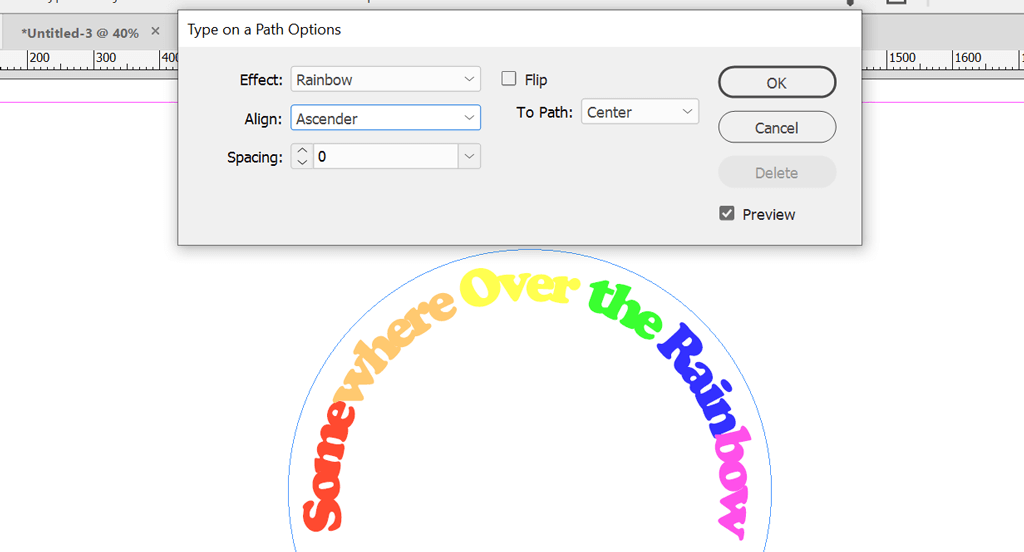
Opțiunea Spacingcontrolează distanțarea textului în jurul curbei.
Aplicațiile Adobe lucrează împreună
Cea mai bună parte a aplicațiilor Adobe Creative Cloud este modul în care acestea funcționează împreună. Photoshop, Illustrator și InDesign sunt instrumente esențiale de design grafic. Consultați câteva dintre celelalte tutoriale ale noastre:
Cu cât lucrați mai mult cu aplicațiile Adobe, cu atât veți fi mai confortabil să creați modele noi.
.