Discord se deconectează și se reconecta în mod neașteptat în timpul jocurilor video sau chaturilor vocale? Nu vă faceți griji, vă vom explica de ce se întâmplă acest lucru și ce puteți face pentru a remedia problema în Windows 10 și 11.
Aplicația Discord pentru Microsoft Windows se poate deconecta și reconecta din mai multe motive. Problemele la nivelul serverului, permisiunile insuficiente, setările conflictuale etc. sunt toți factori. Parcurgeți soluțiile de mai jos pentru a remedia deconectările Discord și căderile de apeluri pe computer.
1. Verificați starea serverului Discord
Cel mai bine este să începeți prin a confirma că nu este nimic în neregulă cu Discord din partea serverului. Doar vizitați pagina Stare Discord și asigurați-vă că toate sistemele și serverele de voce sunt operaționale. Dacă nu, așteptați până când Discord rezolvă problema. Nu ar trebui să dureze mult.
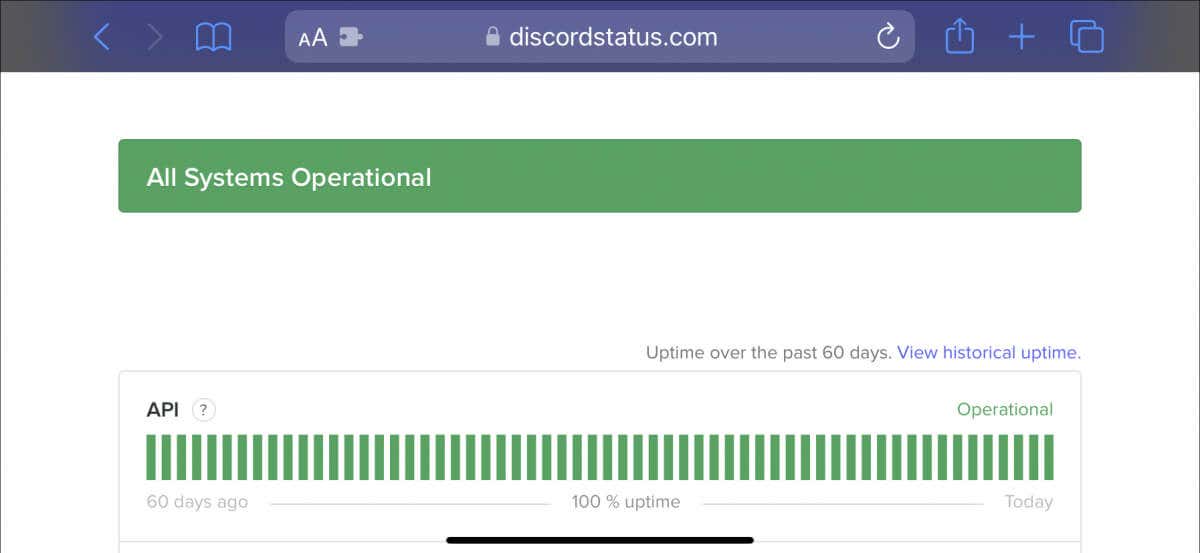
2. Verificați conexiunea la rețea
Dacă serverele Discord nu reprezintă problema, este posibil ca conexiunea la rețea să fie lentă. Efectuați un test de viteză a internetului cu un instrument online precum Fast.com. Dacă citirile de încărcare, descărcare și latență nu arată bine:
Dacă problema persistă, continuați depanarea conexiunii lente la internet sau contactați ISP (furnizorul de servicii de internet).
3. Actualizați Discord la cea mai recentă versiune
Discord publică actualizări frecvente care abordează problemele de conectivitate cu programul. Pentru a le instala, faceți clic dreapta pe pictograma Discorddin bara de sistem (dreapta jos a ecranului) și selectați Verificați actualizări.
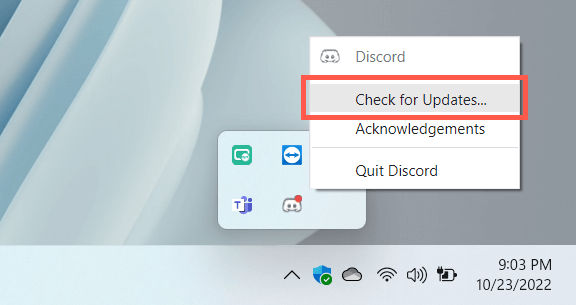
4. Force-Quit și relansați Discord
Dacă nu există actualizări noi, încercați să opriți forțat și să relansați Discord. Pentru a face asta:
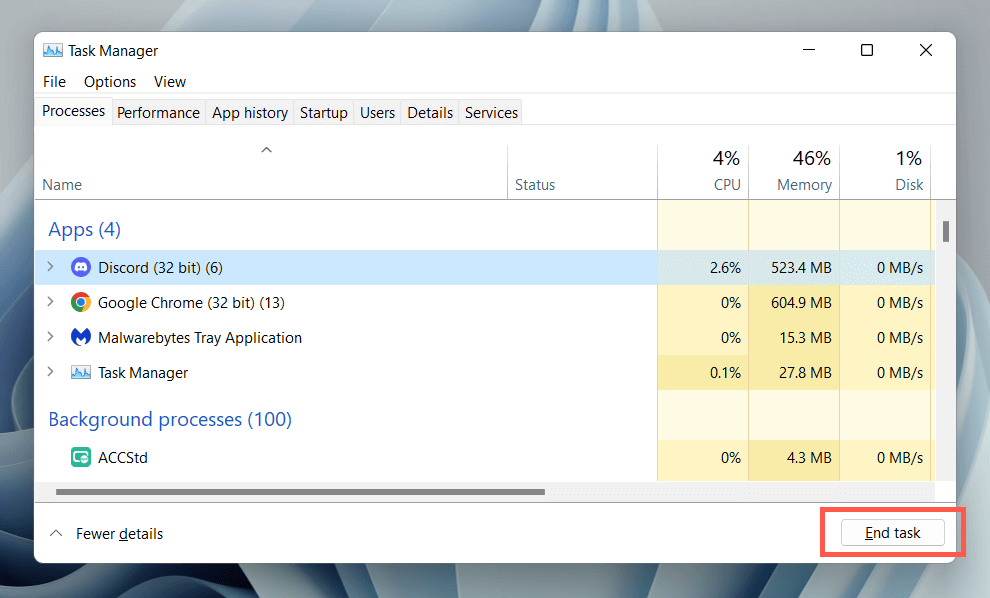
5. Rulați Discord ca administrator
Rularea Discord ca administrator minimizează efectiv deconectările aleatorii în timp ce îl utilizați împreună cu diverse aplicații și jocuri video. Forțați din nou Discord, căutați Discordîn meniul Start și selectați Run as administrator..
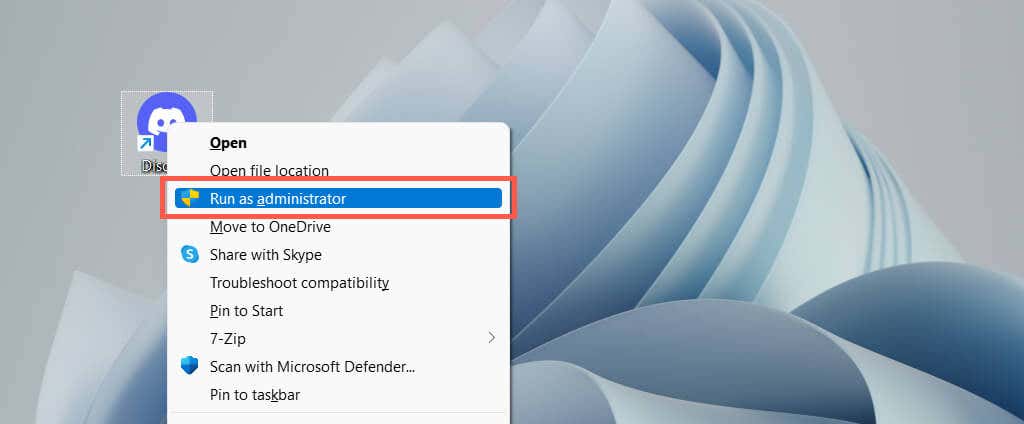
Dacă vă ajută, aflați cum să rulați întotdeauna Discord ca administrator.
6. Reporniți computerul
Dacă rar reporniți computerul, așteptați-vă să apară tot felul de probleme în Windows și în aplicațiile care rulează pe acesta. Deschideți meniul Startși selectați Pornire>Repornițidacă nu ați făcut-o deja.
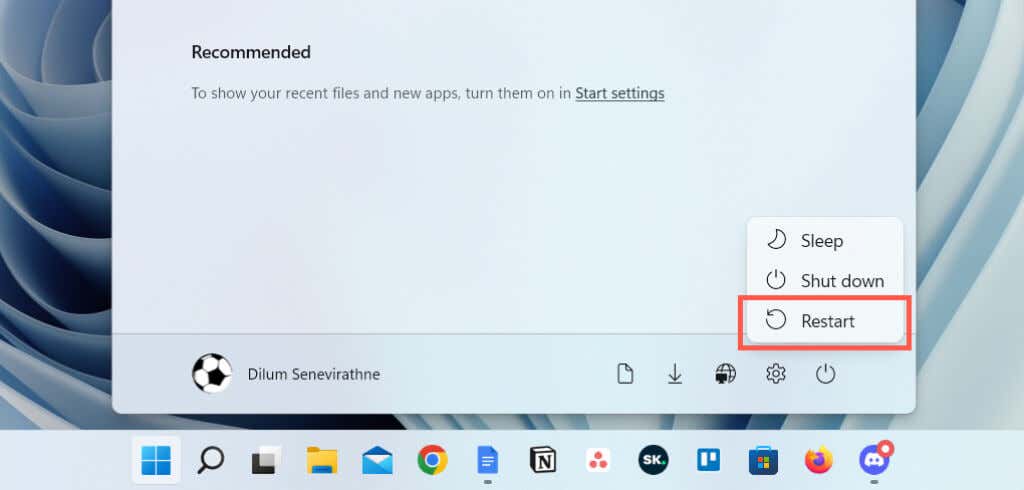
7. Schimbați regiunea serverului de apeluri
Dacă problemele de conectivitate ale Discord sunt limitate la apeluri pe un anumit canal de voce, verificați dacă schimbarea regiunilor serverului face diferența. Presupunând că aveți permisiunile administrative necesare pentru a face asta:
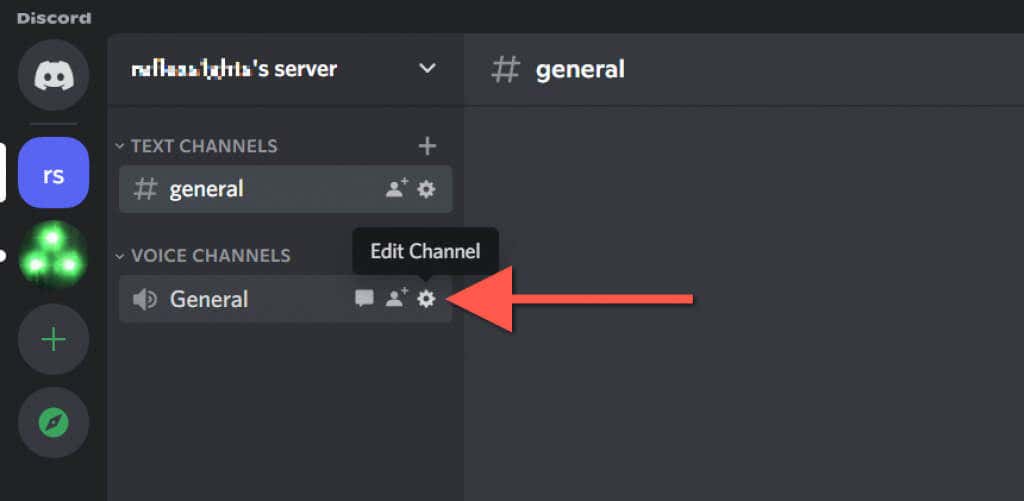
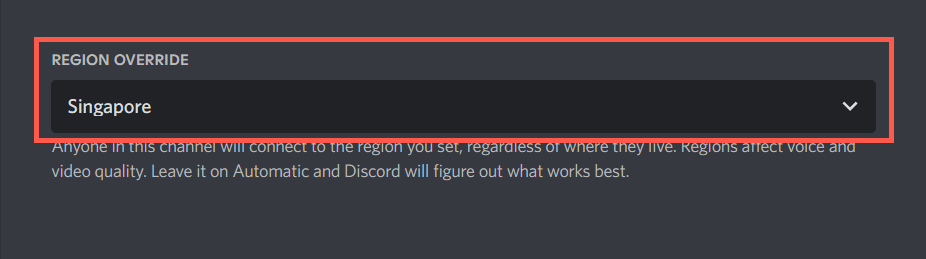
Aflați ce să faceți dacă vocile sună robotizate sau distorsionate în Discord.
8. Dezactivați QoS High Packet Priority
Discord are o caracteristică care marchează apelurile vocale cu o prioritate ridicată, ceea ce înseamnă că routerul tău îi acordă apoi preferință față de alte forme de date. Cu toate acestea, nu funcționează bine pe unele configurații de rețea. Pentru a dezactiva funcția:
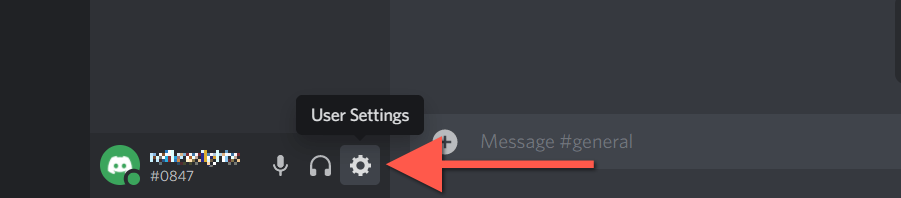
- Forțați renunțarea la Discord.
- Faceți clic dreapta pe butonul Startși selectați Run.
9. Goliți memoria cache Discord
Discord salvează diferite forme de date temporare într-un cache offline pentru a accelera lucrurile. Ștergeți folderul relevant pentru a exclude problemele de deconectare care decurg din coruperea memoriei cache.
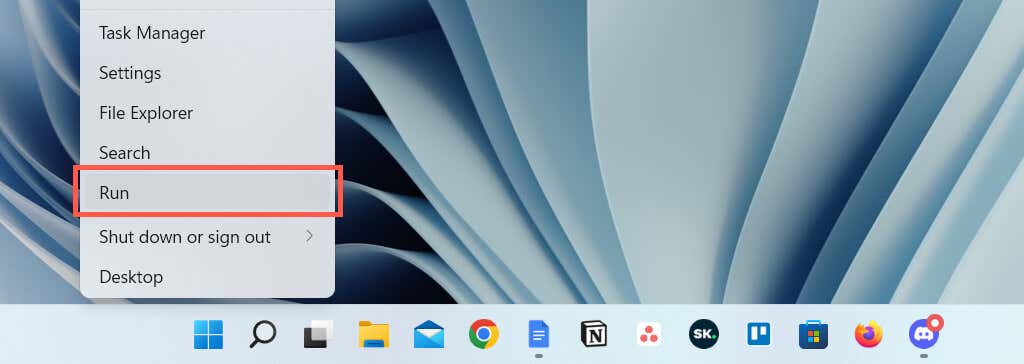
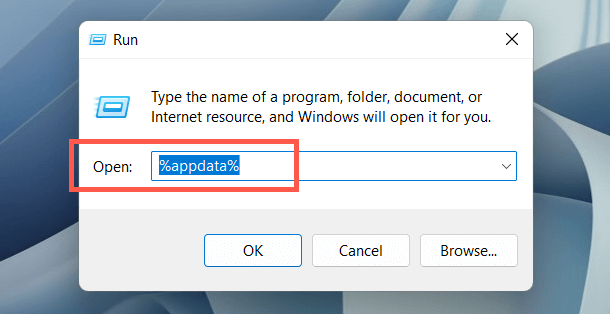
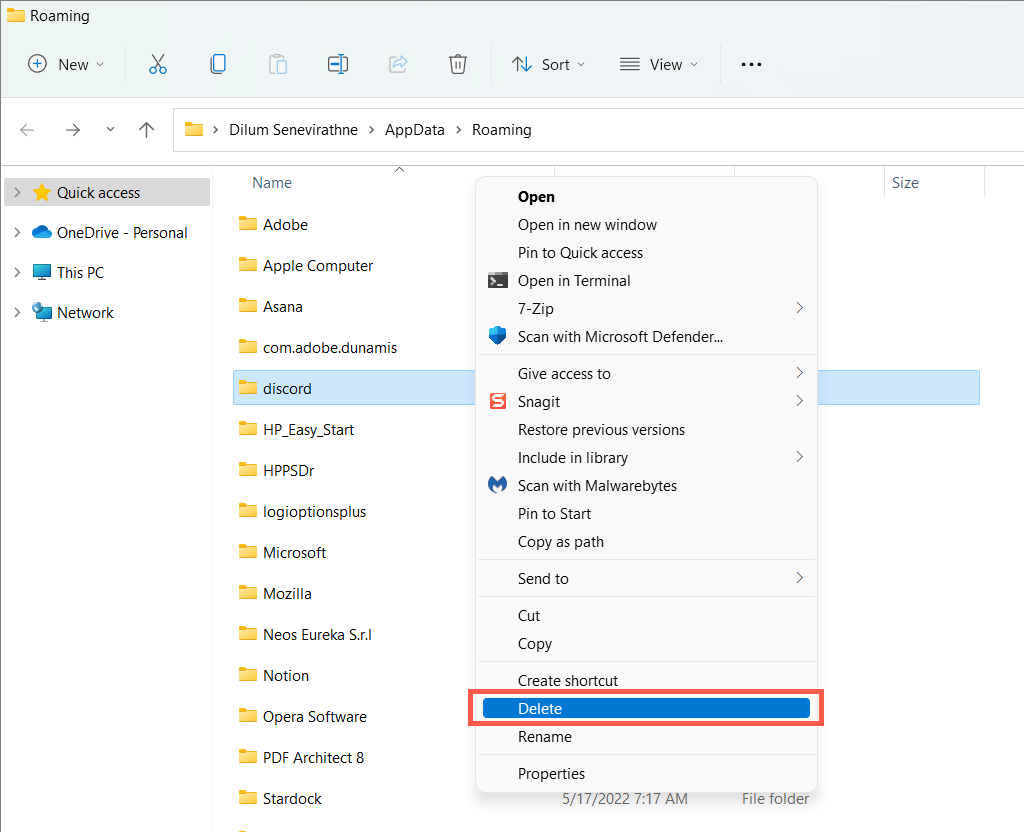
10. Permiteți Discord pe paravanul de protecție Windows
Dacă Discord se luptă să se conecteze printr-o anumită rețea, accesați Windows Defender Firewall și oferiți aplicației acces nerestricționat la internet. Pentru a face asta:
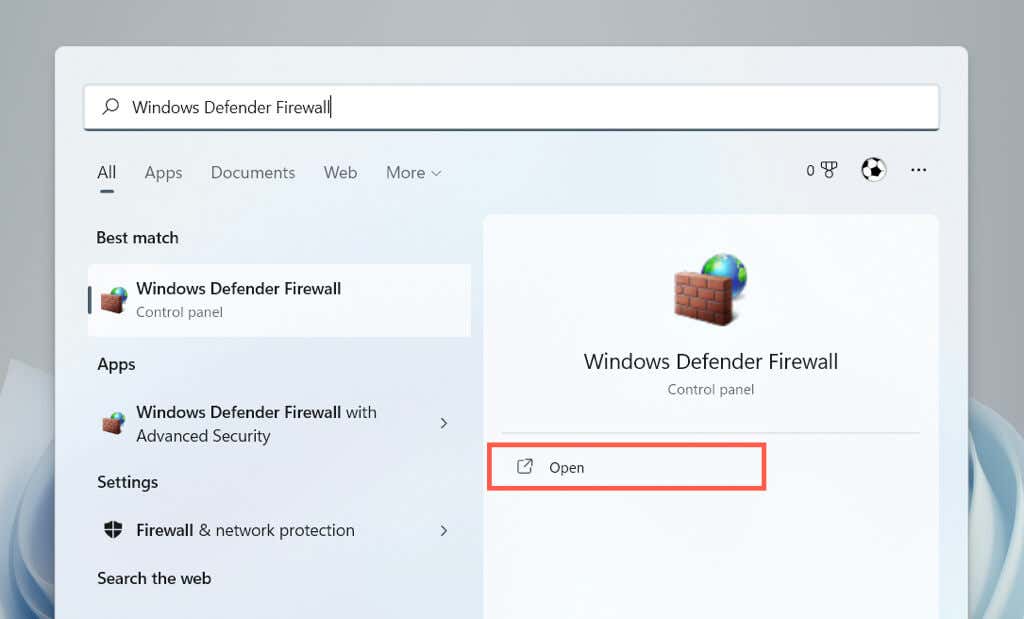
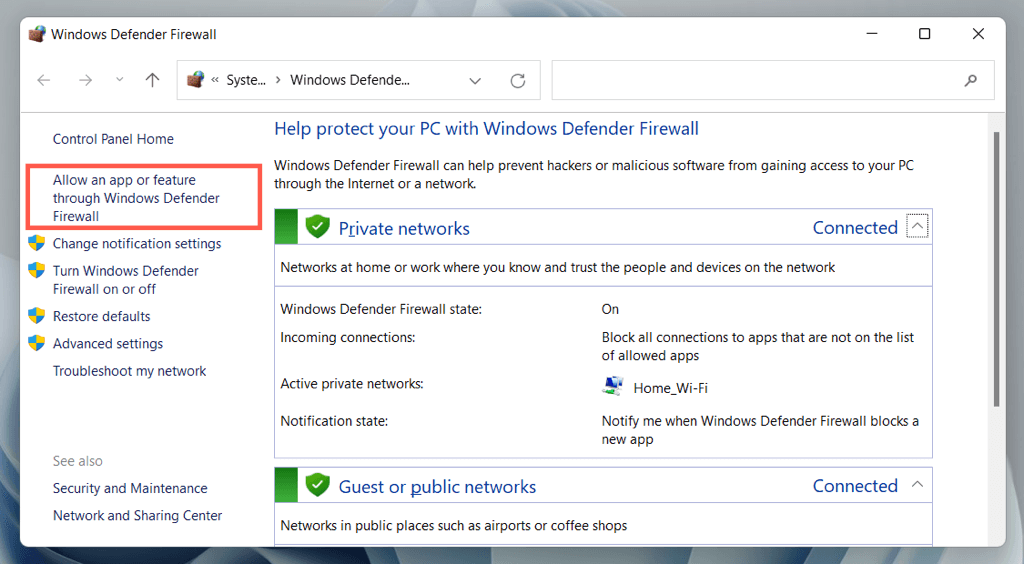
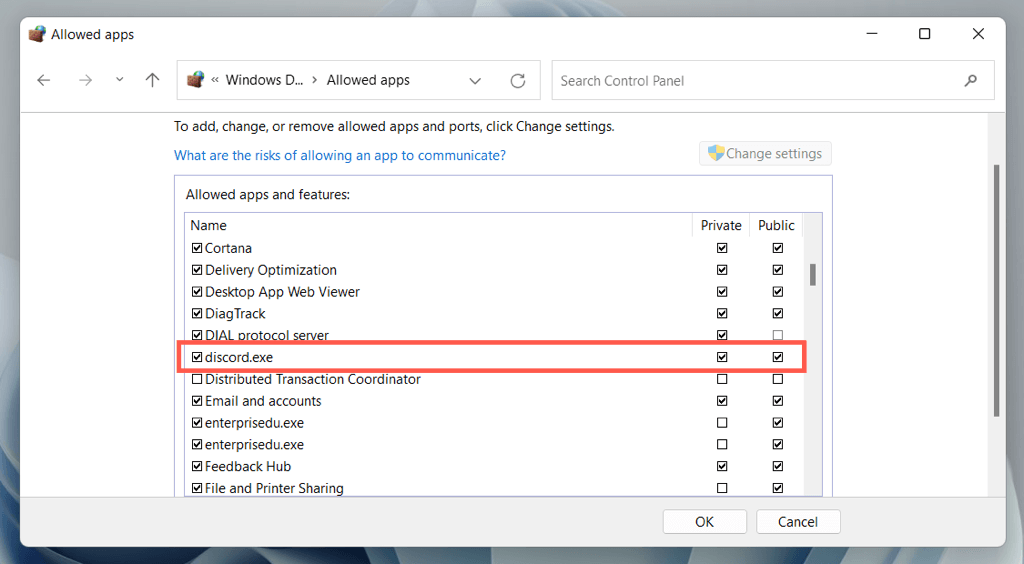
11. Întrerupeți protecția antivirus
Dacă utilizați un program antivirus terță parte pe computerul dvs. Windows, încercați să îl întrerupeți pentru scurt timp. Dacă acest lucru vă ajută, adăugați Discord la lista de permisiuni sau firewall a utilitarului de securitate.
12. Ștergeți memoria cache DNS
Un cache DNS (Domain Name System) învechit în Windows ar putea fi în spatele deconectărilor și reconectarilor intermitente ale Discord. Goliți memoria cache DNS prin consola Prompt de comandă pentru a rezolva adresele web de la zero.
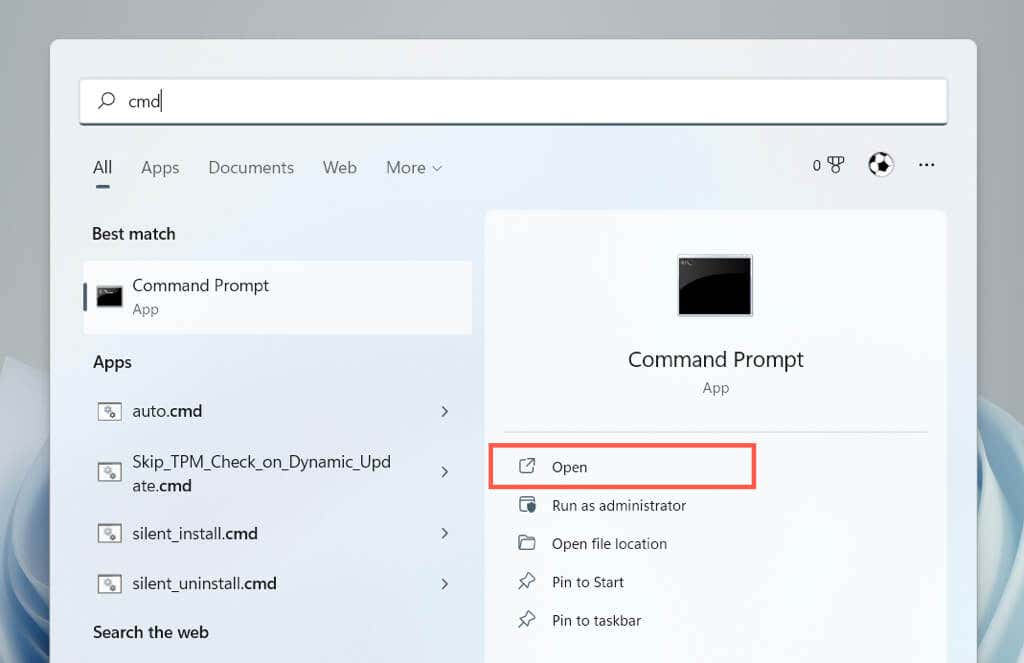
ipconfig/flushdns
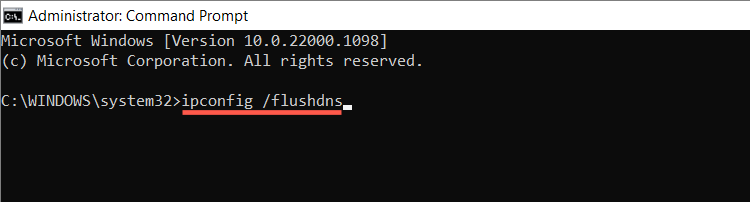
13. Comutați la Google Public DNS
În continuare, comutați sistemul de nume de domeniu pentru conexiunea dvs. de rețea la Google DNS pentru a crește șansele Discord de a localiza cele mai bune servere. Pentru a face asta:
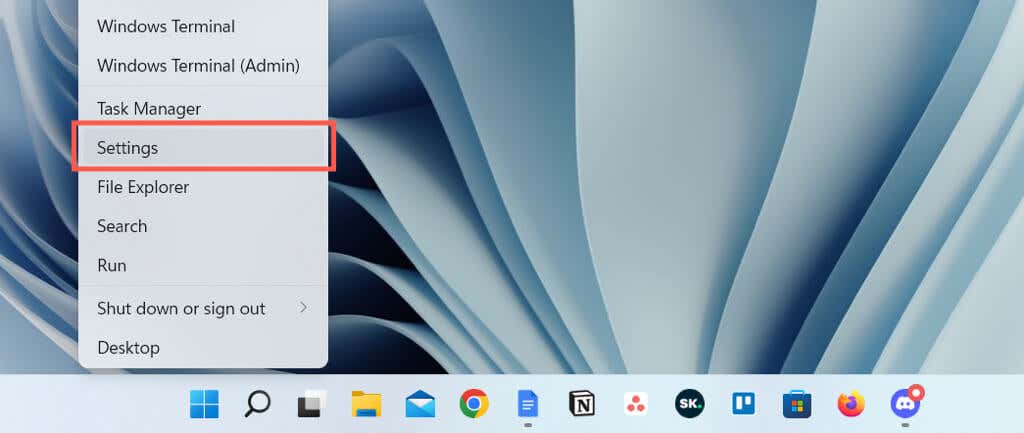
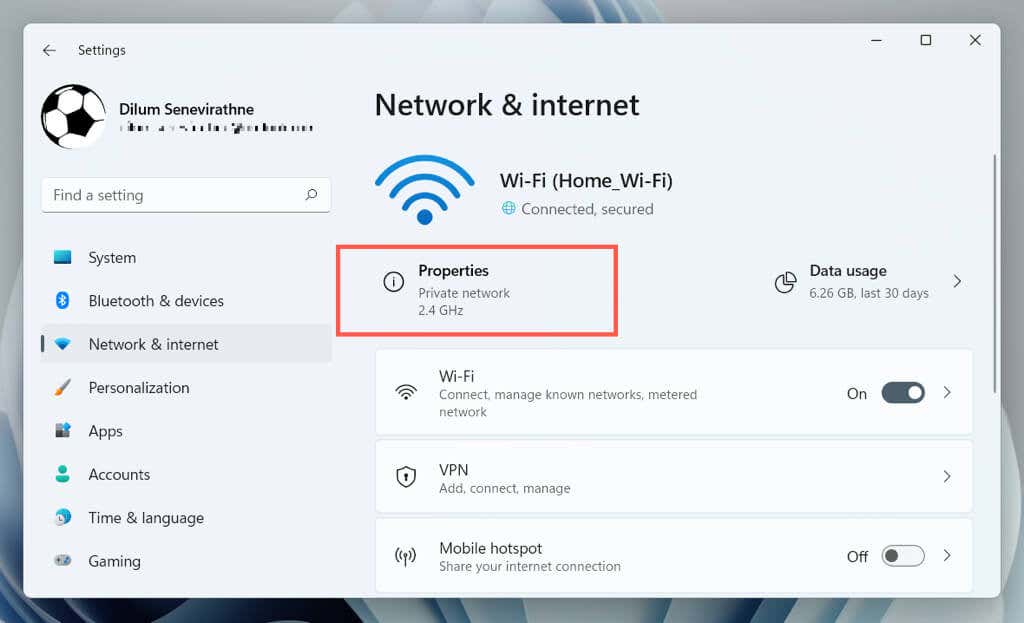
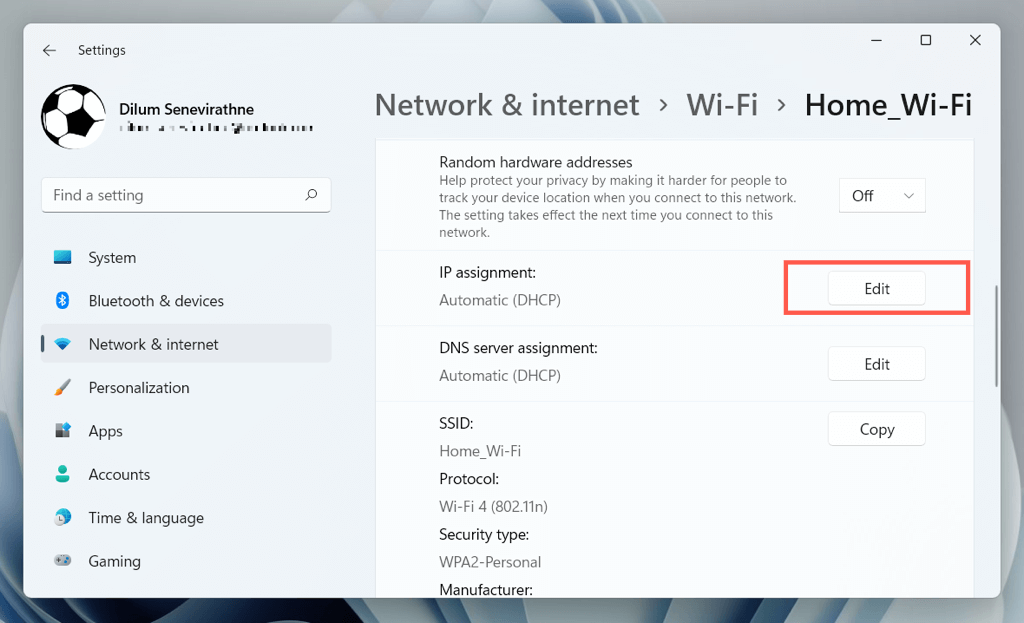
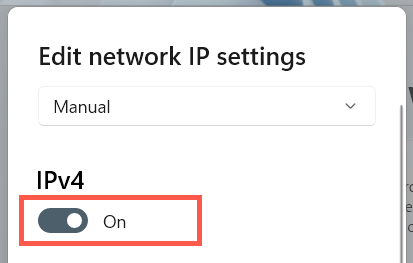
8.8.8.8
8.8.4.4
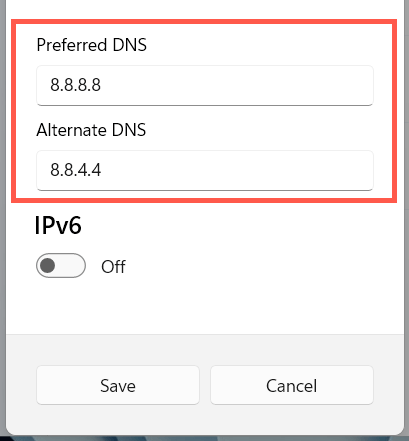
14. Resetați setările de rețea în Windows
Deconectările Discord tind, de asemenea, să provină dintr-o configurație de rețea întreruptă în Windows. Pentru a-l reseta:
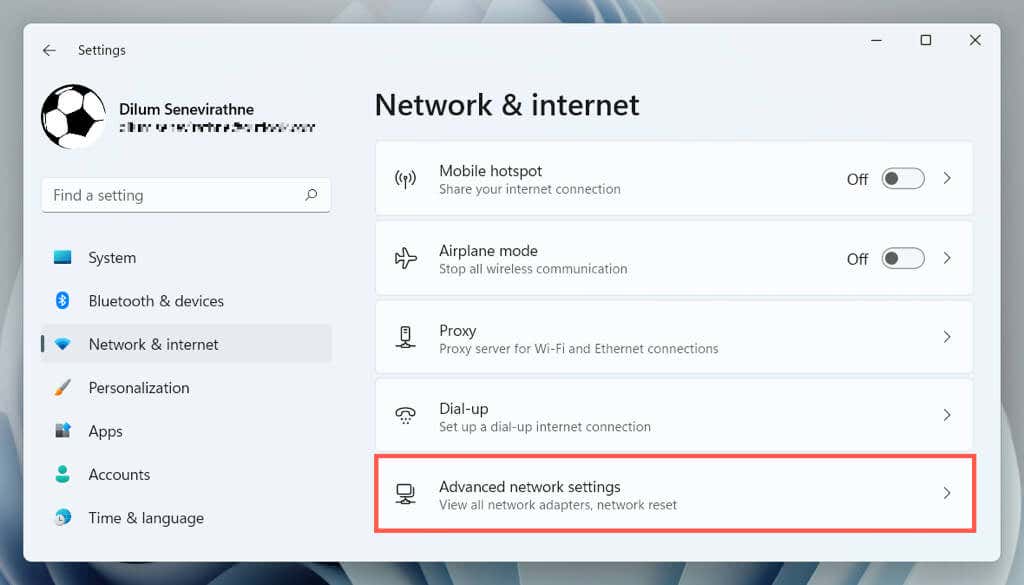
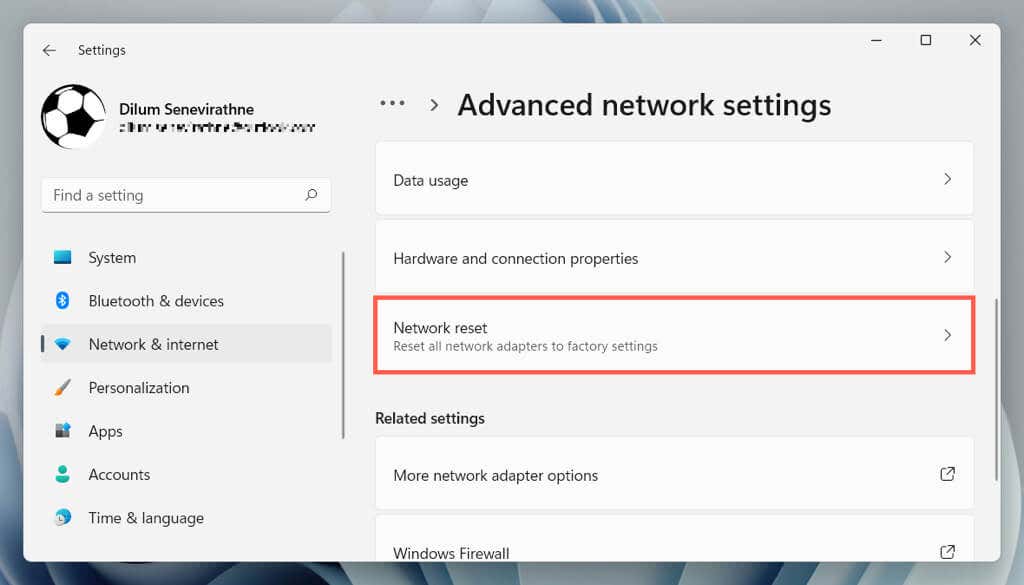
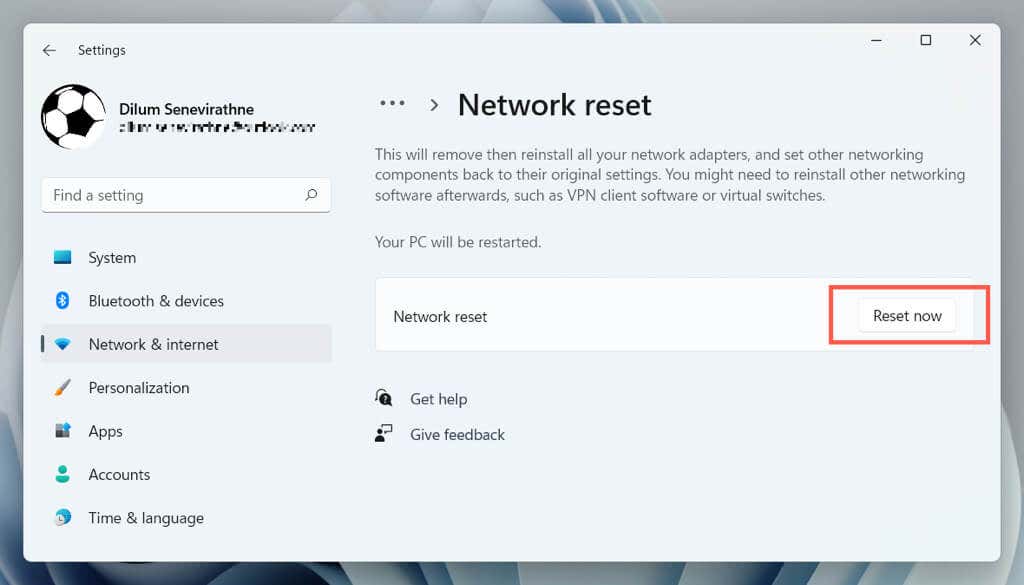
Procedura de resetare va reporni Windows și va reinstala toate driverele de rețea și adaptoarele Wi-Fi/Ethernet. Trebuie să vă reconectați manual la orice rețele Wi-Fi după resetare.
15. Eliminați și reinstalați Discord
Dacă Discord continuă să se deconecteze și niciuna dintre remediile de mai sus nu sunt utile, este timpul să eliminați și să reinstalați programul.
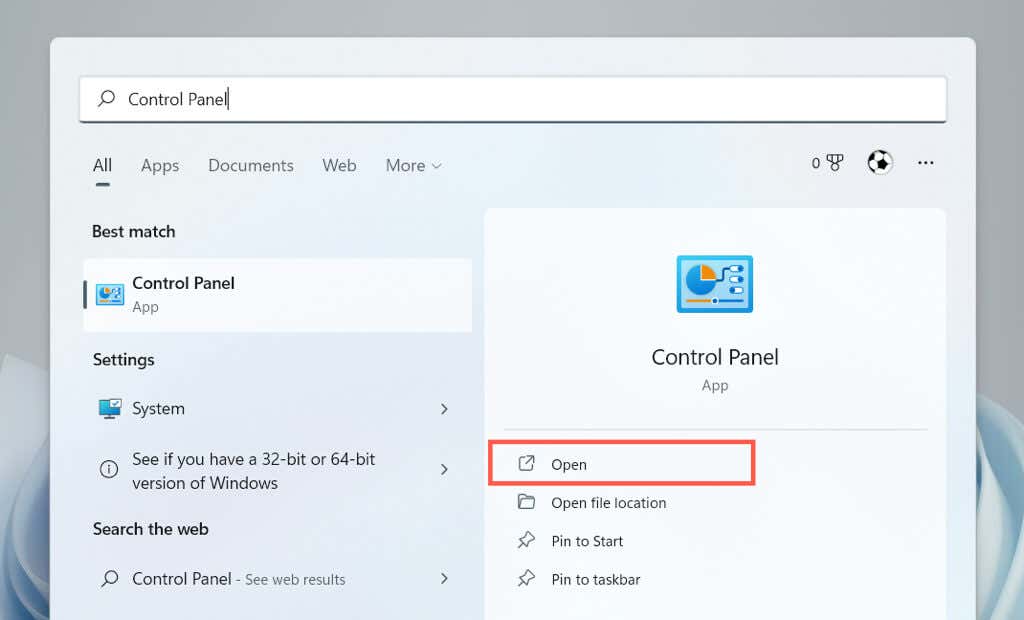
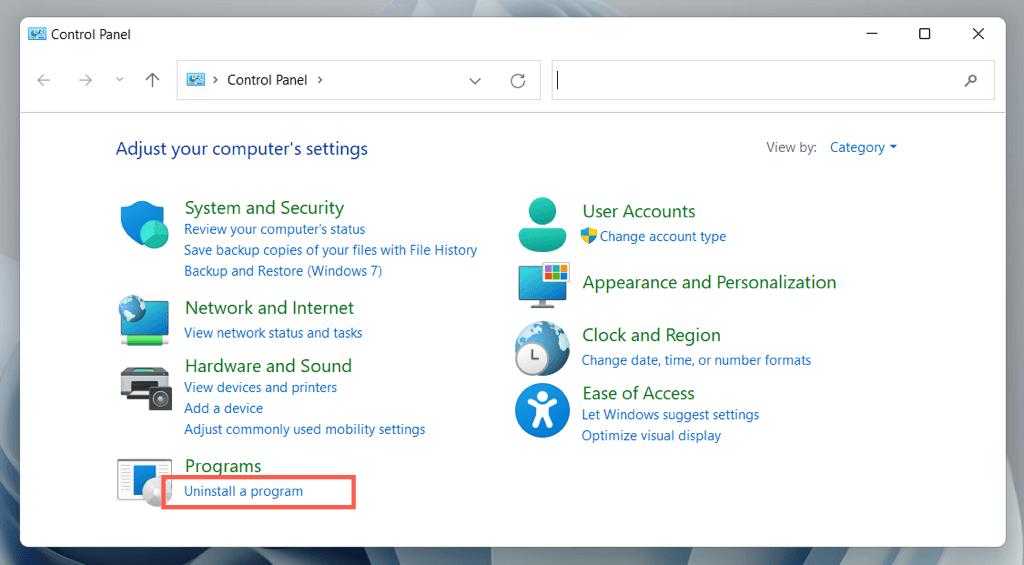
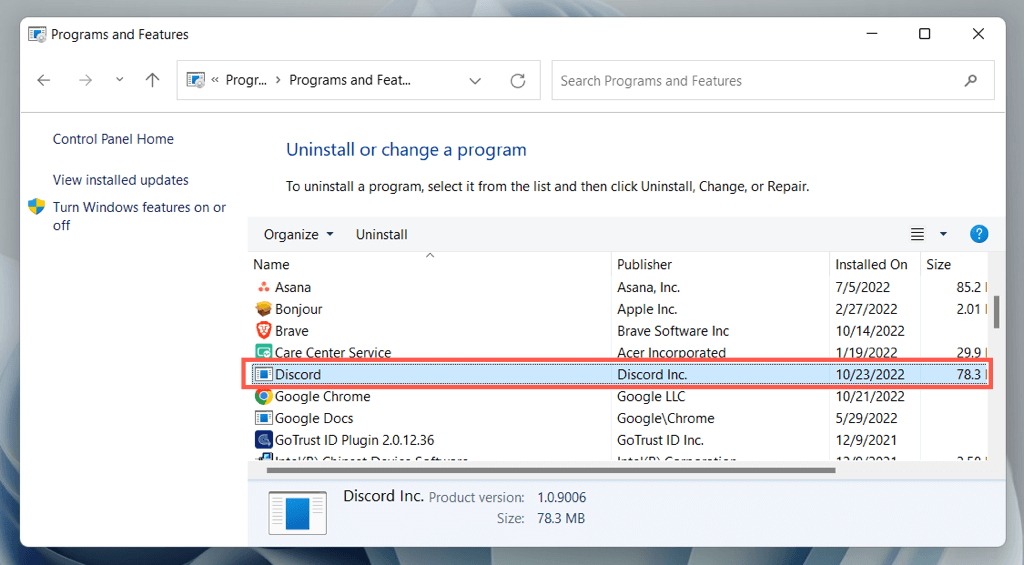
Restabiliți din nou conexiunea stabilă a Discord
Problemele de conexiune Discord pot fi enervante de depanat, deoarece este adesea greu de identificat cauza exactă a acestora. Cu toate acestea, luați-vă timp pentru a lucra la remediile de mai sus și ar trebui să experimentați din nou o conexiune Discord stabilă. Contactați asistența Discord dacă aveți nevoie de ajutor suplimentar.
.