Logitech este unul dintre cei mai populari producători de periferice pentru computere din lume, iar milioane de șoareci sunt conectați la computere peste tot. Prin urmare, nu este surprinzător faptul că mulți oameni au probleme cu șoarecii lor Logitech din când în când.
De obicei, aceste erori sunt rare și ușor de rezolvat. Trebuie doar să urmați sfaturile de depanare de mai jos și veți da clic în cel mai scurt timp.
Utilizarea Windows sau macOS fără mouse
Dacă aveți un singur mouse (în prezent rupt) și niciun touchpad, este posibil să aveți probleme la navigarea pe computer, așa că unele dintre remediile sugerate de mai jos pot fi dificil de realizat.
În Microsoft Windows 10 sau 11, puteți folosi butonul Startde pe tastatură pentru a deschide meniul Start și a căuta aproape orice program sau setare. În casetele de dialog, puteți folosi tasta Tabpentru a muta cursorul între secțiuni, tastele săgeatăpentru a vă deplasa între butoane și tasta Enterpentru a selecta opțiuni sau apăsați butoanele.
Dacă trebuie să faceți clic dreapta în orice moment, aruncați o privire la ghidul nostru de pe cum să faceți clic dreapta cu tastatura în Windows și macOS.
Dacă sunteți utilizator macOS, iată câteva comenzi rapide de la tastatură care vă vor ajuta să vă deplasați prin sistemul de operare fără mouse:
Acum ar trebui să fiți gata să utilizați computerul Windows sau macOS fără un mouse funcțional. Deși este posibil să aveți dificultăți cu mouse-ul, ar trebui să examinați și cum să activați tastatura de pe ecran pe Windows și Mac, pentru orice eventualitate.
1. Verificați bateriile
Dacă utilizați un mouse fără fir, ar trebui să verificați mai întâi nivelul bateriei. Dacă utilizați un mouse care utilizează baterii de unică folosință, încercați să le înlocuiți cu baterii noi. Dacă aveți un model reîncărcabil, conectați-l la un încărcător și încercați din nou când este plin..

Unii mouse-uri fără fir Logitech pot fi utilizați conectându-le direct folosind un cablu USB sau vor continua să funcționeze fără fir în timpul încărcării. Dacă aveți unul dintre acești șoareci, puteți exclude imediat problemele de alimentare, deoarece mouse-ul nu funcționează.
2. Sunteți conectat la dispozitivul potrivit?
Unii mouse-uri Logitech vă permit să salvați presetări de conexiune pentru mai multe dispozitive. De exemplu, puteți comuta între Mac, PC, dispozitiv Android și iPad apăsând un buton de comutare. Verificați dacă mouse-ul are un astfel de buton. Dacă l-ați apăsat din greșeală, se va comuta la alt profil.
3. Utilizați diferite porturi USB
Fiecare utilizator de computer întâlnește în cele din urmă misterul unui anumit dispozitiv USB care funcționează pe un port USB, dar nu pe altul. În cazul în care acest mister inexplicabil s-a blocat din nou, conectați mouse-ul sau receptorul său wireless într-un alt port pentru a vedea dacă are vreo diferență.
4. Încercați mouse-ul pe un alt computer
Pentru a elimina computerul ca problemă, încercați mouse-ul pe un alt computer sau dispozitiv cu suport pentru mouse. Dacă mouse-ul funcționează corect pe alt dispozitiv, dar nu pe computerul dvs., aceasta sugerează că problema este la computer și nu la mouse sau la receptorul USB al acestuia.
5. Comutați între receptorul Unifying și Bluetooth
Multe periferice Logitech folosesc tehnologia Unifying Receiver a companiei. Orice dispozitiv care acceptă un receptor unificator se poate conecta la orice receptor unificator. De asemenea, fiecare receptor unificator poate conecta mai multe dispozitive simultan. Deci, de exemplu, dacă cumpărați un mouse și o tastatură, fiecare cu propriul receptor unificator, trebuie să utilizați doar un receptor, nu ambele.

Unii mouse-uri Logitech acceptă atât receptorii Bluetooth, cât și receptorii unificatori. Dacă aveți un astfel de mouse, încercați să comutați de la un tip de conexiune la altul. Dacă utilizați Bluetooth, comutați la Unifying Receiver și invers. Dintre cele două, Unifying Receiver este cel mai de încredere.
Dacă aveți mai multe Unifying Receiver, puteți încerca să legați mouse-ul de celălalt pentru a exclude faptul că receptorul a devenit defect. Pentru aceasta, trebuie să aveți instalat Software de unificare de la Logitech pentru a lega mouse-ul la orice receptor, altul decât cel cu care a fost livrat. Pur și simplu urmați instrucțiunile din aplicație pentru a vă lega mouse-ul..
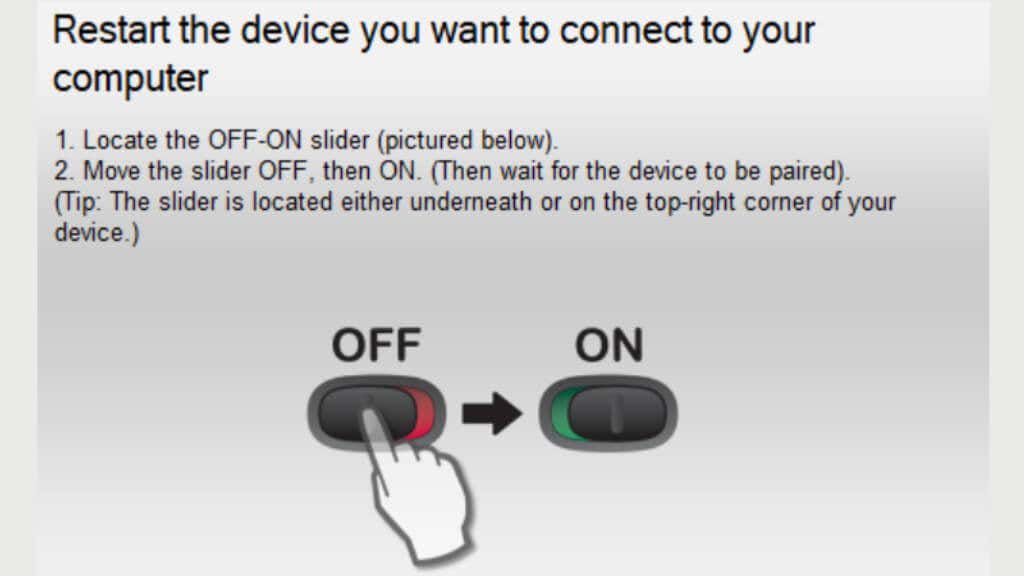
Este la fel de simplu ca conectarea noului receptor, oprirea mouse-ului, selectarea butonului „Următorul” din aplicație și pornirea mouse-ului când vi se solicită.
6. Actualizați firmware-ul mouse-ului
În timp ce vorbim despre Unifying Receiver, dacă utilizați mouse-ul în modul Bluetooth, acesta nu își poate actualiza firmware-ul. Fă-ți timp pentru a comuta mouse-ul la receptorul unificator, așa cum este descris mai sus, din când în când, în cazul în care este disponibilă o nouă actualizare de firmware.
Dacă aveți un mouse fără fir cu un receptor USB fix și fără Bluetooth, atunci trebuie să vă asigurați că software-ul Logitech este instalat pentru a permite actualizarea firmware-ului la cea mai recentă versiune. Apoi descărcați Logitech Firmware Update Tool și rulați-l, urmând instrucțiunile de pe ecran.
7. Actualizați software-ul Logitech
Referitor la software-ul Logitech, dacă mouse-ul a început să funcționeze după o actualizare Windows, este posibil să aveți nevoie de o versiune mai nouă a software-ului Logitech. Accesați site-ul web al producătorilor și căutați noi software sau drivere descărcate pentru mouse.
8. Reinstalați manual driverul mouse-ului (Windows)
Dacă instalarea celui mai recent software Logitech nu rezolvă problema, puteți reinstala manual driverul de mouse implicit al Windows:
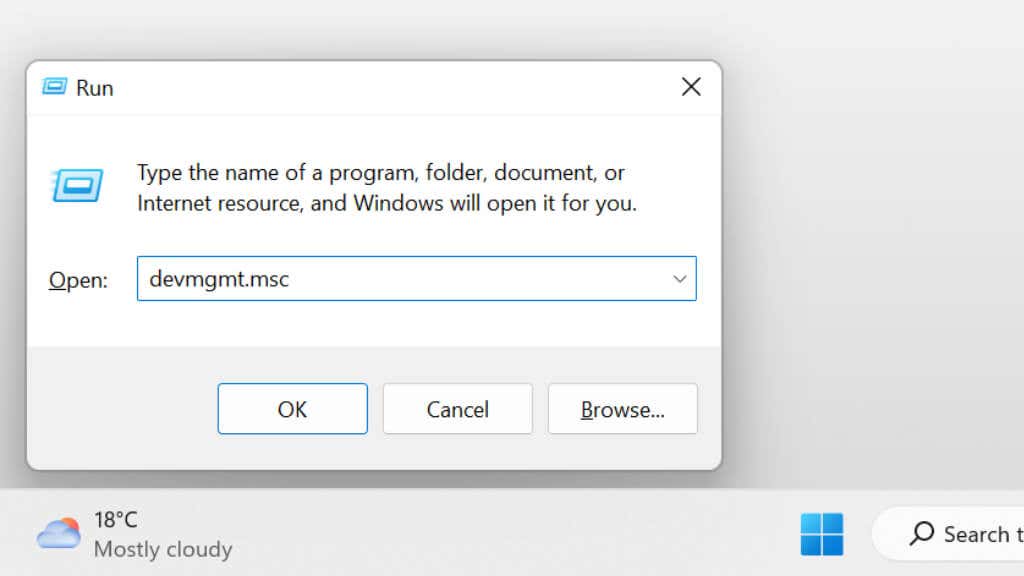
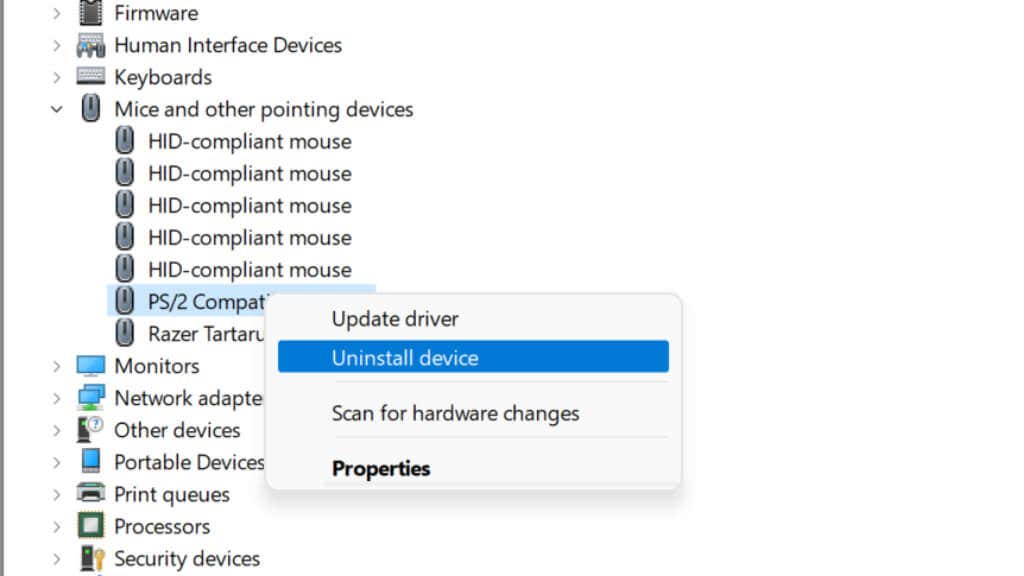
După ce ați repornit computerul, Windows va reinstala automat driverele implicite de mouse.
Dacă reinstalarea driverelor nu funcționează, ar trebui să încercați să actualizați driverele manual. Presupunând că instalarea Windows funcționează conform intenției, acest lucru ar fi trebuit să se întâmple automat. Dar nu poate strica să verificați dacă utilizați cele mai recente drivere pentru mouse..
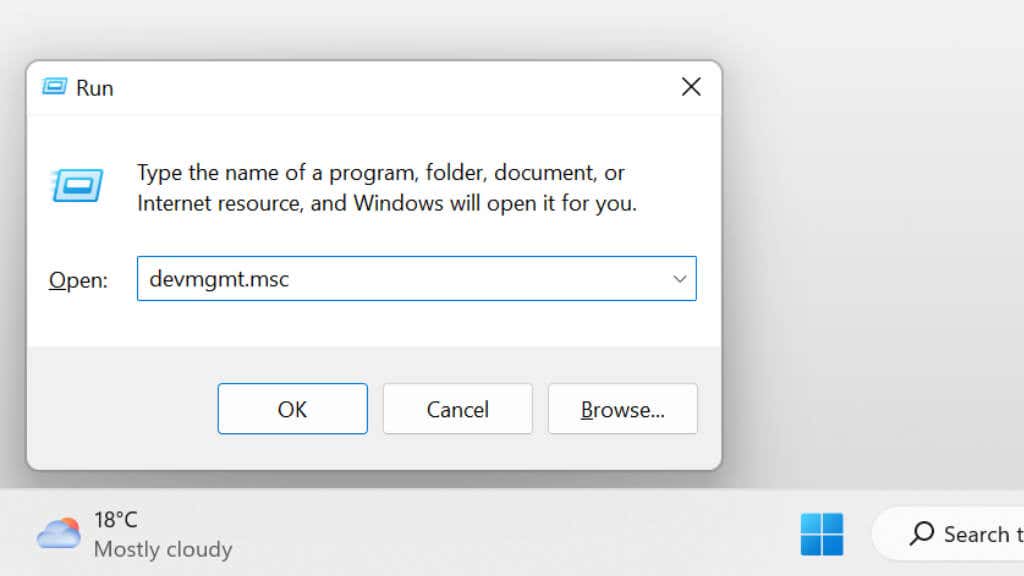
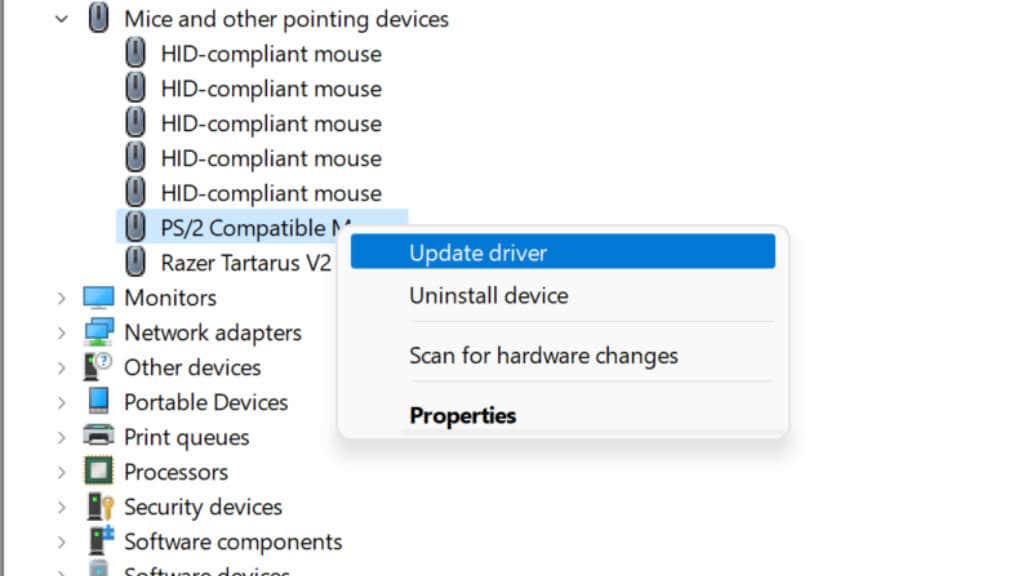
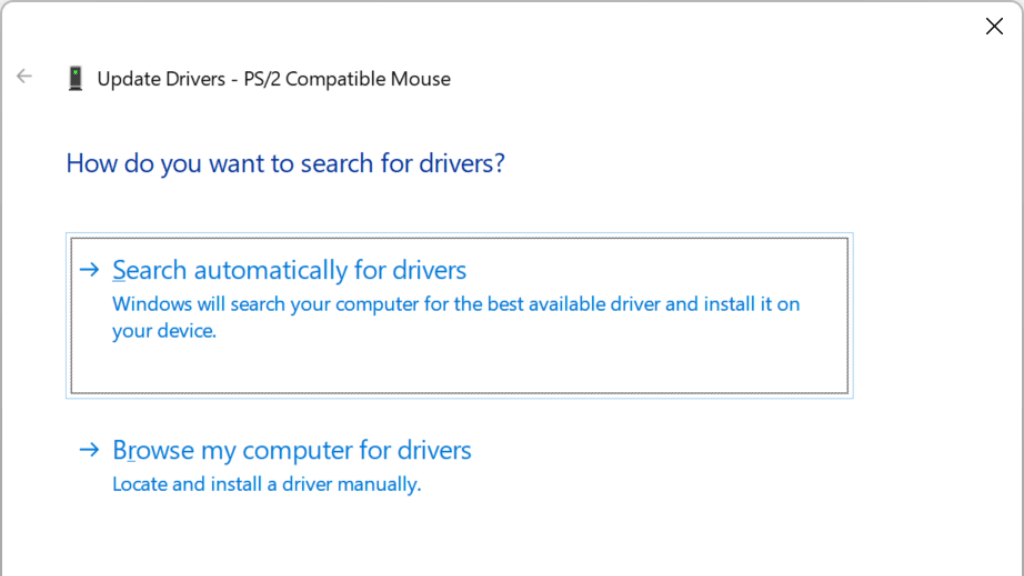
Dacă acest proces de actualizare automată nu funcționează, puteți accesa site-ul producătorului și puteți descărca singur pachetul de driver, apoi rulați programul de instalare pentru a finaliza procesul.
9. Resetați mouse-ul
În funcție de modelul dvs. exact, poate exista un mic buton de resetare în partea de jos a mouse-ului sau ascuns în altă parte. Consultați manualul pentru modelul dvs. specific. Dacă nu are un buton de resetare și are baterii detașabile, scoateți bateriile și așteptați câteva minute înainte de a le pune înapoi ar trebui să resetați și dispozitivul.
Dacă utilizați Bluetooth, vă recomandăm să deconectați dispozitivul și să îl asociați din nou de la zero. Bluetooth poate prezenta multe probleme diferite. Deci, dacă utilizați un mouse Bluetooth Logitech, consultați ghidurile noastre despre resetarea Bluetooth pe un Mac, remedierea Probleme Bluetooth în Windows 11 și depanare generală Bluetooth.
10. Asigurați-vă că nu există nicio problemă de semnal
Tastaturile și mouse-urile fără fir moderne au rareori probleme de conectare. Totuși, dacă lucrați undeva cu multe interferențe radio în banda de 2,4 Ghz, cum ar fi prin Wi-Fi, există șansa ca semnalul mouse-ului să fie blocat. Alternativ, dacă receptorul a fost conectat la spatele unui computer desktop sau are obiecte metalice între el și mouse, acest lucru poate cauza, de asemenea, probleme. Un cablu prelungitor USB este o soluție bună dacă nu aveți porturi USB pe panoul frontal.

Dacă aveți o antenă externă Bluetooth, poate fi necesar să o mutați sau să o reglați. Plăcile de bază care oferă Wi-Fi și Bluetooth încorporate au adesea o singură antenă pentru ambele.
11. Când un indicator al mouse-ului principal nu se mișcă
.Logitech are mulți șoareci, dar Şoarece maestru este apogeul liniei sale de produse. Din păcate, acești șoareci, altfel geniali, au o problemă comună și iritante.
Dacă descoperiți că Master Mouse-ul dvs. nu va muta brusc indicatorul, indiferent de ceea ce faceți, atunci ați căzut victima unei probleme în care butonul mouse-ului de sub degetul mare s-a blocat. Puteți încerca să-l ridicați ușor ca soluție temporară, dar dacă Master Mouse este încă în garanție, ar trebui să-l trimiteți înapoi.

Dacă mouse-ul nu mai este în garanție, îl puteți deschide și slăbi șurubul care ține placa în interior cu o rotire sau două. Acest lucru pare să scadă presiunea cauzată de acest defect de design și va readuce mouse-ul la viață.
.