Tastele săgeți la stânga și la dreapta de pe tastatură ar putea să nu funcționeze în Microsoft Teams dacă aplicația are erori sau este învechită. Problemele legate de șofer pot provoca, de asemenea, unele taste pentru a funcționa defectuos pe tastaturile Windows.
Încercați soluțiile de depanare de mai jos dacă tastele săgeți de la tastatură nu răspund în Microsoft Teams.
1. Forțați părăsirea și reporniți echipa
Unii utilizatori Teams a remediat defecțiunea tastelor săgeți prin repornirea aplicației. Forțați părăsirea Microsoft Teams în Managerul de activități, relansați aplicația și verificați dacă tastele săgeți funcționează acum.
Apăsați Ctrl+ Shift+ Escapepentru a deschide Manager de activități Windows. Selectați Microsoft Teamsși selectați End taskdin meniul de sus.
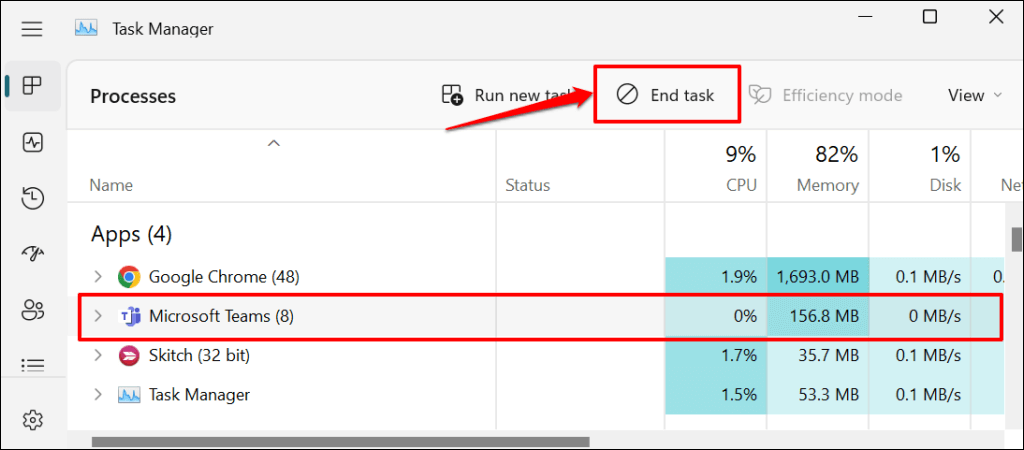
2. Dezactivați Blocarea derulării
Scroll Lock este o caracteristică a tastaturii Windows care modifică comportamentul tastelor săgeți în Windows. Dezactivați Blocarea ecranului dacă aveți nu pot folosi tastele săgeți în Excel, Teams sau orice aplicație Microsoft.
Căutați o tastă Scroll Lock (ScrLk) sau un indicator luminos pe tastatură. Dacă lumina este aprinsă, apăsați tasta Scroll Lock (ScrLk)pentru a readuce tastele săgeți la configurația lor implicită.

Puteți dezactiva Blocarea ecranului de pe tastatura de pe ecran dacă tastatura dvs. nu are o tastă de blocare a derulării fizică. Deschideți tastatura pe ecran Windows și deselectați tasta ScrLk.
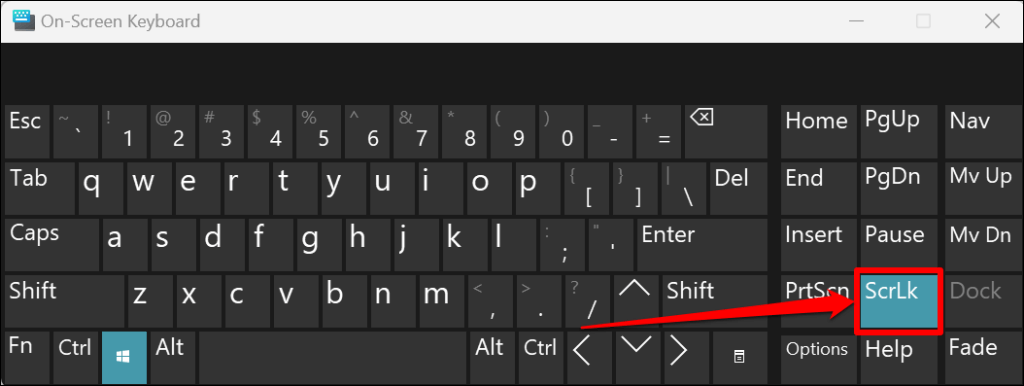
3. Actualizați Microsoft Teams
Microsoft lansează versiuni noi ale aplicației desktop Teams în fiecare lună. Aceste actualizări introduc noi funcții, remediază erori și îmbunătățesc performanța aplicației. Deși aplicația desktop se actualizează automat, uneori trebuie să instalați actualizările manual.
Un buton Actualizareapare lângă fotografia dvs. de profil când există o nouă versiune disponibilă pentru computerul dvs.
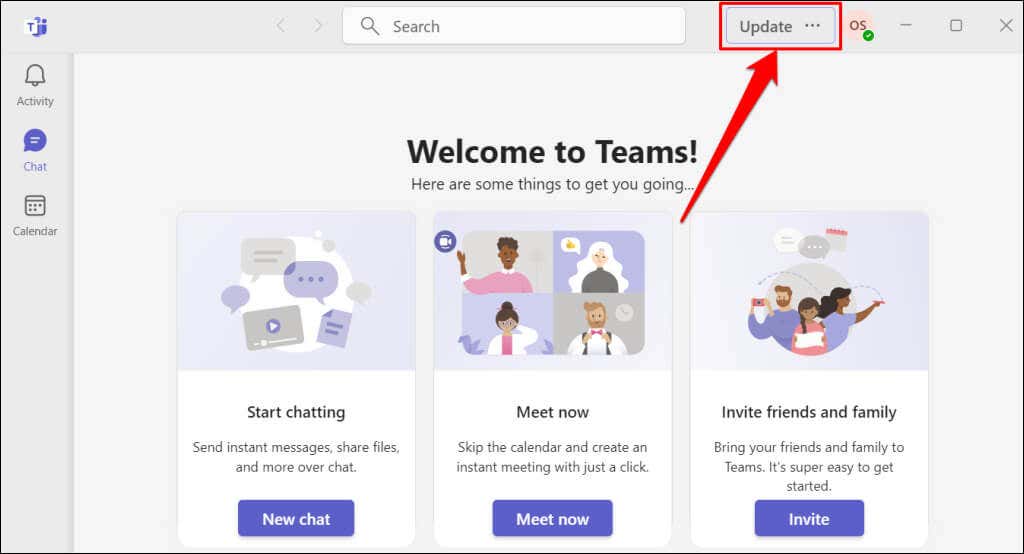
Conectează-ți computerul la internet, selectează butonul Actualizareși selectează Actualizează și repornește Teamspentru a instala actualizarea în așteptare.
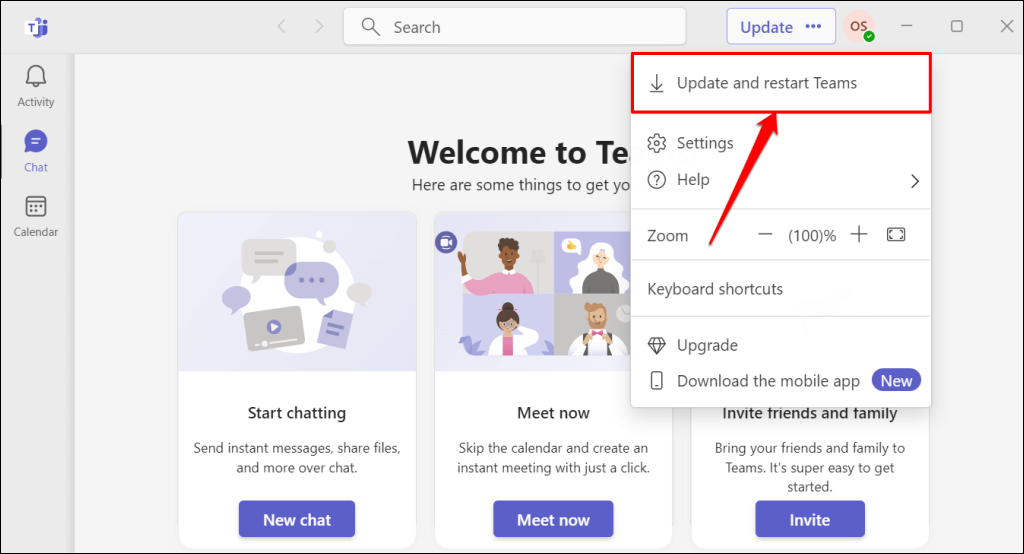
4. Ștergeți fișierele cache Microsoft Teams
Microsoft recomandă ștergerea fișierelor cache Teams dacă întâmpinați probleme la utilizarea aplicației desktop. Ștergerea memoriei cache Microsoft Teams nu vă va deconecta contul și nu vă va șterge datele.
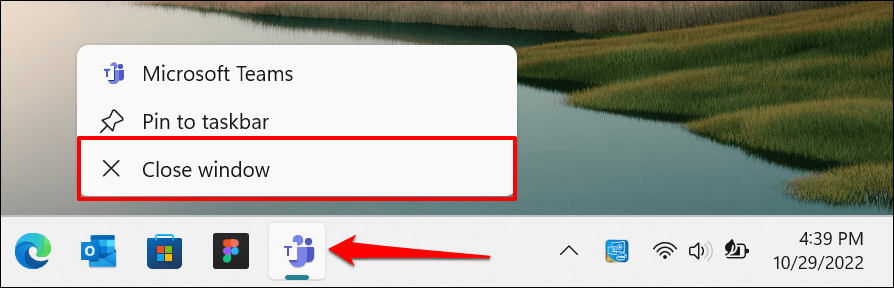
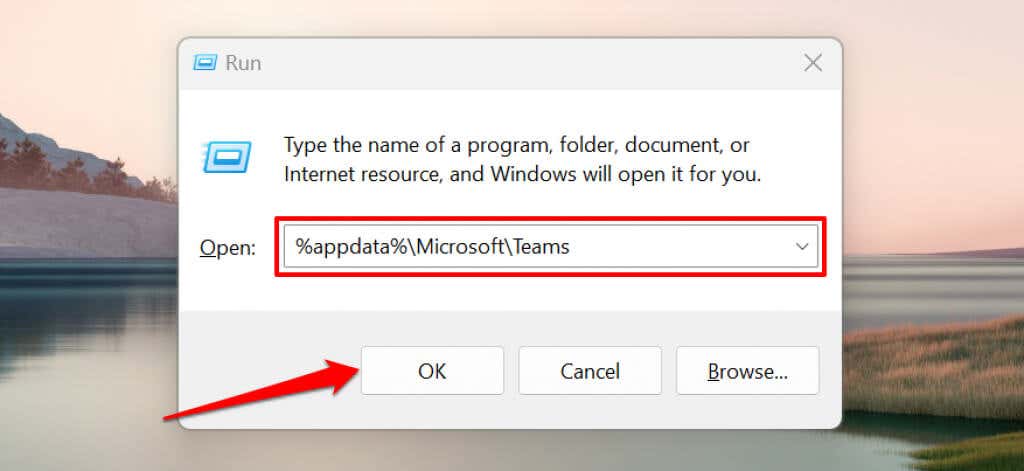
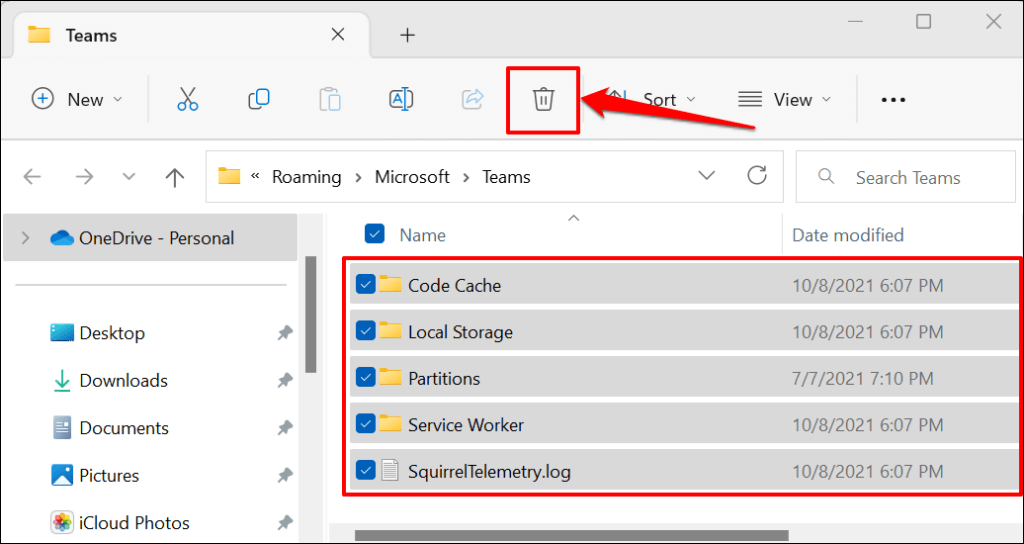
Închideți File Explorer și redeschideți Teams. Reporniți computerul dacă tastele săgeată tot nu funcționează.
5. Reporniți computerul
Repornirea Windows poate remediați problemele cu clientul web al echipei și a aplicației desktop. Închideți toate programele deschise înainte de a reporni computerul, astfel încât să nu pierdeți fișierele și datele nesalvate.
Apăsați tasta Windows, selectați pictograma Pornireși selectați Reporniți.
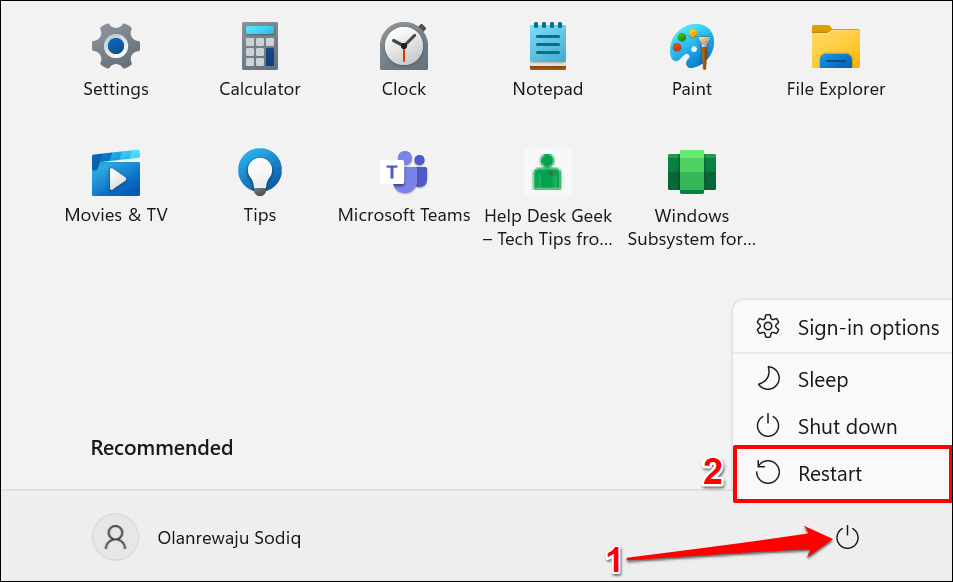
6. Curățați tastele săgeți
Tastele săgeată pot să nu mai răspundă dacă se formează praf sau murdărie sub ele. Folosiți o scobitoare pentru a îndepărta praful, resturile sau murdăria din colțurile și spațiile dintre tastele săgeți.
Înclinați laptopul sau tastatura desktopului și utilizați aer comprimat pentru a pulveriza tastatura sau tastele săgeți afectate. Din nou, întoarceți-vă tastatura cu susul în jos și atingeți ușor baza pentru a disloca particulele blocate sub taste.
Dacă ați vărsat lichid pe tastele afectate, consultați tutorial despre repararea unei tastaturi deteriorate de apă.
7. Reparați sau resetați aplicația Microsoft Teams
Windows are un instrument de reparare încorporat care remediază aplicațiile și programele care nu rulează corect. Iată cum să utilizați instrumentul pentru a repara echipele Microsoft.
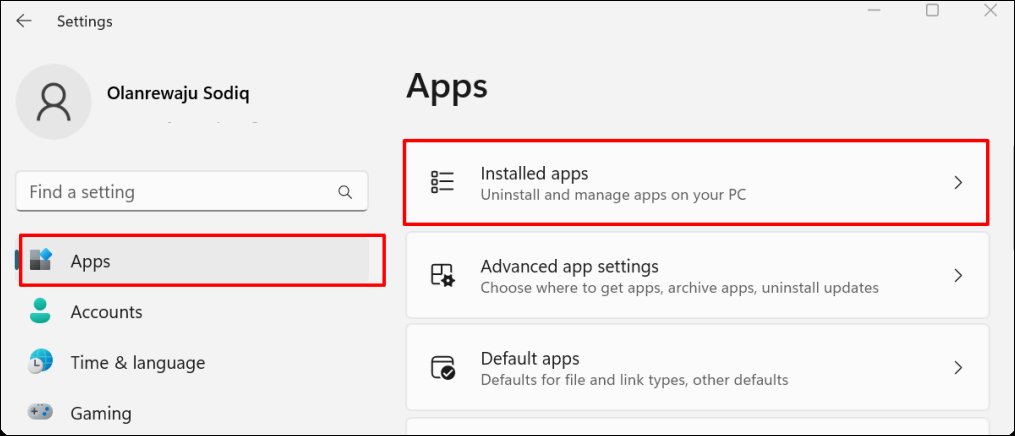
În Windows 10, accesați Setări>Aplicațiiși selectați Aplicații și caracteristici.
- Derulați în jos pagina „Opțiuni avansate” și selectați butonul Reparare.
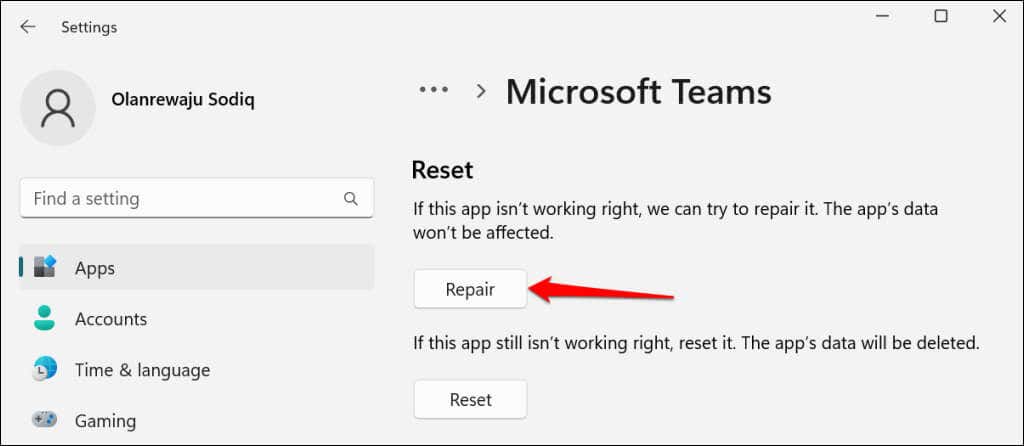
Redeschideți echipe când apare o bifă lângă butonul Reparare. Resetați aplicația dacă problema cu tastele săgeată persistă.
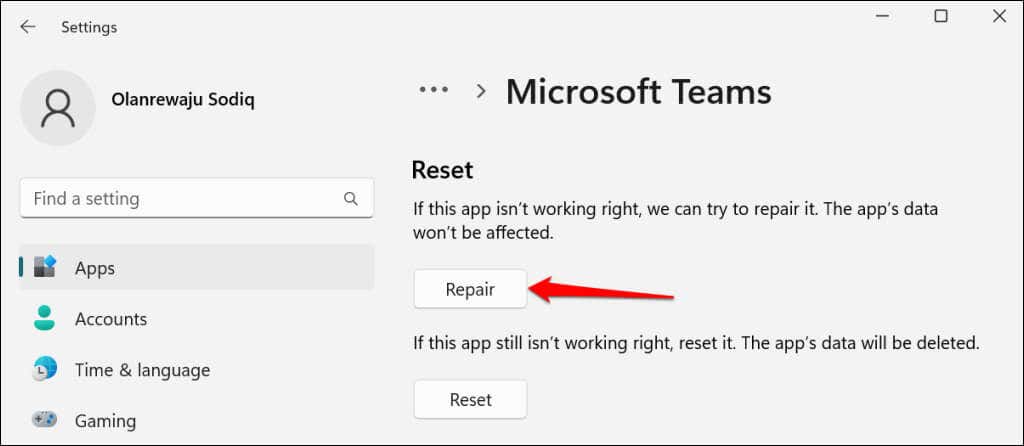
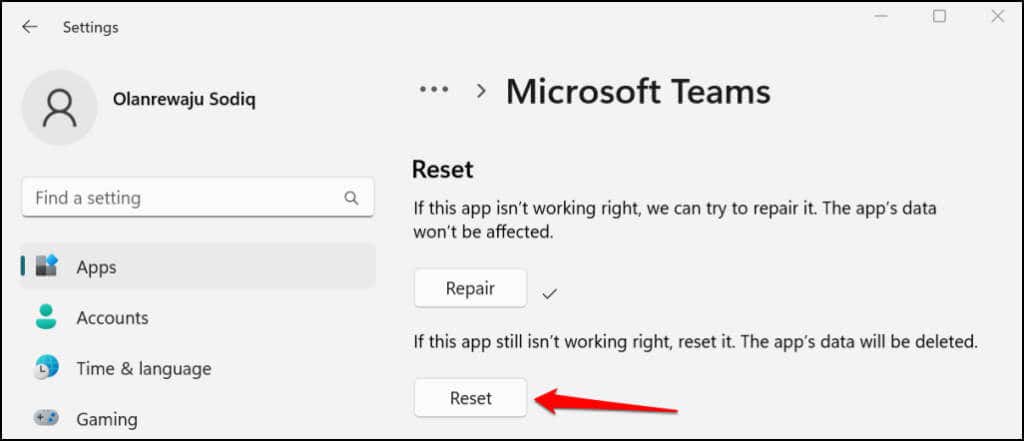
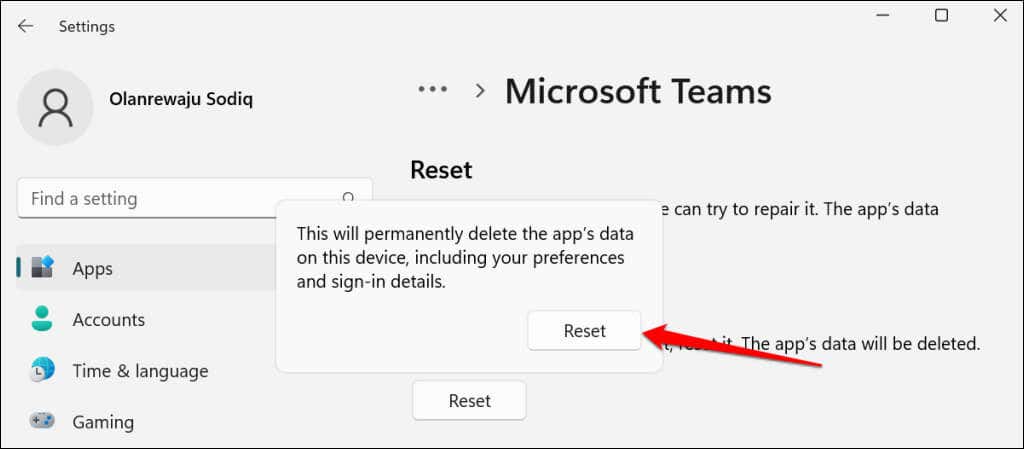
Așteptați până când vedeți o bifă lângă butonul Resetare înainte de a redeschide Teams.
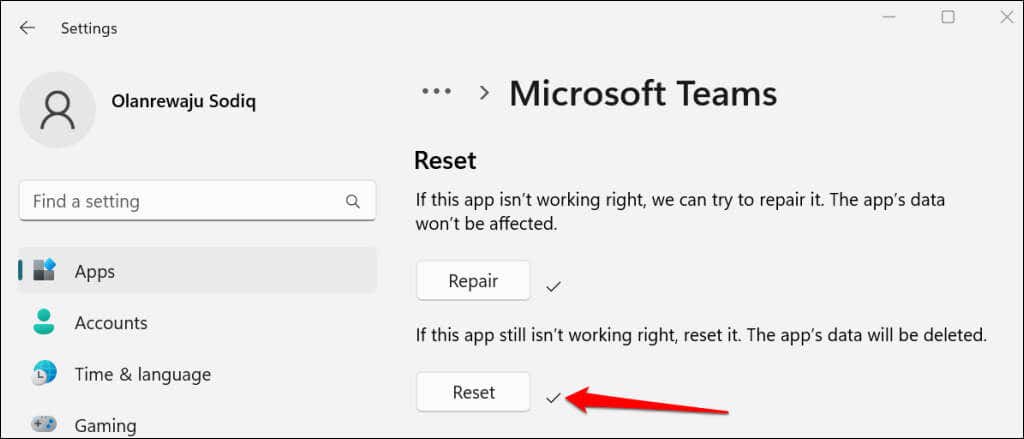
8. Reinstalați driverul tastaturii
Ștergerea și reinstalarea driverului tastaturii poate remedia problemele tastelor săgeți și alte defecțiuni legate de tastatură.
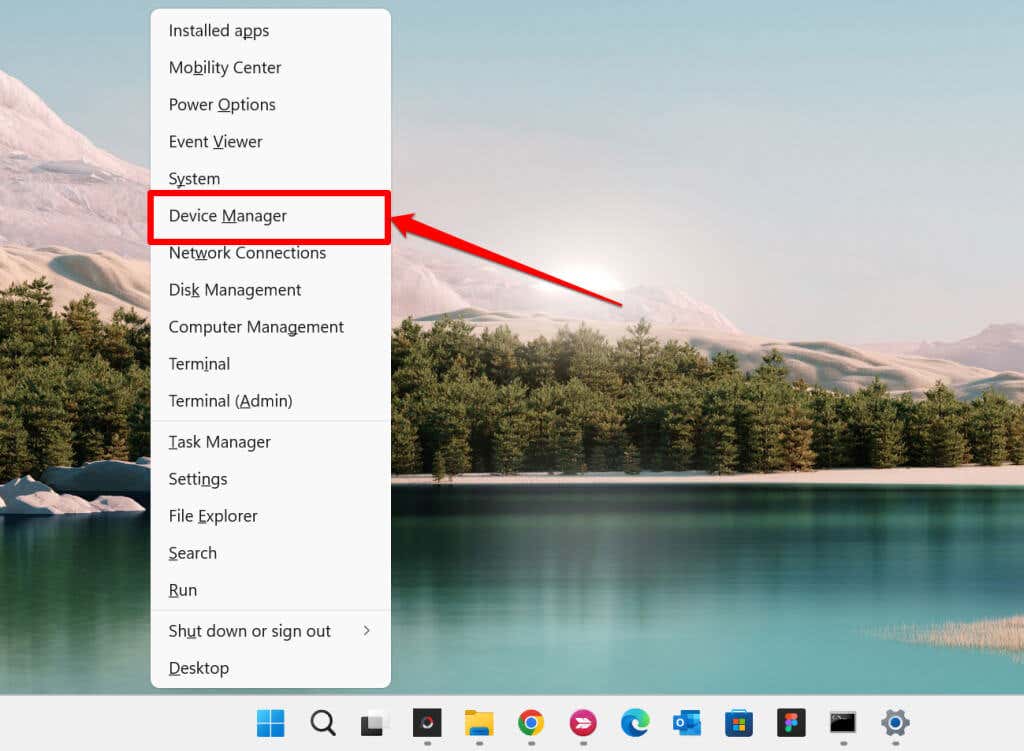
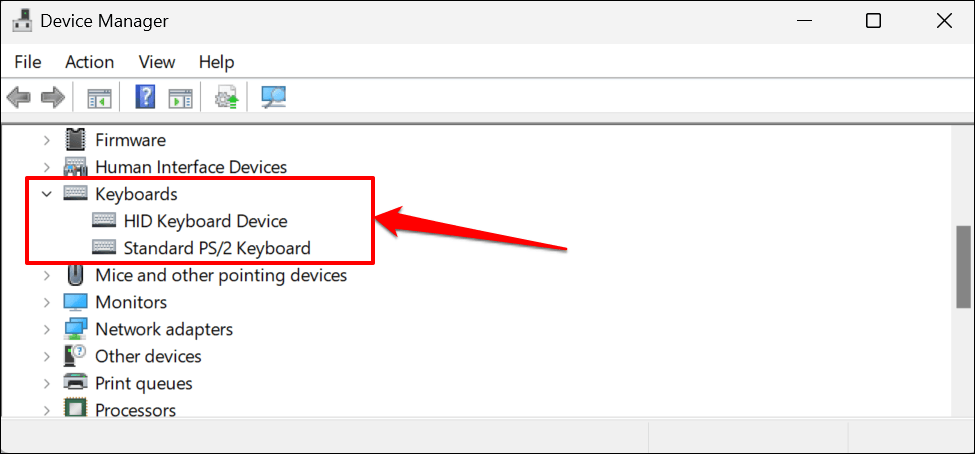
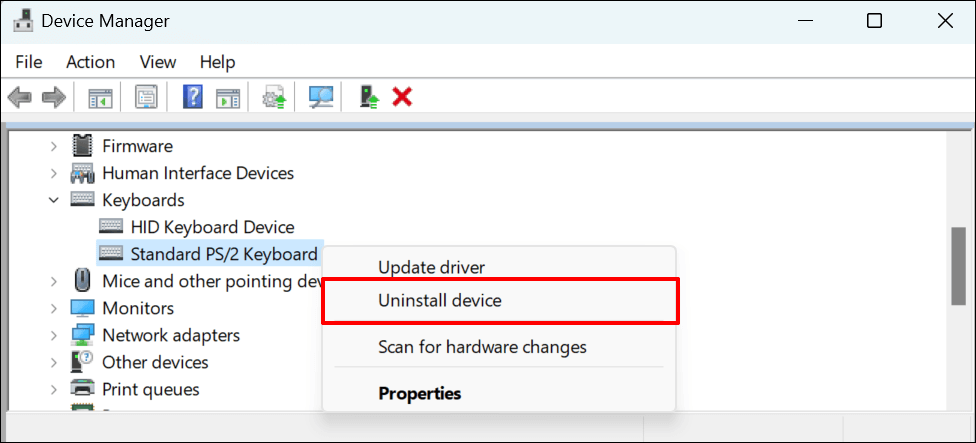
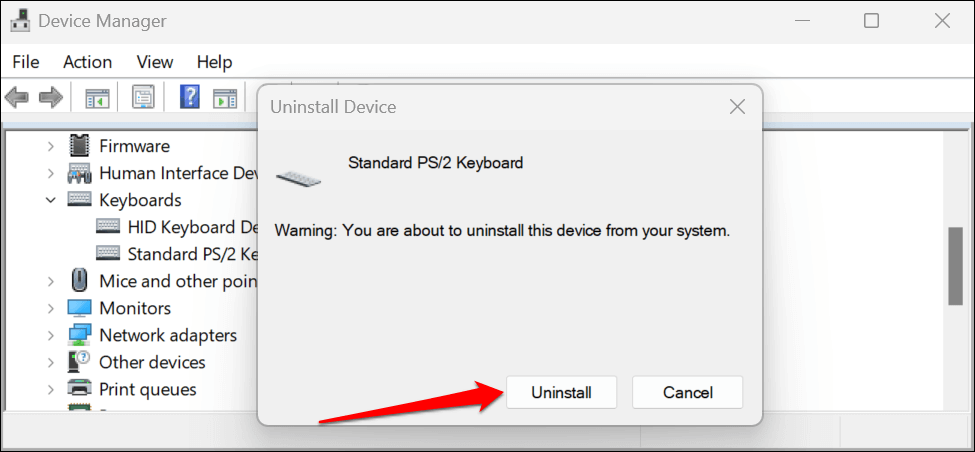
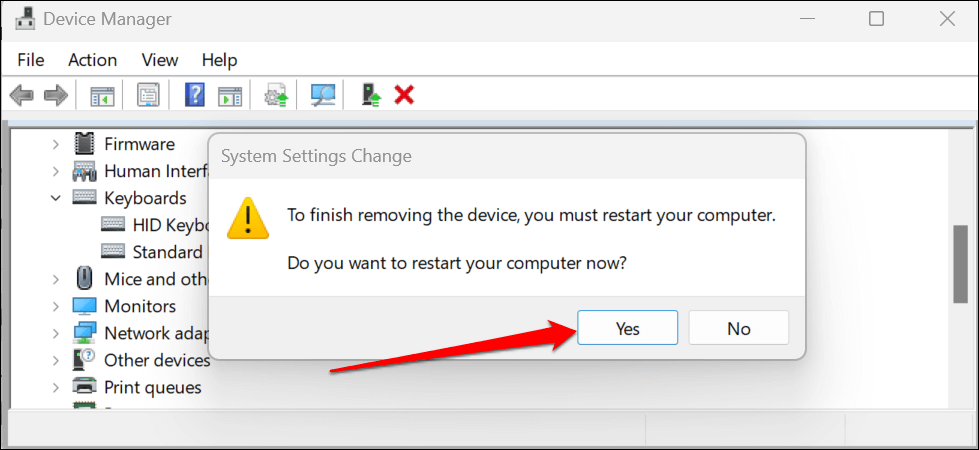
Windows va reinstala automat driverul atunci când computerul repornește. Deschideți aplicația Microsoft Teams și verificați dacă puteți utiliza tastele săgeți. Resetați tastatura laptopului dacă tastele săgeată încă nu funcționează în Microsoft Teams.
9. Efectuați o restaurare a sistemului
Bănuiți că o aplicație sau un driver instalat recent vă încurcă cu tastatura? Efectuarea unei restaurari de sistem ar putea rezolva problema, mai ales dacă tastele săgeți nu funcționează nici în alte aplicații.
O restaurare a sistemului readuce computerul la o stare anterioară (numită „Punctul de restaurare”) înainte ca tastele săgeată să nu mai funcționeze. Trebuie să aveți în trecut a activat Restaurarea sistemului în Windows pentru a efectua o restaurare a sistemului.
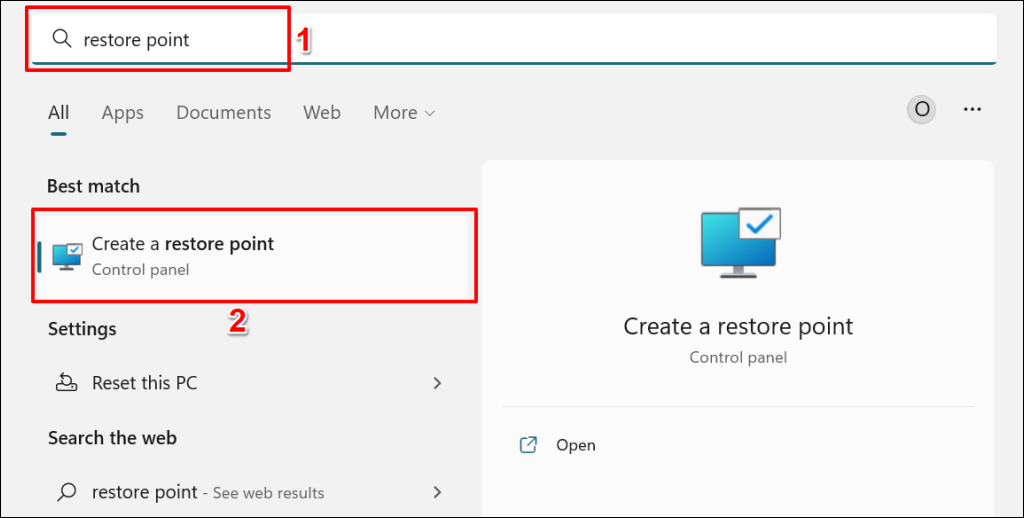
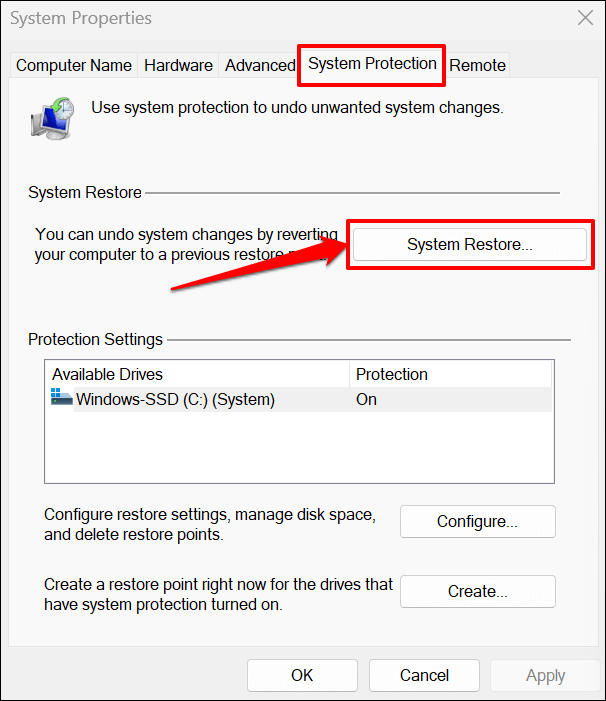
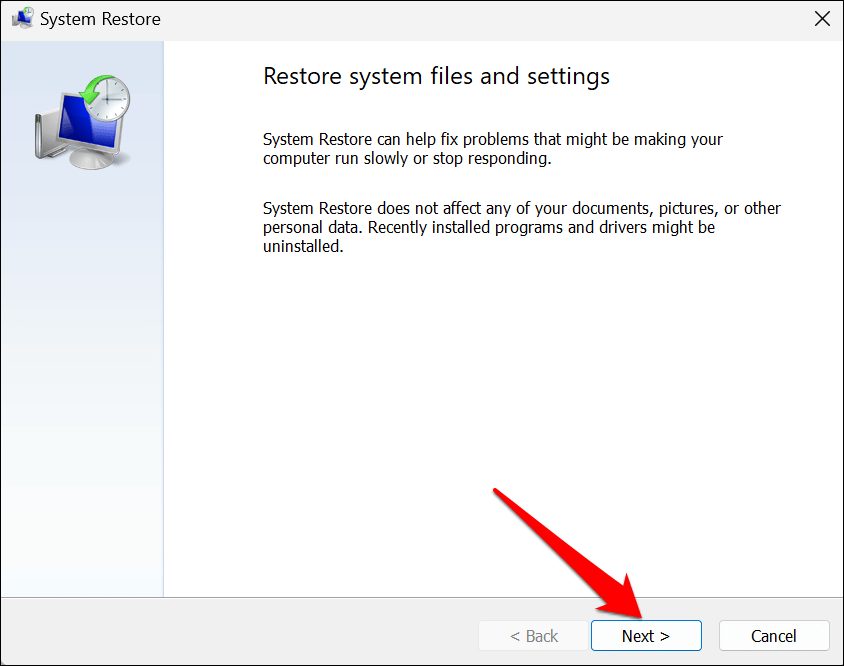
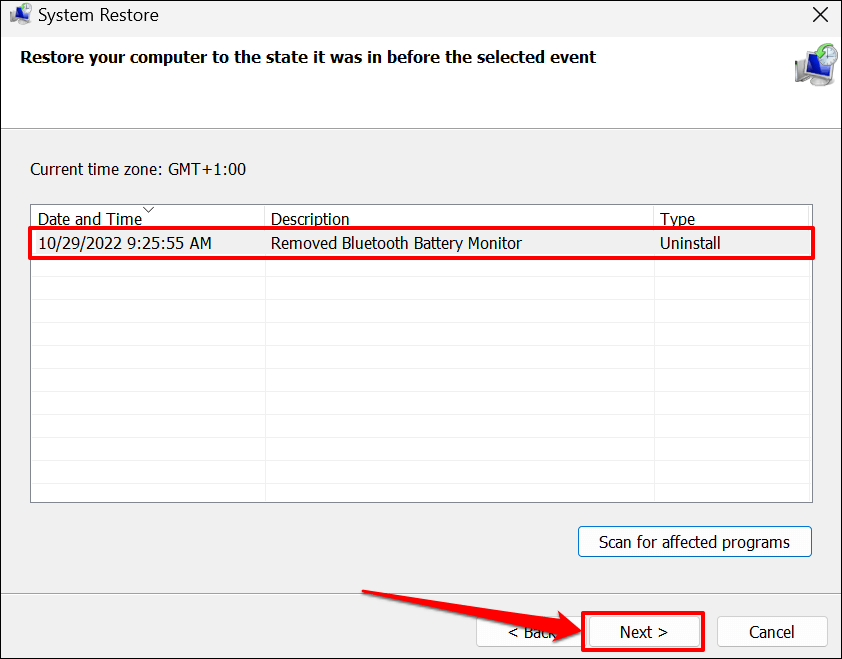
Operația de restaurare a sistemului șterge programele și driverele instalate după punctul de restaurare selectat. În schimb, programele șterse după punctul de restaurare sunt reinstalate atunci când efectuați o restaurare a sistemului..
Selectați Scanați programele afectatepentru a vedea programele și driverele care ar putea fi șterse sau restaurate.
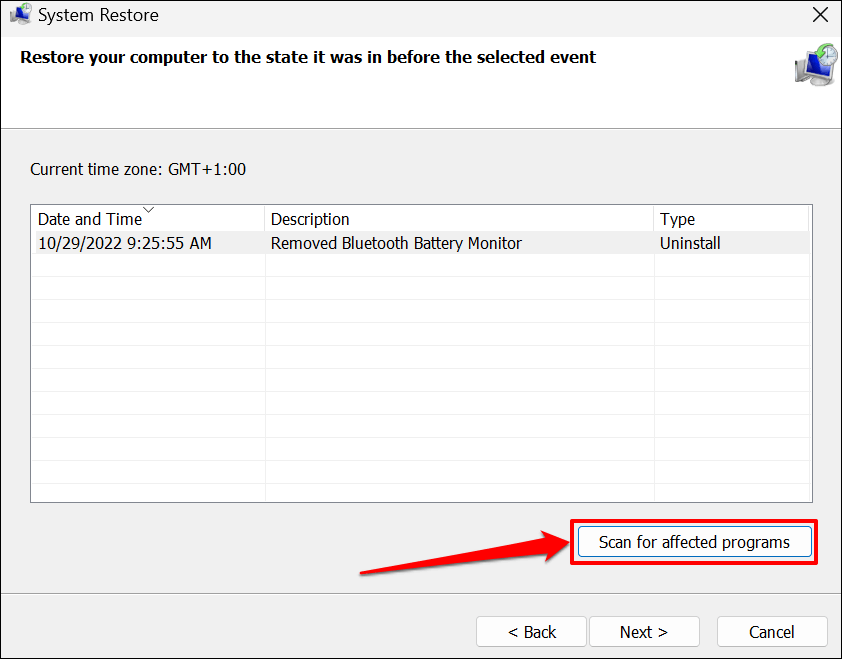
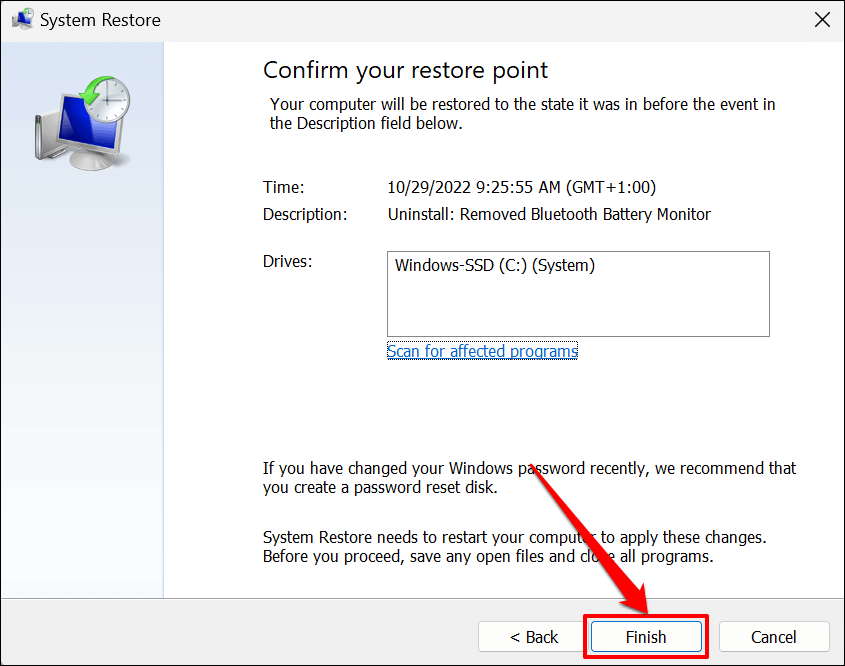
Restaurare sistem va reporni computerul pentru a aplica modificările. Redeschideți Microsoft Teams și verificați dacă tastele săgeți funcționează acum.
Verificări de depanare pentru tastaturi externe
Dacă aveți o tastatură cu fir, deconectați-o și conectați-o la un alt port USB de pe computer. Este posibil ca unele taste de pe tastaturile fără fir să nu funcționeze dacă bateria este descărcată. Încărcați-vă tastatura sau schimbați-i bateria și verificați dacă tastele săgeți funcționează în Microsoft Teams. Deconectați și reconectați tastatura la computer dacă problema persistă. Contactați Asistență Microsoft Teams dacă nimic nu se schimbă.
.