Ai probleme la asocierea sau reconectarea dispozitivelor Bluetooth în Windows 11? Sau întâmpinați alte probleme Bluetooth pe computer? Vă vom arăta cum să remediați problema.
Windows 11 nu este străin de problemele Bluetooth, ca orice alt sistem de operare desktop. Dacă nu puteți asocia sau conecta dispozitive Bluetooth sau nu puteți experimenta deconectări frecvente, citiți mai departe pentru a afla cum să remediați problemele Bluetooth ale Windows 11.
1. Verificați starea Bluetooth în Windows 11
Este o idee bună să începeți prin a verifica starea Bluetooth pe computerul dvs. cu Windows 11. Un modul Bluetooth inactiv este un motiv comun pentru care dispozitivele Bluetooth nu se vor conecta la computer.
Pentru a vă asigura că nu este cazul, deschideți Centrul de acțiuni (selectați pictograma Wi-Fi, Volumsau Baterie) de pe colțul din dreapta al barei de activități). Dacă pictograma Bluetoothnu este activă, selectați pentru a o activa.
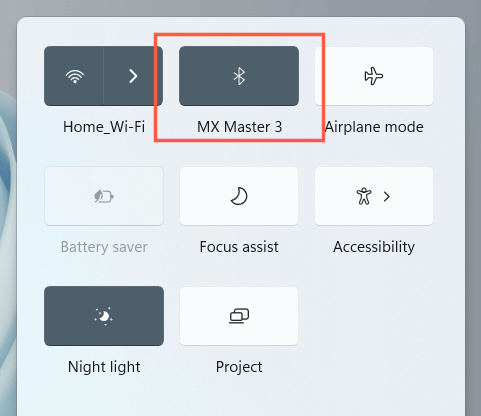
Notă: dacă pictograma Bluetooth apare lipsă în Centrul de acțiuni, selectați pictograma Creion, adăugați Bluetoothși selectați Gata.
2. Dezactivați/Activați modulul Bluetooth
În continuare, dezactivați Bluetooth, apoi activați. Acest lucru ajută de obicei la rezolvarea problemelor neașteptate cu modulul Bluetooth de pe computer.
1. Faceți clic dreapta pebutonul Startși selectați Setări.
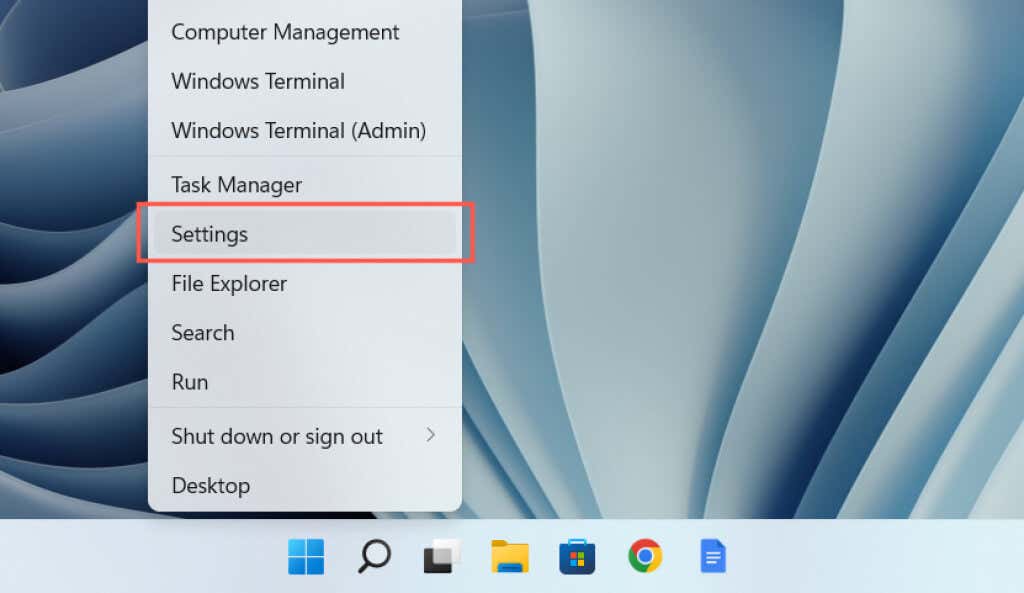
2. Selectați Bluetooth și dispozitivedin bara laterală Setări.
3. Dezactivați și activați comutatorul de lângă Bluetooth.
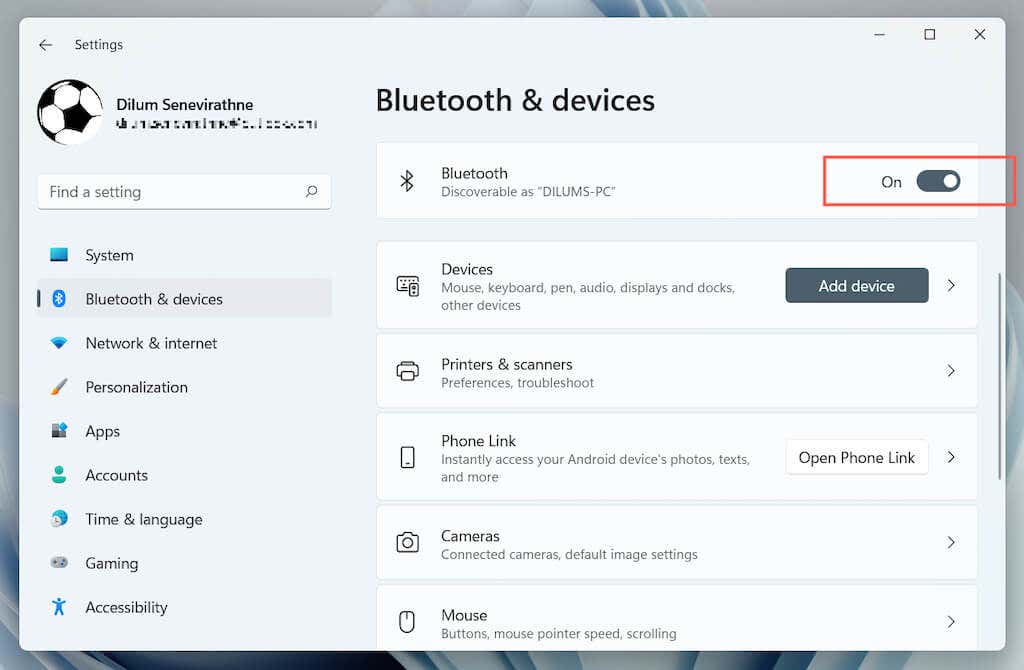
Puteți încerca să activați și apoi să dezactivați modul Avion. Acest lucru vă ajută să reporniți toate radiourile wireless de pe computer. Deschideți din nou Centrul de acțiuni și selectați pictograma Mod avion. Apoi, așteptați câteva secunde și dezactivați-l.
3. Rulați Instrumentul de depanare automată Bluetooth
Windows 11 are un instrument de depanare Bluetooth încorporat care detectează și remediază problemele Bluetooth de pe computer. Pentru a-l rula:
1. Deschideți Setări.
2. Accesați Sistem>Depanați>Alte instrumente de depanare.
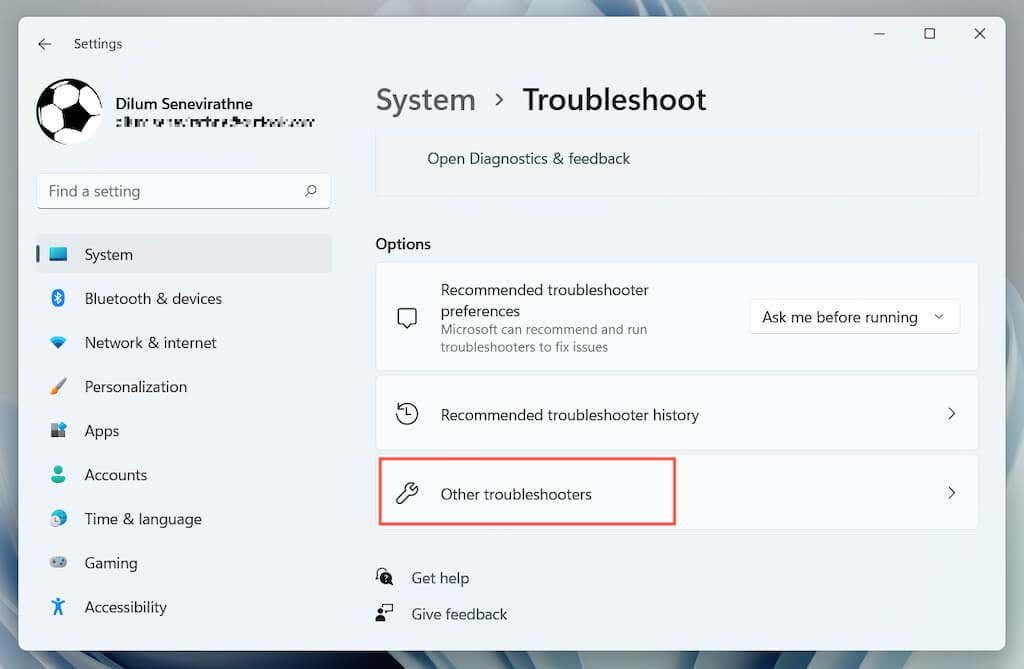
3. Selectați Runlângă Bluetooth.
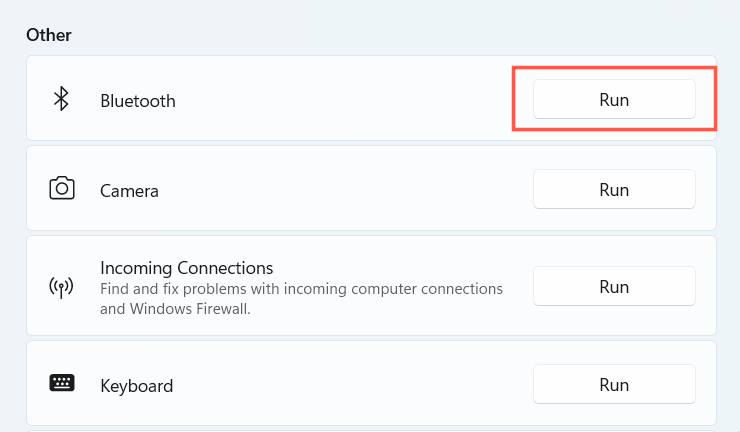
4. Reporniți computerul Windows 11
.Repornirea computerului este o altă modalitate rapidă de a rezolva problemele Bluetooth în Windows 11. Dacă nu ați făcut-o deja, deschideți meniul Startși selectați Pornire>Reporniți.
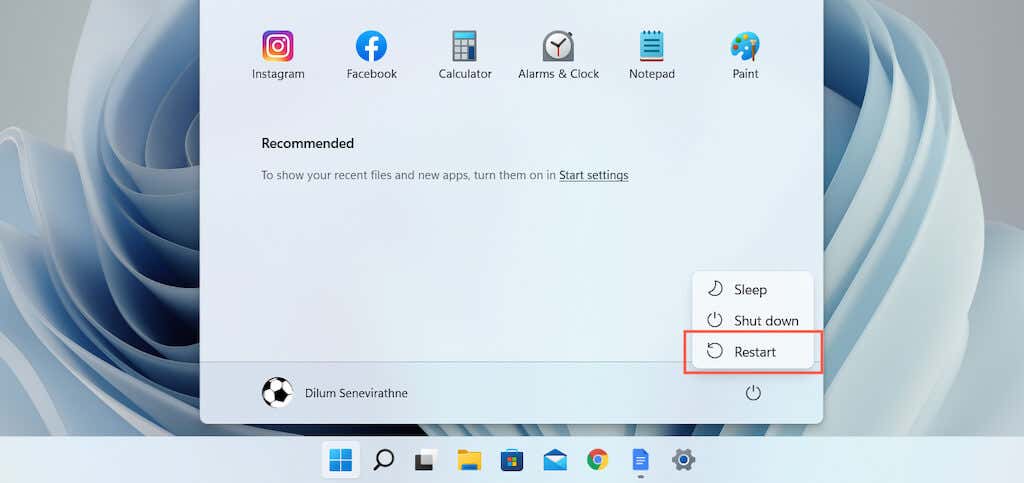
5. Faceți dispozitivul Bluetooth detectabil
Dacă un dispozitiv Bluetooth nu apare în timp ce încercați să-l împerecheați cu computerul dvs., verificați dacă dispozitivul trebuie pus mai întâi în descoperire. Acest lucru ar putea implica apăsarea și menținerea apăsată a unui anumit buton de pe dispozitiv sau vizitarea ecranului de setări Bluetooth (de exemplu, în timpul împerecherii unui telefon). Consultați documentația dispozitivului sau Întrebările frecvente online pentru detalii.
6. Încărcați dispozitivul Bluetooth
Un dispozitiv Bluetooth cu încărcare mică sau deloc creează diverse probleme de asociere și conectivitate. Încărcați dispozitivul sau schimbați-i bateriile și încercați din nou.
7. Apropiați dispozitivul de computerul dvs.
Deși dispozitivele Bluetooth ar trebui să funcționeze până la o distanță de 30 de picioare, acesta este rareori cazul în practică. Interferența Bluetooth de la alte obiecte fără fir și obstacole fizice deteriorează semnificativ semnalul la distanțe mai mari. Apropiați dispozitivul de computerul cu Windows 11 în timp ce le asociați sau le utilizați.
8. Eliminați și adăugați din nou dispozitiv Bluetooth
Dacă întâmpinați probleme de conectivitate cu un dispozitiv Bluetooth deja asociat, încercați să îl eliminați și să îl adăugați din nou pe computer. Dacă o cache coruptă a dispozitivului Bluetooth este cauza problemei, atunci aceasta ar trebui să ajute la remedierea acesteia.
1. Deschideți meniul Startși selectați Setări>Bluetooth și dispozitive.
2. Selectați pictograma Mai multe(trei puncte) de lângă dispozitivul Bluetooth și selectați Eliminați dispozitivul.Apoi, selectați Eliminațipentru a confirma.
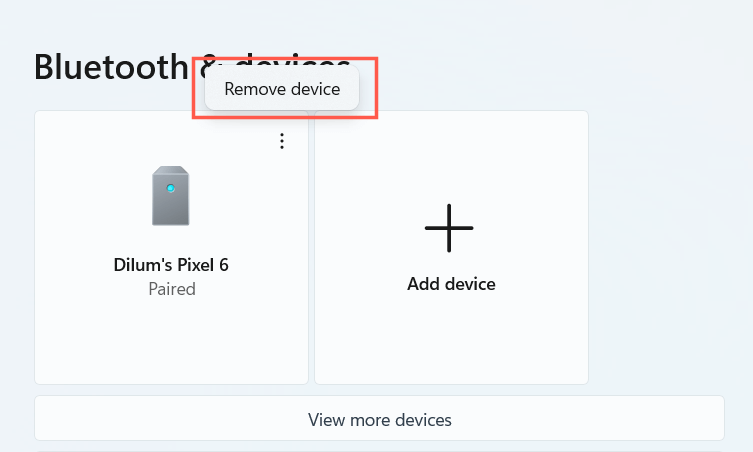
3. SelectațiAdăugați dispozitiv>Bluetoothși adăugați din nou dispozitivul.
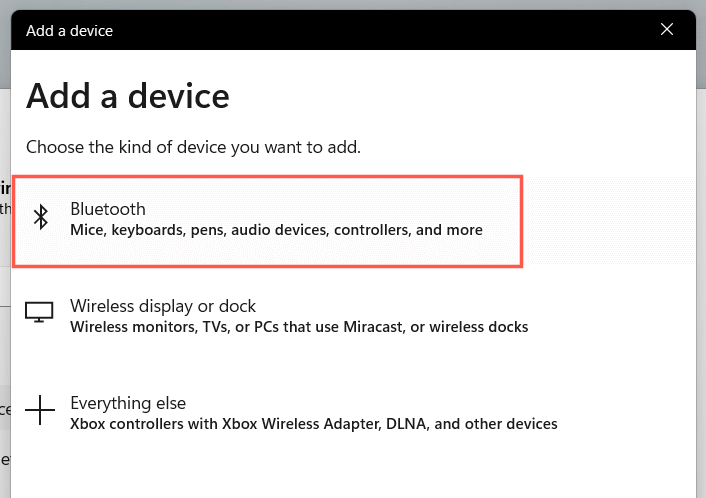
9. Verificați compatibilitatea cu Windows 11
Deși Windows 11 este un sistem de operare compatibil pe scară largă, este posibil ca dispozitivul pe care doriți să îl asociați să nu îl accepte. Verificați ambalajul sau Întrebările frecvente online pentru informații relevante despre compatibilitate.
Dacă reușiți să asociați dispozitivul, dar nu funcționează corect, verificați site-ul producătorului pentru software-ul de asistență sau driverele pe care trebuie să le instalați pentru a-l pune în funcțiune..
10. Verificați serviciul de asistență Bluetooth
Windows 11 se bazează pe o funcție de fundal numită Serviciul de asistență Bluetooth pentru conectivitate și gestionare Bluetooth. Dacă Bluetooth apare lipsă în Centrul de acțiuni sau în aplicația Setări sau dacă un dispozitiv Bluetooth nu mai funcționează brusc, încercați să-l reporniți.
1. Apăsați Tasta Windows+Rpentru a deschide caseta Run. Apoi, tastați services.mscși apăsați pe Enter.
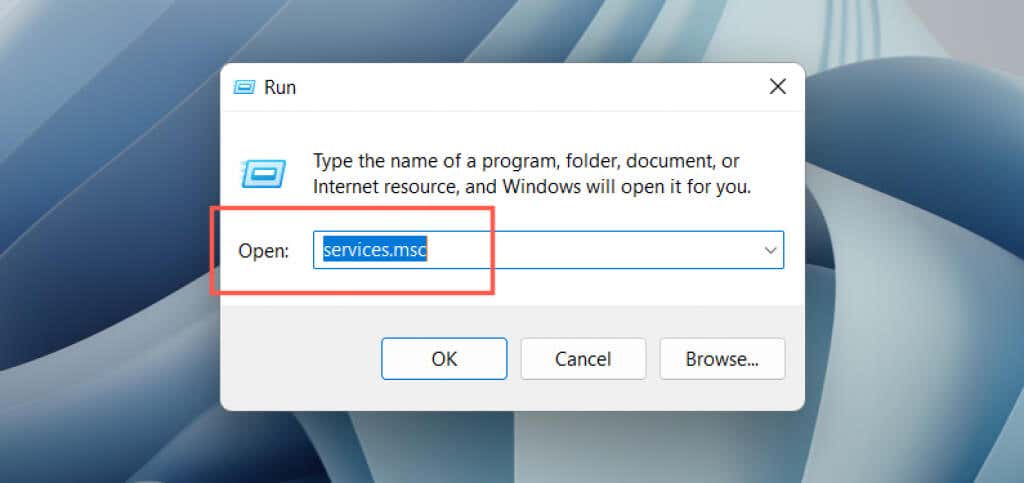
2. Găsiți Serviciul de asistență Bluetooth.
3. Faceți clic dreapta și selectați Reporniți. Dacă opțiunea apare cu gri, alegeți Start.
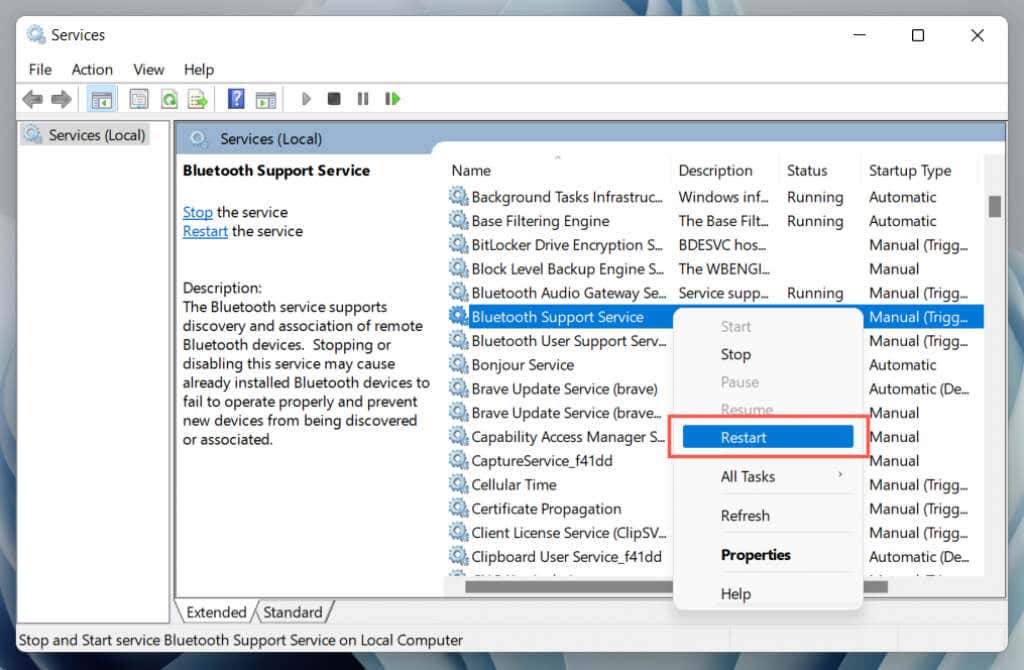
Dacă acest lucru vă ajută, asigurați-vă că serviciul Bluetooth de mai sus este întotdeauna setat să ruleze la pornire. Pentru a face asta:
1. Faceți dublu clic pe Serviciul de asistență Bluetooth.
2. Deschideți meniul derulant de lângă Tipul de pornireși selectați Automat.
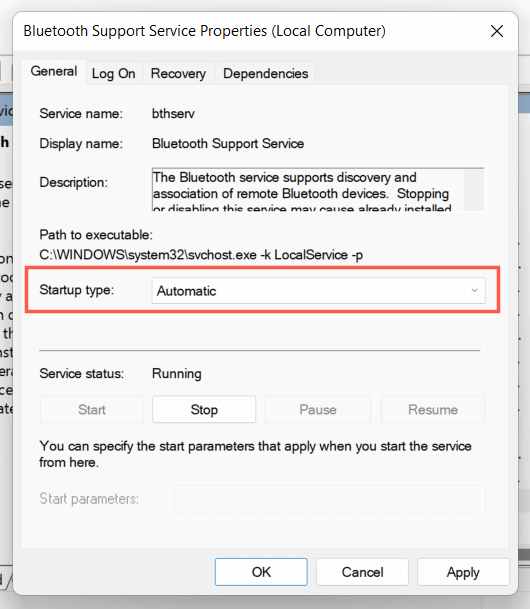
3. Selectați OK>Aplicați.
11. Actualizați driverul Bluetooth al computerului dvs.
Dacă problemele Bluetooth în Windows 11 persistă, trebuie să vă îndreptați atenția către driverul Bluetooth al computerului dvs. Actualizați-l și verificați dacă asta face o diferență. Pentru a face asta:
1. Faceți clic dreapta pe butonul Startși selectați Manager dispozitive.
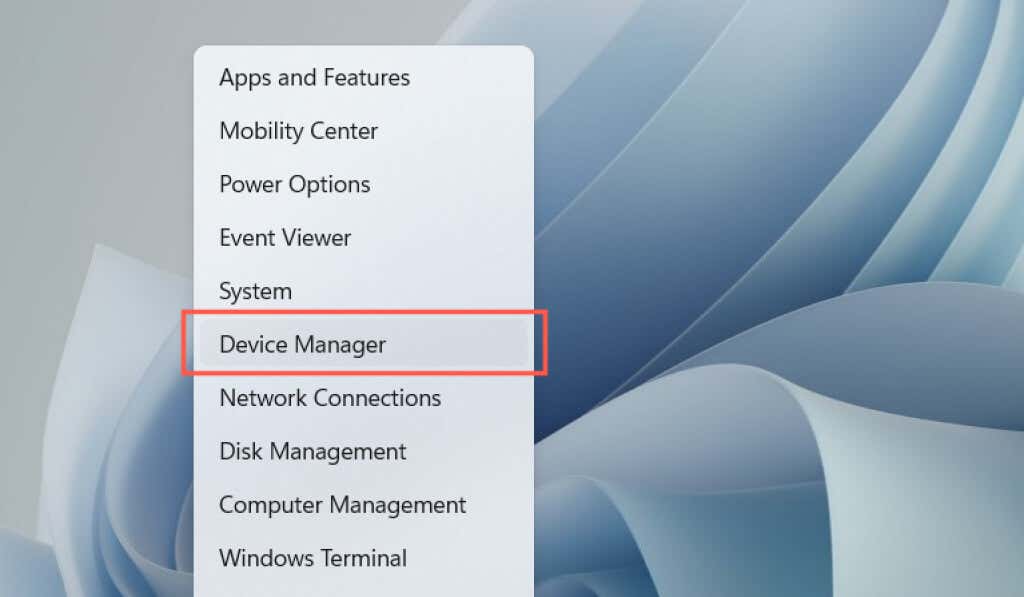
2. Extindeți categoria Bluetooth.
3. Faceți clic dreapta pe adaptorul Bluetooth – de exemplu, Intel(R) Wireless Bluetooth(R)– și selectați Actualizați driverul.
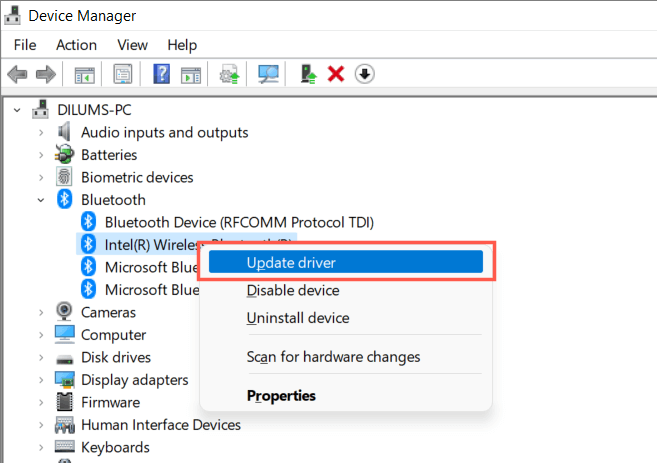
4. Selectați Căutați automat drivere.
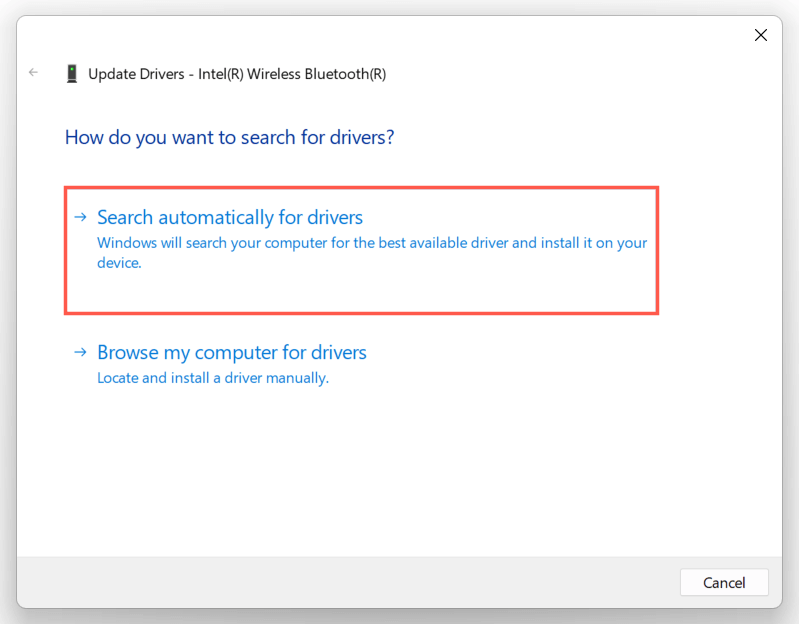
5. Așteptați până când Managerul de dispozitiv actualizează adaptorul Bluetooth și selectați Închidere.
Dacă Windows nu reușește să actualizeze driverele, verificați dacă există actualizări mai noi pentru Bluetooth sau driverele plăcii de bază pe site-ul web al producătorului computerului dvs. Sau, utilizați un instrument de actualizare a driverelor ca Booster șofer pentru a actualiza automat driverul Bluetooth.
12. Actualizați-vă computerul cu Windows 11
Bluetooth-ul poate să nu funcționeze din cauza problemelor cu Windows 11. Cea mai bună modalitate de a remedia acest lucru este să actualizați sistemul de operare la cea mai recentă versiune.
1. Deschideți Setăriși selectați Actualizare Windows.
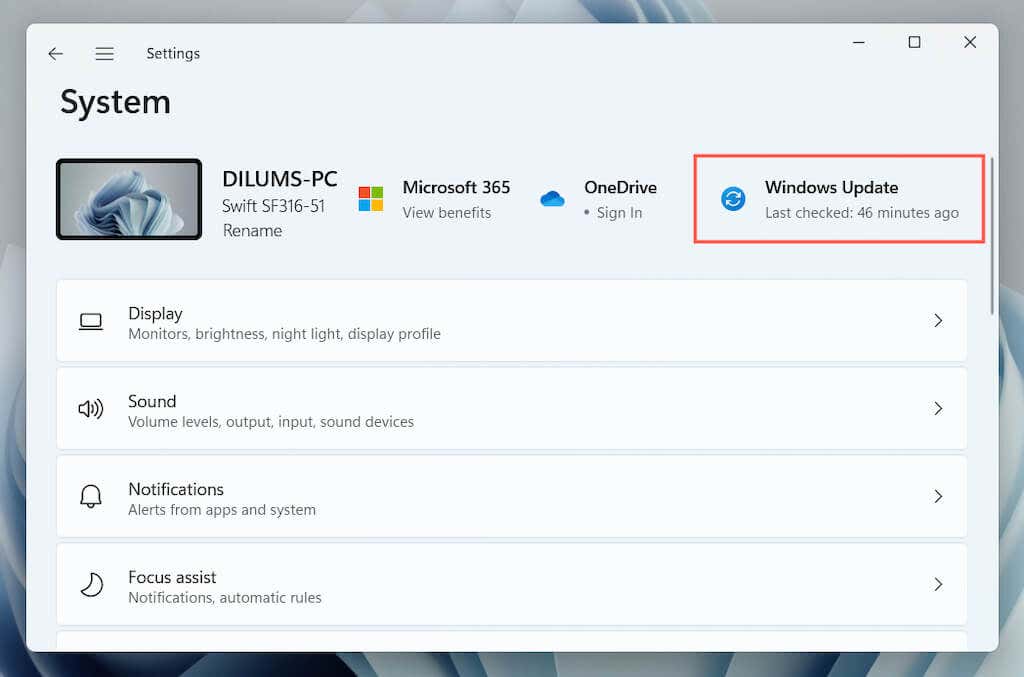
2. Selectați Căutați actualizări..
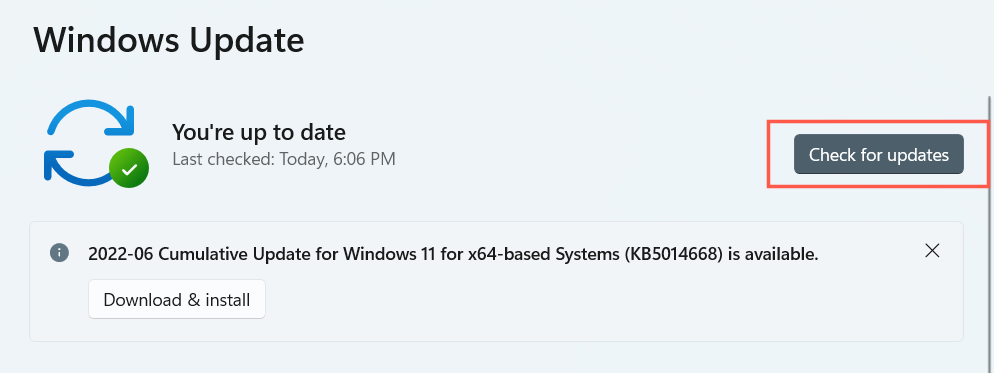
3. Selectați Descărcați și instalațipentru a instala toate actualizările Windows 11 în așteptare.
Opțional, selectați Opțiuni avansate>Vizualizați actualizările opționaleși instalați toate actualizările de driver Bluetooth verificate de Microsoft, dacă sunt disponibile.
13. Derulați înapoi driverul Bluetooth
Rareori, actualizarea hardware-ului Bluetooth de pe computer cu cele mai recente drivere poate introduce probleme. În acest caz, încercați să le derulați înapoi.
1. Faceți clic dreapta pe modulul Bluetooth din Device Manager și selectați Properties.
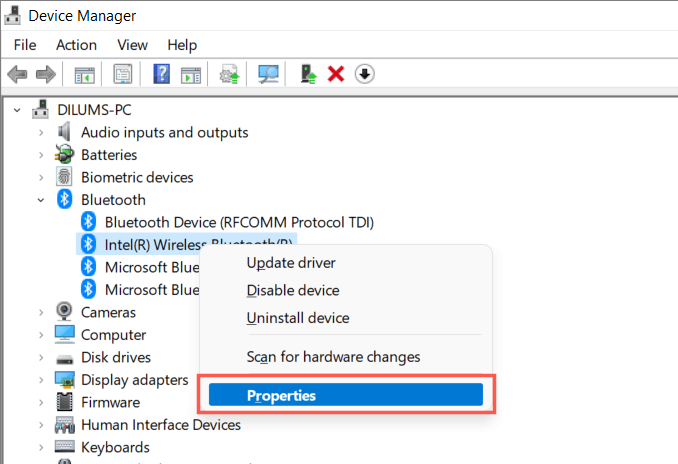
2. Selectați Roll Back Driver.
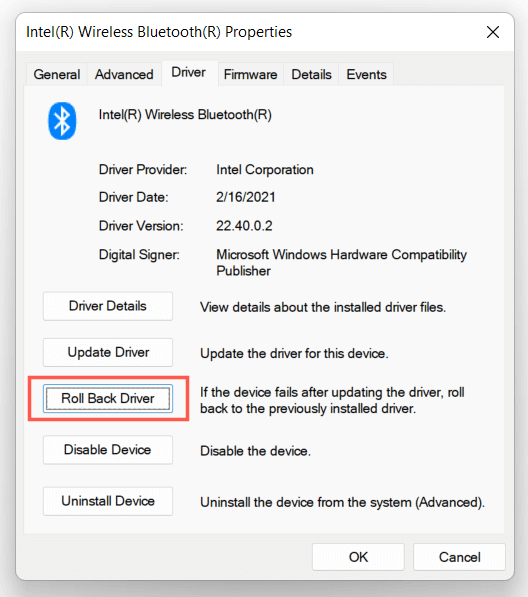
3. Reporniți computerul.
14. Reinstalați driverul Bluetooth
Reinstalați driverul Bluetooth pe computer pentru a exclude posibile probleme de corupție a driverului.
1. Faceți dublu clic pe adaptorul Bluetooth din Managerul de dispozitive și selectați Dezinstalați dispozitivul.
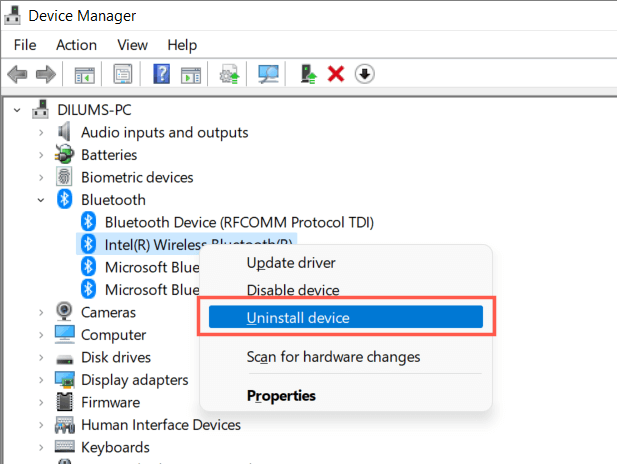
2. Bifați caseta de lângă Încercare să eliminați driverul pentru acest dispozitivși selectați Dezinstalare.
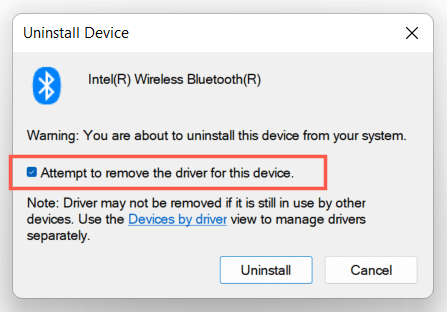
3. Reporniți computerul. Windows 11 va reinstala driverele Bluetooth de bază în timpul pornirii. Dacă doriți să fiți sigur, accesați din nou Device Manager, faceți clic dreapta pe categoria Bluetoothși selectați Scan for Hardware Changes.
15. Rulați o scanare SFC și DISM
Rularea Instrumentele SFC și DISM îmbunătățesc stabilitatea Windows 11 și rezolvă problemele Bluetooth cauzate de coruperea fișierelor de sistem. Pentru a le rula:
1. Faceți clic dreapta pe butonul Startși selectațiWindows Terminal (Admin). Sau, căutați Command Promptprin Căutare Windows (apăsați Windows+ S) și selectați Run ca administrator.
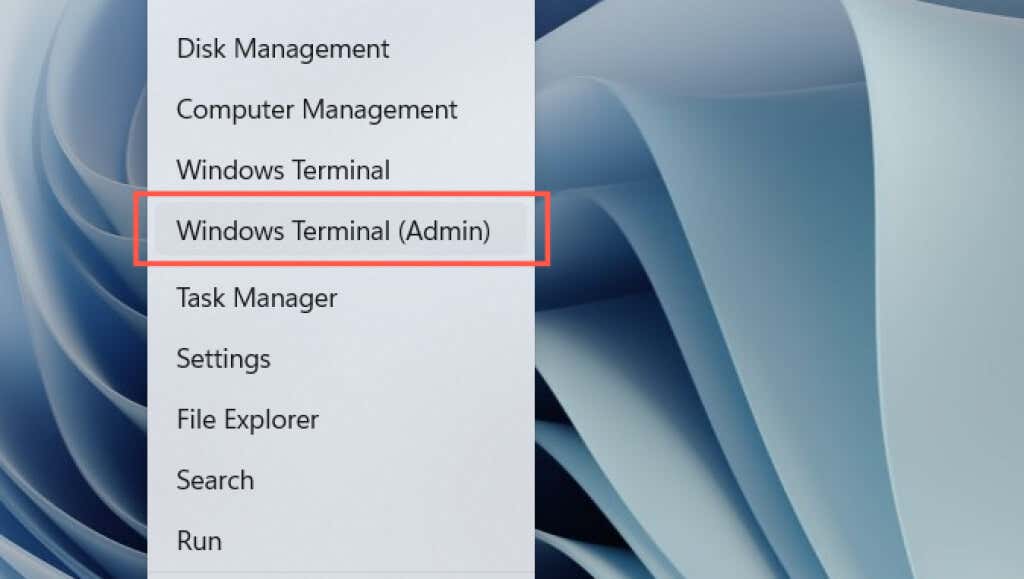
2. Selectați Daîn fereastra pop-up Control cont utilizator.
3. Rulați următoarele comenzi una după alta:
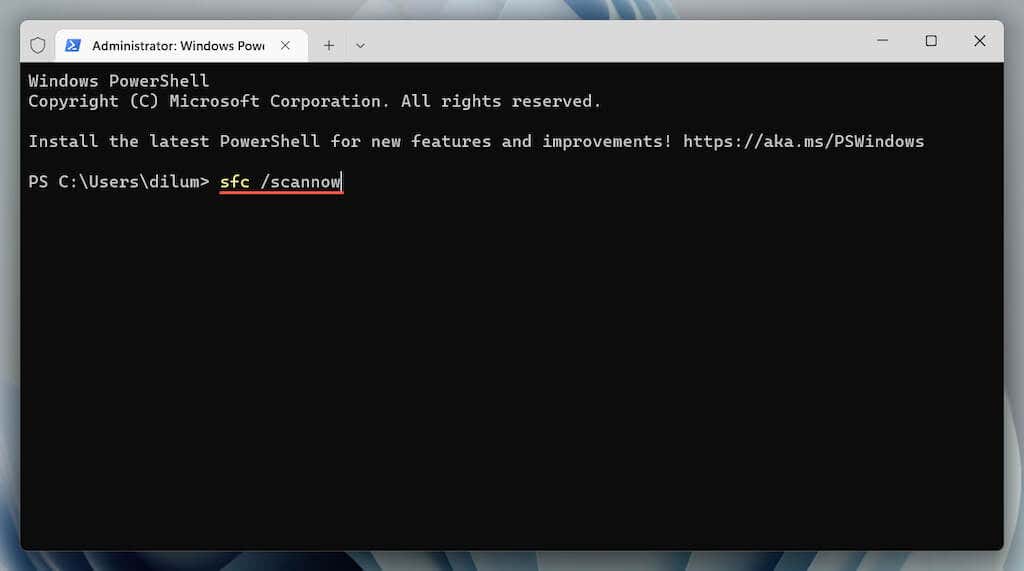
Notă: finalizarea unei scanări SFC și DISM poate dura până la o oră. Nu ezitați să lucrați în continuare, dar nu închideți Windows PowerShell sau Linia de comandă.
Problema Bluetooth care nu funcționează Windows 11 a fost remediată
Ați reușit să remediați Bluetooth în Windows 11? Lasă un comentariu și spune-ne ce a funcționat pentru tine. Dacă problema nu a dispărut, este posibil să aveți de-a face cu un adaptor Bluetooth defect care justifică o vizită la un atelier de reparații de computere. Înainte de aceasta, puteți încerca oricând resetarea setărilor de rețea ale computerului dvs, revenirea sistemului de operare la o stare anterioară sau resetarea Windows 11 la setările implicite din fabrică..
.