Vedeți în continuare un „Dispozitiv USB necunoscut (Solicitarea descriptorului dispozitivului eșuat)” sau „Cod 43” în Windows Device Manager atunci când conectați un pen drive, un card SD sau un alt dispozitiv USB la computer? Acest ghid de depanare vă arată cum să remediați problema.
Eroarea „Dispozitiv USB necunoscut (Solicitarea descriptorului dispozitivului eșuat)” apare atunci când sistemul de operare are probleme în a determina identitatea unui dispozitiv USB. Acest lucru s-ar putea datora unei defecțiuni la nivel hardware a dispozitivului în cauză sau a interfeței USB de pe computer.
Cu toate acestea, înainte de a ajunge la această concluzie, parcurgeți următoarele sugestii și soluții pentru a remedia codul de eroare „Solicitarea descriptorului dispozitivului USB a eșuat” în Windows 10 și 11.
1. Conectați dispozitivul USB într-un alt port
Uneori, tot ce este nevoie pentru a rezolva problemele legate de USB în Windows este să conectați un dispozitiv la un alt port USB de pe computer. Evitarea huburilor USB externe este o idee bună, deoarece acestea creează adesea probleme suplimentare. De asemenea, ați încercat încă să reporniți computerul?

2. Efectuați Scanarea pentru modificări hardware
O altă remediere rapidă implică solicitarea lui Windows să scaneze din nou computerul pentru modificări hardware. Puteți face acest lucru prin intermediul Managerului de dispozitive încorporat.
1. Apăsați Tasta Windows+ Rpentru a deschide caseta Executare.
2. Tastațidevmgmt.mscși apăsați pe Enter.
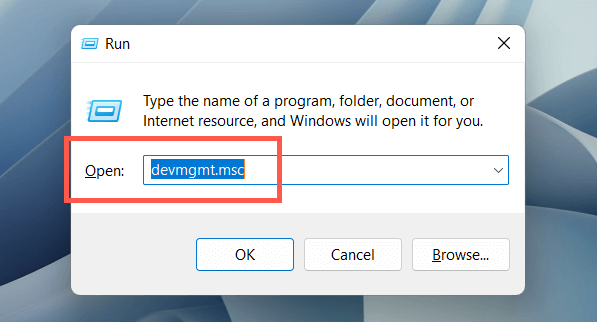
3. Evidențiați numele computerului dvs. în partea de sus a ecranului Manager dispozitive și selectați Acțiune>Scanați modificări hardwareîn bara de meniu.
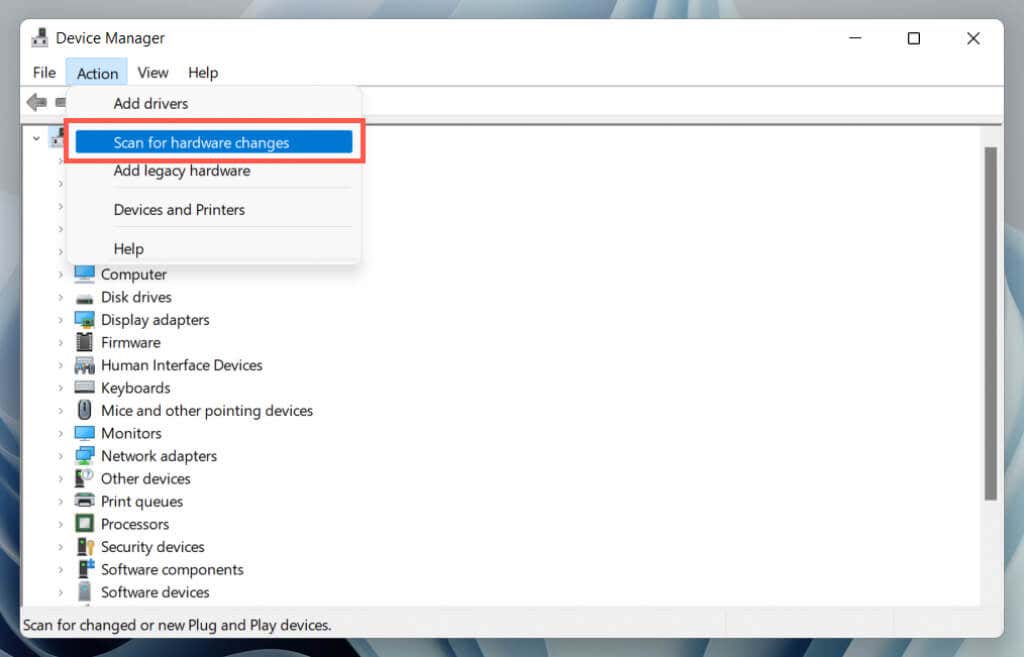
3. Utilizați Instrumentul de depanare a hardware-ului și dispozitivelor
Windows are un instrument de depanare încorporat care poate rezolva automat diverse probleme hardware de pe computer. Pentru a-l rula:
1. Deschideți o nouă casetă Run.
2. Lipiți următoarea comandă și apăsați Enter:
msdt.exe -id DeviceDiagnostic
3. Selectați Avansat>Aplicațireparațiile automatși selectați Următorul. Apoi, urmați instrucțiunile de pe ecran pentru a rula instrumentul de depanare.
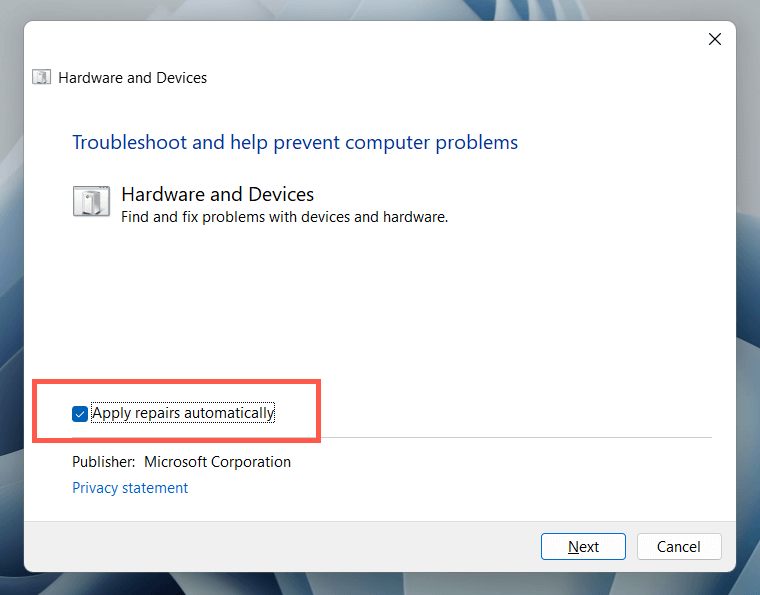
4. Reparați intrările din registru defecte sau corupte
Un registru de sistem corupt, rupt sau umflat poate interfera cu modul în care sistemul de operare interacționează cu dispozitivele USB, cum ar fi hard disk-urile externe și adaptoarele Bluetooth. Utilizați un utilitar gratuit de curățare a registrului pentru a scana și a remedia problemele cu registry. De exemplu, iată cum să utilizați Wise Registry Cleaner. Creați o copie de rezervă a registrului de sistem înainte de a începe..
1. Descărcați și instalați Wise Registry Cleaner.
2. Deschideți Wise Registry Cleaner și selectați DeepScanpentru a iniția o scanare a registrului de sistem.
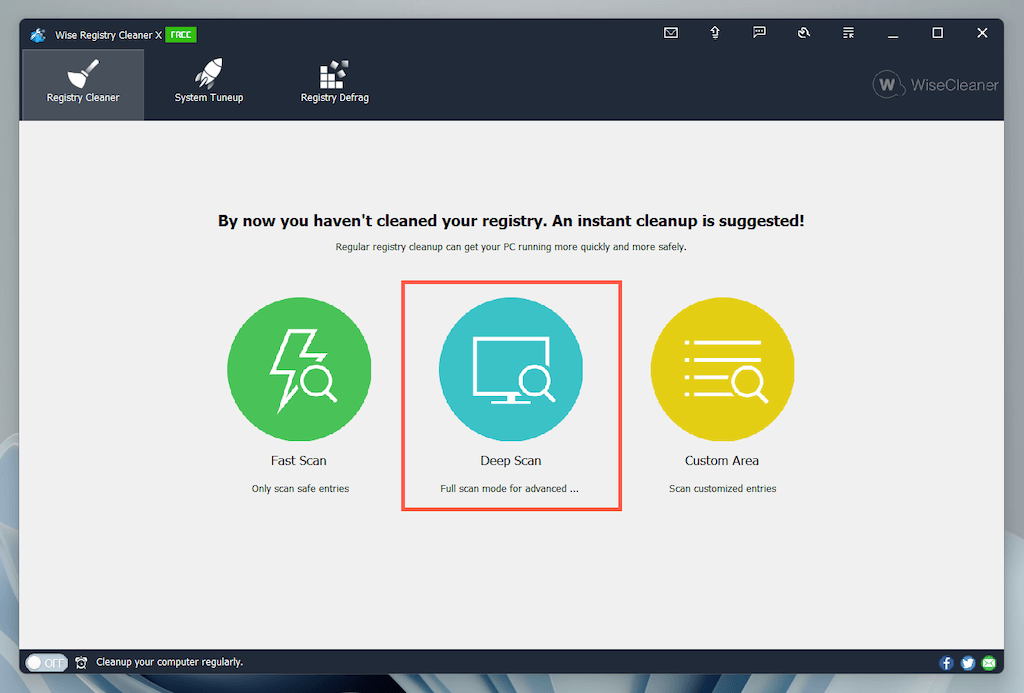
3. Selectați Curățațipentru a remedia problemele cu registrul de sistem.
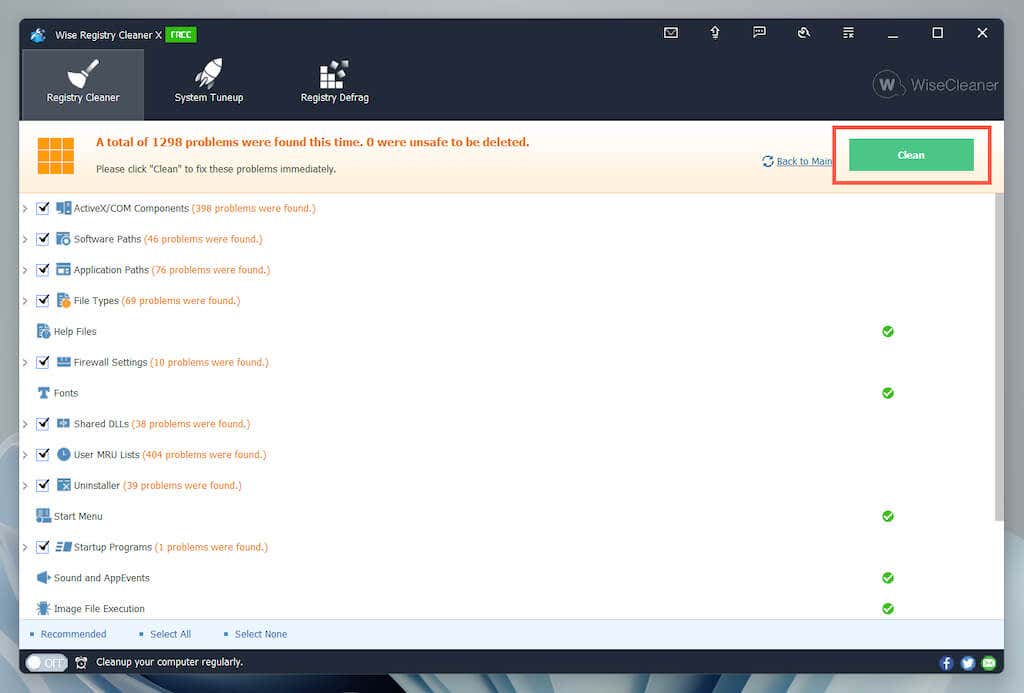
5. Dezactivați pornirea rapidă în Windows
Pornirea rapidă este o funcționalitate Windows încorporată care accelerează timpul necesar pentru pornirea computerului după o oprire la rece. Dezactivați-l dacă eroarea „Dispozitiv USB necunoscut (Solicitarea descriptorului dispozitivului eșuat)” persistă. Puteți face acest lucru prin intermediul casetei de dialog Opțiuni de alimentare.
1. Tastați powercfg.cplîntr-o casetă Run și apăsați pe Enter. Ca alternativă, deschideți Căutare Windows, tastați Panou de controlîn caseta de căutare și selectați Deschide>Hardware și sunete>Opțiuni de alimentarespan>.
2. Selectați Alegeți ce fac butoanele de alimentareîn panoul din stânga.
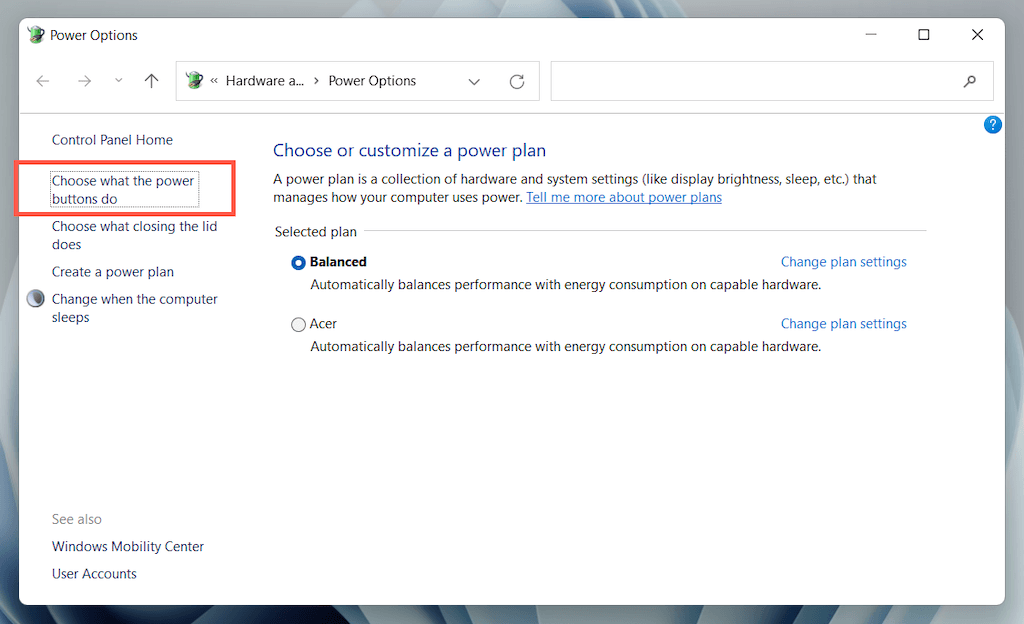
3. Selectați Modificați setările care sunt momentan indisponibileși derulați în jos la secțiunea Setări de oprire.
4. Debifați caseta de lângă Activați pornirea rapidă (recomandat).
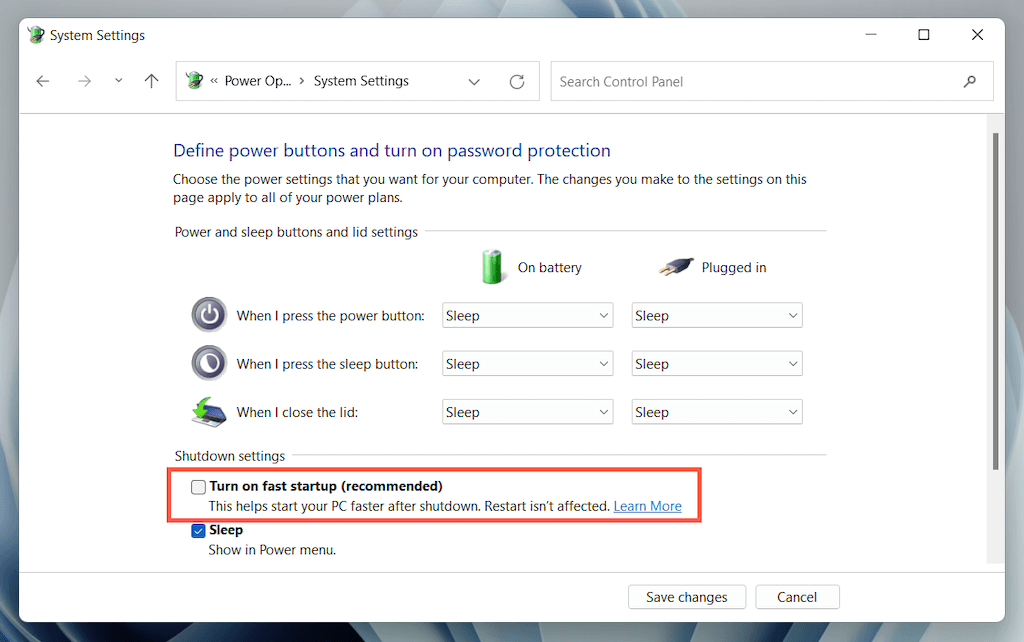
5. Selectați Salvați modificărileși ieșiți din Opțiuni de alimentare.
6. Deschideți meniul Start și selectați Pornire>Oprirepentru a opri computerul; nu selectați opțiunea Reporniți. Apoi, reporniți-l manual.
6. Dezactivați setarea de suspendare selectivă USB
În mod implicit, Windows suspendă selectiv porturile USB din laptopuri pentru a economisi energie. Cu toate acestea, acest lucru poate duce la diverse probleme, cum ar fi erorile „Dispozitiv USB necunoscut (Solicitarea descriptorului dispozitivului eșuat)” și erorile „Cod 43”. Dezactivați setarea relevantă și verificați dacă aceasta face o diferență.
1. Redeschideți panoul de configurare Opțiuni de alimentare.
2. Selectați Modificați setările planuluide lângă planul de alimentare activ al computerului.
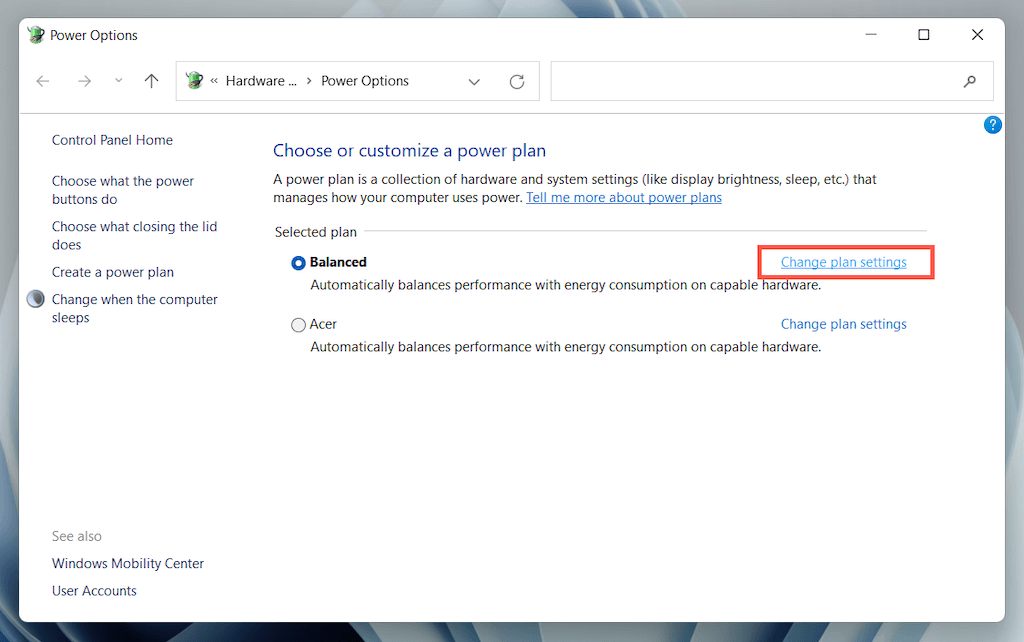
3. Selectați opțiunea Modificați setările avansate de alimentare.
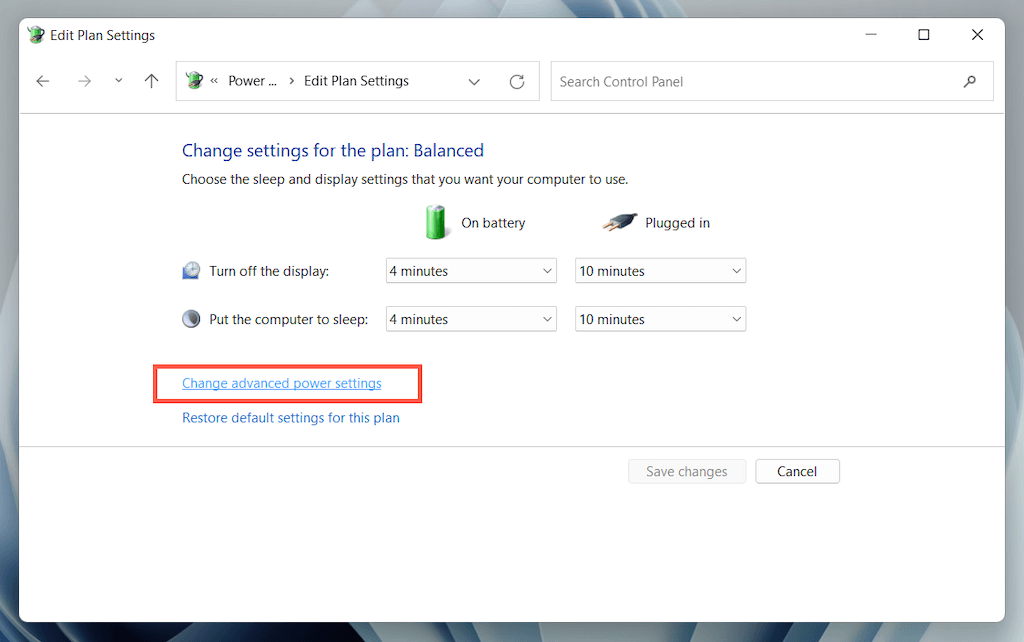
4. Extindeți Setări USBși selectați Utilizați setarea de suspendare selectivă.
5. Setați Pe baterieși Conectatla Dezactivat.
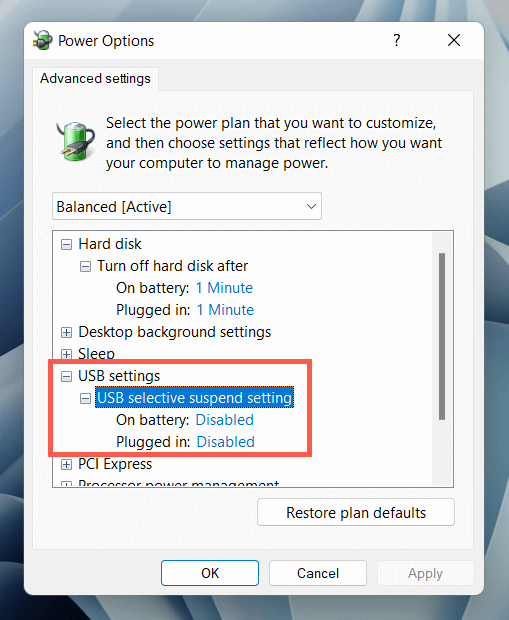
6. Selectați Aplicați>OKpentru a salva modificările..
7. Eliminați și reinstalați driverele USB
Conversația forumului indică eliminarea și reinstalarea driverelor USB pentru computerul dvs. ca o soluție probabilă pentru eroarea „Dispozitiv USB necunoscut”. Pentru a face asta:
1. Deconectați dispozitivul USB problematic și deschideți Manager dispozitive.
2. Faceți dublu clic pe categoria Controlere Universal Serial Buspentru a o extinde.
3. Faceți clic dreapta pe USB Root Hubsau Generic USB Hubși selectați Dezinstalare dispozitiv>Dezinstalare. Repetați pentru intrări suplimentare cu același nume.
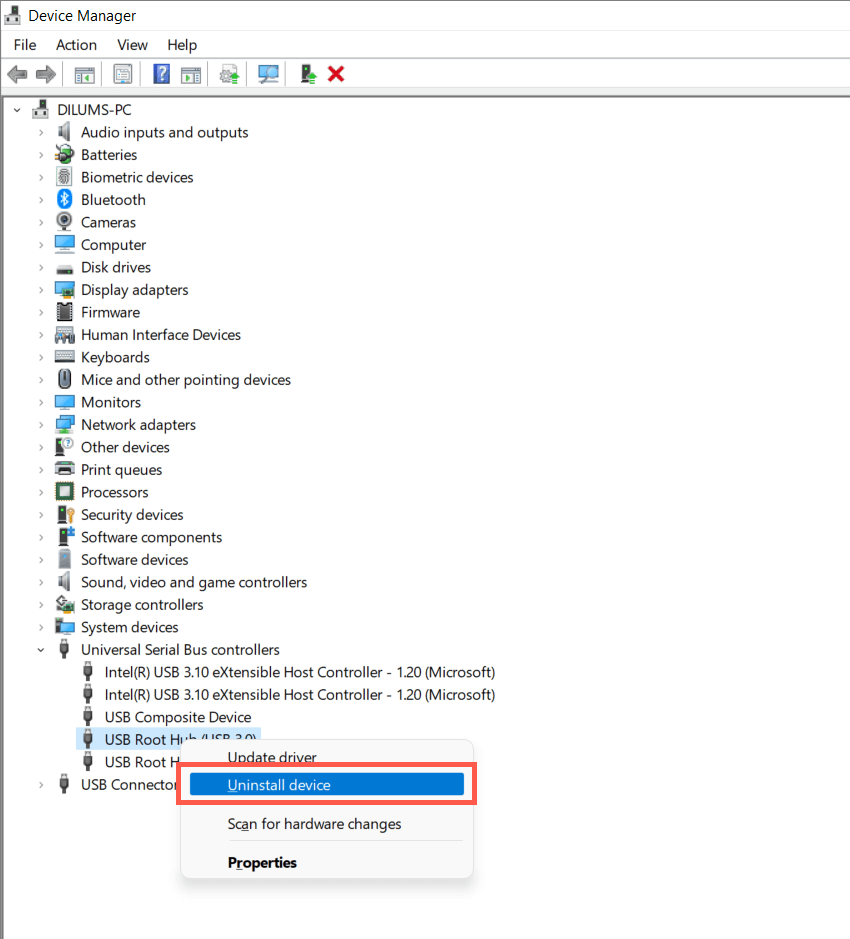
4. Reporniți computerul. Windows va reinstala automat driverele USB pe măsură ce repornește.
Notă: dacă utilizați un dispozitiv desktop, tastatura și mouse-ul nu vor mai funcționa. Apăsați butonul Pornirede pe carcasa procesorului pentru a declanșa o oprire.
5. Redeschideți Managerul de dispozitive, selectați numele computerului dvs. în partea de sus a listei de dispozitive și selectați Acțiune>Scanați modificări hardware.
8. Actualizați software-ul driverului pentru USB-ul computerului dvs.
Driverele USB învechite sunt un alt motiv pentru eroarea „Device Descriptor Request Failed”. Pentru a le actualiza:
1. Deschideți Manager dispozitive.
2. Extindeți categoria Controlere Universal Serial Bus.
3. Faceți clic dreapta pe USB Root Hubși selectați Actualizați driver. Repetați pentru intrări suplimentare cu același nume.
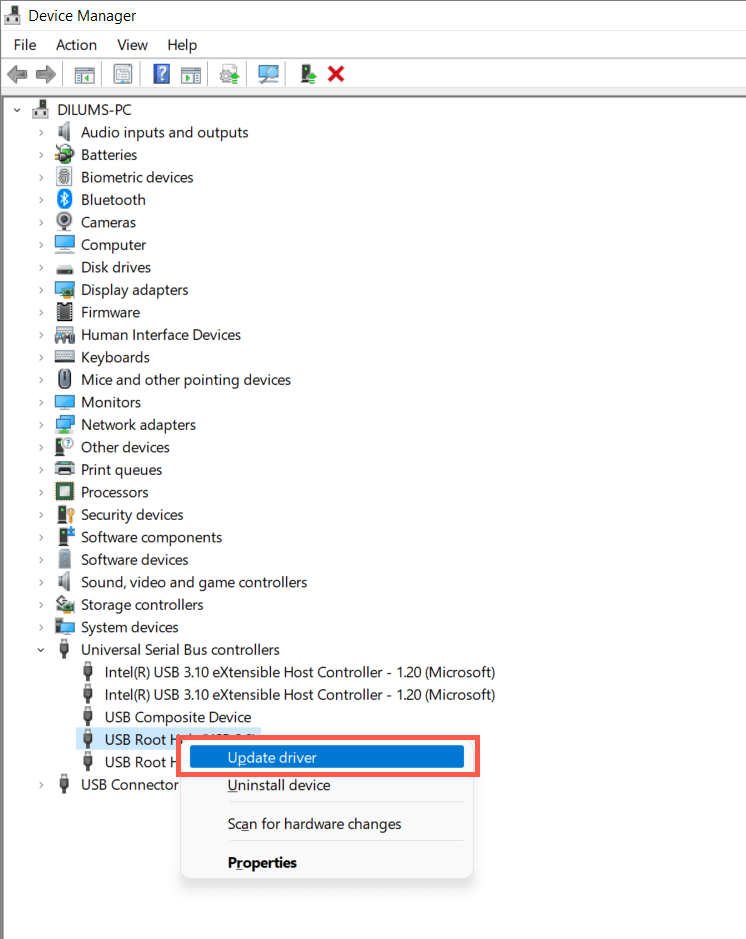
4. SelectațiCăutați automat drivereîn fereastra pop-up Actualizare drivere.
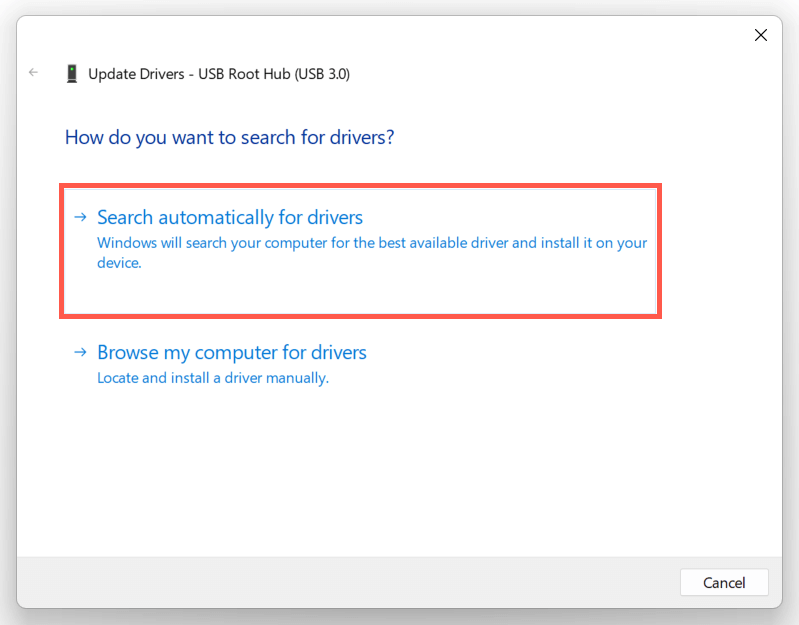
5. Așteptați până când Windows localizează și instalează cele mai recente drivere.
Dacă Windows nu poate găsi drivere USB mai noi, vizitați site-ul web al laptopului sau al producătorului plăcii de bază—Dell, HP, Acer etc. — și verificați dacă există actualizări ale driverelor de dispozitiv. Ca alternativă, utilizați un instrument de actualizare a driverelor ca Booster șofer pentru a scana și a actualiza software-ul driverului pentru computerul dvs.
9. Actualizați Windows pentru a repara dispozitivul USB necunoscut
Microsoft lansează remedieri regulate de erori sub formă de actualizări Windows care pot rezolva problema „Dispozitiv USB necunoscut”. Pentru a le instala:
1. Apăsați pe Windows+ Ipentru a deschide aplicația Setări. Sau, faceți clic dreapta pe butonul Startși selectați Setări..
2. SelectațiWindows Update.
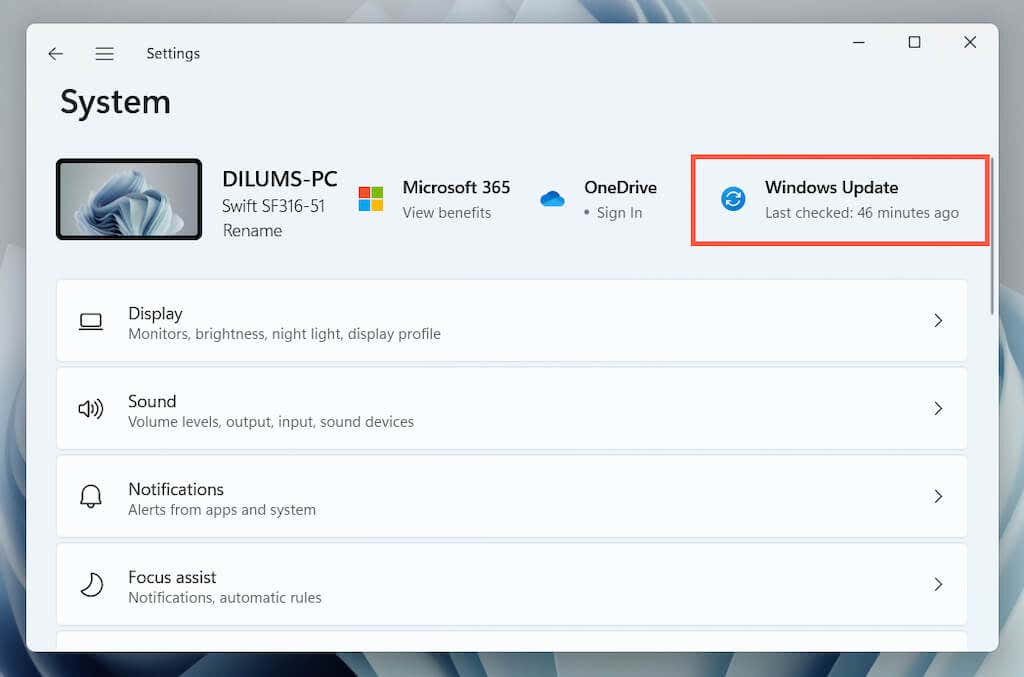
3. Selectați Căutați actualizări>Descărcați și instalați.
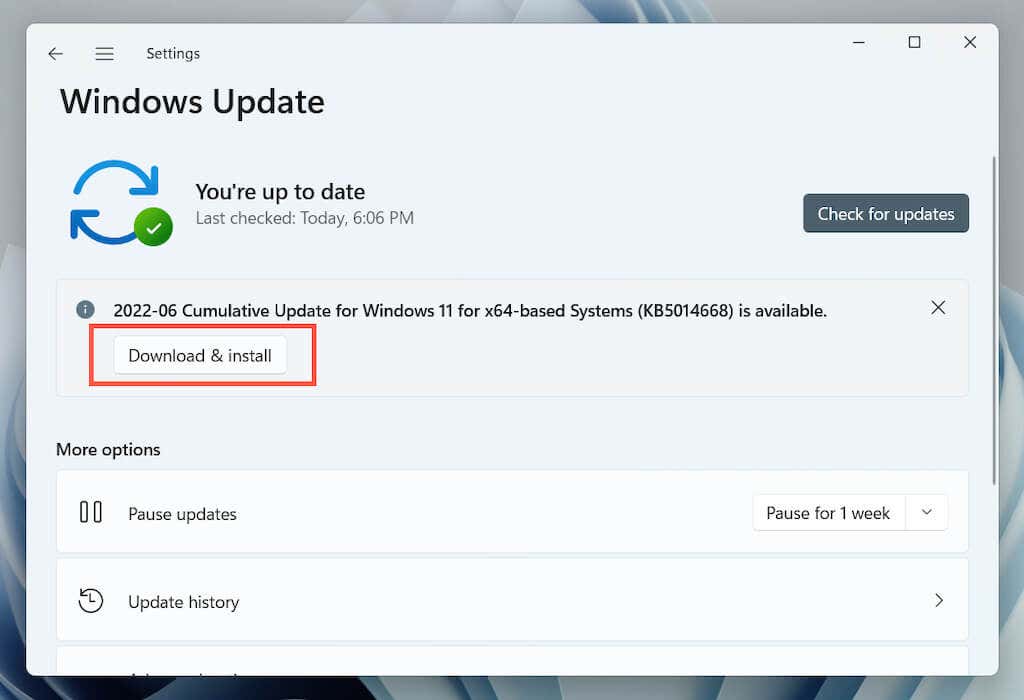
În plus, selectați Vizualizare actualizări opționale(Windows 10) sau Opțiuni avansate>Actualizări opționale(Windows 11) și instalați toate aplicațiile Microsoft- actualizări certificate de drivere hardware.
Rareori, actualizările Windows pot introduce probleme. Dacă eroarea „Solicitarea descriptorului dispozitivului a eșuat” apare imediat după actualizarea Windows, luați în considerare dezinstalarea celor mai recente actualizări Windows.
10. Reveniți Windows la o stare anterioară
Dacă aveți Restaurare sistem configurată în Windows, încercați să reveniți sistemul de operare la un moment în care nu ați întâlnit problema „Descriptorul dispozitivului USB eșuat”.
1. Tastați rstruiîntr-o casetă Run și apăsați pe Enter.
2. Alegeți un punct de restaurare și selectați butonul Scanați programele afectatepentru a identifica programele și driverele care vor fi afectate dacă alegeți să continuați. Apoi, selectați Următorul.
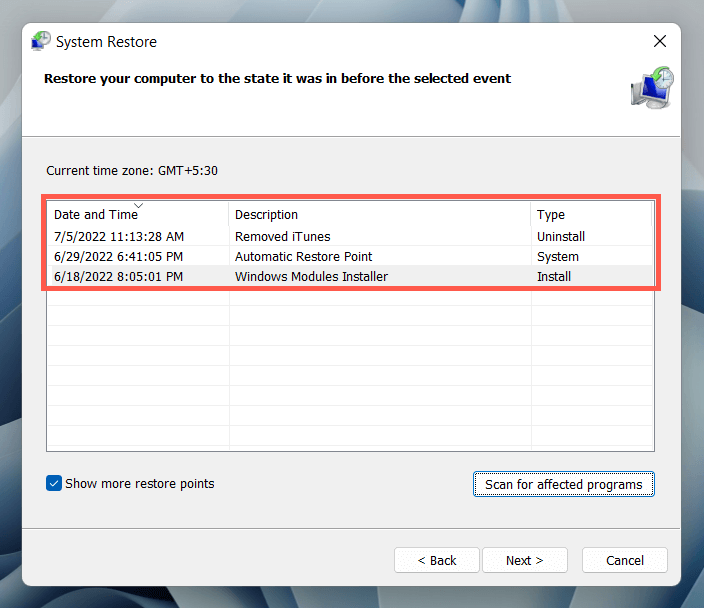
3. Selectați Finish.
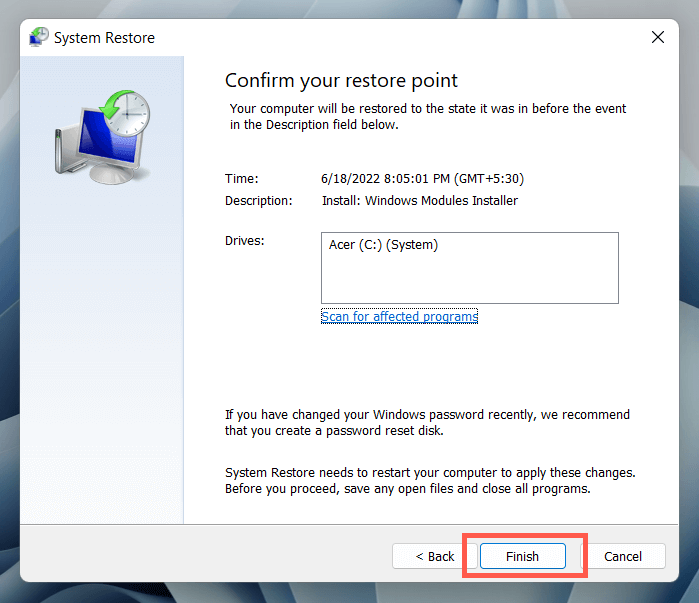
Așteptați până când asistentul de restaurare a sistemului aduce sistemul de operare la o stare anterioară.
Ce altceva poți face?
Dacă eroarea „Descriptorul dispozitivului USB a eșuat” nu dispare, verificați dacă un alt computer poate identifica dispozitivul USB fără probleme. Dacă se poate, probabil că este ceva în neregulă cu hardware-ul computerului, de exemplu, un controler gazdă USB sau sursa de alimentare care funcționează defectuos.
Înainte de a vizita tehnicianul local de computer, faceți un efort de ultimă oră pentru a rezolva problema până la verificând dacă BIOS/UEFI are nevoie de o actualizare sau resetarea Windows la valorile implicite din fabrică. Dacă dispozitivul USB eșuează și în altă parte, atunci este probabil defect.
.