Întreviți în continuare o eroare 0x80131500 în timp ce încercați să deschideți Microsoft Store în Windows 11 sau 10? Vă vom arăta toate modalitățile posibile de a remedia problema.
Codul de eroare 0x80131500 al Microsoft Store poate apărea din mai multe motive. De exemplu, este posibil să aveți de-a face cu o instalare defectuoasă a Microsoft Store, setări de rețea conflictuale sau coruperea profilului de utilizator.
Lucrați prin remediile de mai jos pentru a remedia codul de eroare din Microsoft Store 0x80131500 în Windows 11 și 10.
1. Activați Serviciul de transfer inteligent în fundal
Aplicațiile Windows native folosesc un serviciu de fundal numit Background Intelligent Transfer Service (sau BITS) pentru a gestiona încărcările și descărcările. Dacă BITS se blochează sau nu rulează automat la pornire, poate declanșa eroarea Windows Store 0x80131500. Verificați proprietățile acestuia și efectuați următoarele acțiuni dacă este necesar.
1. Apăsați WindowsTasta+ Rpentru a deschide caseta Run. Apoi, tastați services.mscși apăsați pe Enter.
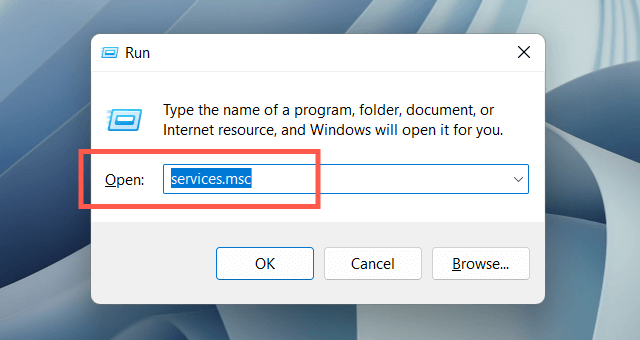
2. Găsiți și faceți dublu clic pe Serviciul de transfer inteligent în fundal.
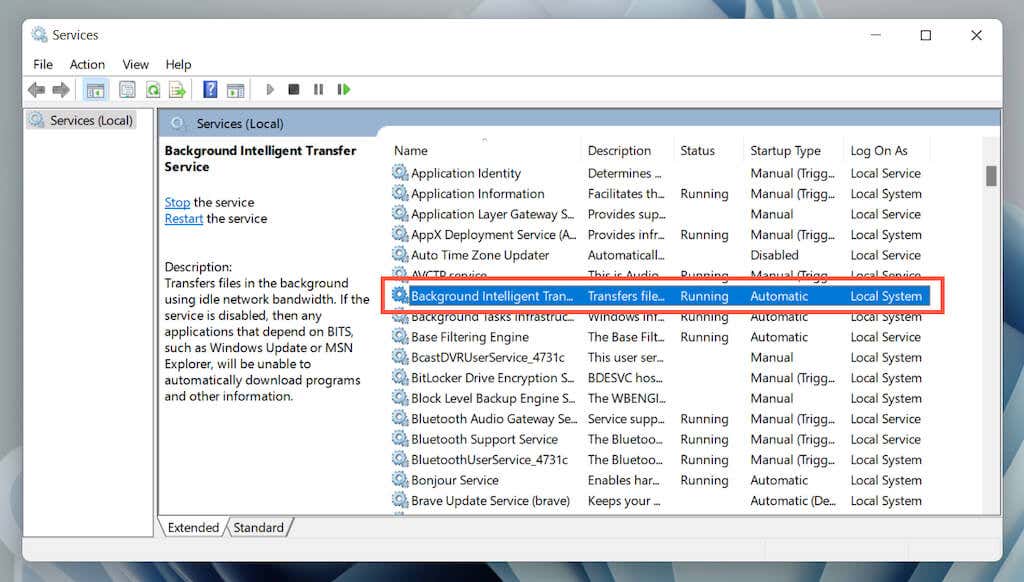
3. Setați Tipul de pornirela Automatși Starea serviciuluila În rulare(selectați Pornire). Salvați modificările și reporniți Windows.
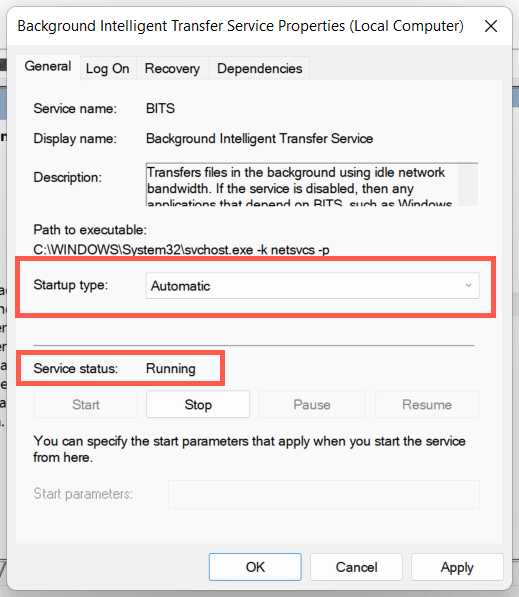
2. Dezactivați temporar programul antivirus
Dacă utilizați un utilitar antivirus terță parte, dezactivați-l pentru scurt timp și verificați dacă aceasta face ca eroarea Microsoft Store 0x80131500 să dispară. Dacă acest lucru vă ajută, adăugați fișierul WinStore.App.exeîn următoarea locație în lista de excepții a programului:
Disc local (C:)>Fișiere de program>WindowsApps>Microsoft.WindowsStore_[Windows Build Number]_8wekyb3d8bbwespan>
3. Rulați instrumentul de depanare a aplicațiilor Windows Store
Rularea depanatorului Windows Store Apps în Windows 11 sau 10 ajută la rezolvarea problemelor de bază care împiedică funcționarea Microsoft Store. Pentru a ajunge la el:
1. Deschideți meniul Startși selectați Setări.
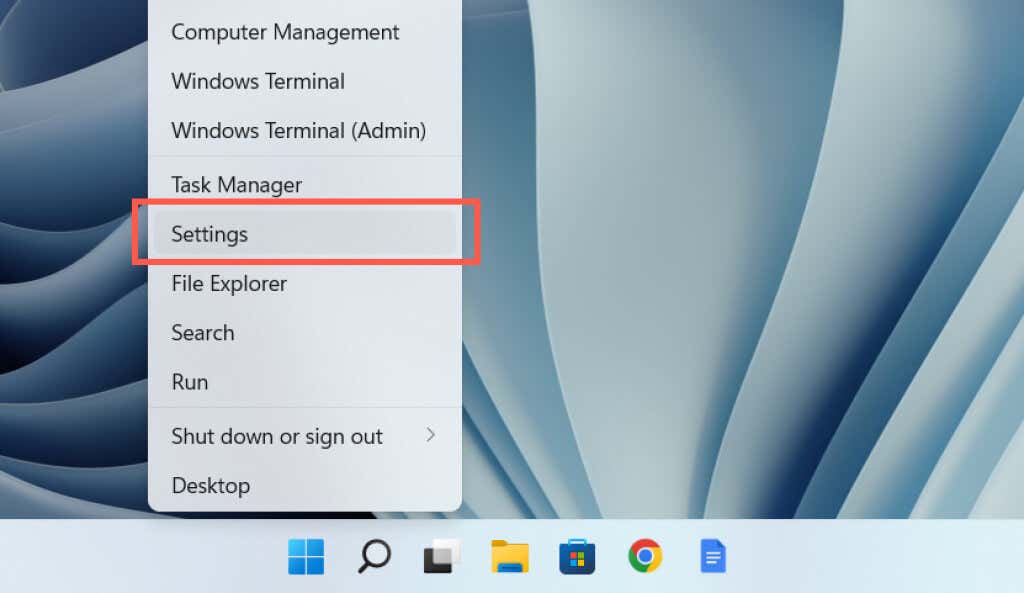
2. Selectați categoria Sistem..
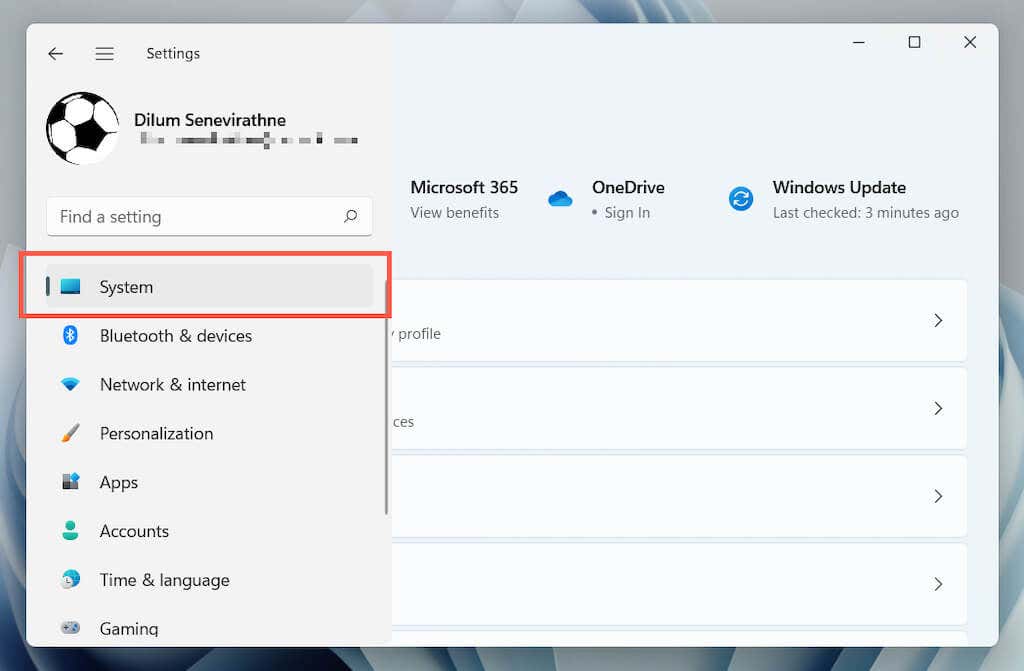
3. Selectați Depanare.
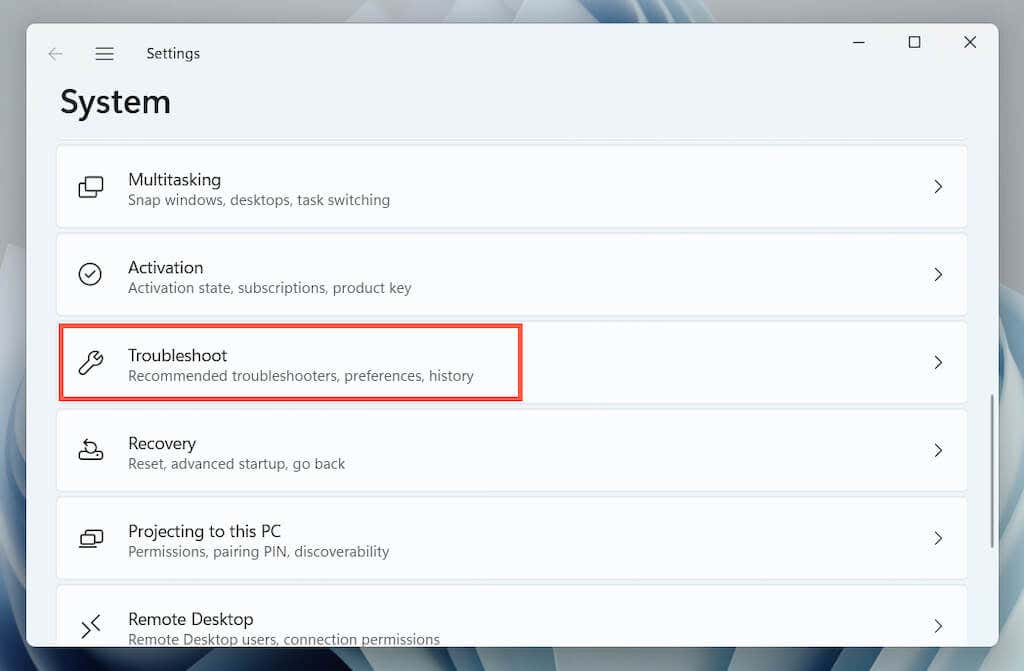
4. SelectațiAlteinstrumente de depanare(sau instrumente de depanare suplimentaredacă utilizați Windows 10).
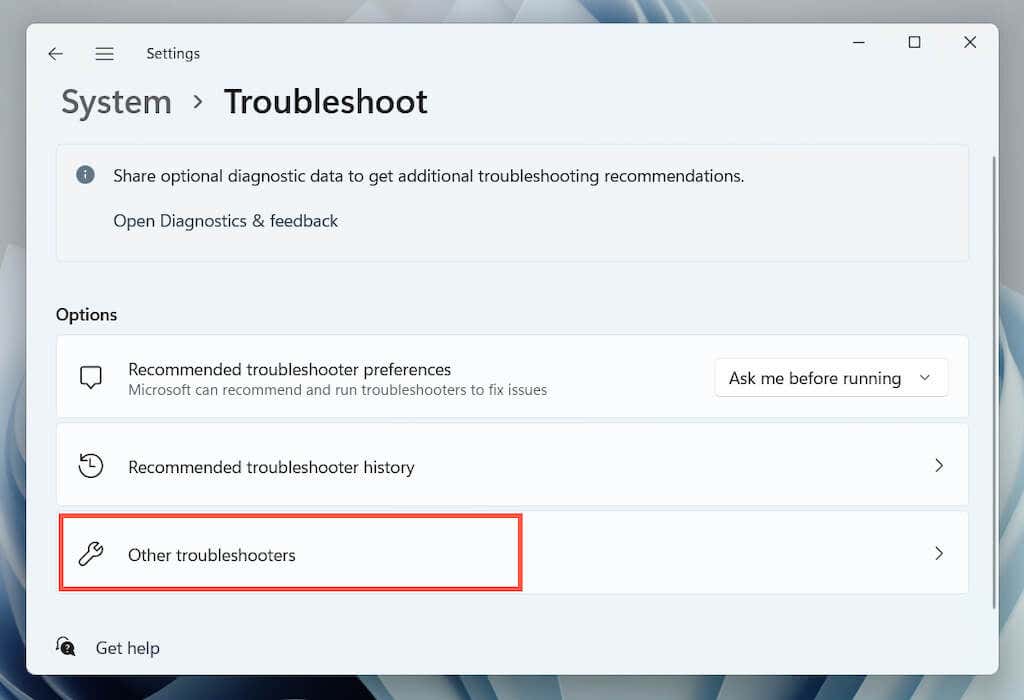
5. Găsiți instrumentul de depanare Windows Store Appsși selectați Run/Run the troubleshooter.
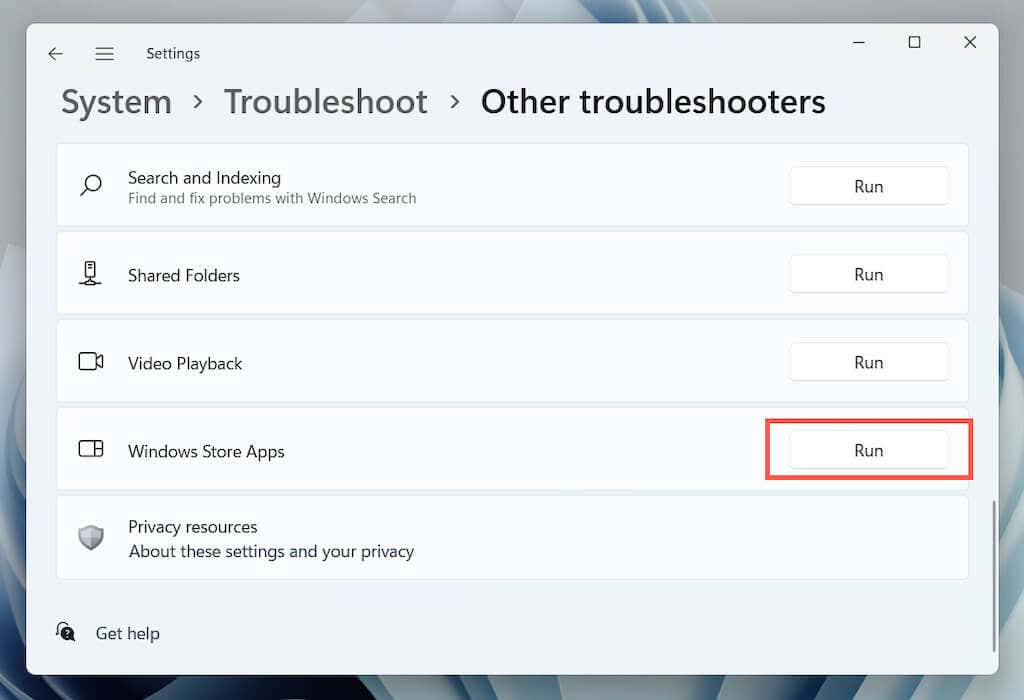
4. Reparați aplicația Microsoft Store
Următoarea remediere implică repararea Magazinului Microsoft. Nu vă faceți griji, este rapid și simplu.
1. Faceți clic dreapta pe Startbutonulși selectați Aplicații și caracteristici.
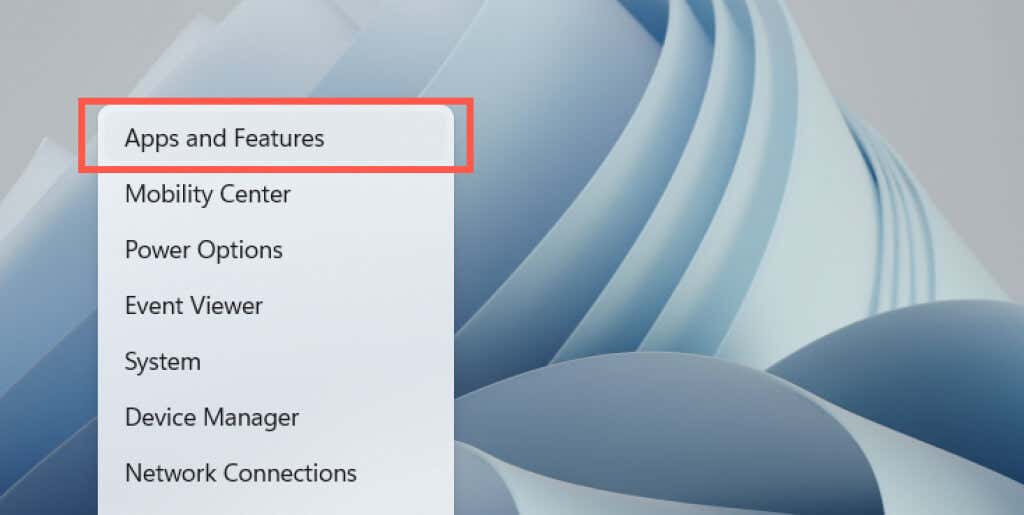
2. Selectați Magazin Microsoft>Opțiuni avansate.
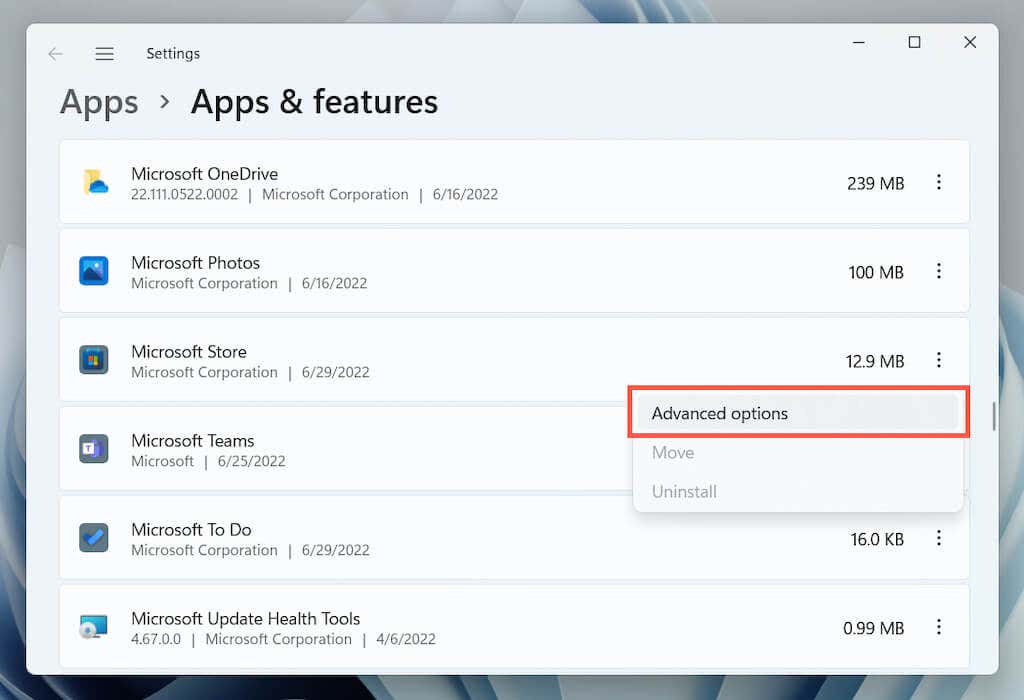
3. Selectați Terminare>Reparare.
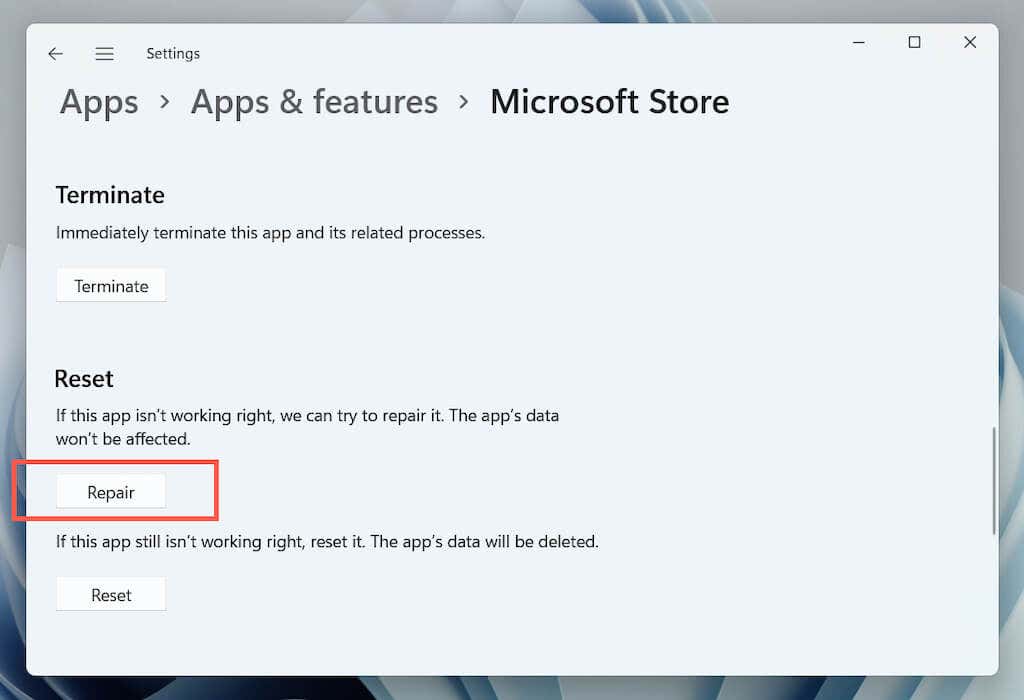
5. Resetați Magazinul Windows
Dacă repararea aplicației nu ajută, încercați să resetați Windows Store. Aceasta șterge memoria cache a Magazinului și revine aplicația la valorile prestabilite din fabrică.
Pentru a face asta, repetați pașii de mai sus, dar selectați Terminați>Resetațila pasul 3. Alternativ, tastați WSReset.exeîn meniul Startși apăsați Enter.
6. Schimbați serverele DNS ale rețelei
Schimbați Servere DNS (Domain Name System). pentru conexiunea dvs. Wi-Fi sau Ethernet la Google DNS. Acest lucru îmbunătățește șansele Microsoft Store de a localiza și comunica cu serverele corecte. Poate doriți să goliți memoria cache DNS în Windows înainte de a începe.
1. Deschideți aplicația Setăriși selectați categoria Rețeași Internet.
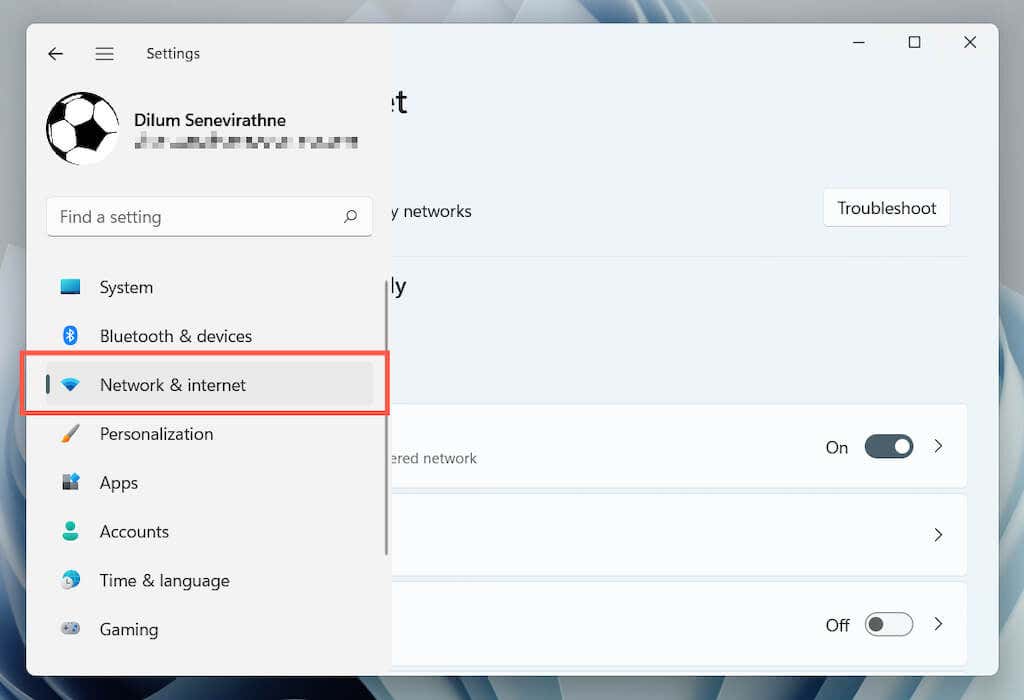
2. Selectați Proprietățilângă conexiunea dvs. de rețea wireless sau Ethernet.
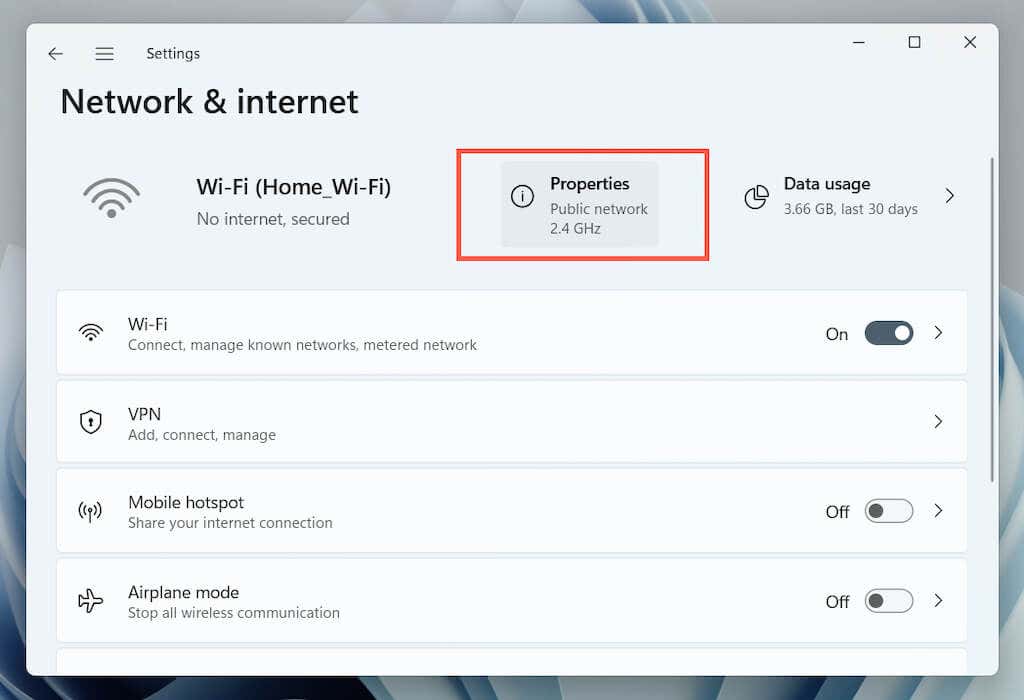
3. Selectați Editațilângă Atribuire server DNS.
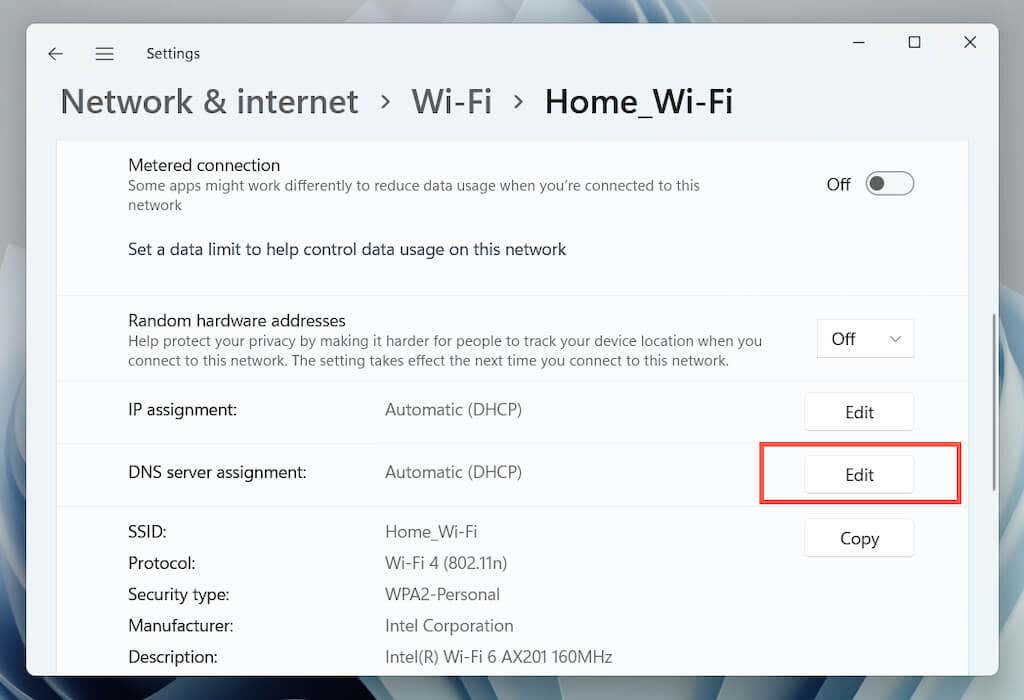
4. Selectați Editațirețeasetările DNSpentru manual și activați comutatorul de lângă IPv4(Internet Protocol versiunea 4). Apoi, completați câmpurile goale după cum urmează și salvați modificările:
ServerDNS preferat: 8.8.8.8
ServerDNS alternativ: 8.8.4.4
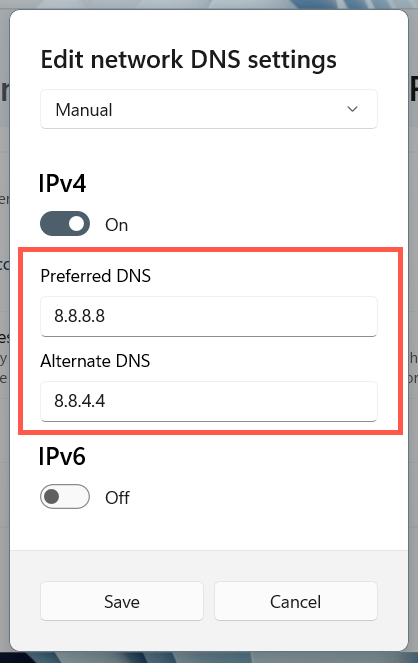
7. Dezactivați setările proxy ale computerului dvs.
Dacă eroarea 0x80131500 din Microsoft Store persistă, opriți computerul de la caută sau te conectezi la orice server proxy și încercați să deschideți din nou aplicația.
1. Deschideți aplicația Setăriși selectați Rețea și internet>Proxy.
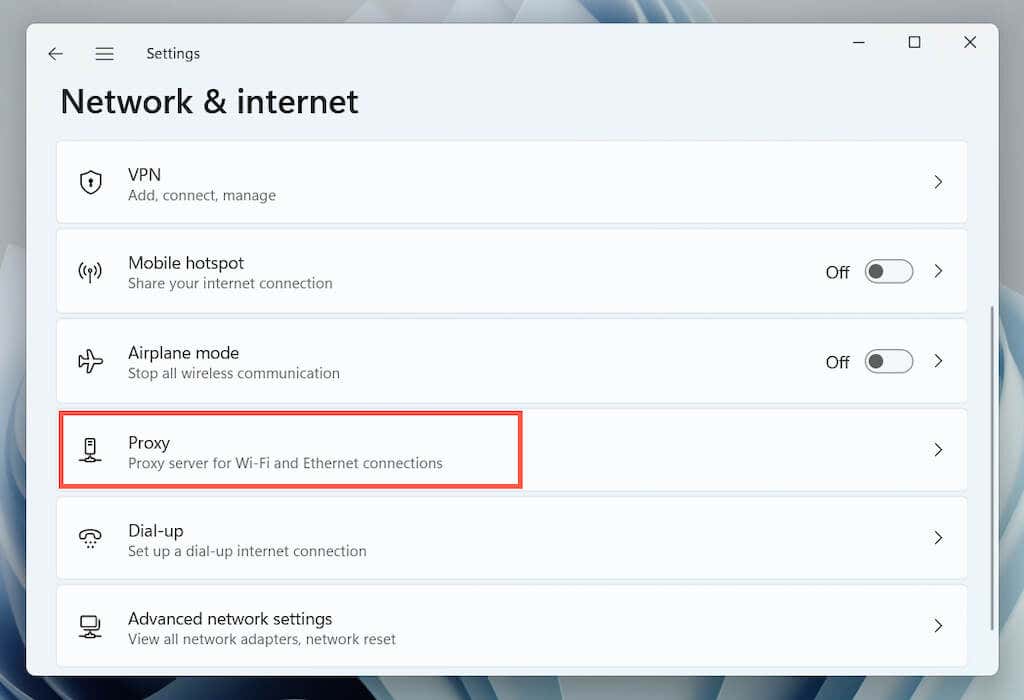
2. Dezactivați comutatorul de lângă Detectați automat setărileși verificați din nou. De asemenea, setați opțiunea Utilizați scriptul de configurareși Utilizați un server proxyla Dezactivatdacă este activ.
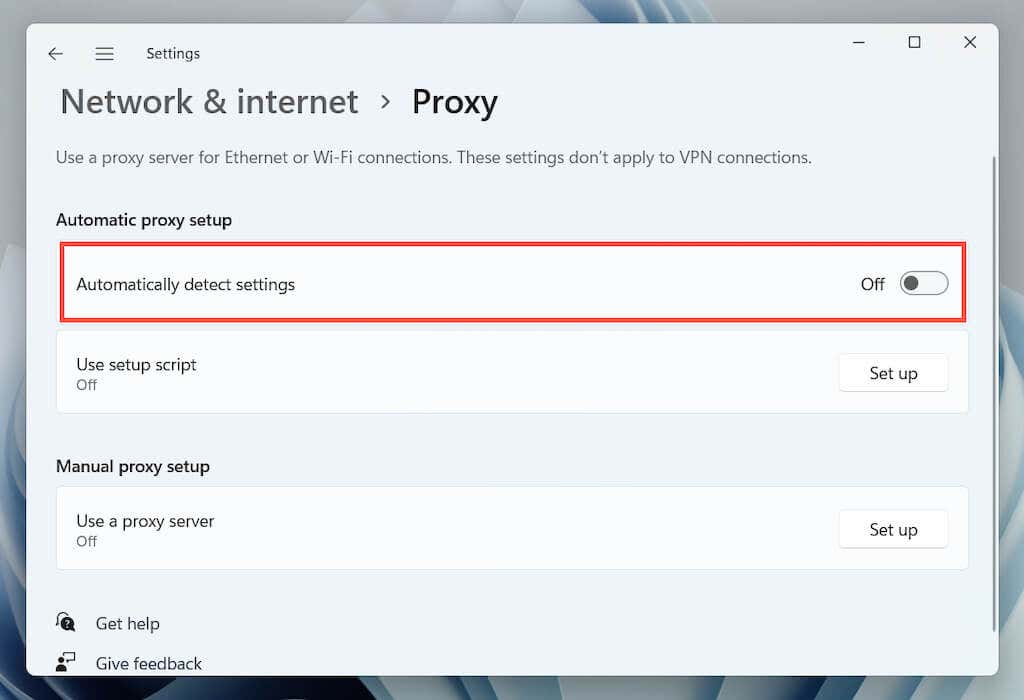
8. Actualizați Windows la cea mai recentă versiune
Erorile legate de sistem pot juca un factor în spatele erorii 0x80131500 din Microsoft Store. Cel mai bun mod de a exclude acest lucru este să actualizați Windows la cea mai recentă versiune.
1. Deschideți aplicația Setăriși selectați Actualizare Windows.
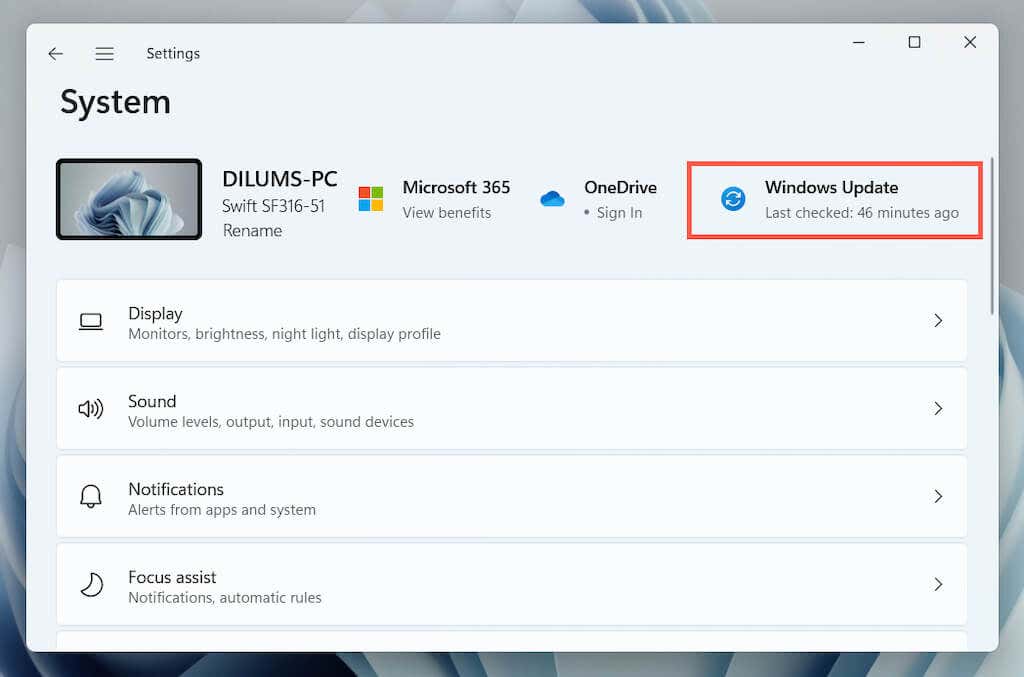
2. Selectați Căutați actualizăriși instalați toate actualizările de sistem de operare în așteptare.
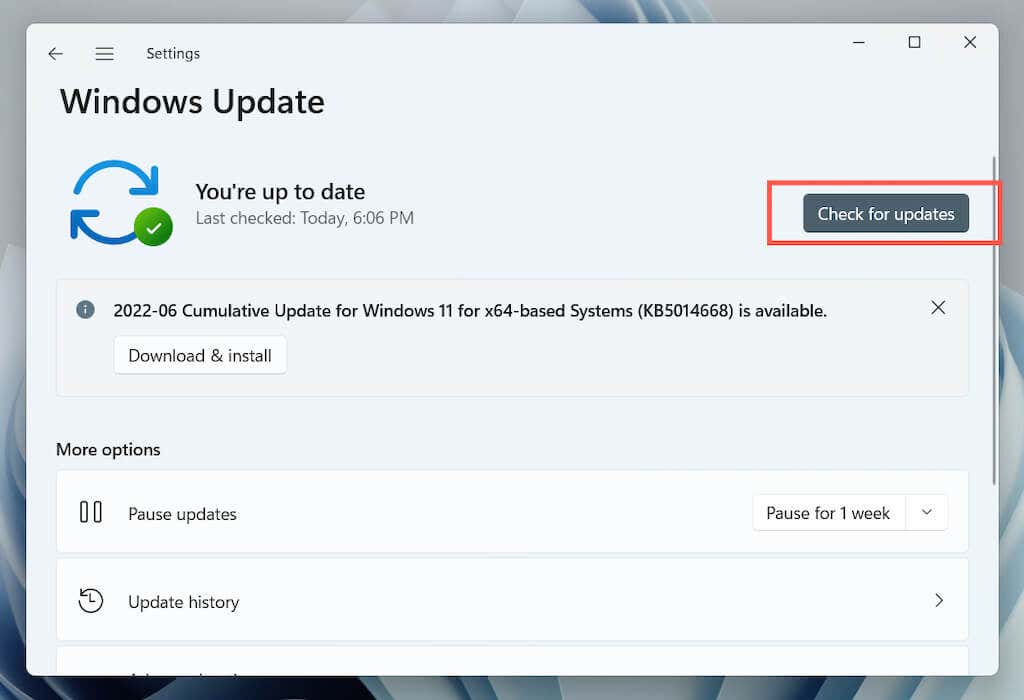
9. Configurați opțiunile dvs. de internet
Conversația pe forum de la Microsoft indică setarea rețelei dvs. pentru a utiliza numai protocoalele criptografice TLS 1.2 și TLS 1.3 ca o altă soluție probabilă pentru eroarea 0x80131500 din Microsoft Store. Iată cum să faci asta:
1. TastațiInternet Optionsîn meniul Startsau Windows Searchși apăsați Enter.
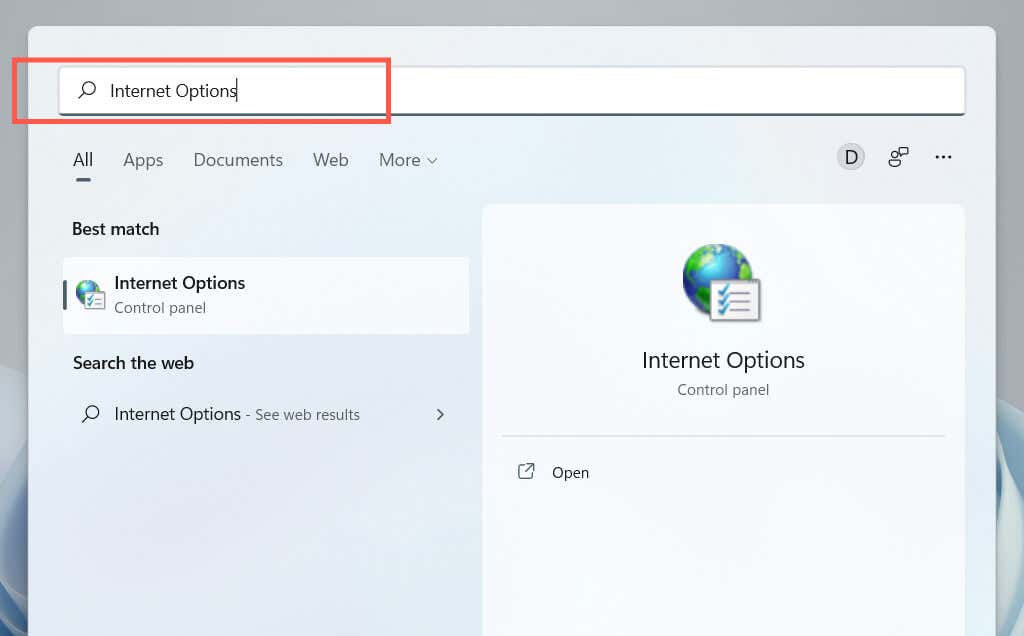
2. Treceți la fila Avansatși ștergeți opțiunile Utilizați SSL 3.0, UtilizațiTLS1.0șiFolosiți caseteleTLS1.1. Apoi, activați UtilizațiTLS1.2și UtilizațiTLS1.3, salvați modificările și reporniți computerul.
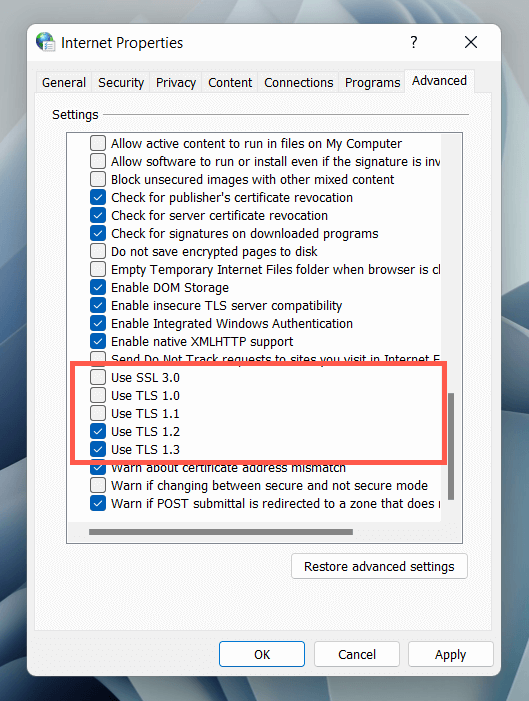
10. Verificați ora, data și regiunea
O oră, o dată sau o regiune incorectă pe computer poate crea rupturi de comunicare între aplicații și servere. Verificați din nou setările relevante și efectuați ajustări dacă este necesar.
1. Deschideți aplicația Setăriși selectați Ora și limba.
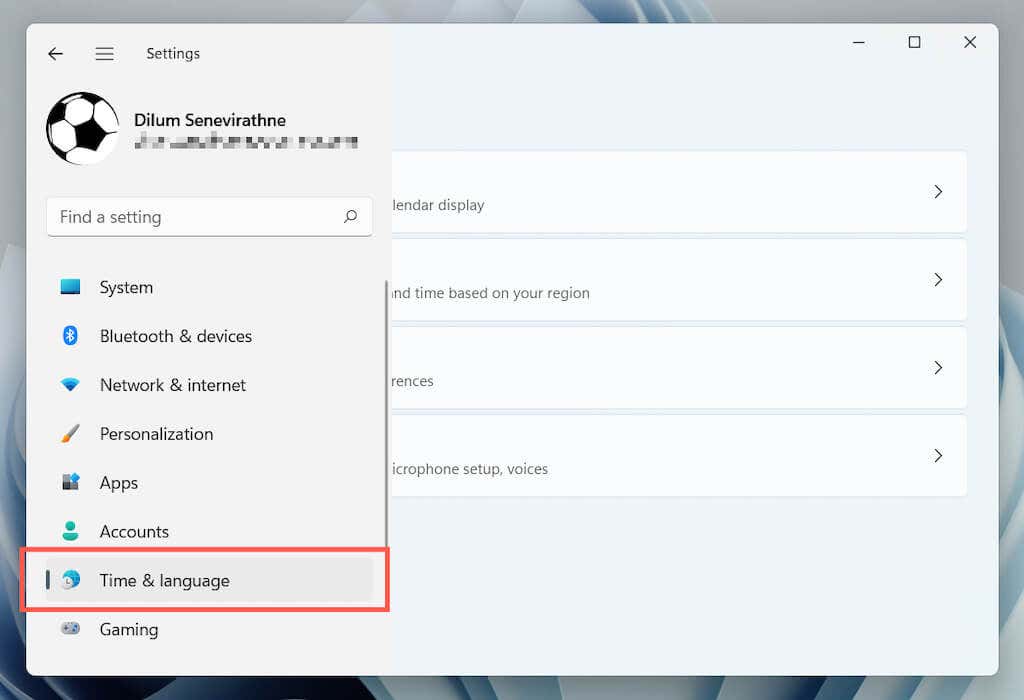
2. Selectați Data și ora.
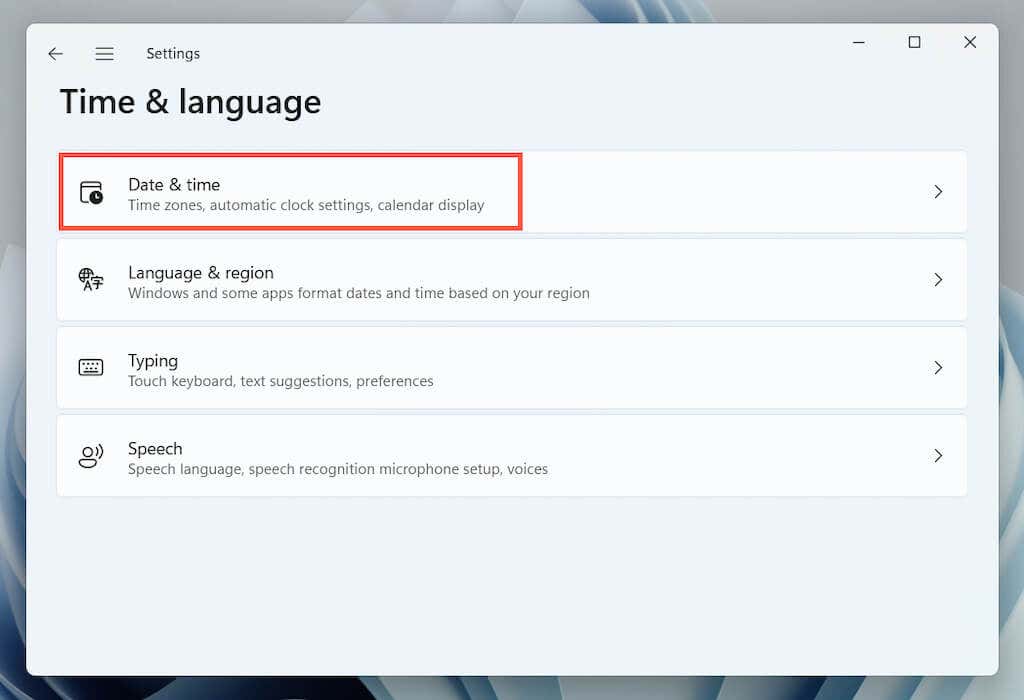
3. Setați manual ora și fusul orar corect sau sincronizați ceasul cu un server orar de internet.
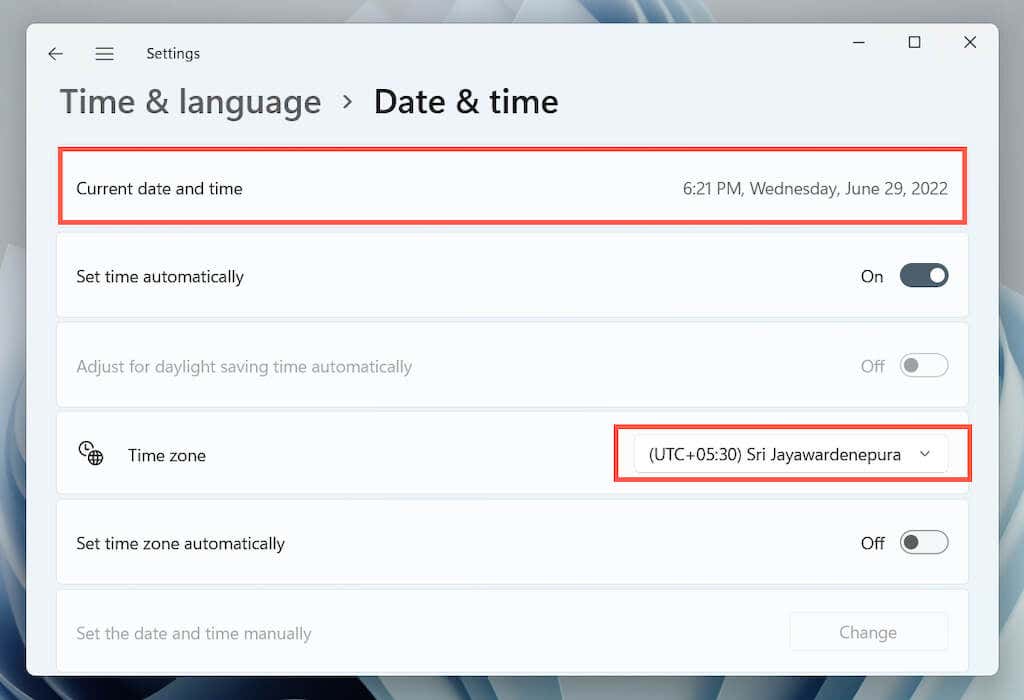
4. Întoarceți-vă la ecranul anterior. Apoi, selectați Limbă și regiunepentru a dezvălui setările de regiune ale Windows..
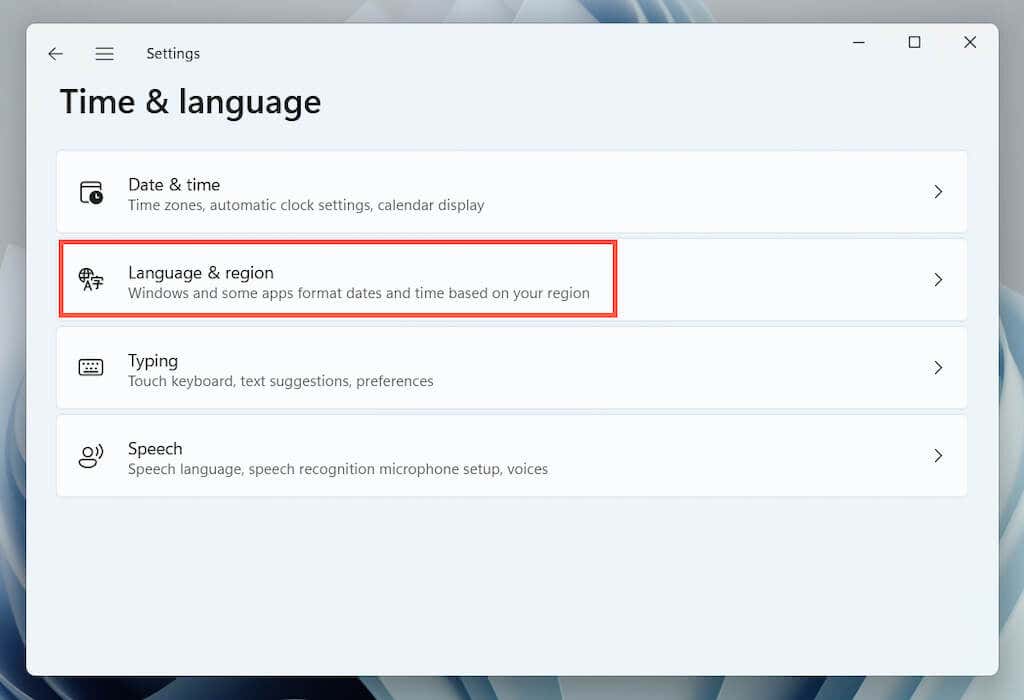
5. Deschideți meniul derulant de lângă Țara sau regiuneși alegeți regiunea corectă.
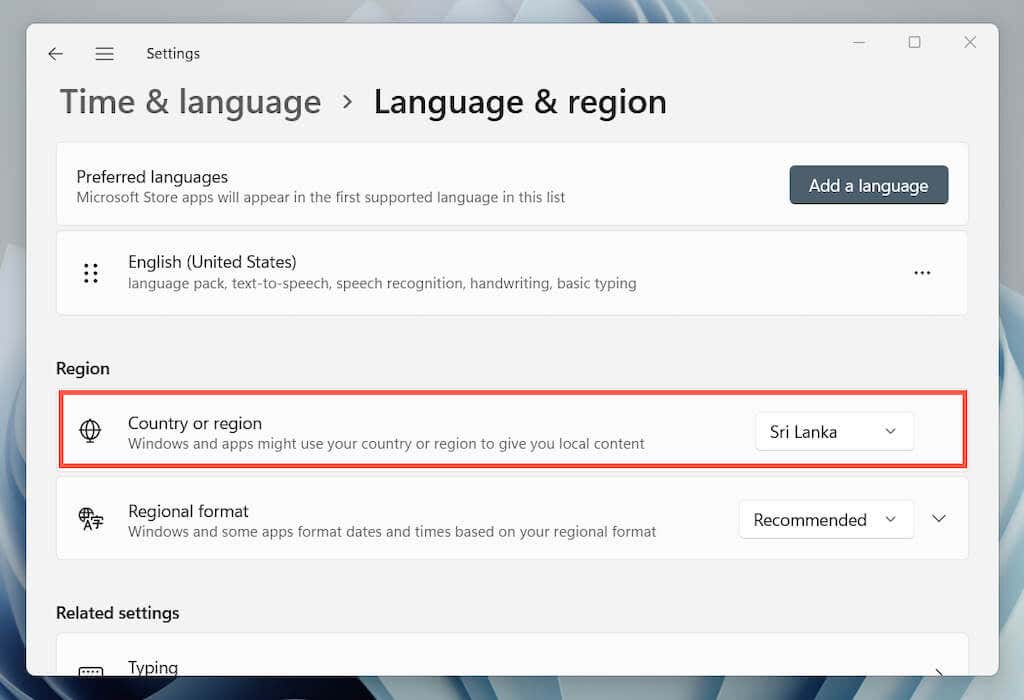
Notă: dacă utilizați un rețea privată virtuală (VPN), dezactivați-l pentru a vă asigura că Microsoft Store se conectează la serverele din regiunea corectă.
11. Reînregistrați Magazinul Microsoft cu Windows
Utilizați o consolă Windows PowerShell ridicată pentru a reînregistra Microsoft Store cu Windows.
1. Faceți clic dreapta pebutonul Startși selectați Terminal Windows (Administrator).
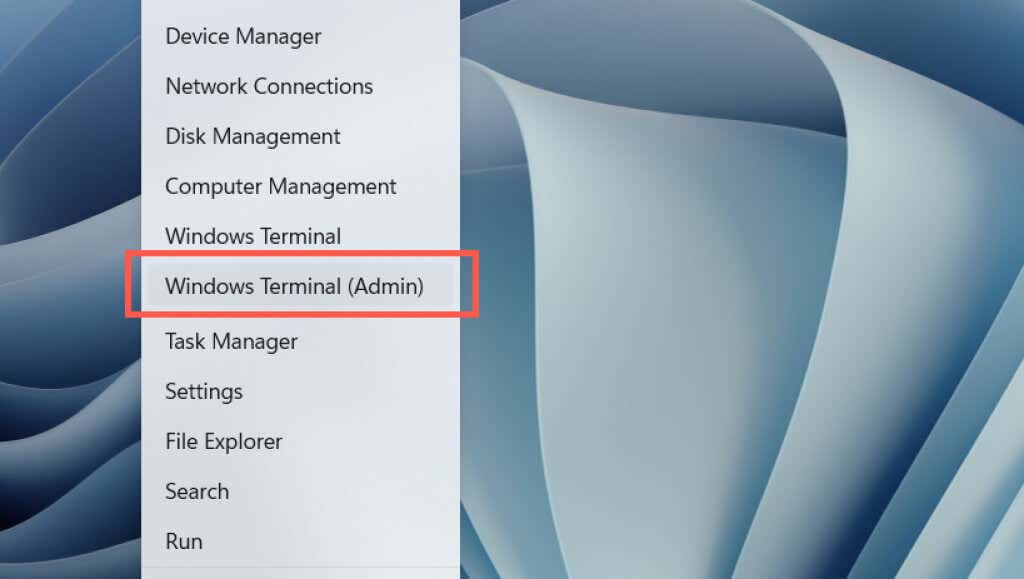
2. Selectați Daîn fereastra pop-up Control cont utilizator.
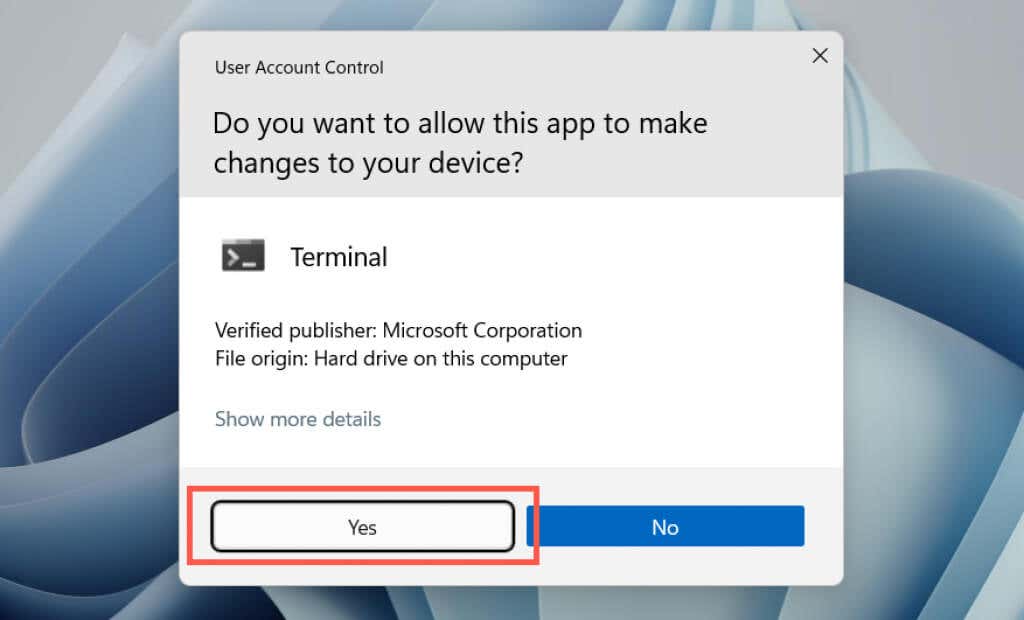
2. Executați următoarea comandă:
Get-AppXPackage *WindowsStore* -AllUsers | Pentru fiecare {Add-AppxPackage -DisableDevelopmentMode -Înregistrați „$($_.InstallLocation)\AppXManifest.xml”}
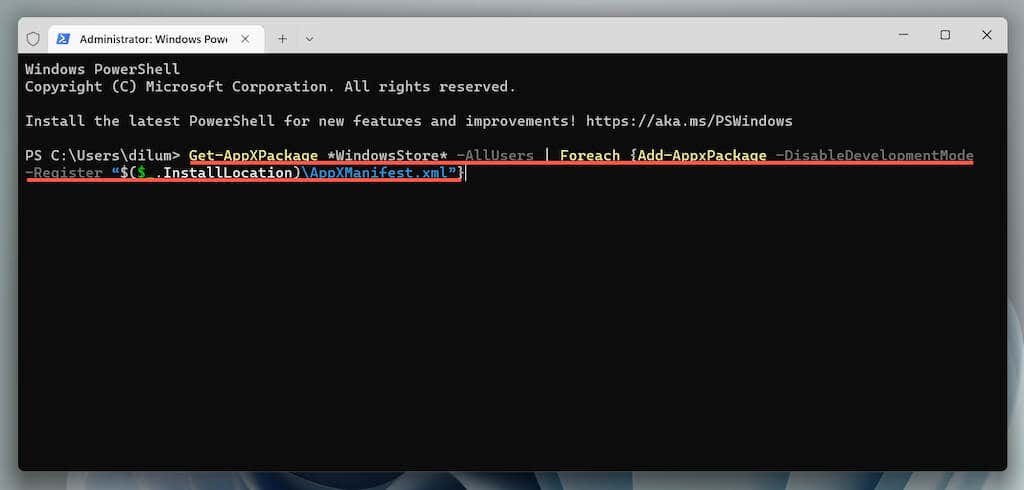
12. Dezinstalați și reinstalați Microsoft Store
Dacă reînregistrarea Microsoft Store nu remediază eroarea 0x80131500, încercați să o reinstalați. Din nou, deschideți o consolă Windows PowerShell ridicată. Apoi, executați următoarele comenzi una după alta:
13. Efectuați o scanare SFC și DISM
Rulați System File Checker și instrumente de linie de comandă DISM pentru a remedia posibila corupție a fișierelor în Windows.
1. Deschideți o consolă Windows PowerShellridicată. Sau lansați Prompt de comandă cu privilegii administrative (deschideți meniul Start, tastați cmdși apăsați Enter). Apoi, rulați System File Checker:
sfc/scannow
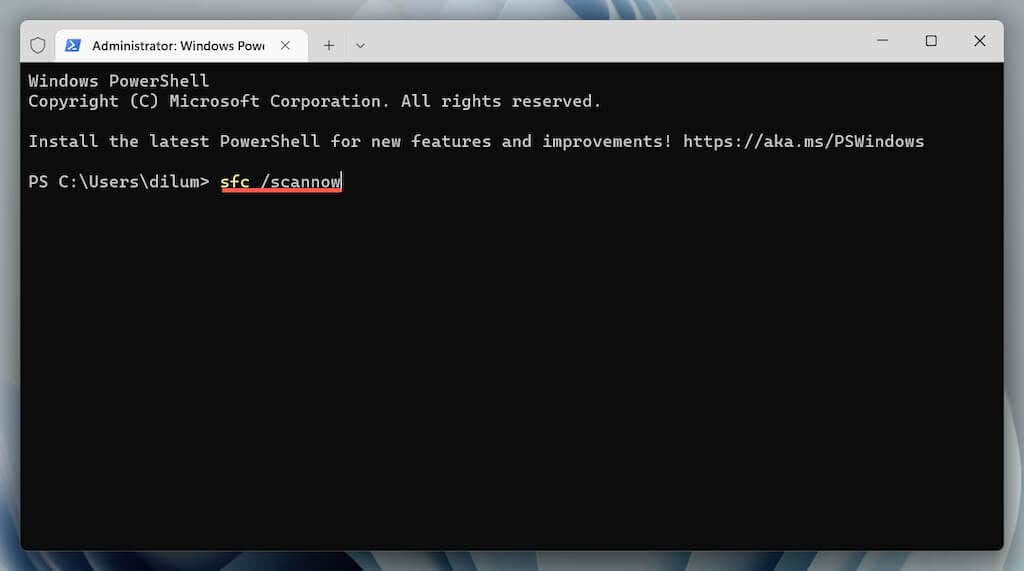
2. Urmăriți cu instrumentul DISM (Deployment Image Service and Management):
DISM /Online /Cleanup-Image /RestoreHealth
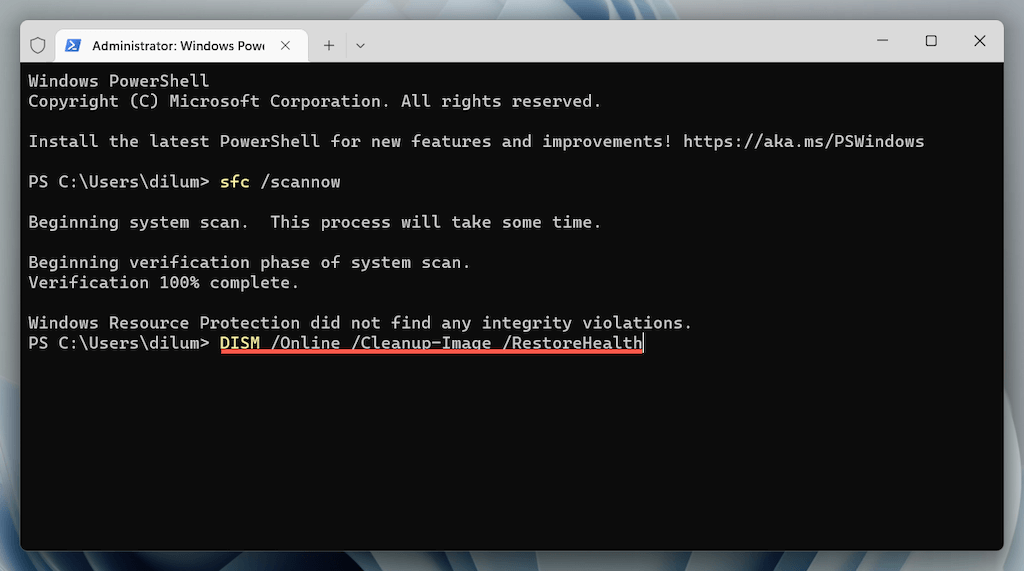
14. Resetați setările de rețea în Windows
Continuați până la resetarea stivei TCP/IP și a setărilor de rețea ale computerului. După aceea, trebuie să vă reconectați manual la orice rețele Wi-Fi..
1. Deschideți aplicația Setăriși selectați Rețea și internet>Setări avansate de rețea.
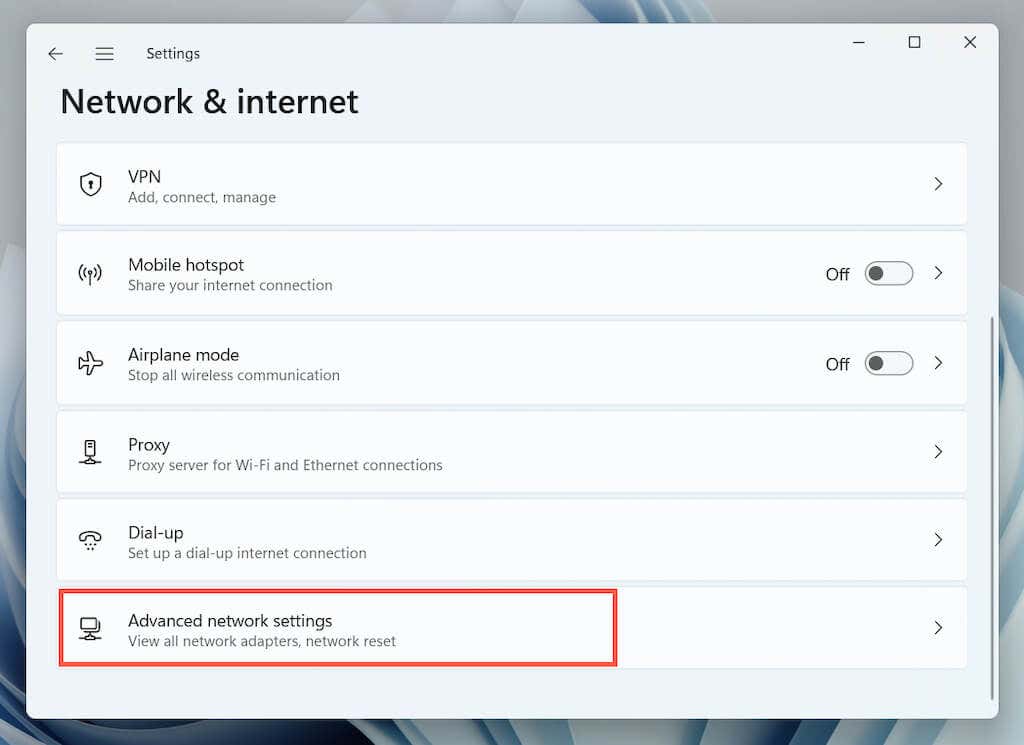
2. Selectați Resetare rețea.
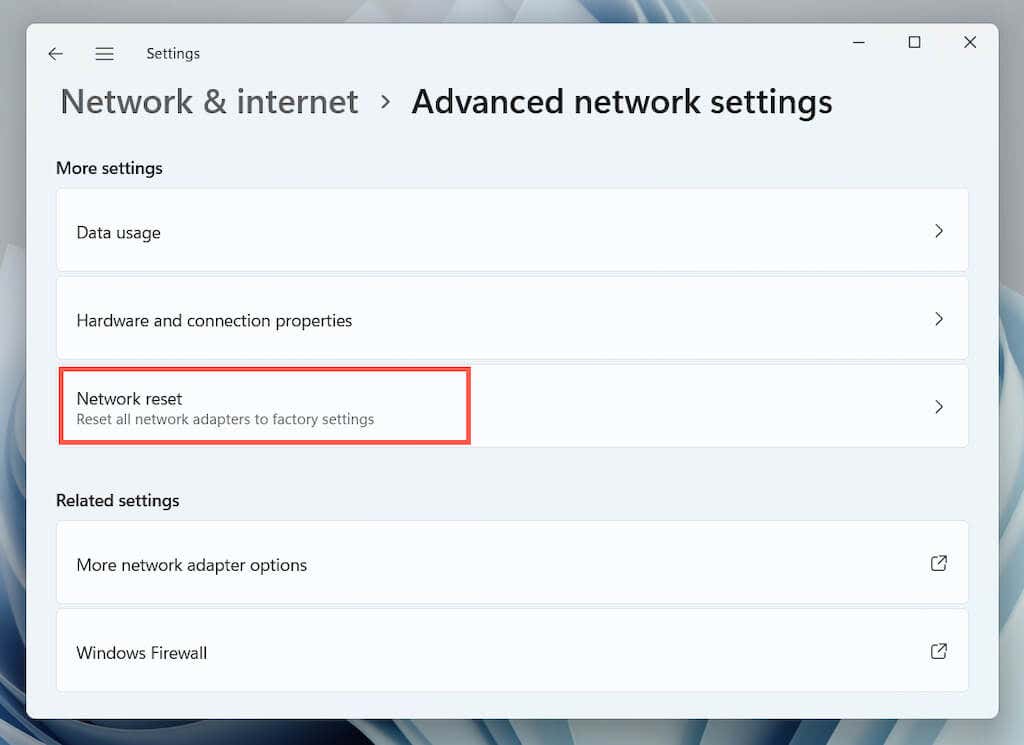
3. Selectați Resetați acum.
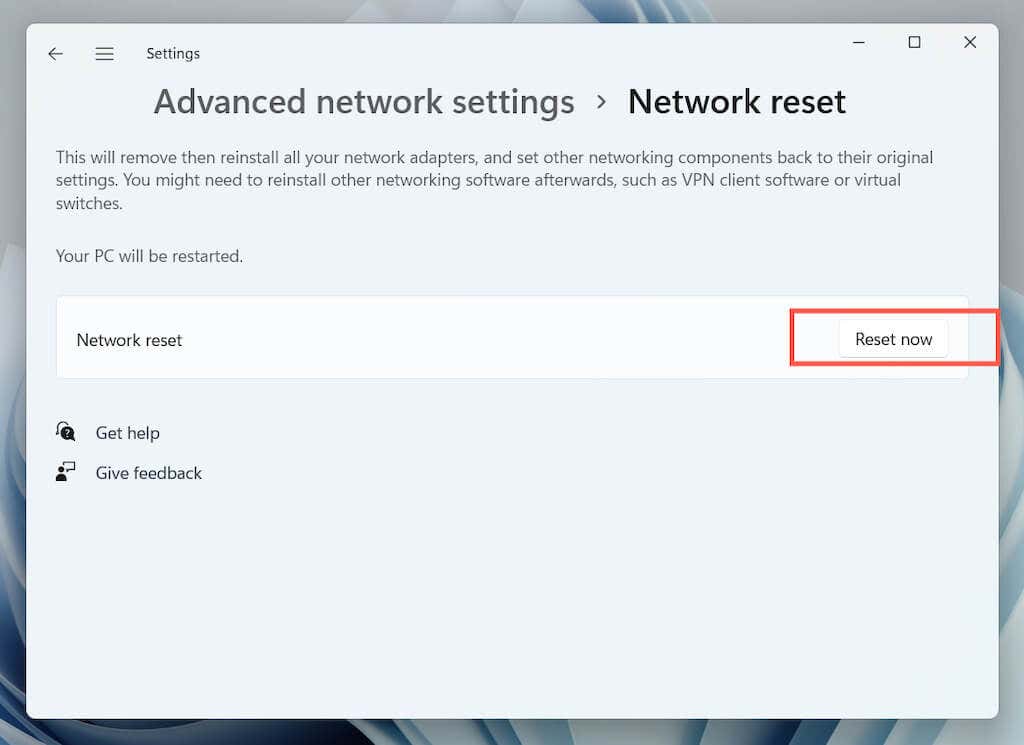
15. Creați un nou profil de utilizator Windows
Dacă ați ajuns până aici, eroarea Microsoft Store 0x80131500 s-ar putea datora unui profil de utilizator Windows corupt. Confirmați prin crearea unui nou cont de utilizator.
1. Deschideți aplicația Setăriși selectați Conturi.
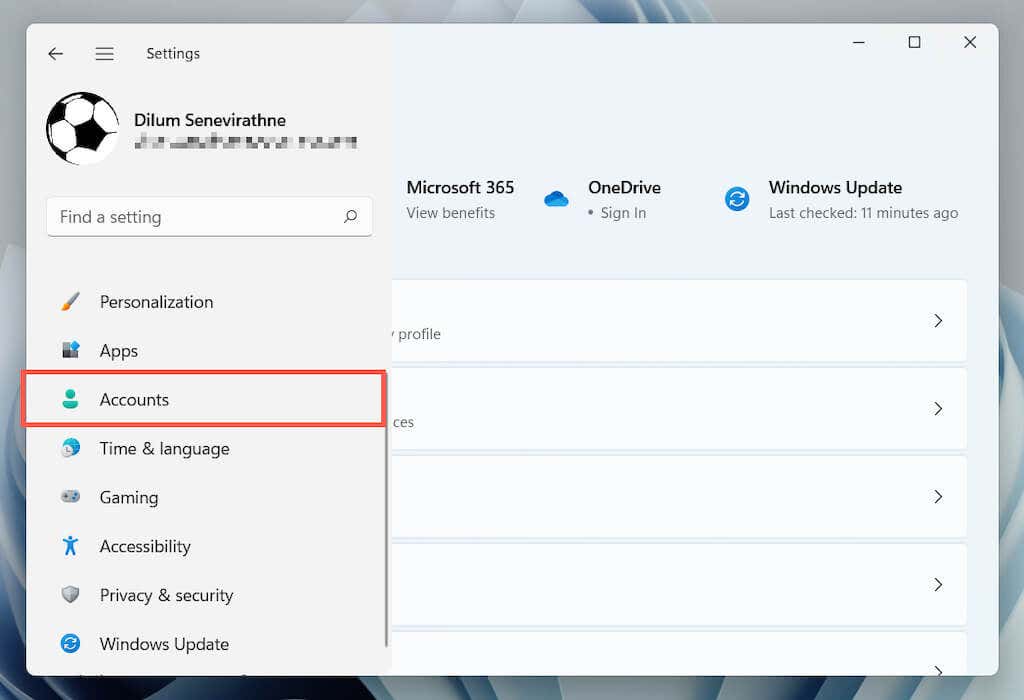
2. Selectați Familie și alți utilizatori.
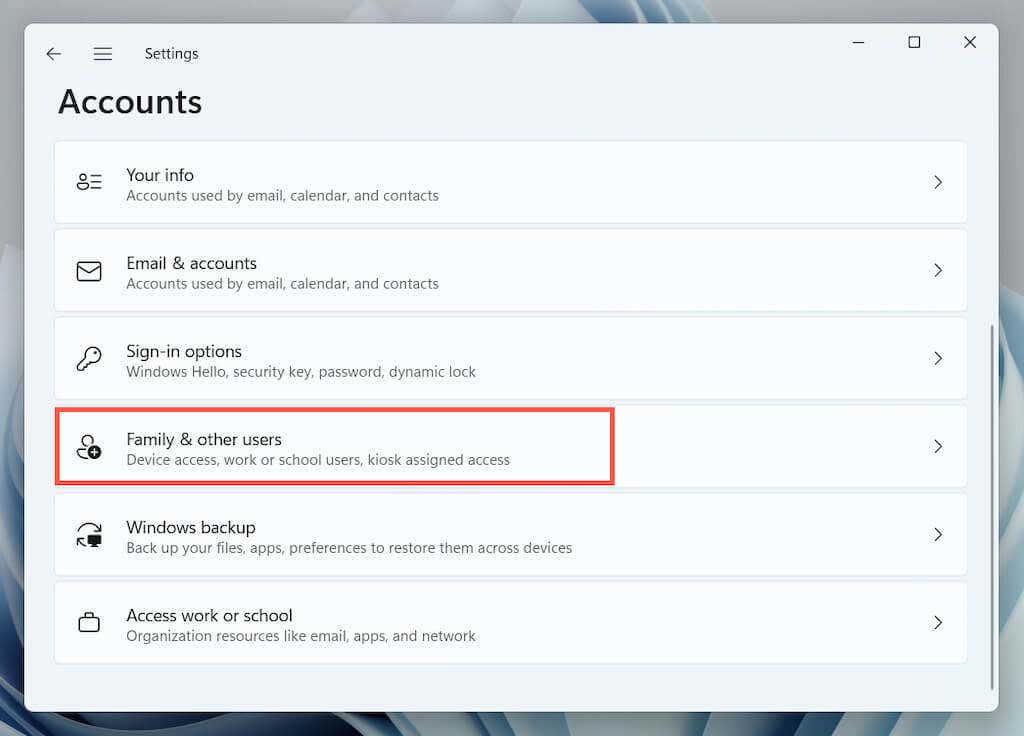
3. Selectați Adăugați contsub Alți utilizatori.
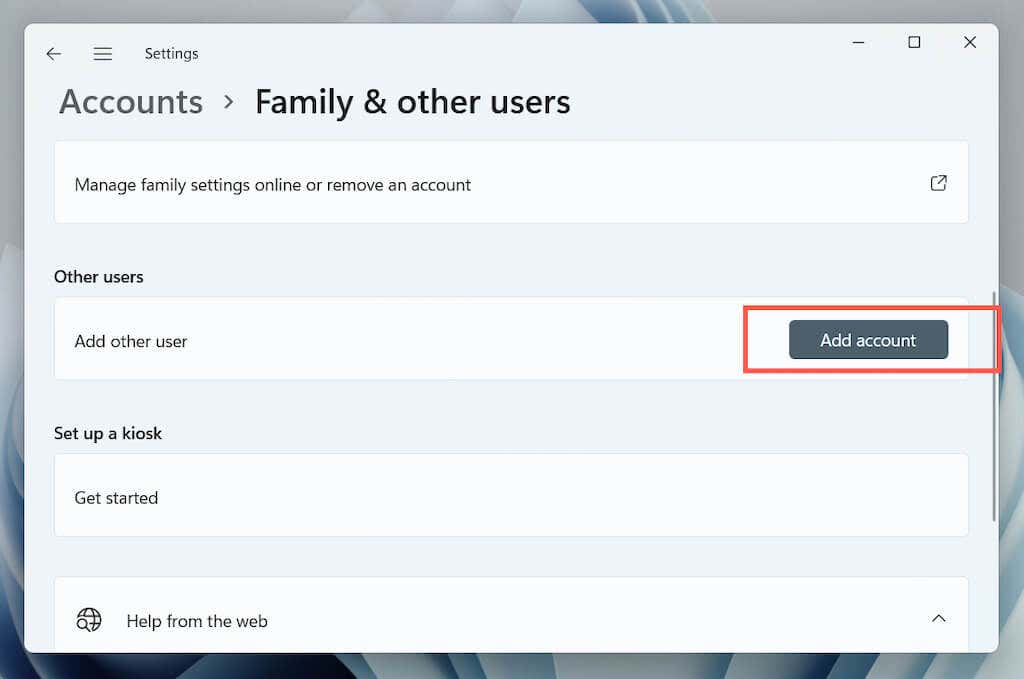
4. Selectați Nu am informațiile de conectare ale acestei persoane>Adăugați un utilizator fără un cont Microsoft.
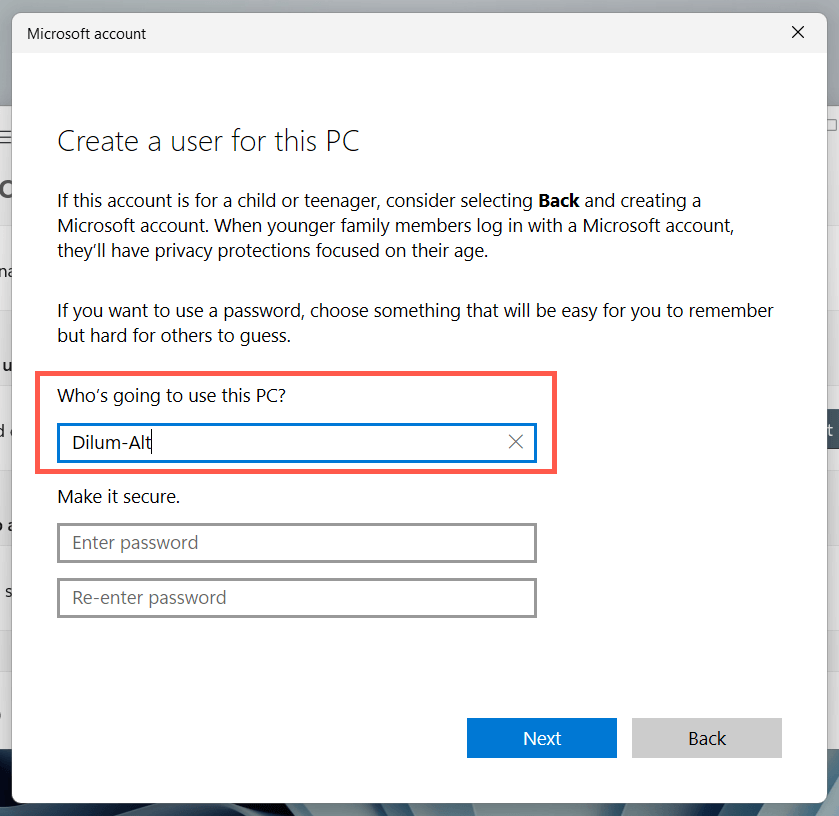
5. Denumiți noul profil Windows și selectați Următorul.
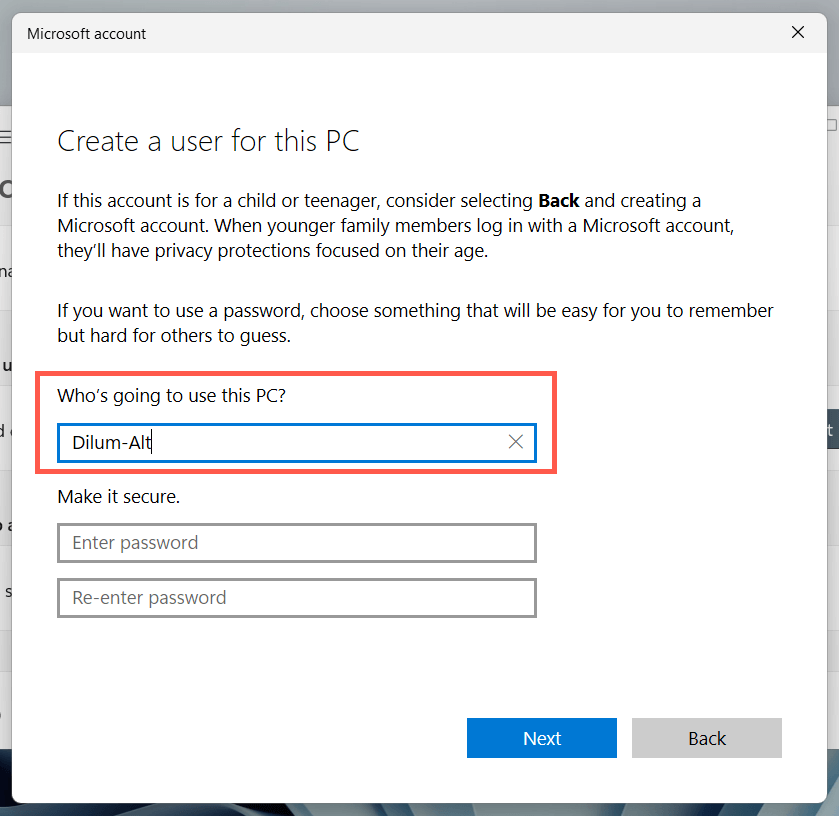
6. Deschidețimeniul Startși comutați la noul cont de utilizator.
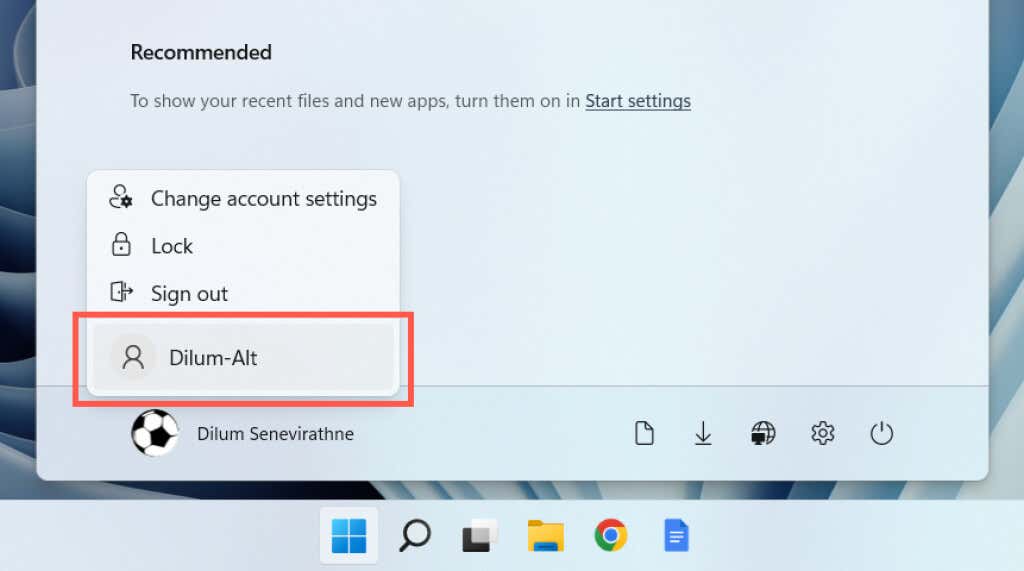
Dacă se deschide Microsoft Store, migrați datele dvs. în noul cont și ștergeți vechiul profil.
Eroarea 0x80131500 din magazinul Microsoft a fost remediată
Natura criptică a erorii Microsoft Store 0x80131500 face dificilă identificarea motivului exact. Dacă niciuna dintre remediile de mai sus nu ajută, următorul pas logic este să resetați Windows la setările implicite din fabrică. Asigurați-vă că ați faceți o copie de rezervă a datelor dvs. personale înainte de a face asta.
.