Instrumentul Snipping Tool sau Snip & Sketch nu se afișează atunci când apăsați Windows + Shift + S pe computer? Acest tutorial vă va arăta cum să remediați problema în Windows 11 și 10.
Comenzile rapide de la tastatură Windows + Shift + S din Windows 11 se poate opri din mai multe motive. De exemplu, ar putea fi o instalare greșită sau coruptă de Instrument de decupare sau un conflict cu un alt program de pe computer.
Citiți mai departe pentru a afla cum să faceți ca tasta rapidă Snipping Tool din Windows 11 să funcționeze din nou ca de obicei. Remediile de mai jos se aplică și aplicației Snip & Sketch mai veche din Windows 10.
1. Rulați Instrumentul de depanare a aplicațiilor din magazin
Windows vine cu un instrument de depanare automată încorporat care ajută la rezolvarea problemelor subiacente ale aplicațiilor problematice din Microsoft Store. Încercați să o rulați dacă tasta de comandă rapidă Win-Shift-S nu invocă Instrumentul de decupare sau dacă aplicația se blochează, se blochează sau nu reușește să salveze capturile de ecran.
1. Deschideți meniul Startși selectați Setări.Sau apăsați pe Windows+ I.
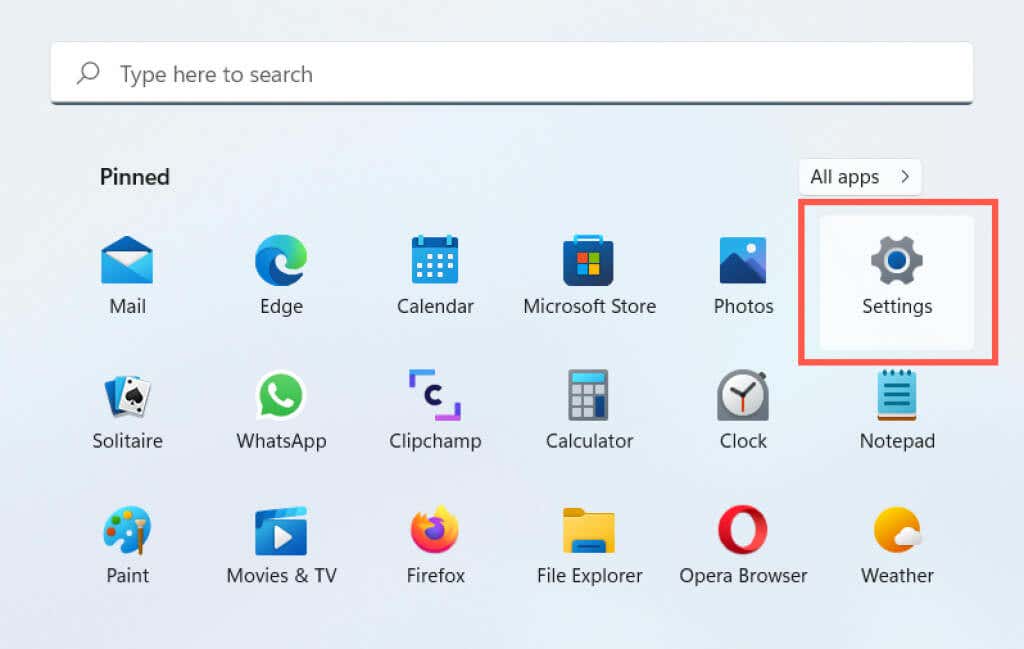
2. Selectați Sistemdin bara laterală. Dacă utilizați Windows 10, selectați categoria Actualizare și securitate

3. Selectați opțiunea etichetată Depanați.
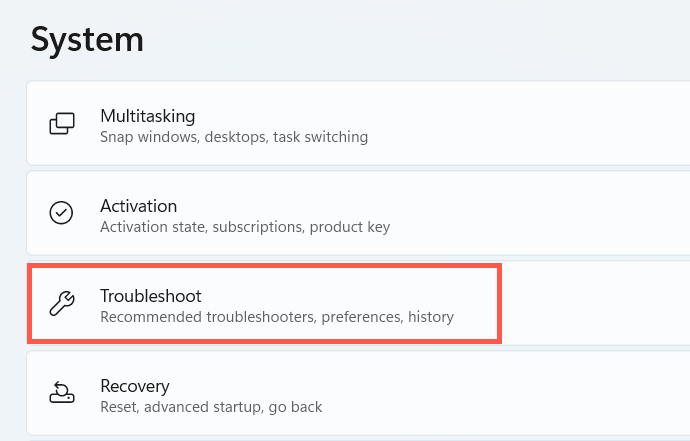
4. SelectațiAlteinstrumente de depanaresau instrumente suplimentare de depanare.
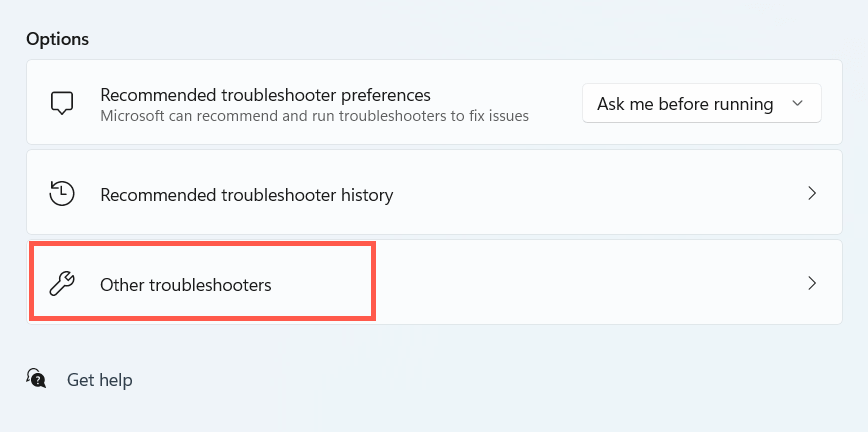
5. Selectați Runsau Rulați instrumentul de depanarelângă Windows Store Apps.

2. Reporniți computerul
Ați încercat încă să reporniți computerul? Uneori, este nevoie de o repornire totală a sistemului pentru a elimina problemele care împiedică comenzile rapide și aplicațiile să funcționeze pe computer. Dacă nu ați făcut-o deja, faceți asta înainte de a continua cu restul remedierii.

3. Activați notificările
Dacă comanda rapidă Windows + Shift + S pare să funcționeze, dar Instrumentul Snipping nu vă solicită să salvați decupările, verificați dacă aplicația este setată să afișeze alerte de notificare.
1. Deschideți aplicația Setăriși selectați Sistem>Notificări.

2. Activați comutatorul de lângă Instrument de decuparesau Decupare și schiță..
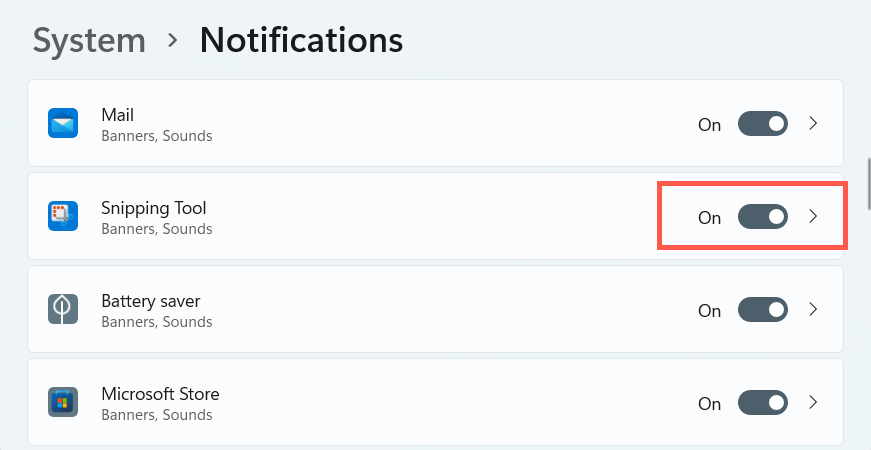
În plus, asigurați-vă că Asistență la focalizare nu este activ sau reconfigurați-l pentru a opri blocarea alertelor Instrumentului Snipping.
4. Activați Istoricul Clipboard
De asemenea, Instrumentul Snipping poate să nu funcționeze corect dacă funcția de istoric clipboard din Windows este inactivă. Încercați să îl porniți și verificați dacă asta face diferența.
1. Deschideți aplicația Setăriși selectați Sistem>Clipboard.
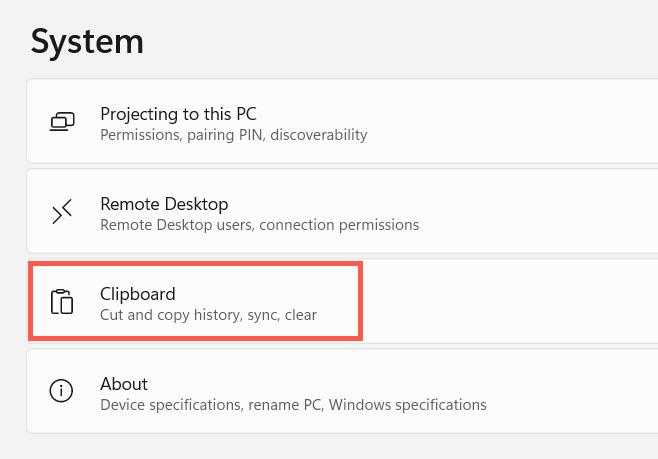
2. Derulați în jos și activați comutatorul Istoricul Clipboard.

5. Reparați și resetați Instrumentul Snip & Sketch
Reparați Instrumentul Snipping dacă întâmpinați probleme la invocarea acestuia chiar și fără tasta rapidă Win-Shift-S. Dacă acest lucru nu funcționează, trebuie să resetați aplicația la valorile implicite.
1. Faceți clic dreapta pe butonul Startși selectați Aplicații și funcții.
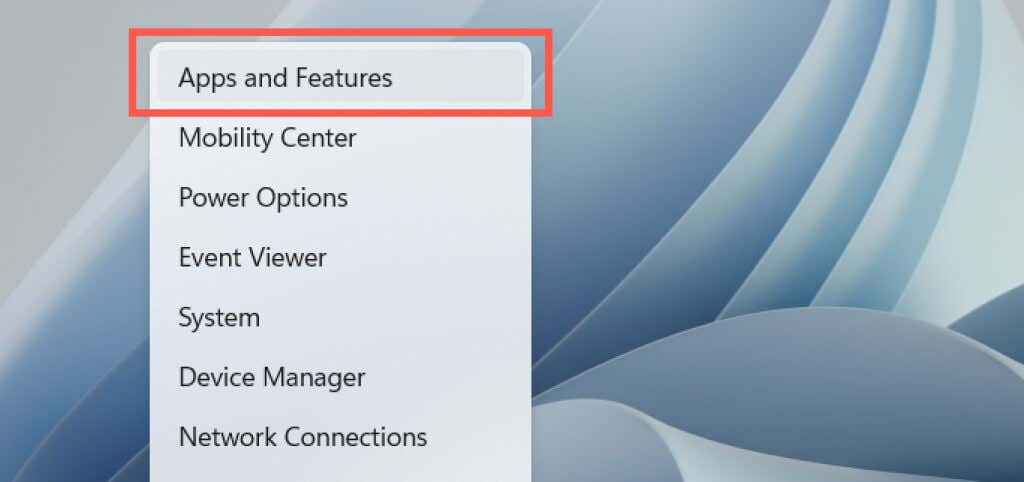
2. Derulați în jos ecranul Aplicații și funcții și selectați Instrument de decupare. Apoi, selectați linkul sau butonul Opțiuni avansate.
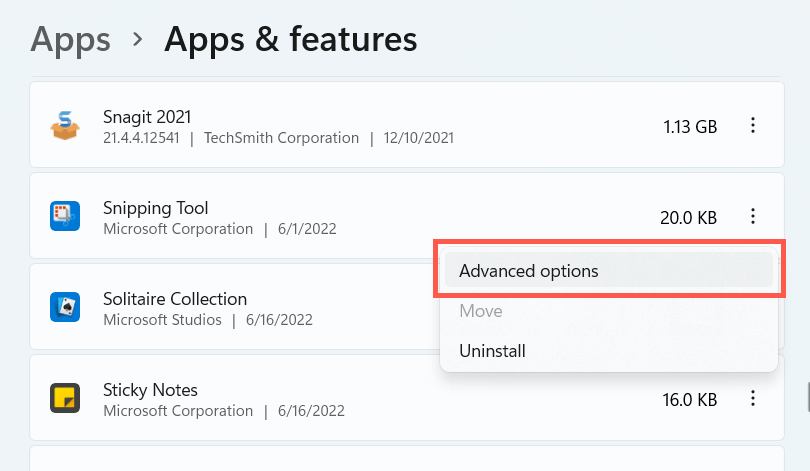
3. Selectați Repararepentru a reseta aplicația.
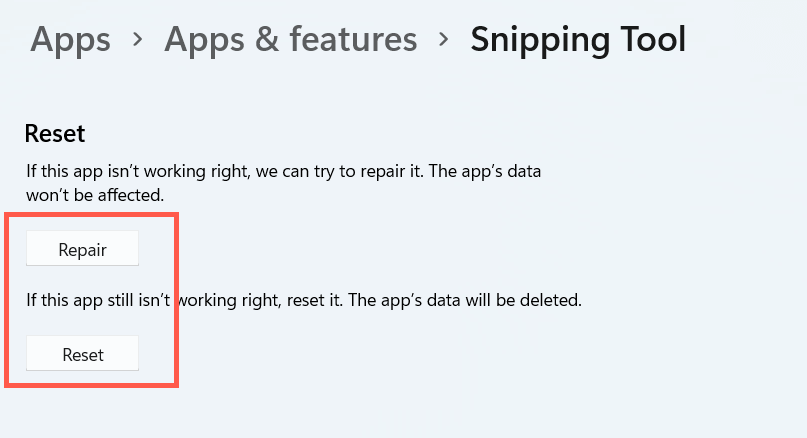
Dacă tasta rapidă Win + Shift + S tot nu funcționează, resetați butonul Resetațipentru a reseta din fabrică Instrumentul de tăiere.
6. Reînregistrați Snip și Sketch
Dacă problema persistă, parcurgeți următorii pași pentru a reînregistra Instrumentul Snipping în Windows. Este un proces simplu care implică rularea unei anumite comenzi printr-o consolă Windows PowerShell ridicată.
1. Faceți clic dreapta pe Startpe bara de activități și selectați Windows Terminal (Admin)sau Windows PowerShell (Admin).
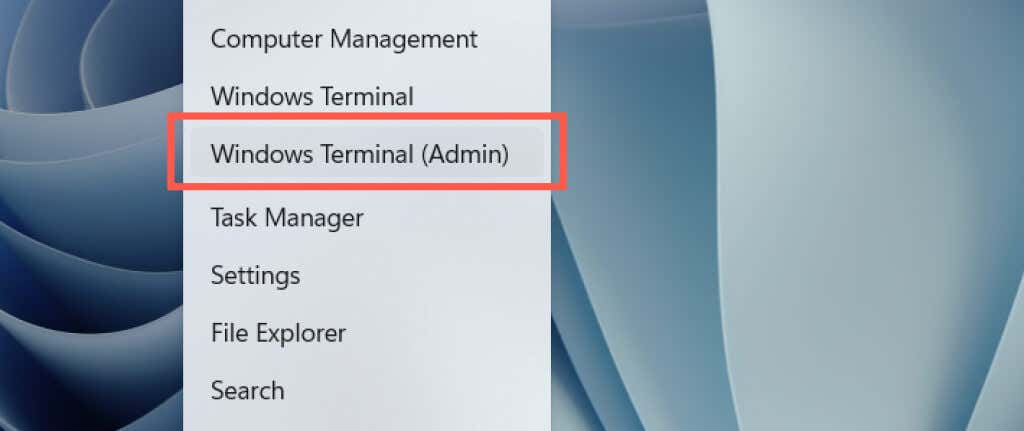
2. Selectați Daîn fereastra pop-up Control cont utilizator.
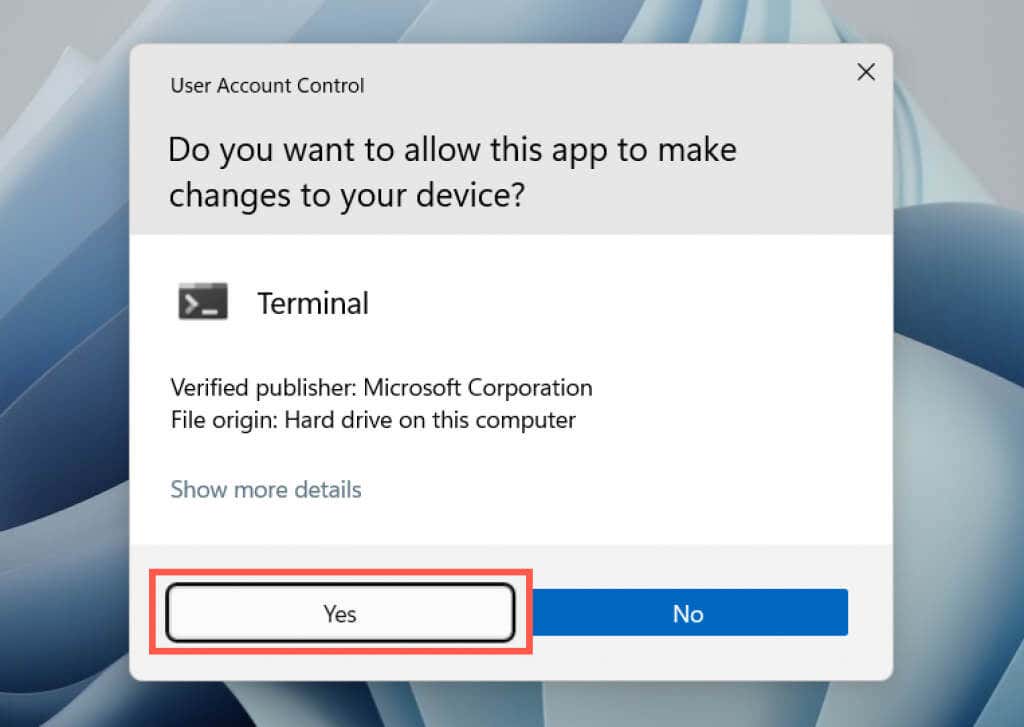
3. Lipiți următoarea comandă și apăsați Enter:
Get-AppXPackage -AllUsers | Pentru fiecare {Add-AppxPackage -DisableDevelopmentMode -Înregistrați „$($_.InstallLocation)\AppXManifest.xml”}

Ca alternativă, utilizați promptul de comandă din Windows pentru a reînregistra Instrumentul de decupare. Tastați cmdîn meniul Start, selectați Run ca administratorși executați următoarele:
PowerShell -ExecutionPolicy Unrestricted -Comandă „& {$manifest = (Get-AppxPackage *Microsoft.ScreenSketch*).InstallLocation + „\AppxManifest.xml ' ; Add-AppxPackage -DisableDevelopmentMode -Register $manifest}”.
7. Dezinstalați și reinstalați Instrumentul Snipping
În continuare, încercați să reinstalați Instrumentul Snipping pe computer. Pentru a face acest lucru, deschideți Setăriși selectați Aplicații>Instrument de decuparesau Decupați și schițați. Apoi, selectați butonul Dezinstalațiși Descărcați din nou Instrumentul de tăiere prin Microsoft Store.

8. Verificați Editorul de politici de grup local
Dacă computerul dvs. rulează Ediția pro Windows 11 sau 10, verificați Editorul de politici de grup local și asigurați-vă că o anumită setare de politică nu blochează deschiderea Instrumentului de decupare.
1. Apăsați pe Windows+ Rpentru a deschide caseta Run. Apoi, tastațigpedit.mscși apăsați pe Enter.
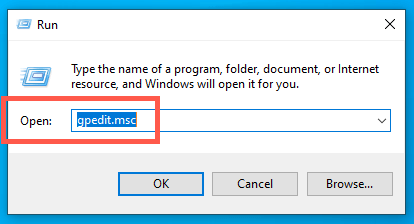
2. Accesați următorul director și faceți dublu clic pe Nu permitețiInstrumentului de decuparesă rulezesetarea de politică:
Configurație computer >Șabloane administrative >Componente Windows >Tablet PC >Accesorii
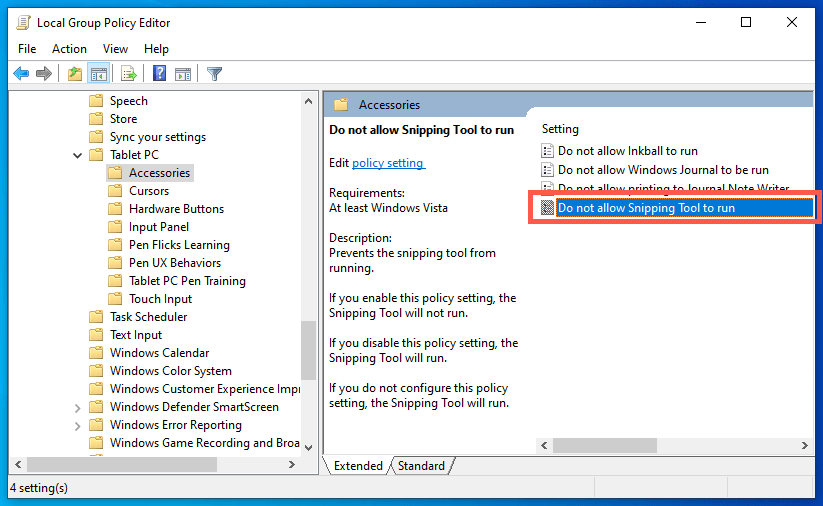
3. SelectațiNeconfiguratsau Dezactivatși salvați modificările.
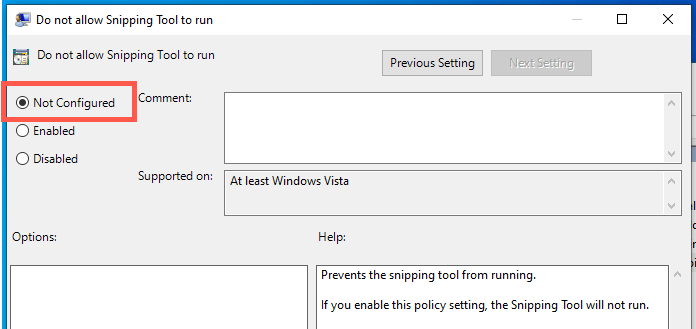
9. Legați Instrumentul Snipping la Tasta PrtScn
Tasta Windows + Shift + Scurtătura S poate intra în conflict cu funcții similare din alte aplicații de pe computerul dvs., de exemplu, Decuparea ecranului în OneNote. În schimb, vă recomandăm să legați Instrumentul de decupare la tasta Ecran de imprimare.
1. Deschideți aplicația Setăriși selectați Accesibilitateîn bara laterală. Dacă utilizați Windows 10, selectați în schimb categoria Ușurință de acces.
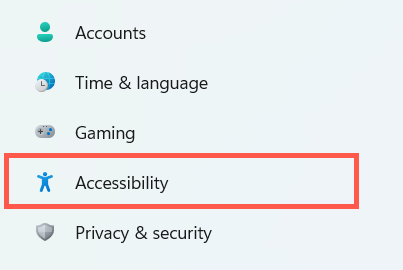
2. Selectați Tastatură.
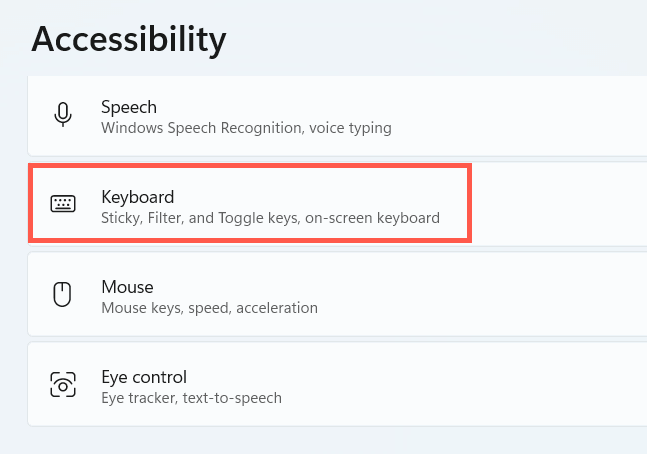
3. Activați comutatorul de lângă Utilizați butonulImprimare ecranpentru a deschidedecupare ecranși reporniți computerul.
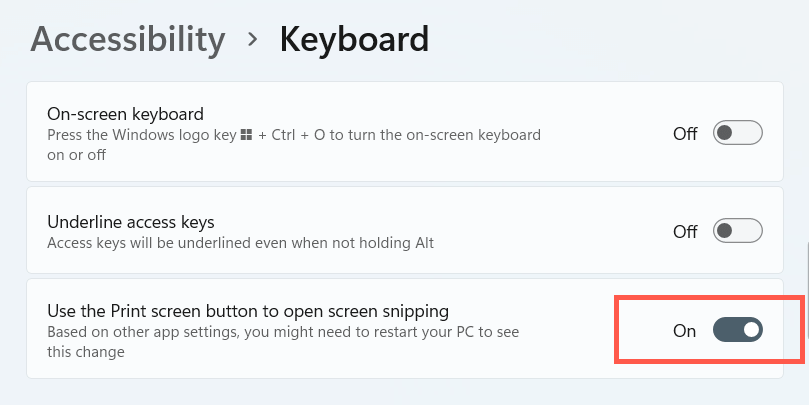
10. Actualizați Windows
Instalarea celor mai recente actualizări Windows poate rezolva orice erori cunoscute legate de sistem sau erori care împiedică funcționarea comenzii rapide a Instrumentului Snipping.
1. Deschideți aplicațiaSetăriși selectațiActualizare Windows.
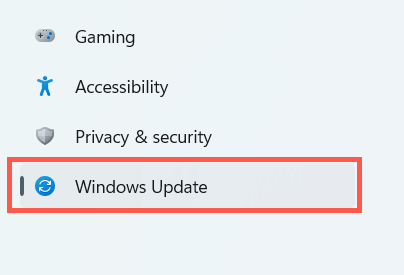
2. Selectați Căutați actualizăriși instalați toate actualizările în așteptare.

11. Rulați SFC sau DISM Scan
Rulați System File Checker și instrumentul DISM pentru a repara eventualele cazuri de corupție a fișierelor în Windows 11 și 10..
1. Deschideți o consolă PowerShell sau Prompt de comandă ridicată și rulați Verificatorul fișierelor de sistem:
sfc /scannow

2. Așteptați până când System File Checker termină scanarea și repararea fișierelor de sistem corupte. Apoi, rulați instrumentul DISM:
DISM/Online /Cleanup-Image /RestoreHealth
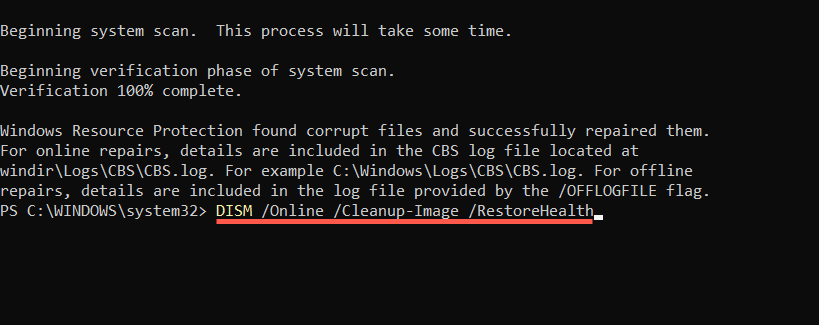
12. Depanați în pornire curată
Efectuarea unei porniri curate vă permite să izolați și să eliminați aplicațiile și serviciile terță parte care interferează cu Instrumentul Snipping sau cu comanda rapidă a acestuia.
1. Deschideți casetaRun,tastațimsconfig,și apăsați Enter.

2. Comutați la fila Servicii, bifați caseta de lângă Ascundeți toateserviciile Microsoftși selectațiDezactivați toate.
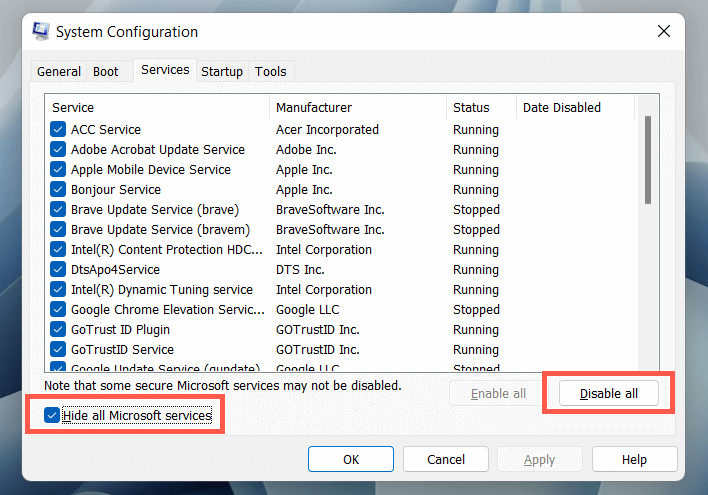
3. Comutați la fila Pornireși selectați Deschideți Managerul de activități.
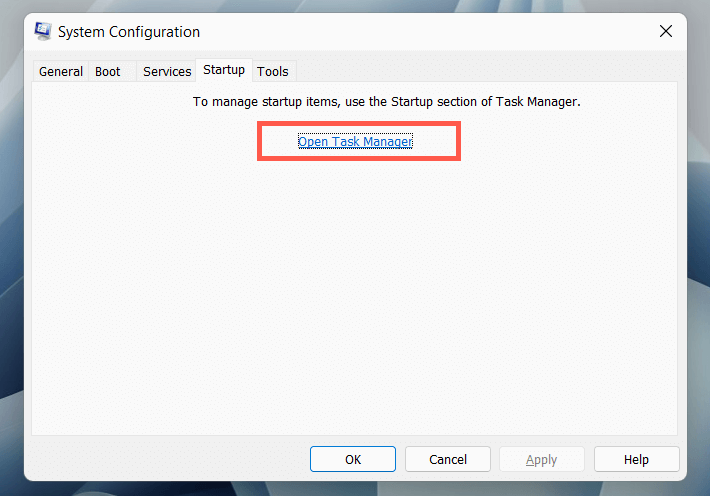
4. Dezactivați fiecare element de pornire terță parte.

5. Reporniți computerul. Dacă comanda rapidă Windows + Shift + S începe să funcționeze, reactivați grupurile de servicii și aplicații de pornire pe care tocmai le-ați dezactivat până când identificați elementul aflat în conflict. Păstrați-l oprit sau eliminați programul relevant de pe computer.
13. Utilizați un instrument alternativ
Dacă niciuna dintre metodele de mai sus nu vă ajută și aveți probleme la deschiderea directă a Instrumentului Snipping sau a aplicațiilor Snip & Sketch, luați în considerare folosind instrumente alternative pentru capturi de ecran. Între timp, continuați să instalați actualizările sistemului de operare de îndată ce acestea devin disponibile. O actualizare viitoare ar putea rezolva definitiv problema.
.