Controler wireless PS5 DualSense dvs. poate pierde conexiunea cu consola sau computerul dvs. din mai multe motive. Firmware-ul învechit, interferența semnalului de la dispozitivele Bluetooth din apropiere și driverele Bluetooth sau USB învechite pot afecta conexiunile și performanța controlere de jocuri” pe computerele Windows.
Acest tutorial vă va învăța cum să remediați controlerele wireless PS5 care se deconectează în continuare de la console sau computere Windows.
1. Încărcați controlerul
Controlele DualSense se pot deconecta de la PlayStation 5 dacă bateriile lor sunt descărcate sau descărcate. Dacă acesta este cazul, încărcarea controlerelor pentru câteva minute ar trebui să rezolve problema. Dacă controlerul PS5 este conectat la consolă, apăsați butonul PSpentru a verifica starea bateriei acestuia.
Dacă controlerul DualSense nu se conectează, porniți PS5 și conectați controlerul la consolă. Vă recomandăm să utilizați cablul USB de tip C la tip A furnizat în ambalajul PS5.
Conectați conectorul USB-A al cablului la orice port USB de tip A din spatele sau din față a consolei. După aceea, introduceți capătul USB-C în controler.
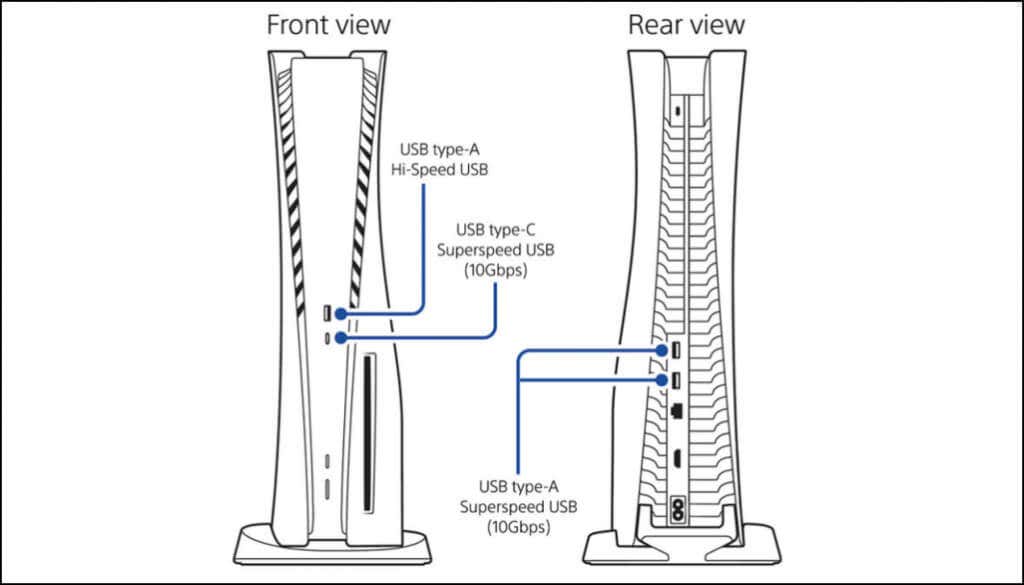
Este posibil ca consola dvs. să nu încarce controlerul dacă este în modul de repaus. Deci, asigurați-vă că PS5 este pornit și nu în modul de repaus. Ca alternativă, configurați consola pentru a furniza energie portului USB în modul de repaus.
Accesați Setări>Sistem, selectați Economisire energiepe bara laterală și alegeți Funcții disponibile în modul de odihnă>.
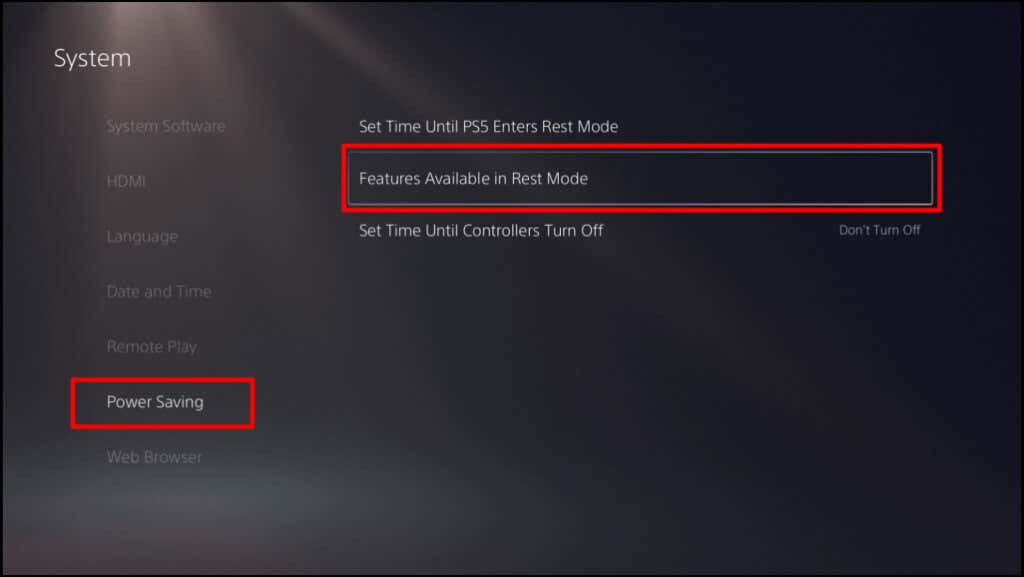
Selectați Alimentare porturi USBși setați-l la Întotdeaunasau 3 ore.
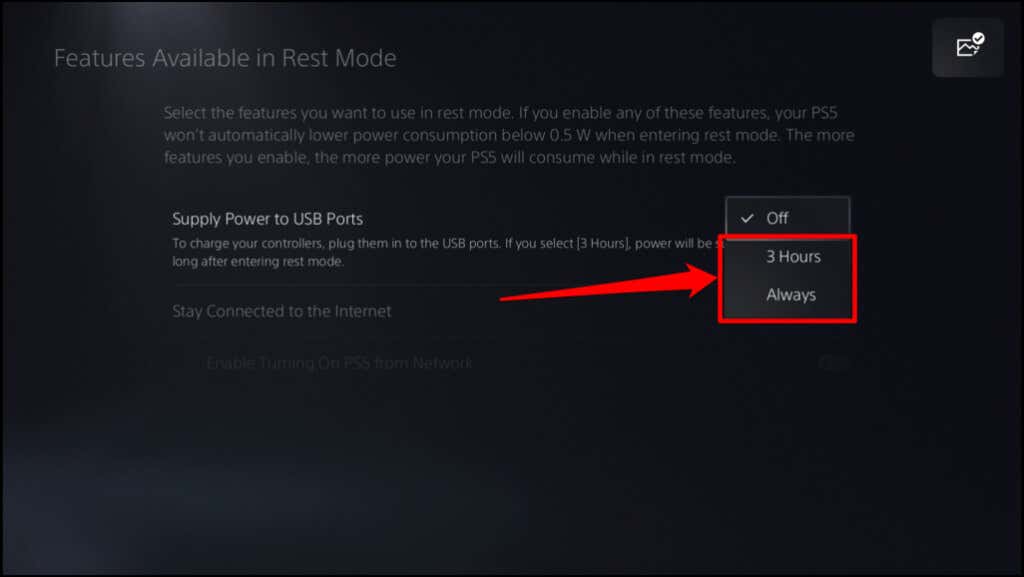
Încărcați controlerul timp de aproximativ 5-10 minute și verificați dacă se conectează și rămâne conectat la consolă. Păstrați controlerul încărcat chiar și după ce se conectează la PS5.
2. Schimbați timpul de închidere a controlerului (în Steam)
Steam are un timeout implicit de 15 minute pentru controlerele conectate. Dacă controlerul tău PS5 este inactiv timp de 15 minute sau mai mult, se deconectează de la Steam. Schimbați sau dezactivați „Timpul de închidere a controlerului” Steam pentru a vă menține controlerul conectat la aplicație.
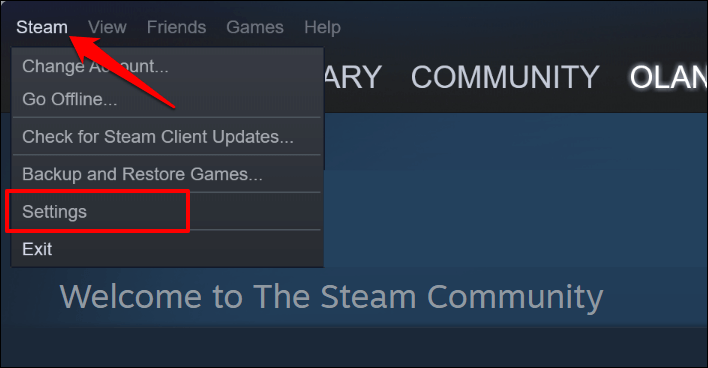
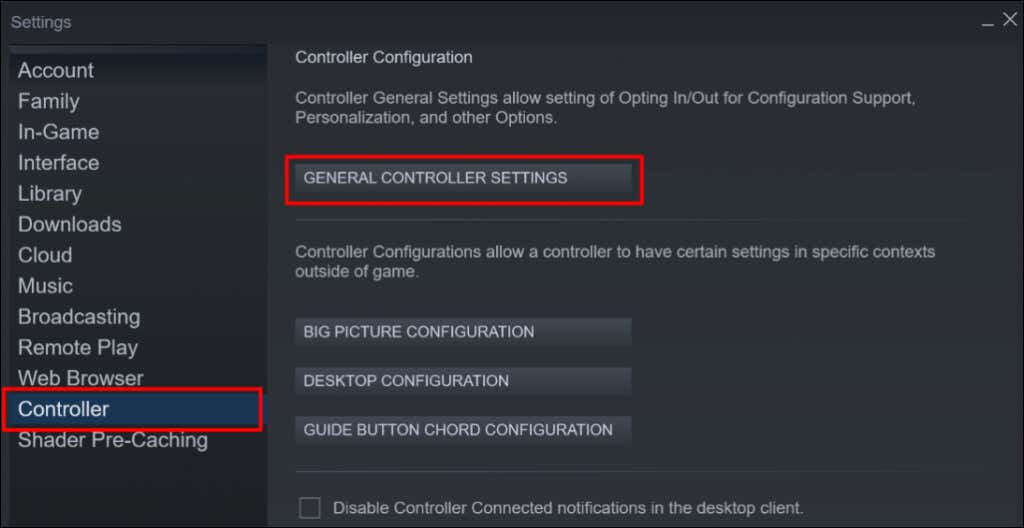
- În Windows 11, accesați Setări>Sistem>Depanați.
3. Reporniți PS5 sau PC-ul
Deconectați PS5-ul dvs. de la priza de perete, așteptați 2-5 minute, conectați-l din nou și apăsați butonul de pornire. Dacă întâmpinați problema pe un computer cu Windows, repornirea computerului ar putea rezolva problema.
4. Rulați instrumentul de depanare Windows Bluetooth
Dacă un controler PS5 continuă să se deconecteze de la computer prin Bluetooth, rulați instrumentul de depanare Windows Bluetooth. Instrumentul poate diagnostica și remedia problemele de conectivitate și poate actualiza driverele Bluetooth defecte sau învechite.
Conectează controlerul la computer și rulează instrumentul de depanare Bluetooth înainte ca acesta să se deconecteze.
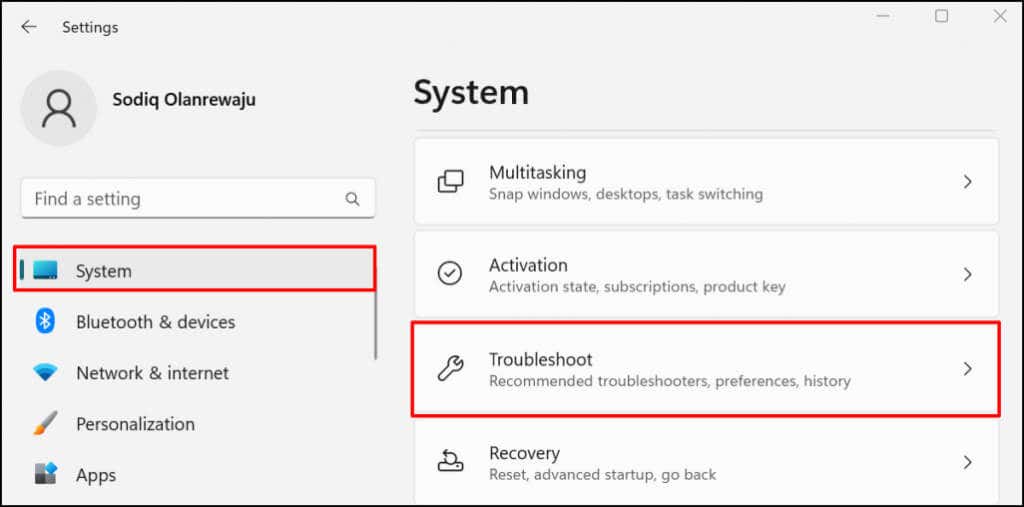
Dacă computerul dvs. rulează Windows 10, accesați Setări>Actualizare și securitate>Depanați.
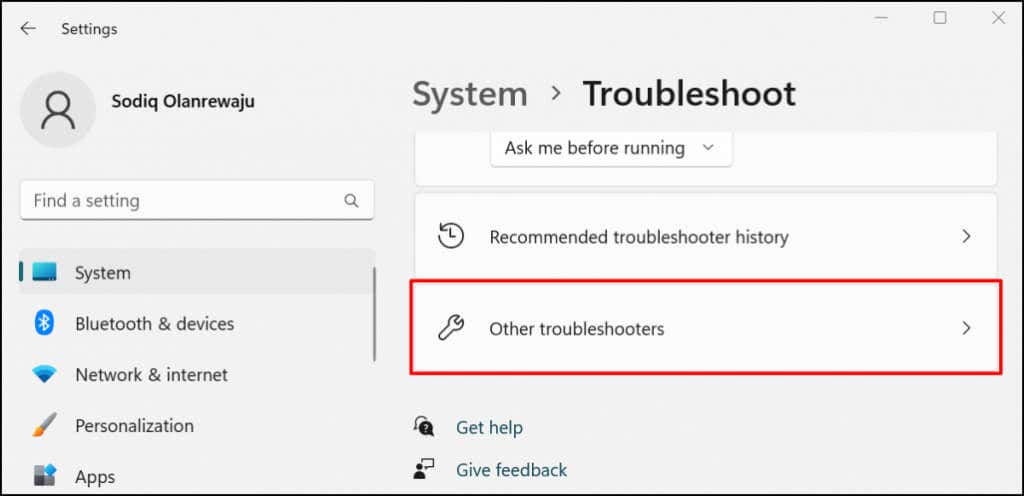
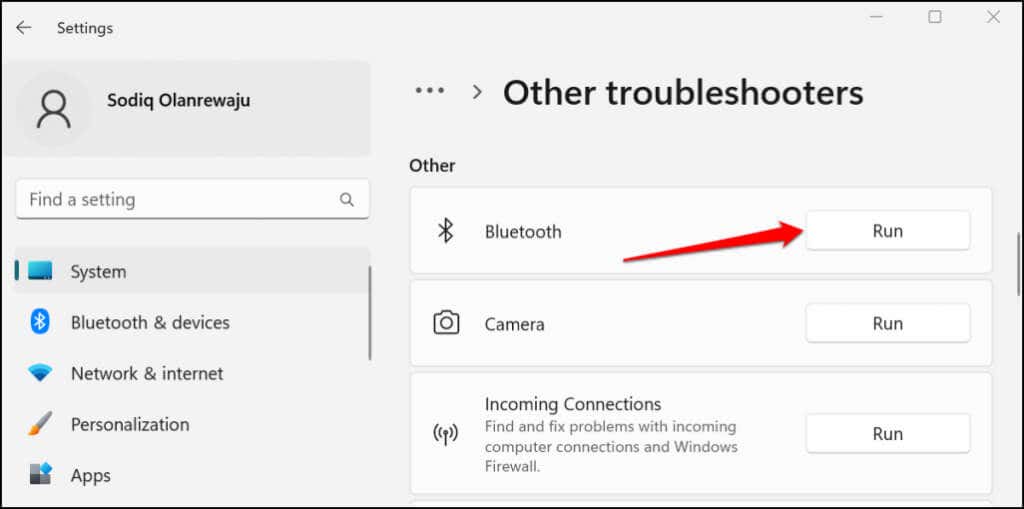
Instrumentul de depanare va scana capacitatea Bluetooth a computerului dvs., va deconecta toate dispozitivele Bluetooth și va rezolva orice probleme pe care le găsește.
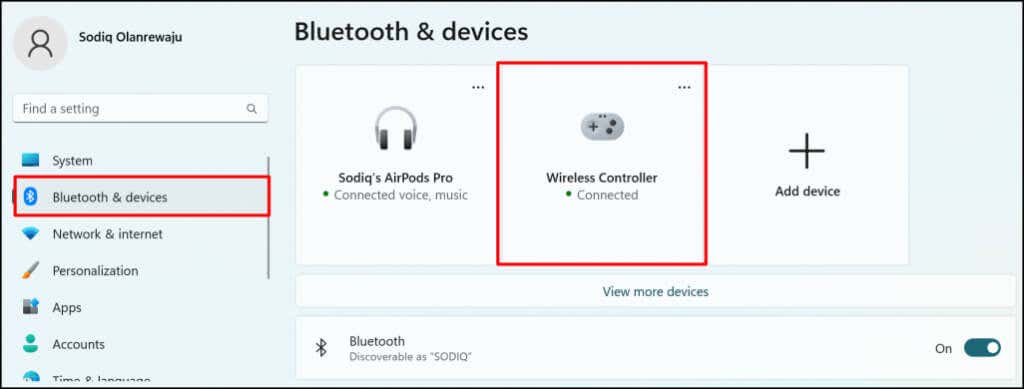
5. Actualizați driverul controlerului PS5
Un driver USB sau Bluetooth defect sau învechit poate cauza funcționarea defectuoasă a controlerului PS5. Conectați-vă computerul la internet și verificați dacă Driverul controlerului wireless PS5 este actualizat.
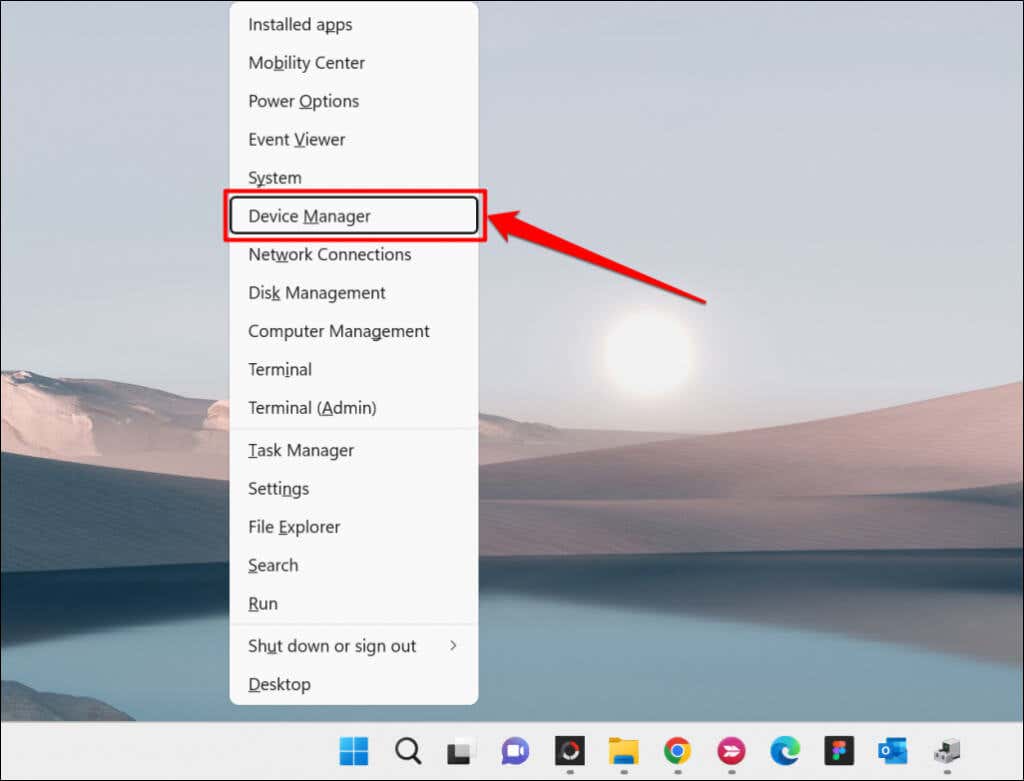
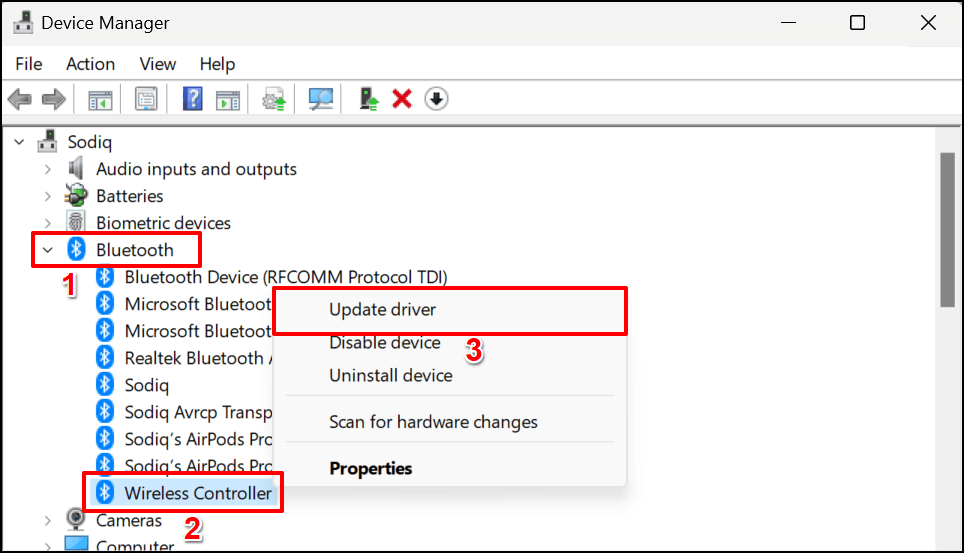
Actualizați driverul USB în secțiunea „Controlere Universal Serial Bus” dacă vă conectați controlerul prin cablu USB.
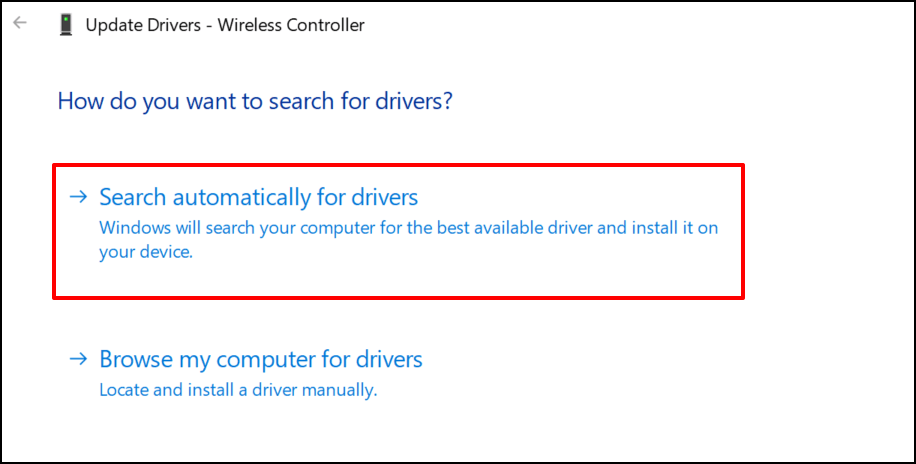
Așteptați ca expertul de actualizare să verifice dacă există o nouă versiune de driver disponibilă pentru dispozitiv.
6. Resetați din fabrică controlerul PS5 DualSense
Resetarea controlerului la valorile prestabilite din fabrică poate elimina problemele de conectivitate și alte probleme pe PlayStation 5. Puteți deconecta consola de la sursa de alimentare sau puteți urma pașii de mai jos:
Notă:eliberarea prea devreme a butonului de pornire (după un bip) pune PlayStation 5 în modul de repaus.
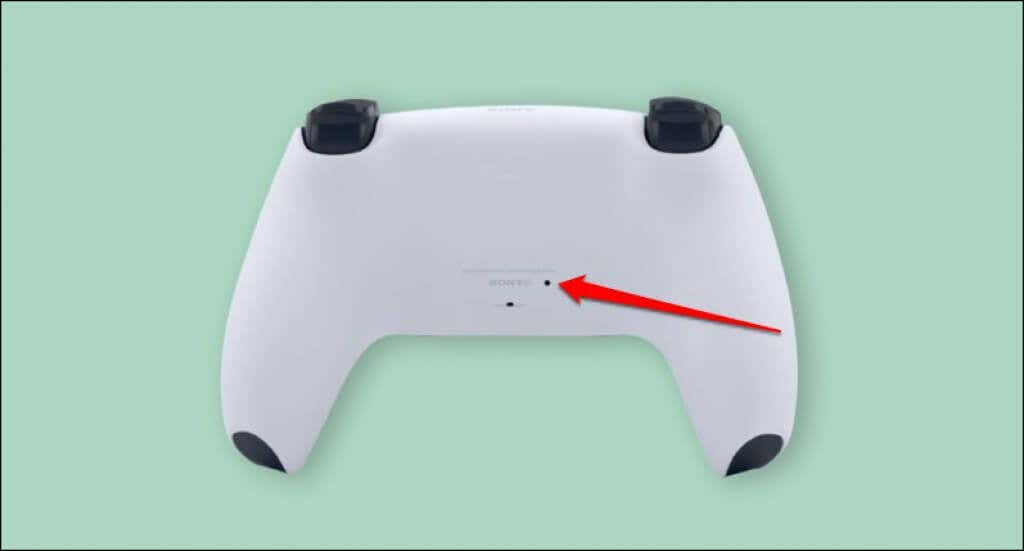
7. Actualizați controlerul
Dacă PS5 are o conexiune la internet, consola ar trebui să descarce automat software-ul controlerului wireless DualSense. Dar nu instalează automat actualizarea. Ar trebui să primiți o solicitare pentru a vă actualiza controlerele atunci când le conectați la consolă.
Dacă nu primiți nicio solicitare, actualizați manual controlerele în meniul de setări PS5. Dacă controlerele dvs. nu se conectează la consolă, le puteți actualiza folosind un computer Windows.
Cum să actualizați controlerele DualSense pe PS5
Conectează-ți PS5 la internet prin Wi-Fi sau Ethernet și urmează pașii de mai jos:
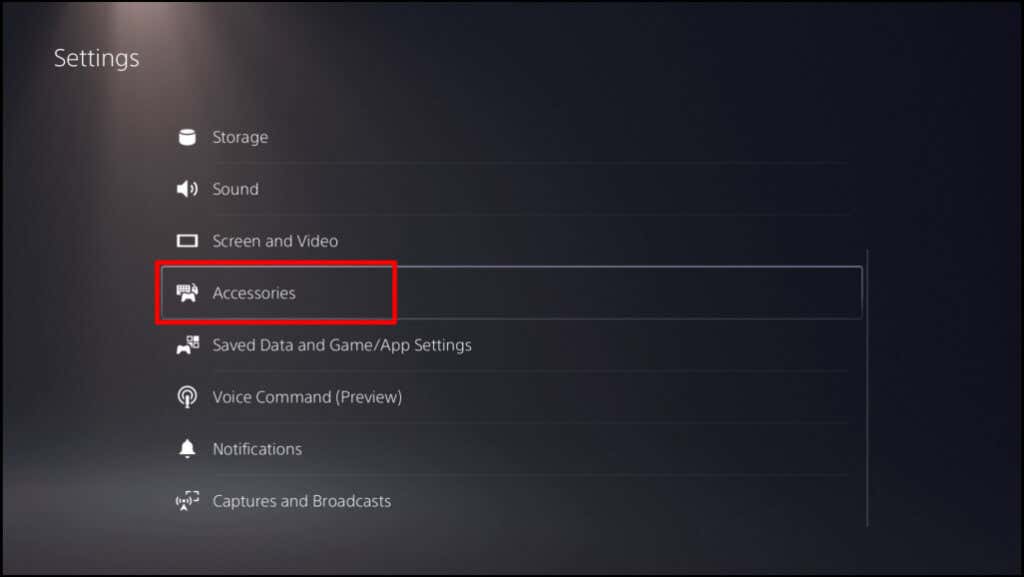
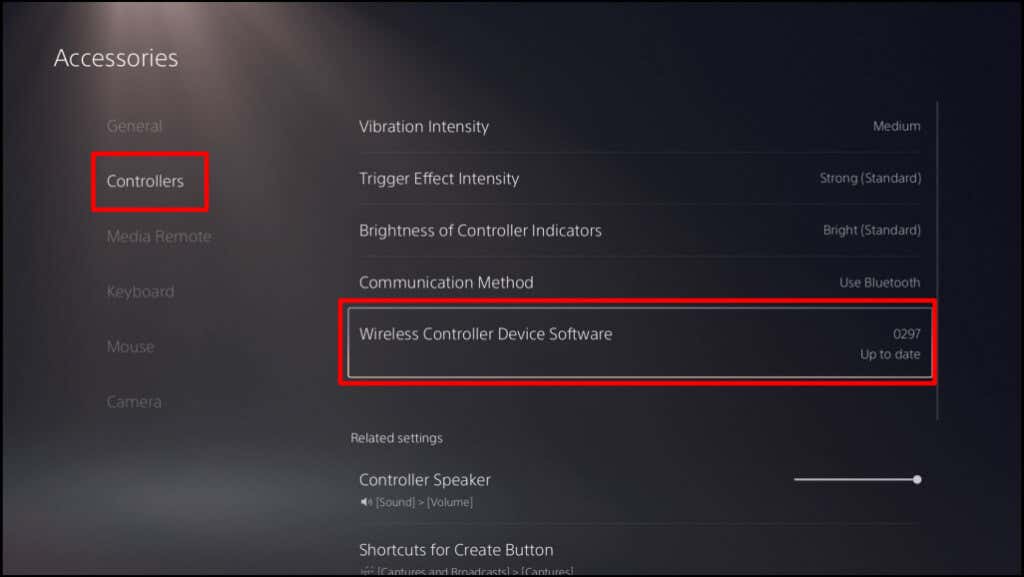
Dacă controlerul continuă să se deconecteze în timp ce navighează pe pagina de setări, actualizați firmware-ul folosind un computer.
Actualizați controlerele PS5 DualSense utilizând un computer
Mai întâi, instalați aplicația Firmware updater for DualSense wireless controllerpe computerul dvs. Windows. Rețineți că software-ul funcționează numai pe computerele Windows care îndeplinesc aceste cerințe de sistem:
De asemenea, computerul trebuie să aibă cel puțin un port USB. Dacă computerul dvs. îndeplinește aceste cerințe, descărcați și instalați Actualizator de firmware pentru fișierul controlerului wireless DualSense. Conectați-vă computerul la internet și urmați pașii de mai jos:
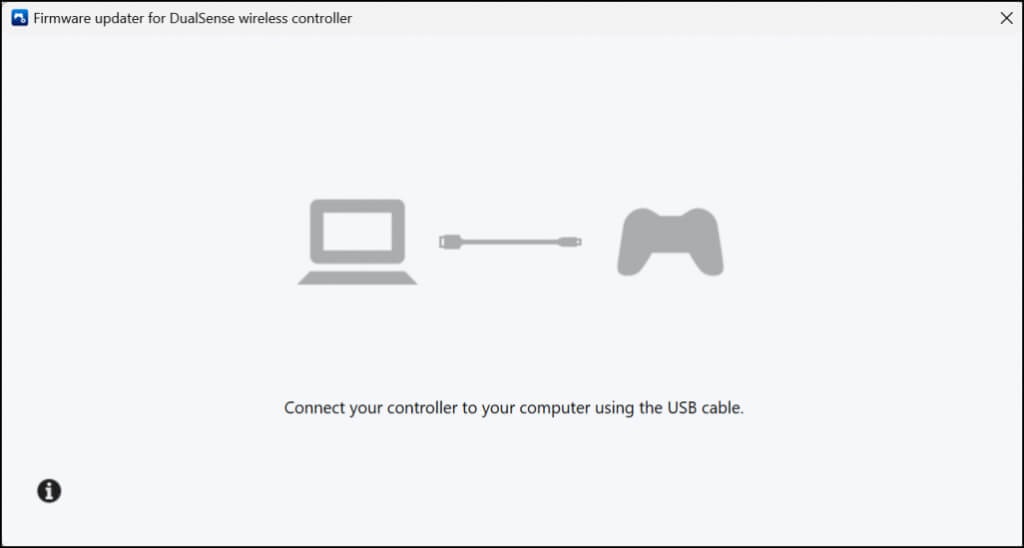
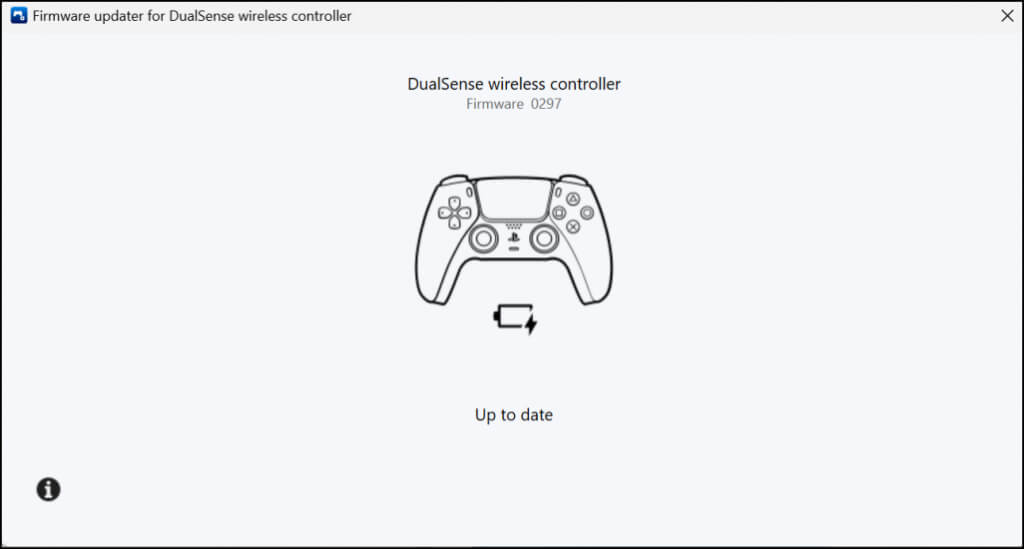
Pe lângă remedierea problemelor de conectivitate, actualizările de firmware îmbunătățesc performanța și stabilitatea controlerelor dvs.
8. Actualizați-vă consola și computerul
Actualizarea software-ului computerului și al consolei poate rezolva problemele de sistem care determină deconectarea ocazională a controlerului fără fir.
Cum se actualizează software-ul de sistem al PS5
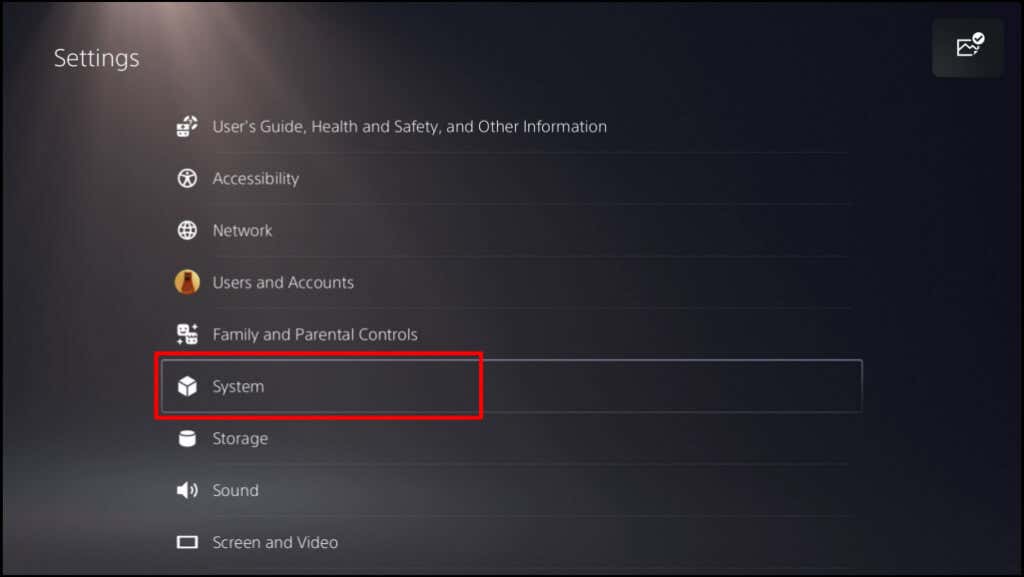
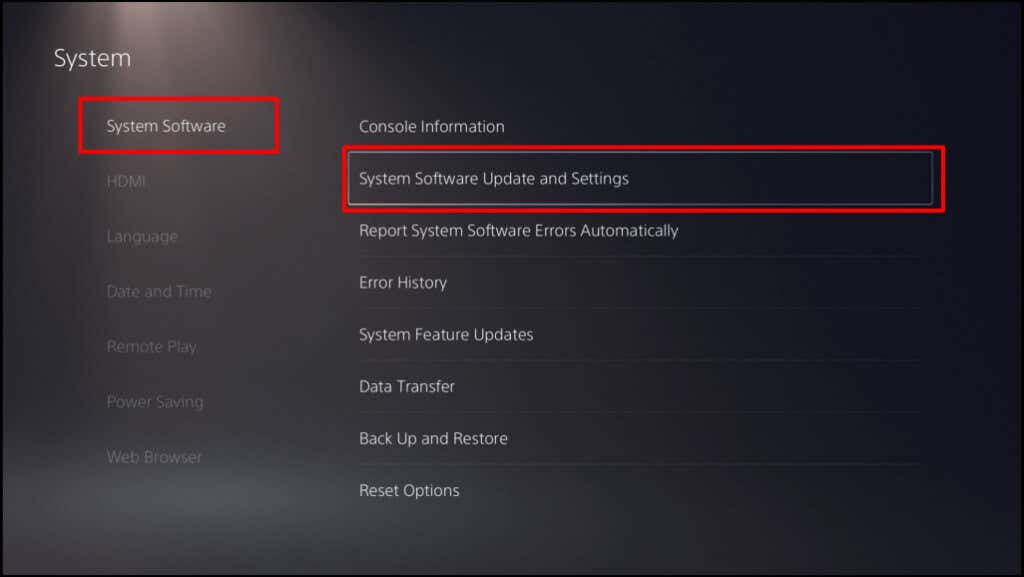
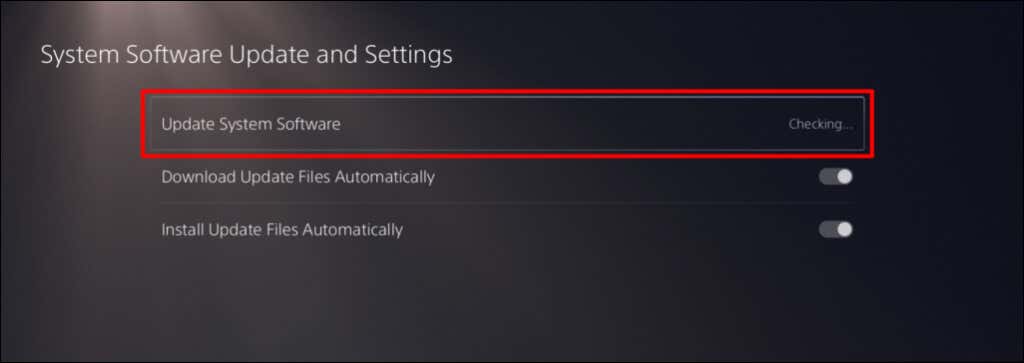
Actualizați Windows
Actualizarea sistemului de operare al computerului poate rezolva problemele care determină deconectarea în continuare a controlerului wireless PS5.
Pe computerele cu Windows 11, accesați Setări>Actualizare Windowsși așteptați până când computerul verifică și descarcă actualizări noi. Selectați Reporniți acumpentru a instala actualizările descărcate anterior.
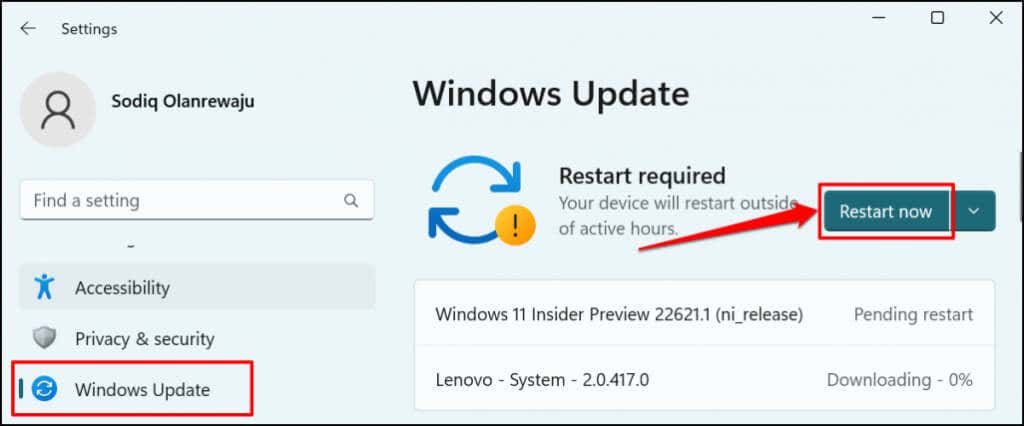
Dacă utilizați un computer cu Windows 10, accesați Setări>Actualizări și securitate>Actualizare Windows.
Obțineți ajutor profesional
Vizitați un Centrul de reparații PlayStation Service dacă ați încercat totul, dar controlerul dvs. wireless PS5 se deconectează în continuare. Solicitați unui profesionist să examineze controlerul(ele) afectat(e) pentru a detecta daune fizice sau defecte din fabrică.
.