Tastarea vocală în Google Docs este o funcție utilă atunci când trebuie să luați notițe rapid. Folosind modul de conversie a vorbirii în text de la Google, vă puteți dicta notele cu opțiuni precise de formatare, cum ar fi virgulele și puteți adăuga paragrafe noi.
Din păcate, funcția de tastare vocală se poate confrunta cu o problemă ocazională. Acest ghid vă va ajuta cu câteva remedieri rapide pentru cele mai frecvente probleme de tastare vocală din Google Docs, astfel încât să vă puteți întoarce la lucru.
1. Utilizați un browser bazat pe Chromium
Cel mai obișnuit motiv pentru care nu puteți utiliza tastarea vocală este că funcția funcționează numai pe browsere bazate pe Chromium, cum ar fi Google Chrome și Microsoft Edge.
Trebuie să utilizați versiunea web a Google Docs printr-un browser bazat pe Chromium pe un computer desktop sau laptop care rulează Windows sau Mac până la utilizați tastarea vocală în Google Docs.
Dacă utilizați un browser diferit, cum ar fi Firefox sau Safari, nu puteți utiliza tastarea vocală în Google Docs. De asemenea, nu veți putea folosi alte câteva funcții, cum ar fi tastarea offline în browsere non-Chromium.
Funcția nu este disponibilă și în aplicația Google Docs pentru telefoanele iPhone și Android.
2. Verificați permisiunile de acces la microfon în browser
Google Chrome îți cere permisiunea înainte de a accesa orice periferic atunci când un site web solicită acces.
Când încercați să utilizați tastarea vocală Google Docs după ce ați instalat Google Chrome prima dată pe Windows, veți vedea o fereastră de tip pop-up în partea de sus a browserului care vă cere permisiunea de a accesa microfonul.
Dacă nu ați permis Google Chrome să acceseze microfonul, tastarea vocală nu ar funcționa. Cu toate acestea, îl puteți remedia astfel:
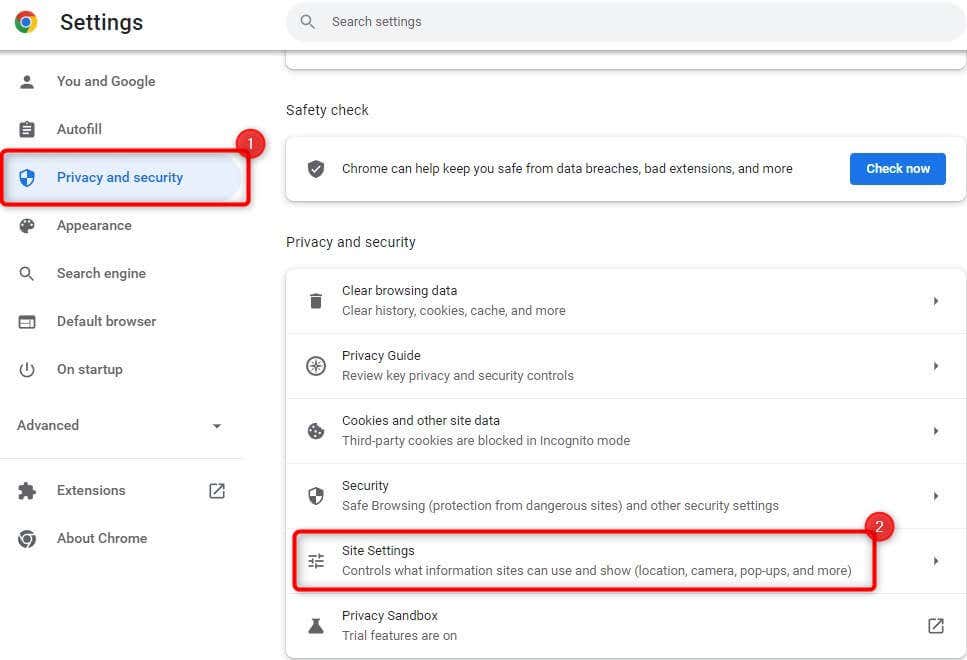
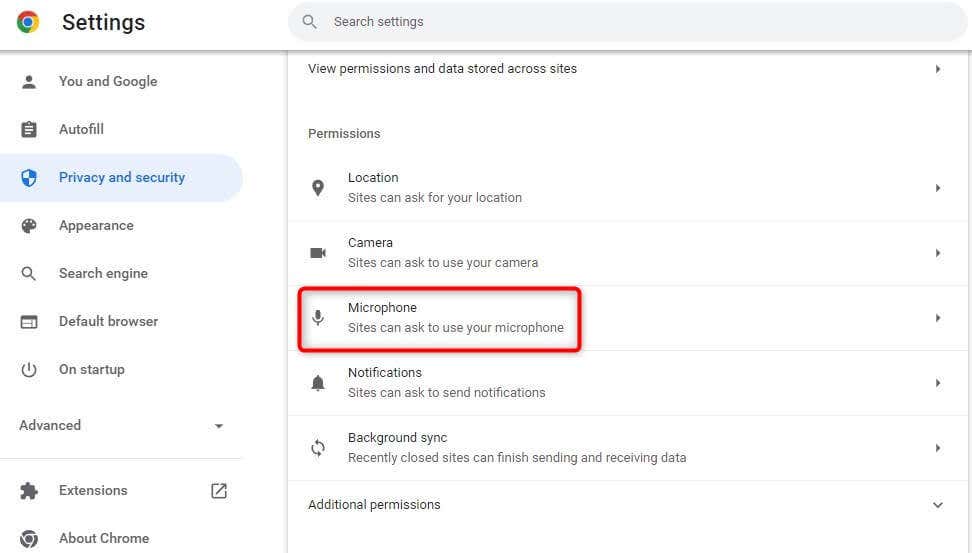
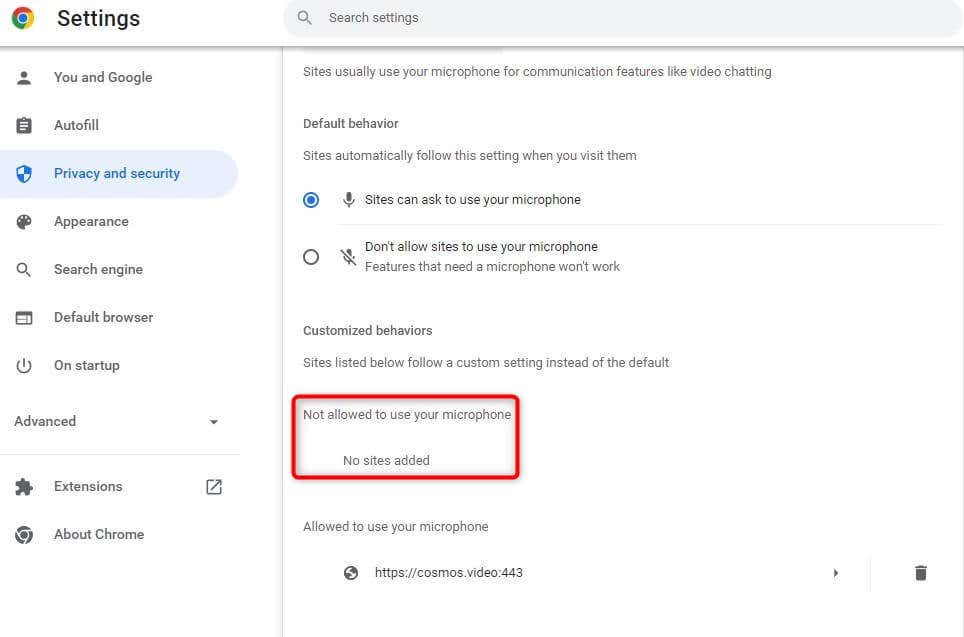
Reveniți la un document Google și încercați să utilizați tastarea vocală. Google Chrome va cere din nou permisiunea. Acordați permisiunea de data aceasta și ar trebui să puteți utiliza tastarea vocală. Puteți urma același proces și pe Edge, cu câteva diferențe în interfață..
3. Verificați permisiunile de acces la microfon în Windows
La fel ca Google Chrome, Windows are setări de microfon încorporate prin care puteți permite sau interzice accesul aplicațiilor la microfon. Dacă Chrome nu are permisiunea de microfon pe computer, va trebui să o modificați din aplicația Setări Windows pentru a utiliza tastarea vocală.
Iată cum puteți face asta:
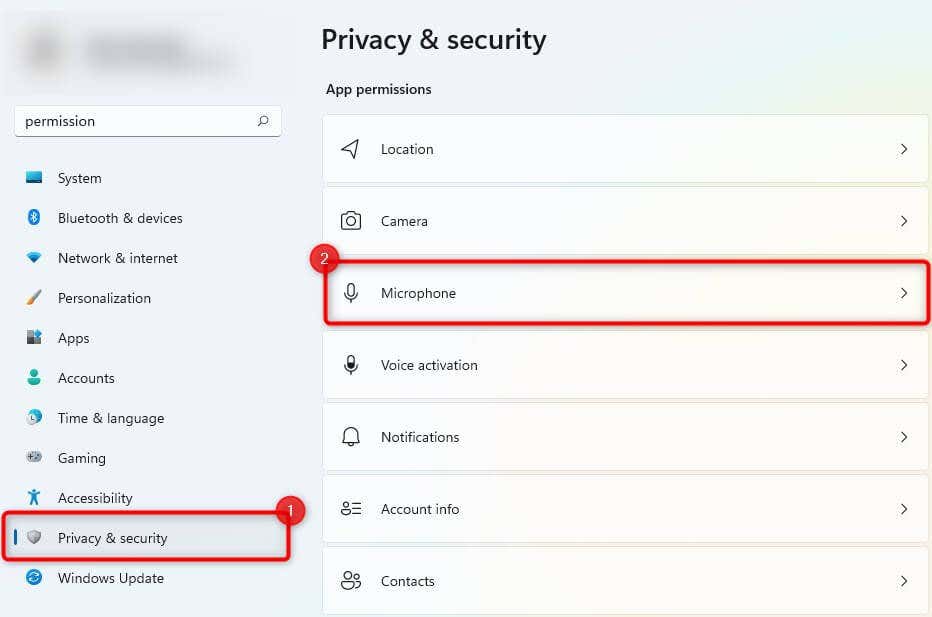
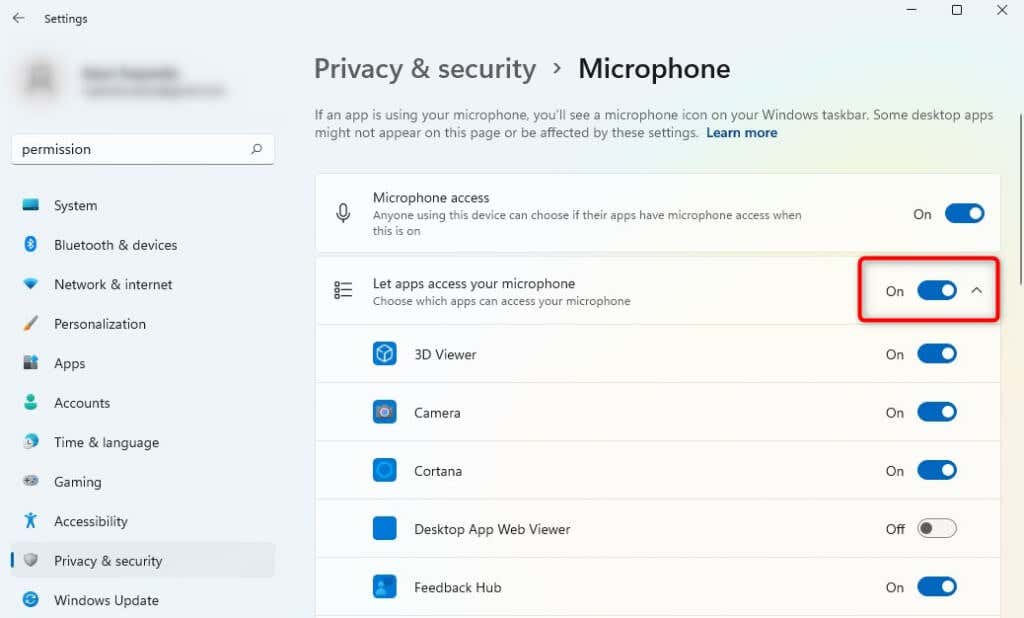
Încercați să utilizați din nou tastarea vocală pentru a vedea dacă aceasta rezolvă problema.
4. Verificați volumul microfonului
Dacă tastarea vocală pare să se deschidă pe ecran, dar nu pare să înregistreze sunetul, volumul microfonului poate fi setat prea mic pe Windows. Iată cum puteți să măriți volumul microfonului în Windows:
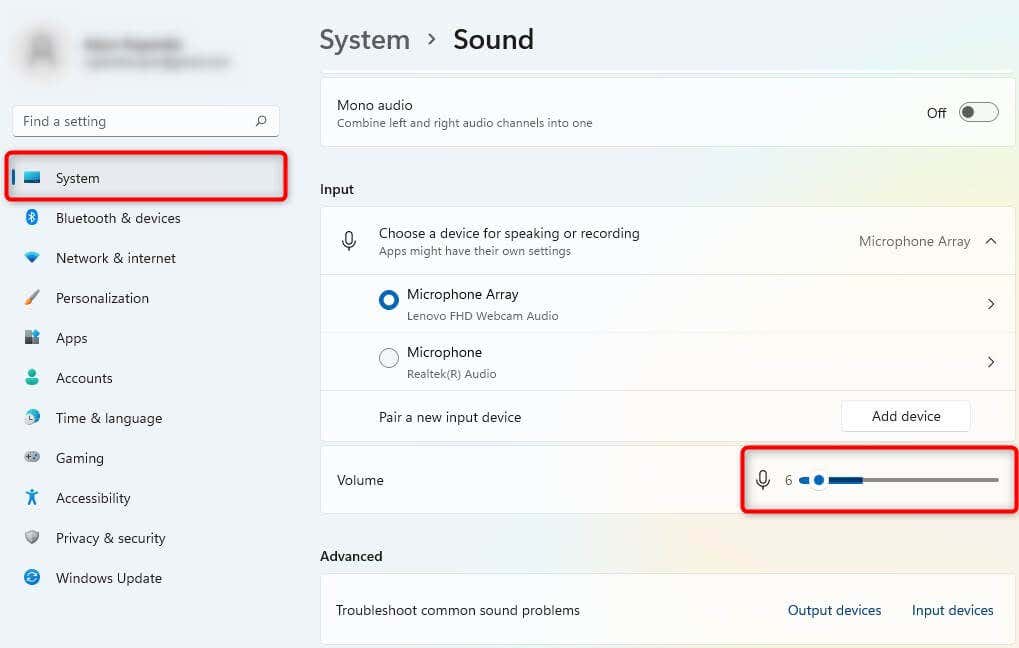
Când creșteți volumul, vedeți dacă Windows înregistrează intrarea vocală de la microfonul intern sau extern. Dacă nu, va trebui să încercați și reparați-vă microfonul.
Vedeți dacă acum puteți utiliza corect tastarea vocală.
5. Utilizați instrumentul de depanare încorporat
Windows 11 are diverse instrumente de depanare încorporate, inclusiv depanarea problemelor cu microfonul. Dacă nu ați reușit să remediați problema de tastare vocală până acum, vă recomandăm să încercați să utilizați instrumentul de depanare încorporat pentru a vedea dacă Windows poate găsi și remedia problema.
Iată cum puteți utiliza instrumentul de depanare:
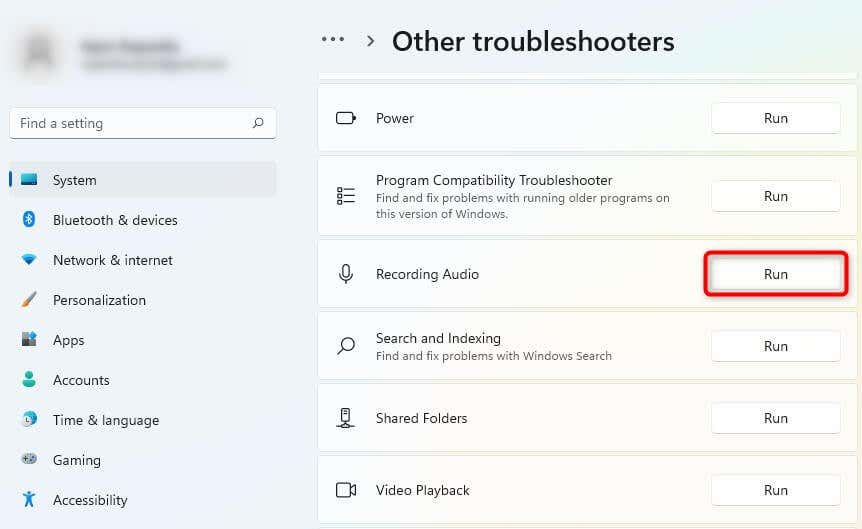
Dacă Windows găsește o problemă, va încerca să rezolve problema automat.
6. Ștergeți memoria cache și datele browserului
Dacă încă nu ați reușit să remediați problema de tastare vocală, încercați ștergerea memoriei cache a Chrome și date pentru a remedia tastarea vocală în Documente Google.
Pe măsură ce utilizați browserul Google Chrome în fiecare zi, acesta stochează unele date la nivel local, astfel încât să puteți accesa mai rapid site-urile web în viitor. Când ștergeți datele de navigare și de cache, veți elimina aceste date acumulate, reîmprospătându-vă browserul.
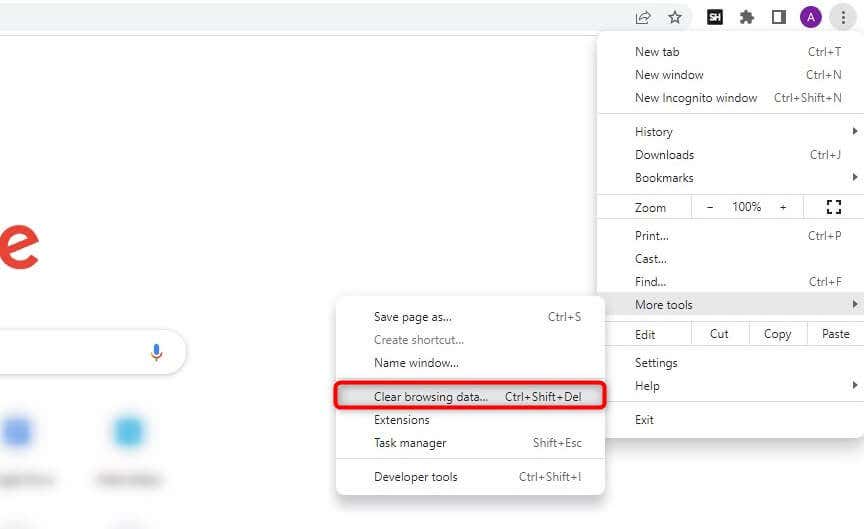
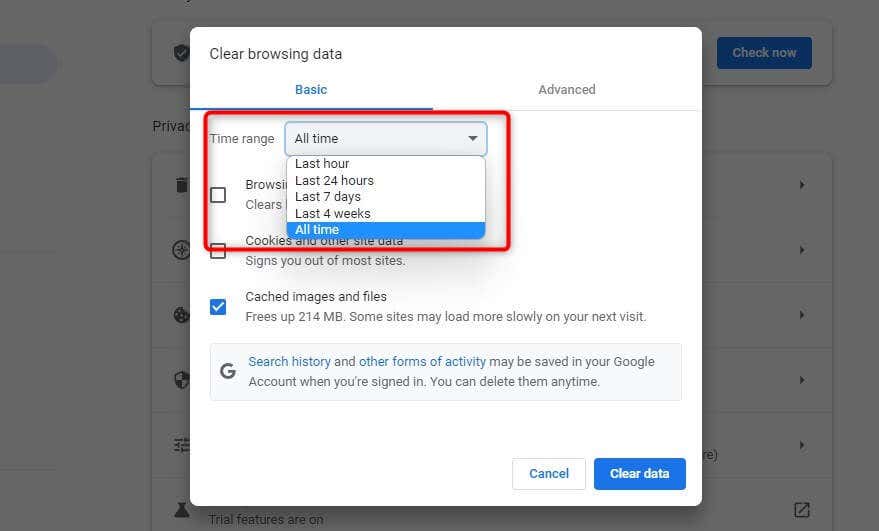
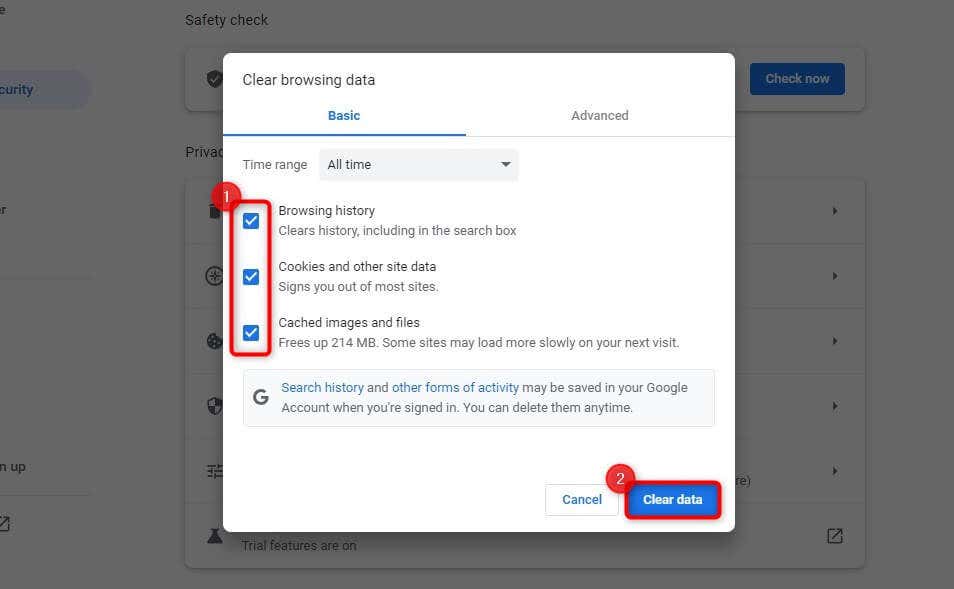
Reporniți dispozitivul și încercați să utilizați din nou opțiunea de tastare vocală.
În timp ce sunteți, ar trebui să verificați și dacă aveți folosind cea mai recentă versiune de Google Chrome. Puteți verifica dacă este disponibilă o actualizare făcând clic pe punctele de suspensie verticale din colțul din dreapta sus și selectând Ajutor>Despre Google Chrome.
Dacă este disponibilă o actualizare, o veți vedea aici. În caz contrar, veți vedea un mesaj care arată Google Chrome este actualizat.
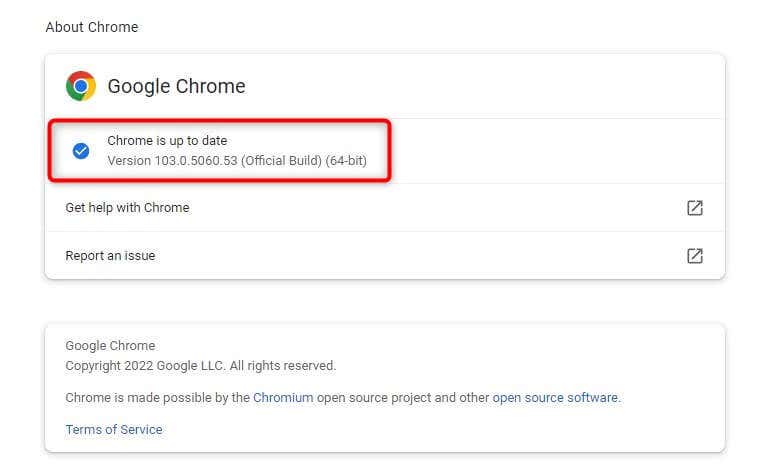
Sperăm că acest lucru ar trebui să facă ca tastarea vocală să funcționeze.
Problema de tastare vocală Google Docs nu funcționează rezolvată
Funcția de voce în text din Google Docs ajută la crearea rapidă a documentelor fără a introduce manual conținutul.
De asemenea, puteți partaja documentele direct printr-un link Google Drive sau puteți descărca documentul și continua să le editați într-un alt procesor de text precum Microsoft Word. Uneori, totuși, refuză să funcționeze corect. Sperăm că puteți remedia problema folosind una dintre metodele din acest tutorial..
.