Când Microsoft Outlook nu reușește să se conecteze la serverul dvs. de e-mail, nu mai primiți e-mailuri și nu puteți trimite e-mailuri noi din partea dvs. Această situație vă împiedică să efectuați sarcini legate de e-mail. Din fericire, există modalități de a ocoli această problemă.
Unele dintre motivele pentru care Outlook întâmpină probleme se conectează la serverul de e-mail includ o eroare minoră a aplicației, conexiunea la internet nu funcționează sau fișierul de date Outlook are o problemă. Acest ghid va oferi câteva soluții, astfel încât clientul dvs. Outlook să se poată conecta la serverul dvs. de e-mail și să preia e-mailuri noi.

Reporniți Outlook
O modalitate de a remedia majoritatea erorilor minore cu Outlook este să reporniți aplicația. Când faceți acest lucru, Outlook dezactivează toate caracteristicile și le repornește din nou. Acest lucru oferă fiecărei opțiuni un nou început, reparând multe probleme minore.
Nu vă pierdeți munca salvată când reporniți aplicația Outlook.
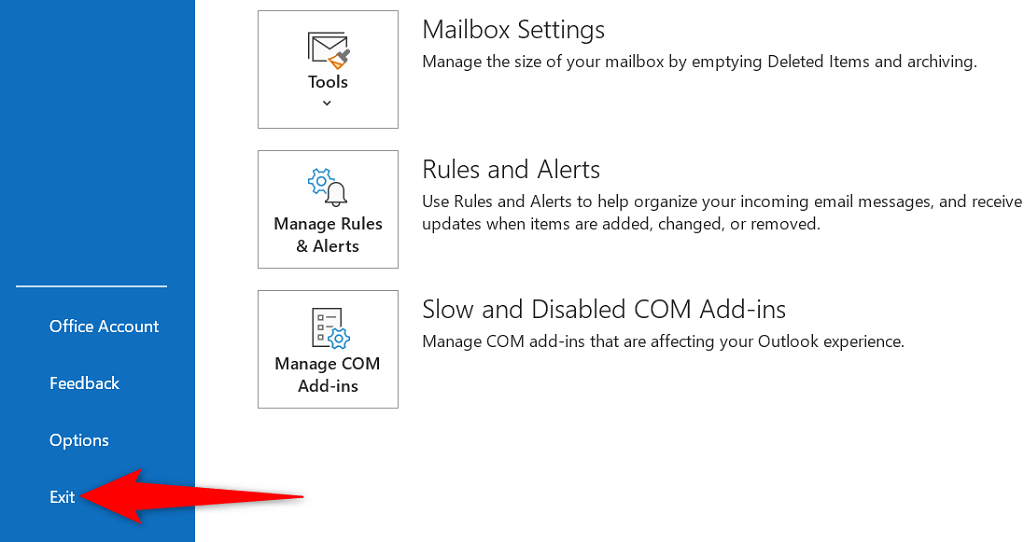
Verificați-vă conexiunea la internet
Un posibil motiv pentru care Outlook nu se poate conecta la serverul dvs. de e-mail este că conexiunea dvs. la internet are probleme. Ca rezultat, nici aplicațiile care se bazează pe conectarea la internet nu vor funcționa.
O modalitate rapidă de a verifica dacă conexiunea la rețea funcționează este prin deschiderea unui browser web pe dispozitiv și lansarea unui site precum Google. Dacă site-ul se încarcă, conexiunea dvs. funcționează.
Dacă site-ul nu se încarcă, aveți o problemă de conexiune. Puteți fie să repara asta singur, fie să solicitați ajutorul furnizorului dvs. de servicii de internet.
Remediați Outlook prin dezactivarea modului offline
Outlook oferă un mod offline pe care îl puteți folosi pentru a lucra la e-mailurile dvs. în timp ce sunteți deconectat de la internet. Cu toate acestea, dacă ați activat acest mod, acesta poate fi motivul pentru care aplicația nu reușește să se conecteze la serverul dvs. de e-mail.
În acest caz, dezactivați modul offline și Outlook va fi din nou online.
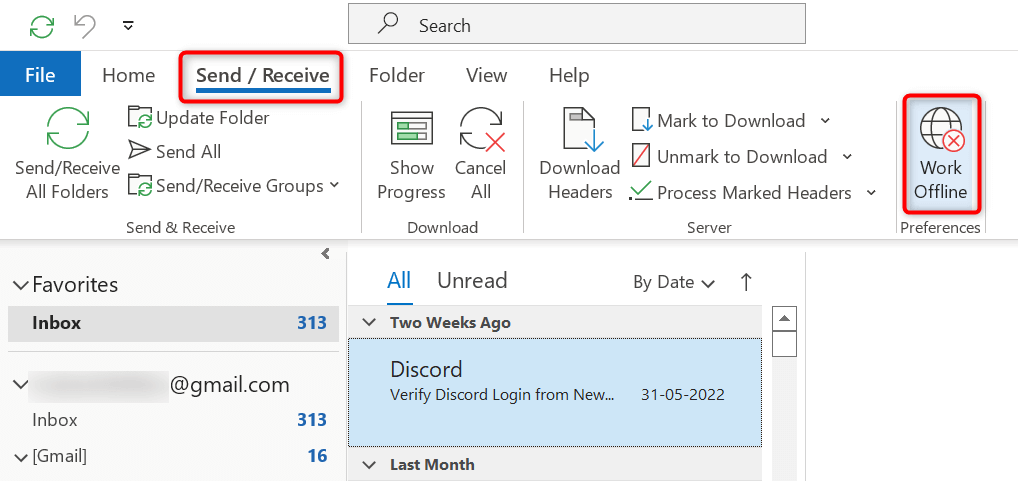
Rezolvați eroarea serverului prin repararea contului dvs. de e-mail Outlook
Dacă contul dvs. de e-mail cu Outlook are probleme, aceasta poate cauza funcționarea defectuoasă a aplicației. Din fericire, Outlook include un instrument de reparare pe care îl puteți folosi pentru a remedia toate conturile de e-mail pe care le-ați adăugat în aplicație.
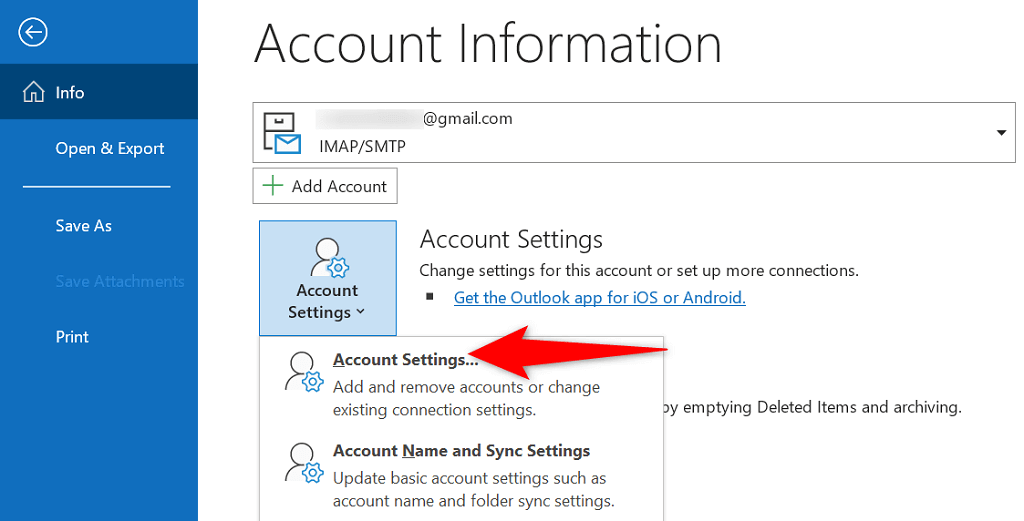
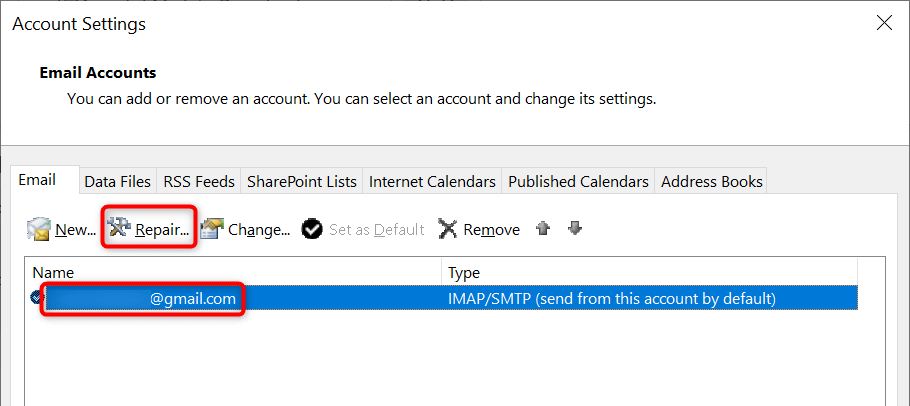
Adăugați din nou contul dvs. de e-mail în Outlook
Dacă Outlook nu a putut remediați problemele legate de contul dvs. de e-mail, luați în considerare eliminarea și adăugarea din nou a contului dvs. în aplicație. Acest lucru ajută Outlook să restabilize o conexiune cu serverul dvs. de e-mail, remediind orice probleme de conexiune.
Veți avea nevoie de acreditările contului dvs. de e-mail, cum ar fi numele de utilizator, parola și setările de configurare pentru a adăuga din nou contul în Outlook.
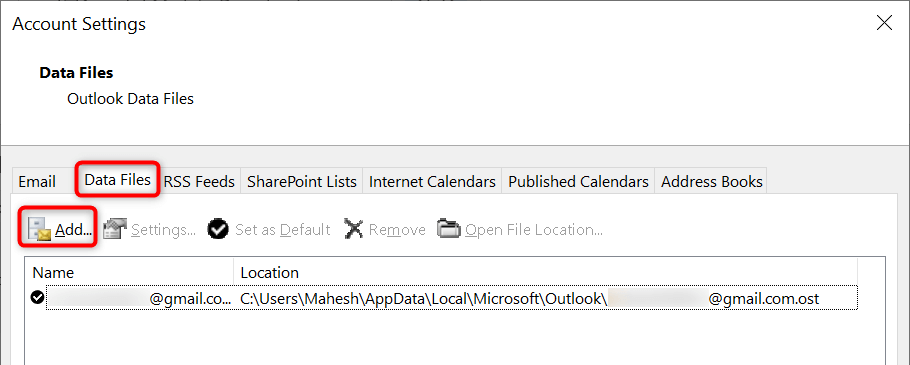
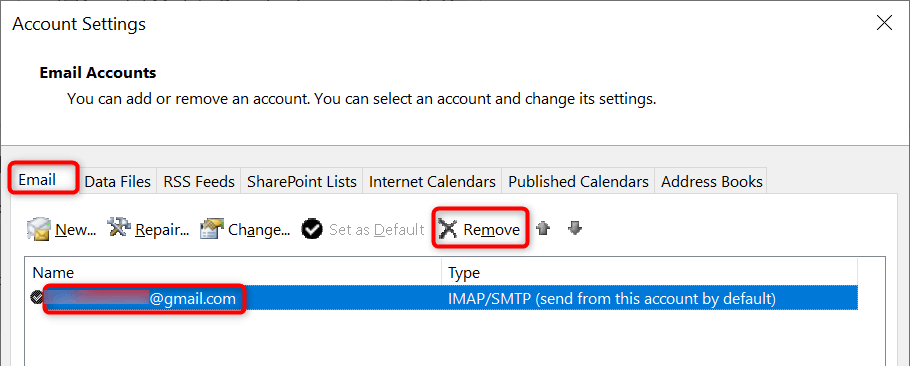
Intrați în modul sigur Outlook și dezactivați suplimentele
Outlook vă permite să instalați suplimente pentru a extinde funcțiile clientului de e-mail. Uneori, aceste suplimente nu mai funcționează sau cauzează alte probleme cu aplicația. În acest caz, va trebui să dezactivați programul de completare problematic la rezolvați problemele cu Outlook..
O modalitate este să deschideți Outlook în modul sigur și să vedeți dacă aplicația se conectează la serverul dvs. de e-mail. Dacă se întâmplă, lansați aplicația în modul normal, dezactivați toate suplimentele și apoi activați câte un supliment pentru a găsi vinovatul.
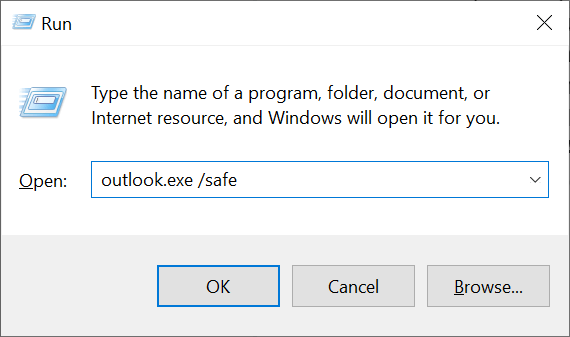
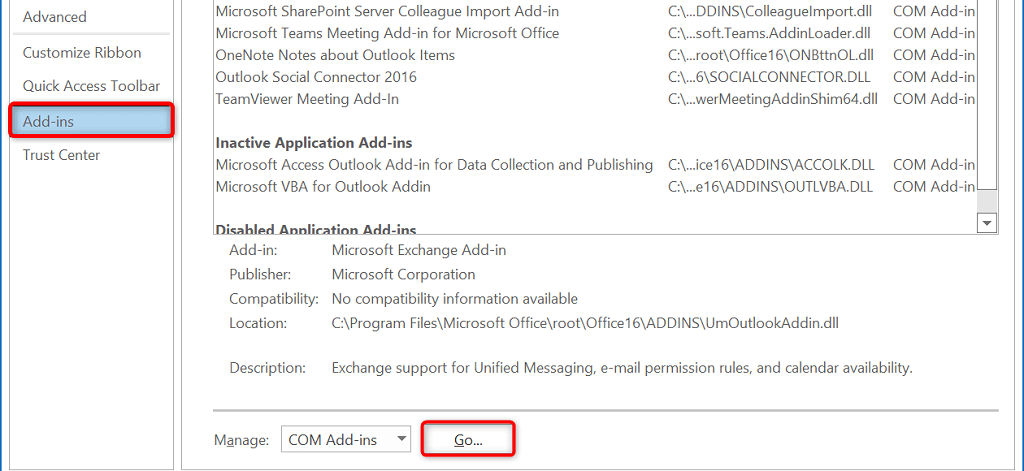
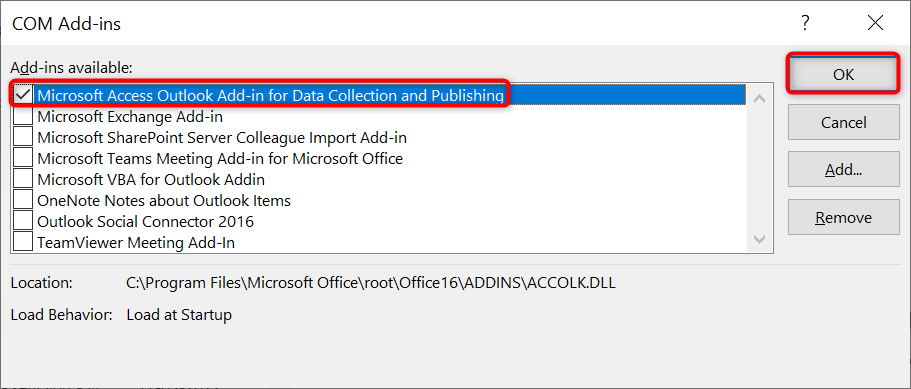
Reparați fișierul de date din Outlook
Outlook salvează datele dvs. de e-mail în fișierele de date ale aplicației. Uneori, aceste fișiere devin corupte sau problematice, provocând probleme de conexiune ale aplicației. Dacă se întâmplă acest lucru, utilizați instrumentul de reparare al Outlook pentru a remedia problemele cu fișierele dvs. de date.
Mai întâi, găsiți locația fișierului de date Outlook. Apoi, rulați instrumentul de reparare pentru a vă remedia fișierul.
Găsiți locația fișierului de date din Outlook
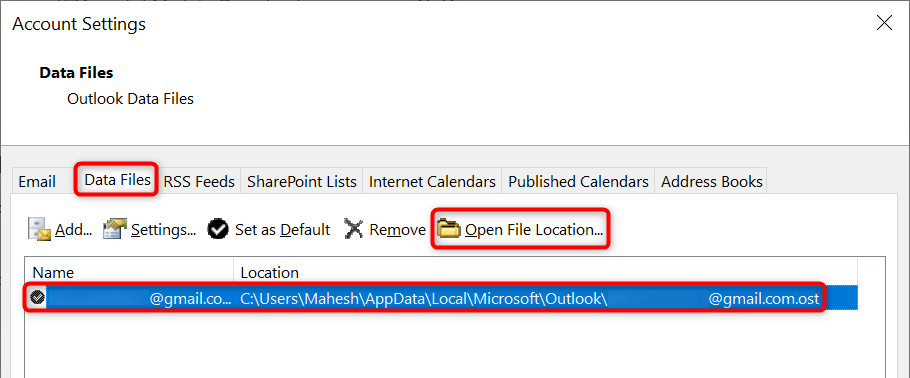
Rulați Instrumentul de reparare a fișierelor de date din Outlook
În funcție de versiunea dvs. de Microsoft Office, utilizați calea corespunzătoare de mai jos pentru a găsi instrumentul de reparare a fișierelor de date din Outlook:.
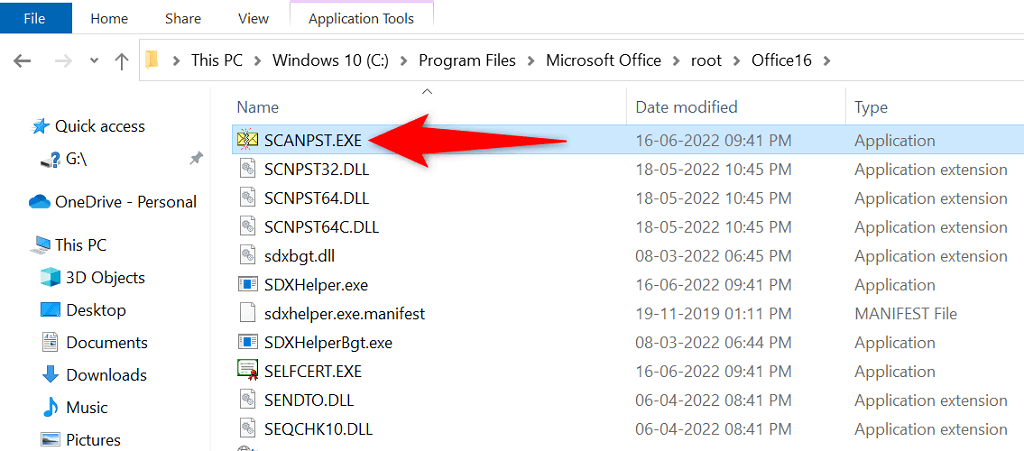
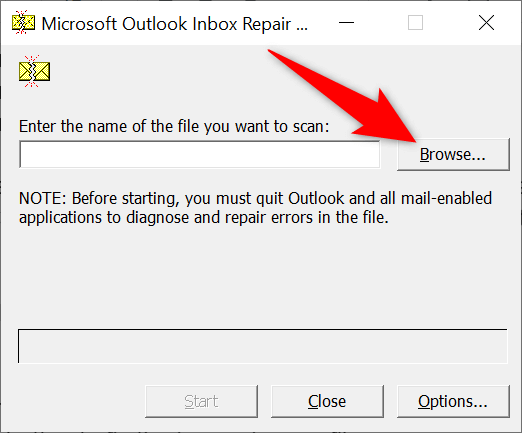
Remediați conexiunea la server prin actualizarea Outlook
Nu în ultimul rând, ar trebui să păstrați aplicația Outlook actualizată pe computer, astfel încât să aveți cele mai recente remedieri de erori. De exemplu, problema Outlook care nu se conectează la server poate rezulta dintr-o eroare a aplicației, pe care o puteți remedia instalând cea mai recentă versiune a aplicației.
Microsoft facilitează actualizarea tuturor aplicațiilor din suita Office, inclusiv Outlook. Iată cum să faci asta.
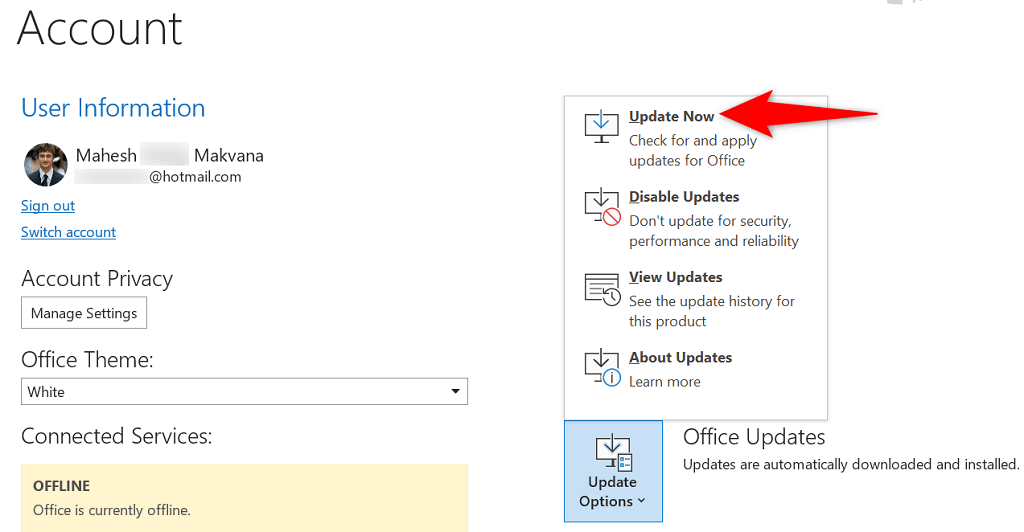
Conectați Outlook la serverul dvs. de e-mail fără probleme
Outlook trebuie să se conecteze la serverul dvs. pentru a prelua e-mailuri noi și a trimite mesaje trimise. Dacă întâmpinați o problemă în care Outlook nu face acest lucru, una sau mai multe dintre metodele de mai sus vă vor remedia eroarea Outlook.
Odată ce Outlook este conectat la serverul dvs., puteți lucra la cele mai recente e-mailuri, puteți trimite e-mailuri noi și puteți efectua alte activități legate de e-mail.
.