Dacă observați ceva neobișnuit cu computerul dvs., primul lucru pe care probabil îl faceți este să deschideți Manager de activități Windows. Puteți apoi să închideți rapid aplicațiile care consumă mult CPU sau procesele blocate și să faceți lucrurile să funcționeze din nou corect. Dar dacă nu poți ajunge la ea?
Dacă încercați să deschideți Managerul de activități, dar acesta nu apare, se blochează sau dacă vedeți un mesaj „Managerul de activități nu răspunde” sau „Managerul de activități a fost dezactivat de administrator”, aveți un mesaj problemă potențial gravă care necesită remediere. Vă vom arăta cum să faceți asta în Windows 10 și 11.
Încercați alte modalități de a deschide Managerul de activități
Aveți mai multe moduri de a deschide Managerul de activități în Windows. Să presupunem că întâmpinați probleme în a-l afișa prin meniul Power User sau bara de activități. În acest caz, poate doriți să îl deschideți prin ecranul Ctrl + Alt + Ștergere (apăsați Ctrl + Alt + Ștergere și selectați >Task Manager ) sau utilizați comanda rapidă dedicată Task Manager (apăsați Ctrl + Shift + Esc ). Dacă problema persistă, este timpul să începeți depanarea.
Sfat : ați încercat să reporniți computerul? Pare un lucru simplu de făcut, dar ajută la rezolvarea problemelor neașteptate cu Windows. Deschideți meniul Start și selectați Pornire >Reporniți pentru a reporni sistemul.
1. Scanați pentru activitate rău intenționată
Având în vedere importanța Managerului de activități pentru utilizator, virușii informatici îl atacă și îl dezactivează adesea pentru a vă împiedica să interacționați cu acesta. Deci, cel mai bine este să începeți prin scanarea computerului pentru malware.
Recomandăm să utilizați Malwarebytes. Este incredibil de eficient în eliminarea programelor malware, iar versiunea gratuită este mai mult decât suficientă pentru sarcina în cauză.
1. Descărcați, instalați și deschideți Malwarebytes.
2. Selectați Scaner .
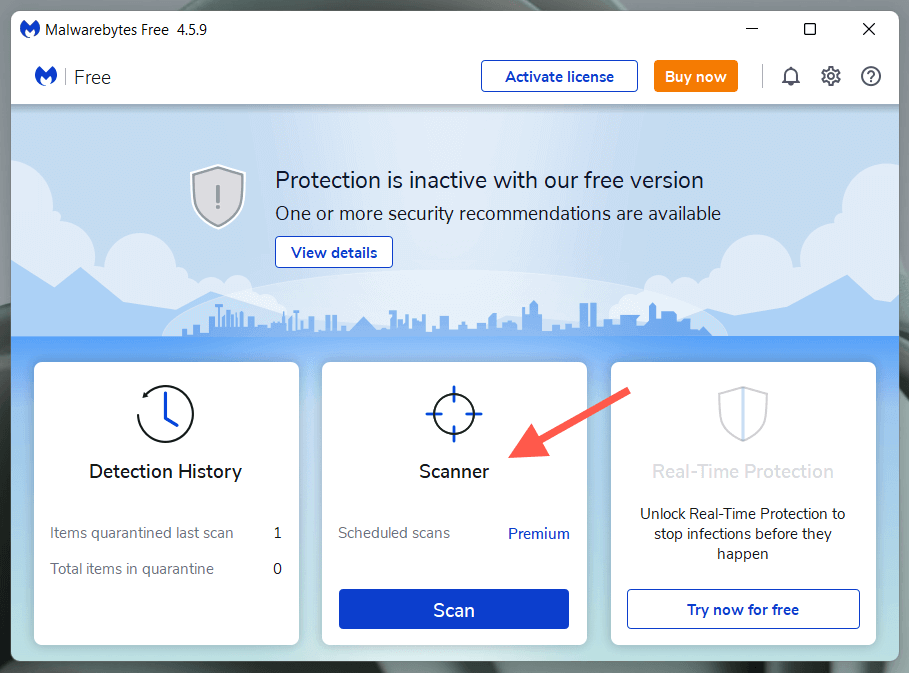
3. Selectați Scanere avansate .
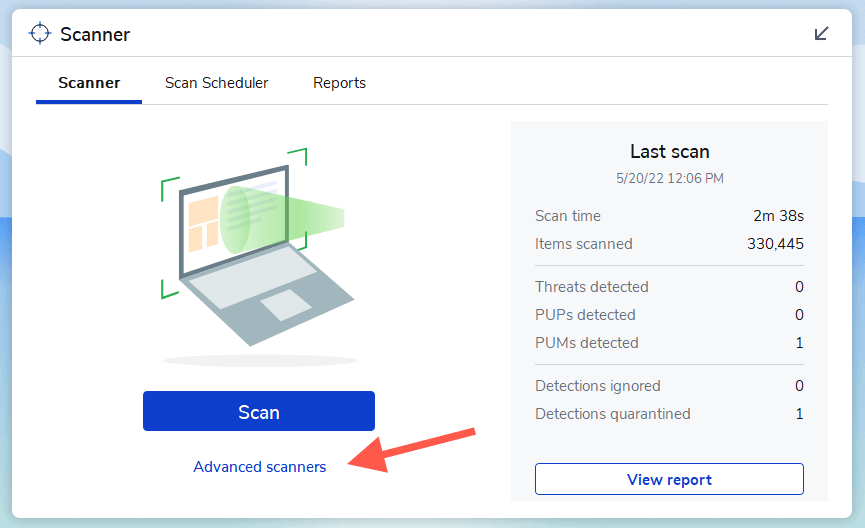
4. Selectați Configurați scanarea .
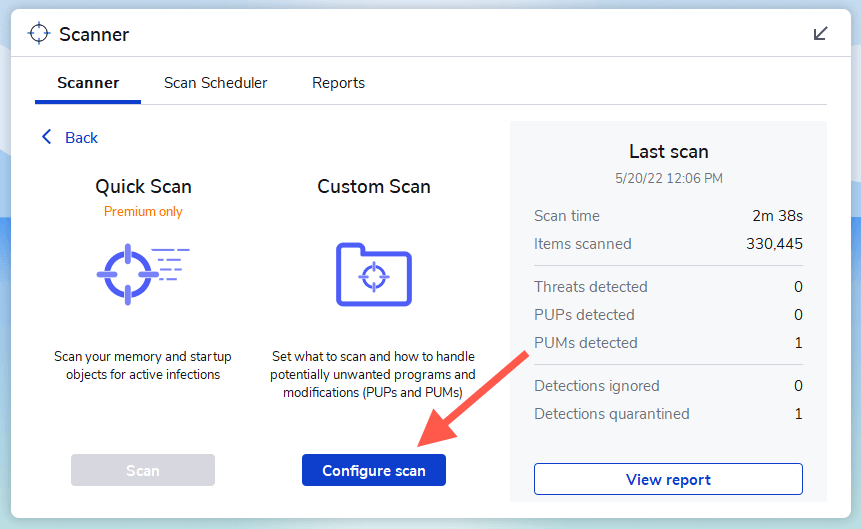
5. Selectați partiția principală de pe computer—C . Apoi, lăsați restul selecțiilor implicite în loc și selectați Scanați ..
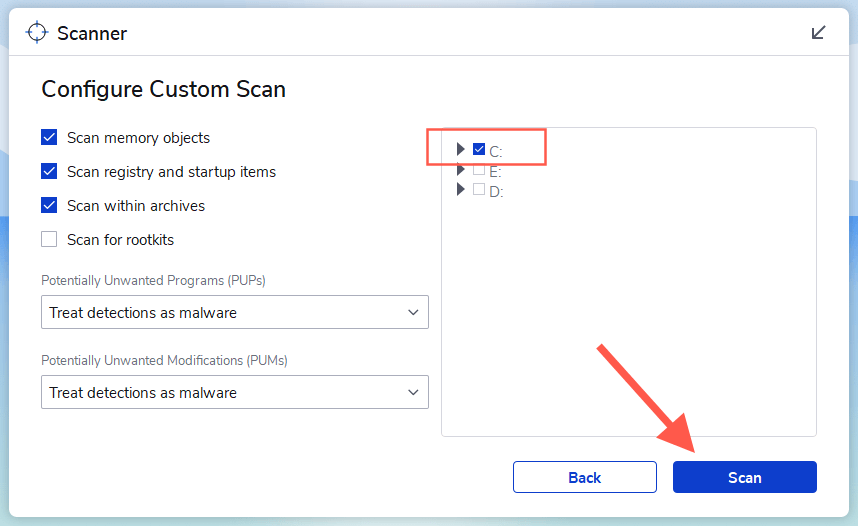
Uneori, infecțiile cu programe malware pot fi răspândite și vă împiedică să instalați sau să utilizați un utilitar antivirus. În acest caz, consultați ghidul nostru pentru eliminarea programelor malware persistente de pe computer.
2. Verificați Editorul de registry
Dacă vedeți o eroare „Managerul de activități a fost dezactivat de administrator” în ciuda scanării computerului pentru malware, executați remedierea de mai jos legată de Editorul de registry.
1. Apăsați pe Windows +R pentru a deschide caseta Run.
2. Tastați regedit și apăsați pe Enter .
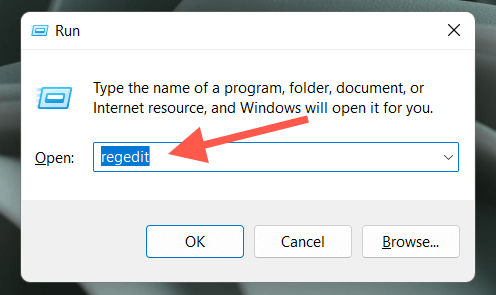
3. Copiați și inserați următoarea cale în partea de sus a ferestrei Windows Registry Editor și apăsați pe Enter :
HKEY_CURRENT_USER\Software\Microsoft\Windows\CurrentVersion\Policies\System
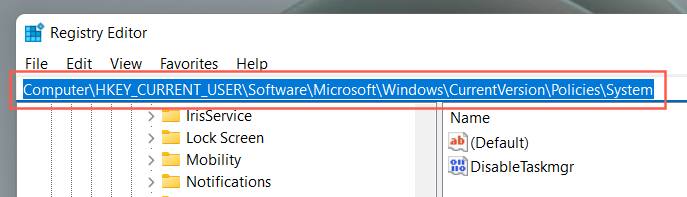
4. Selectați folderul Sistem din panoul de navigare din stânga.
5. Faceți dublu clic pe intrarea din registry etichetată DisableTaskmgr .
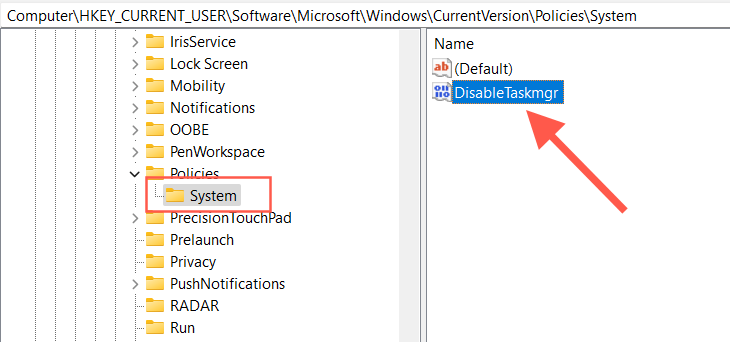
5. Introduceți o valoare de 0 și selectați OK .
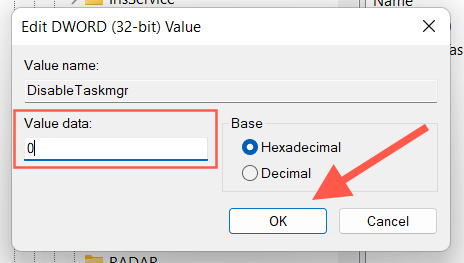
Dacă nu vedeți intrarea din registry la pasul 5, încercați să o creați singur. Faceți clic dreapta pe o zonă liberă din partea dreaptă a ferestrei Editorului Registrului și selectați Nouă >Valoare DWORD (32-BIT) . Apoi, denumește-l ca DisableTaskMgr și configurează-l cu o valoare de 0 .
3. Verificați Editorul de politici de grup
Dacă problema cu Managerul de activități persistă, trebuie să verificați Editorul de politici de grup de pe computer și să reconfigurați o anumită politică. Omiteți această remediere dacă utilizați ediția Home a Windows 10 sau 11.
1. Deschideți caseta Rulați .
2. Tastațigpedit.msc și apăsați pe Enter .
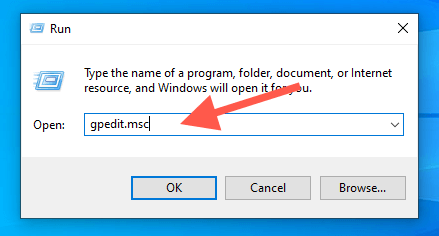
2. Navigați la următoarea locație din bara laterală din stânga:
Configurație utilizator >Șabloane administrative >Sistem >Ctrl +Alt + Del Options
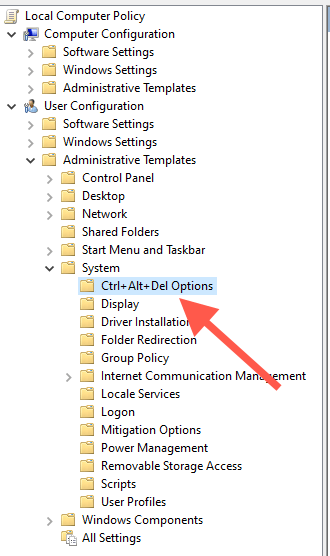
3. Faceți clic dreapta pe politica Eliminați managerul de activități și selectați Editați .
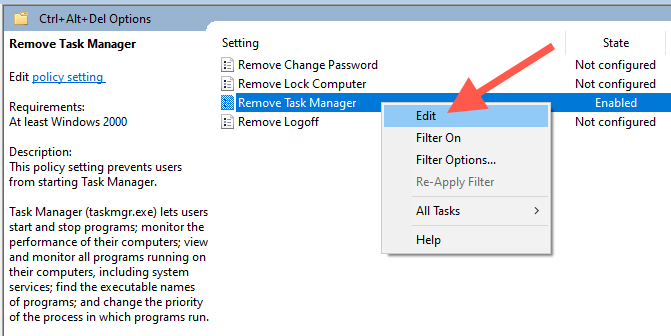
4. Selectați Neconfigurat sau Dezactivat ..
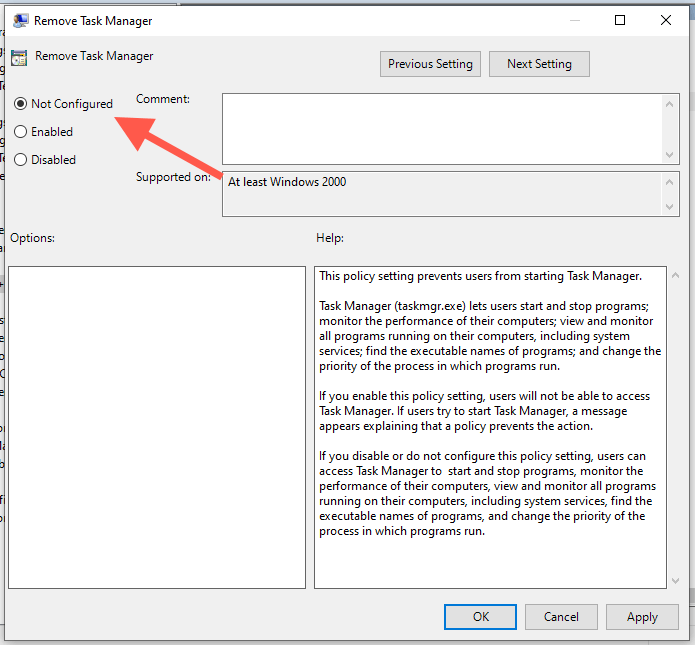
5. SelectațiAplică >OK pentru a salva modificările.
4. Reactivați Managerul de activități
Re activa este un applet terță parte care poate reactiva rapid aplicațiile legate de sistem după un atac de malware. Iată cum se utilizează.
1. Descărcați, instalați și deschideți Re-Enable.
2. Selectați butonul radio de lângă Manager de activități și selectațiReactivați .
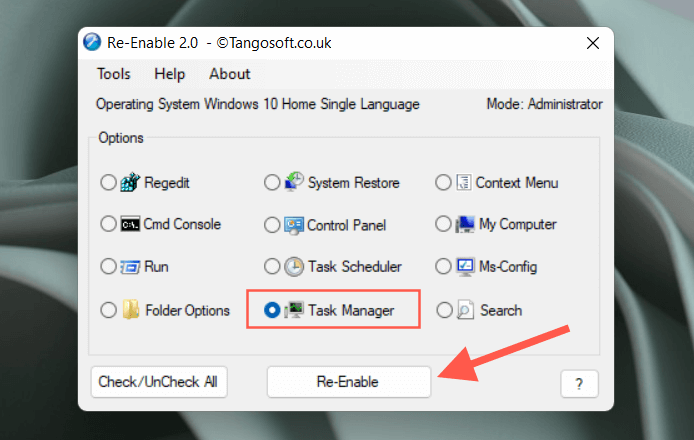
3. Selectați Da pentru a reporni computerul.
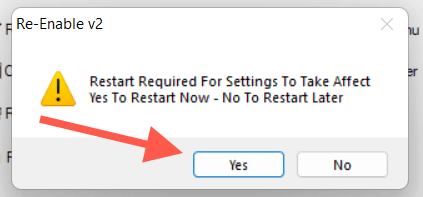
5. Rulați System File Checker și DISM Tool
În continuare, rulați System File Checker (SFC) și instrumentul DISM (Deployment Image Service and Management) pentru a remedia problemele de stabilitate ale sistemului de operare. Pentru a face asta:
1. Faceți clic dreapta pe butonul Start și selectați Windows PowerShell (administrator) sau Terminal Windows (administrator) .
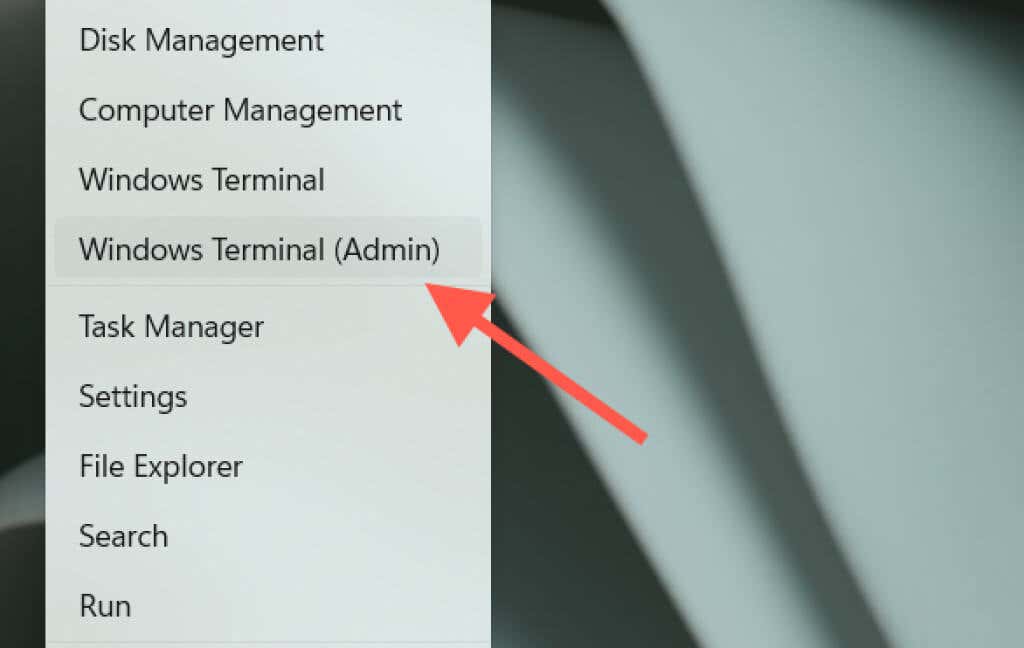
2. Selectați Da în fereastra pop-up Control cont utilizator (UAC).
3. Tastați următoarea comandă și apăsați pe Enter :
sfc /scannow
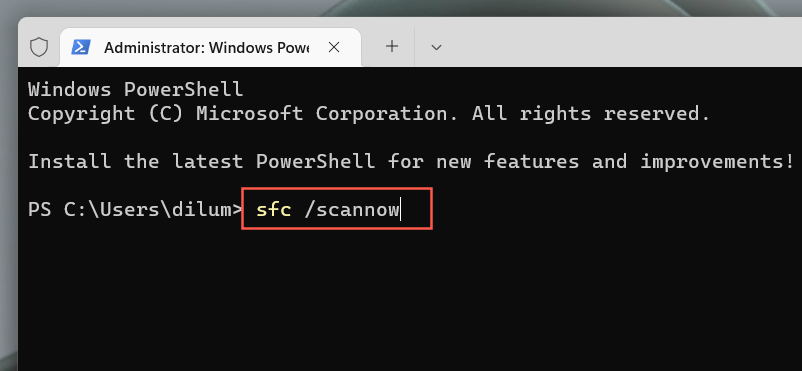
4. Așteptați până când Verificatorul fișierelor de sistem scanează și rezolvă orice încălcare a integrității în Windows.
5. Urmați asta rulând instrumentul DISM:
DISM.exe /Online /Cleanup-image /Restorehealth
În mod alternativ, puteți rula ambele instrumente de linie de comandă prin consola Prompt de comandă. Tastați cmd în meniul Start și selectațiRun as administrator pentru a-l deschide.
6. Creați un nou cont Windows
Un profil de utilizator Windows corupt poate crea, de asemenea, probleme cu diverse aplicații și servicii legate de sistem. Creați un cont nou pe computer, conectați-vă la el și verificați dacă Managerul de activități se deschide ca de obicei.
1. Deschideți meniul Start și selectați Setări .
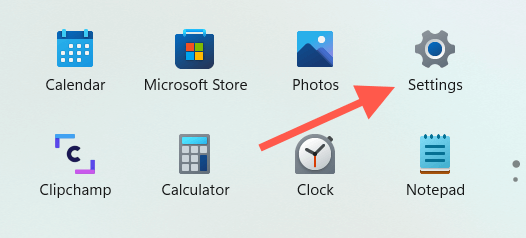
2. Selectați Conturi .
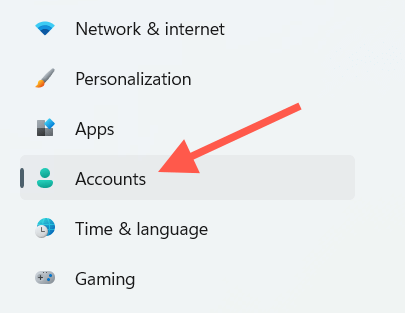
3. Selectați Familie și alți utilizatori .
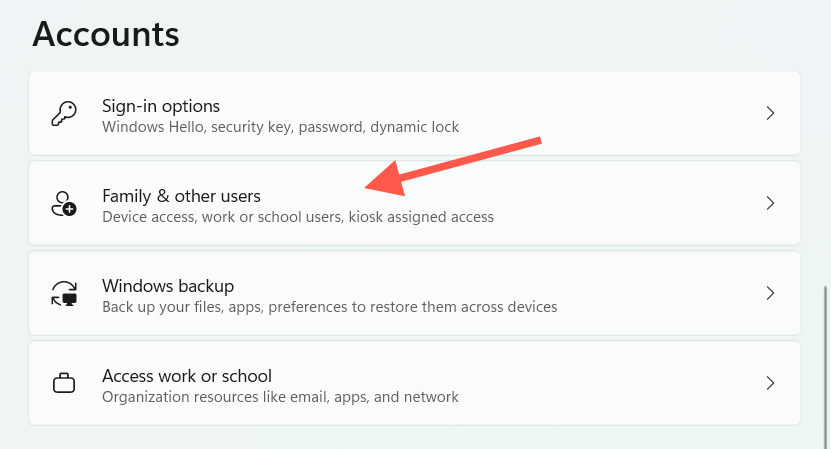
4. Sub Alți utilizatori , selectați Adăugați un cont .
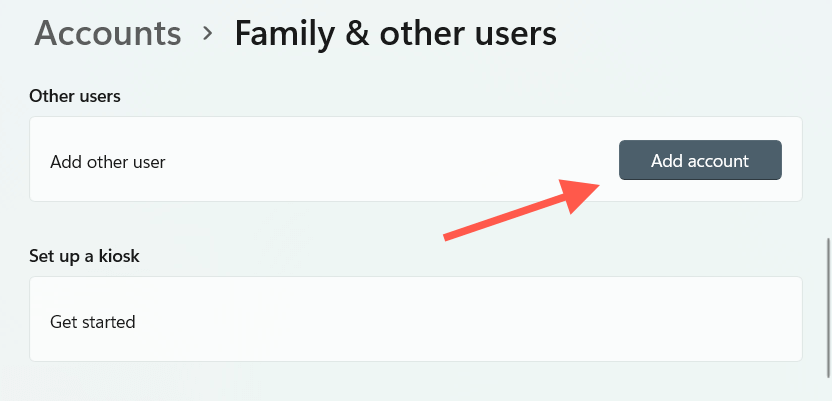
5. Selectați Nu am informațiile de conectare ale acestei persoane .
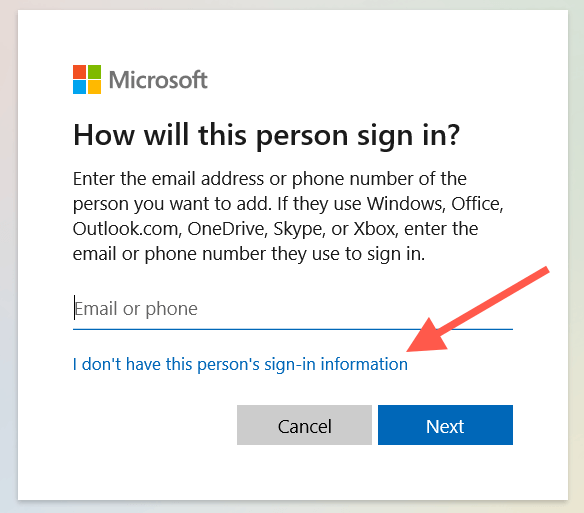
6. Selectați Adăugați un utilizator fără un cont Microsoft ..
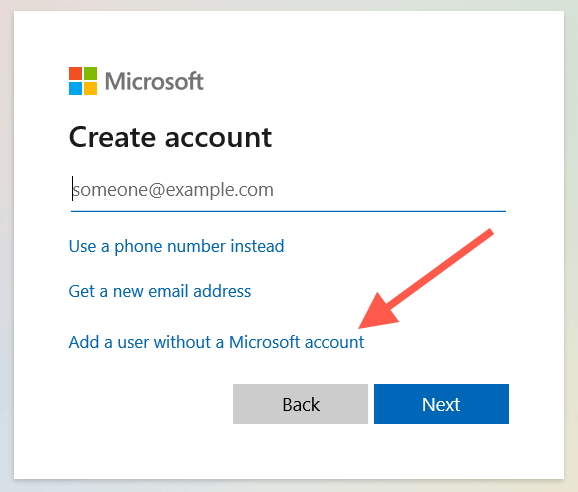
7. Introduceți un nume de utilizator și creați un cont local.
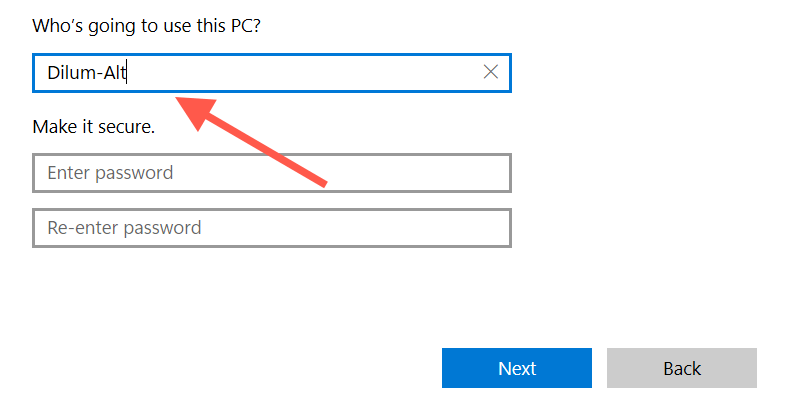
8. Deschideți meniul Start , selectați portretul de profil și conectați-vă la noul cont.
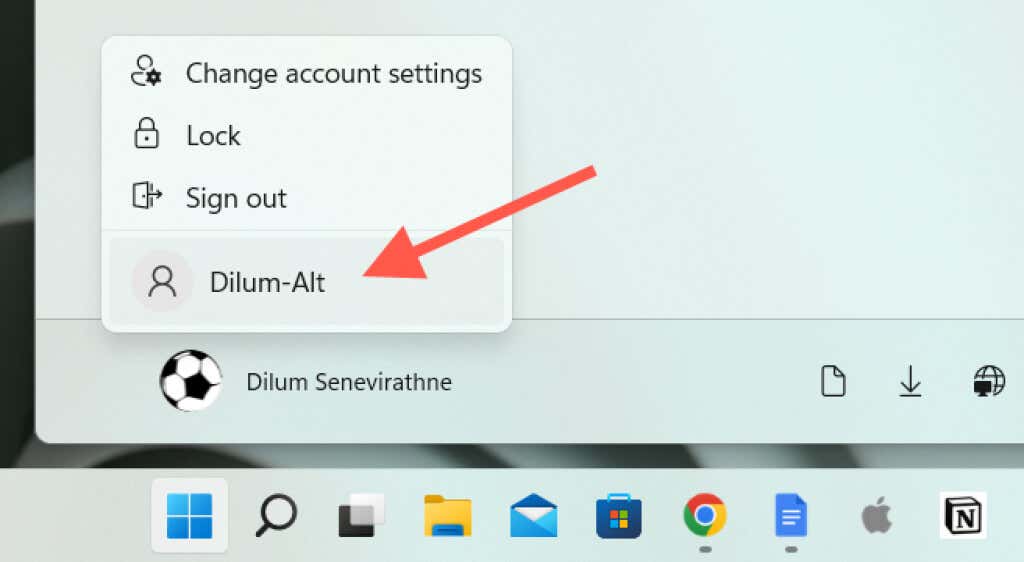
9. Încercați să deschideți Managerul de activități. Dacă puteți, iată ce puteți face pentru migrați datele dvs. în noul cont de utilizator.
7. Actualizați sistemul de operare
Actualizarea Windows este o altă remediere care poate ajuta, mai ales dacă Managerul de activități se blochează la lansare sau dați mesajul de eroare „Managerul de activități nu răspunde”.
1. Deschideți aplicația Setări .
2. Selectați Windows Update .
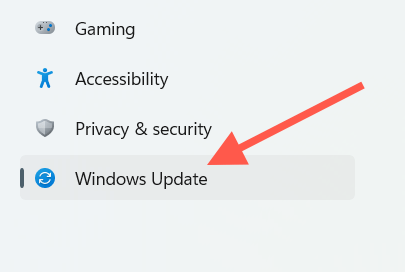
3. Selectați Căutați actualizări >Descărcați și instalați .
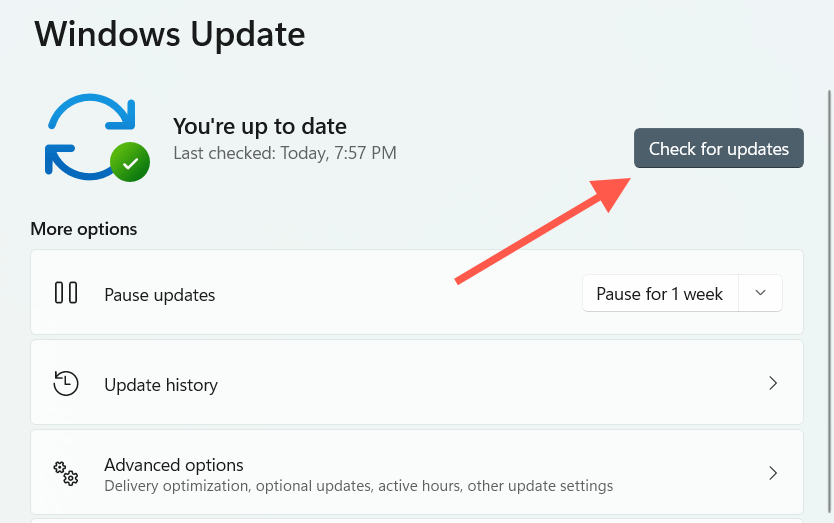
De asemenea, puteți să dezinstalați toate actualizările recente ale Windows dacă problemele dvs. cu Managerul de activități au apărut imediat după instalarea acestora.
8. Restaurați Windows
Dacă niciuna dintre remediile de mai sus nu ajută, puteți alege să restaurați Windows la o stare anterioară. Cu toate acestea, acest lucru este posibil numai dacă aveți deja Restaurarea sistemului configurate.
1. Deschideți meniul Start , introducețiSystem Protection în caseta de căutare și apăsați pe Enter .
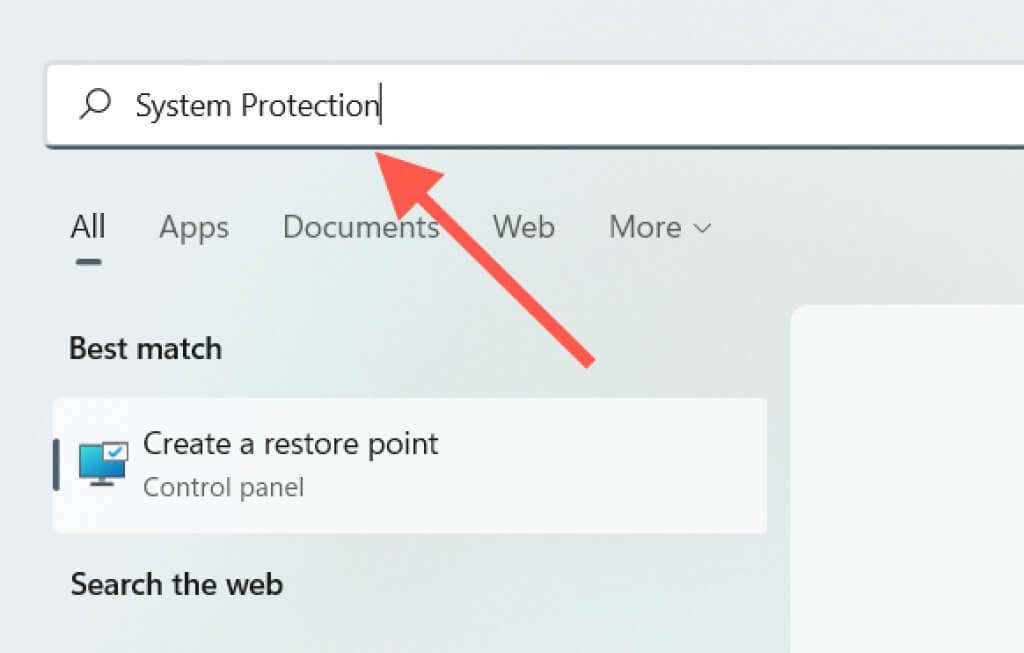
2. Sub fila Protecție sistem , selectați Restaurare sistem .
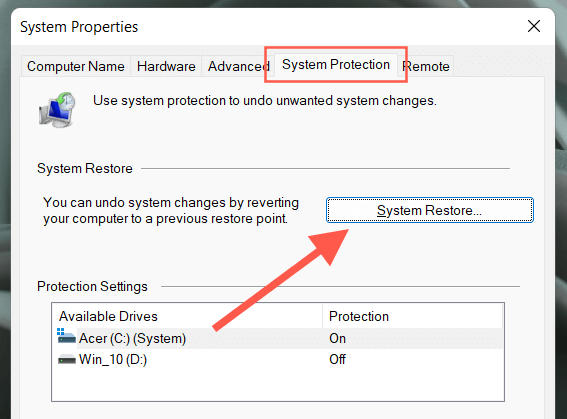
3. Selectați Următorul .
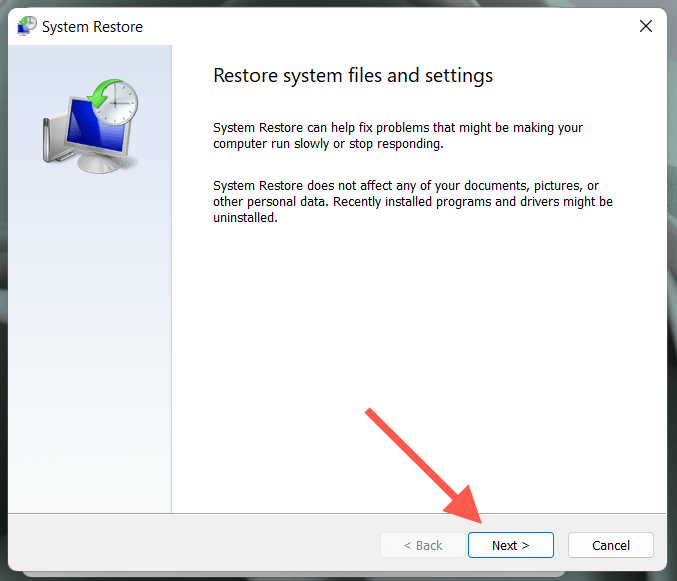
4. Alegeți un punct de restaurare dintr-un moment în care nu ați avut probleme la deschiderea Managerului de activități.
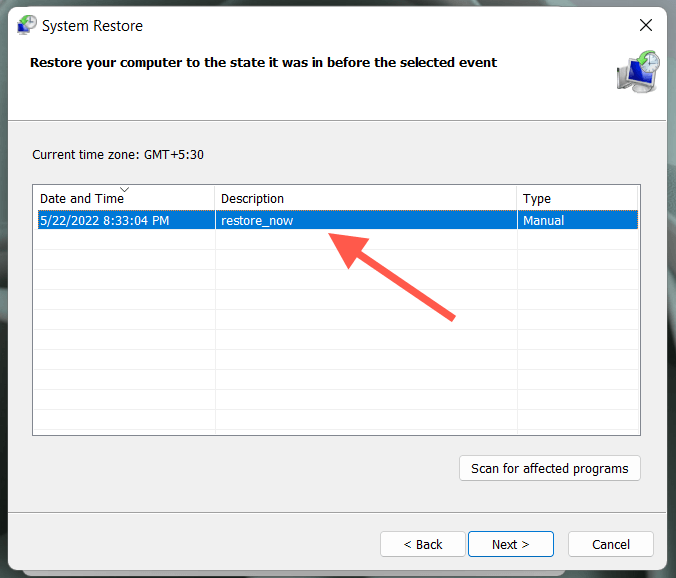
5. Selectați Terminare .
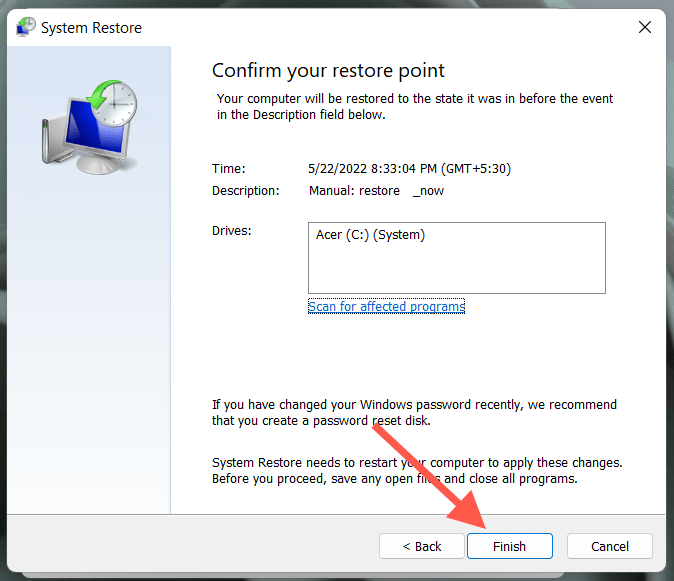
9. Resetare din fabrică Windows
Dacă Restaurarea sistemului nu este activă pe computerul dvs., luați în considerare resetarea Windows la valorile implicite din fabrică. Deși este posibil să faceți acest lucru fără a pierde fișierele personale, este totuși o idee bună să creați o copie de rezervă a datelor dvs înainte de a continua.
1. Deschideți aplicația Setări pe computer.
2. Selectați Actualizare și securitate .
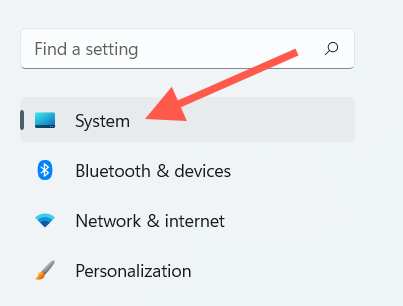
3. Selectați Recuperare .
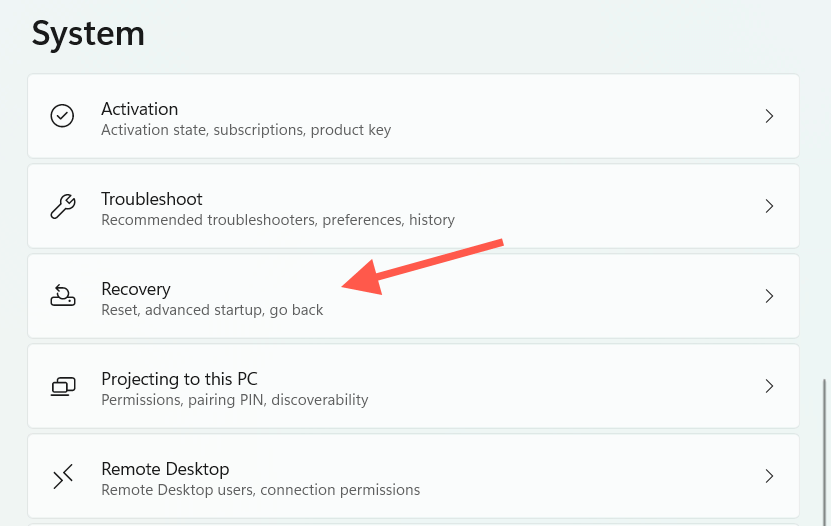
4. Selectați Resetați acest computer .
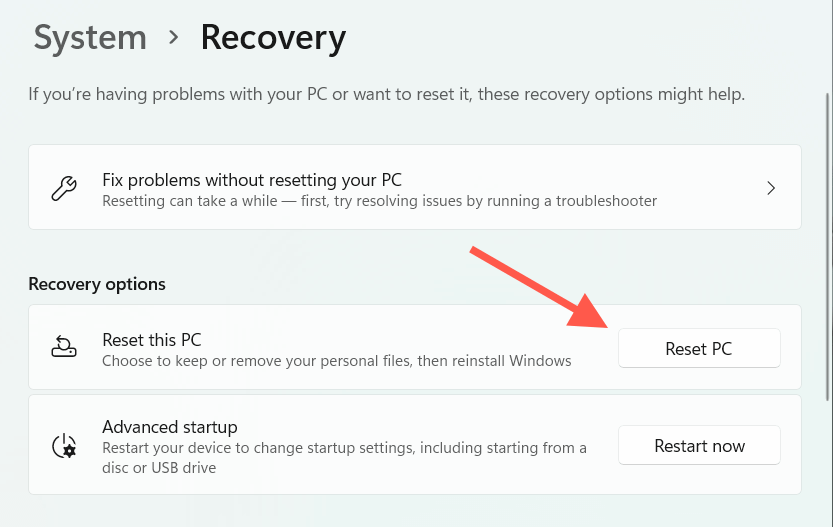
5. Selectați Păstrați fișierele mele .
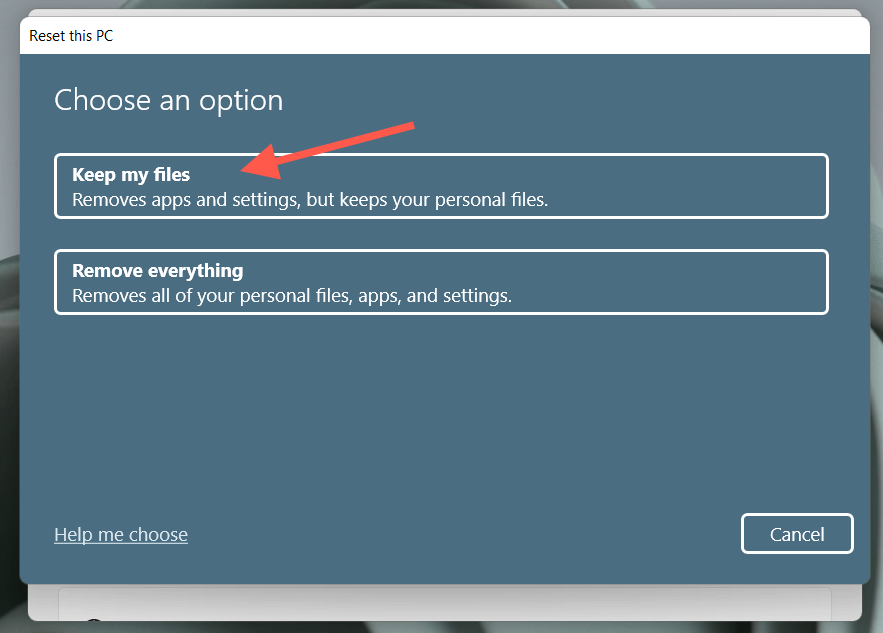
Dacă întâmpinați probleme la inițierea unei resetari din fabrică din Windows, puteți alege să o faceți după pornirea în mediul de recuperare Windows la pornire.
10. Instalați o alternativă Task Manager
.Dacă nu doriți să resetați Windows la setările implicite din fabrică, puteți utiliza oricând Managerul de activități alternative precum Process Monitor și Process Explorer. Aceste programe terță parte sunt la fel de bune, dacă nu mai bune.
Cu toate acestea, imposibilitatea de a deschide Task Manager poate indica o problemă mult mai mare (cum ar fi o infestare gravă de malware care ar putea pune datele în pericol), așa că este posibil să doriți totuși să resetați sau reinstalați Windows cât mai curând posibil.
.